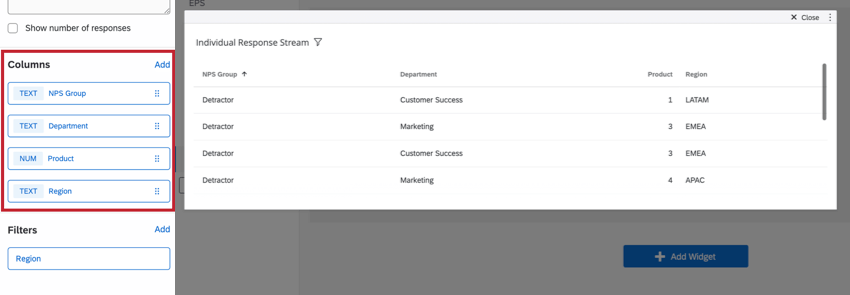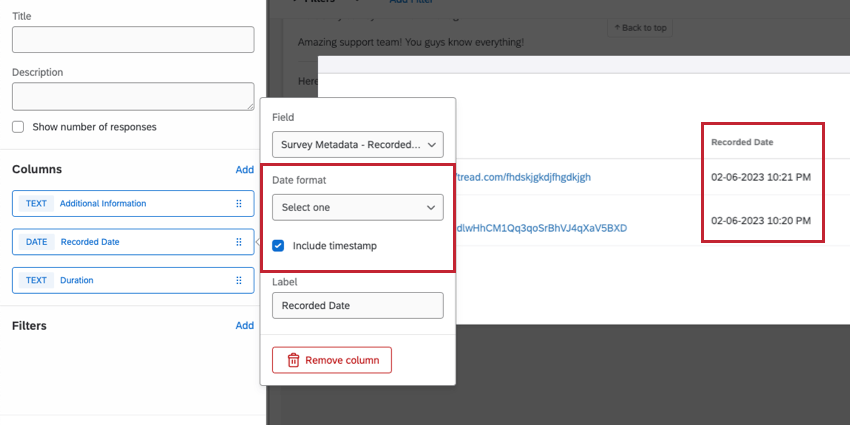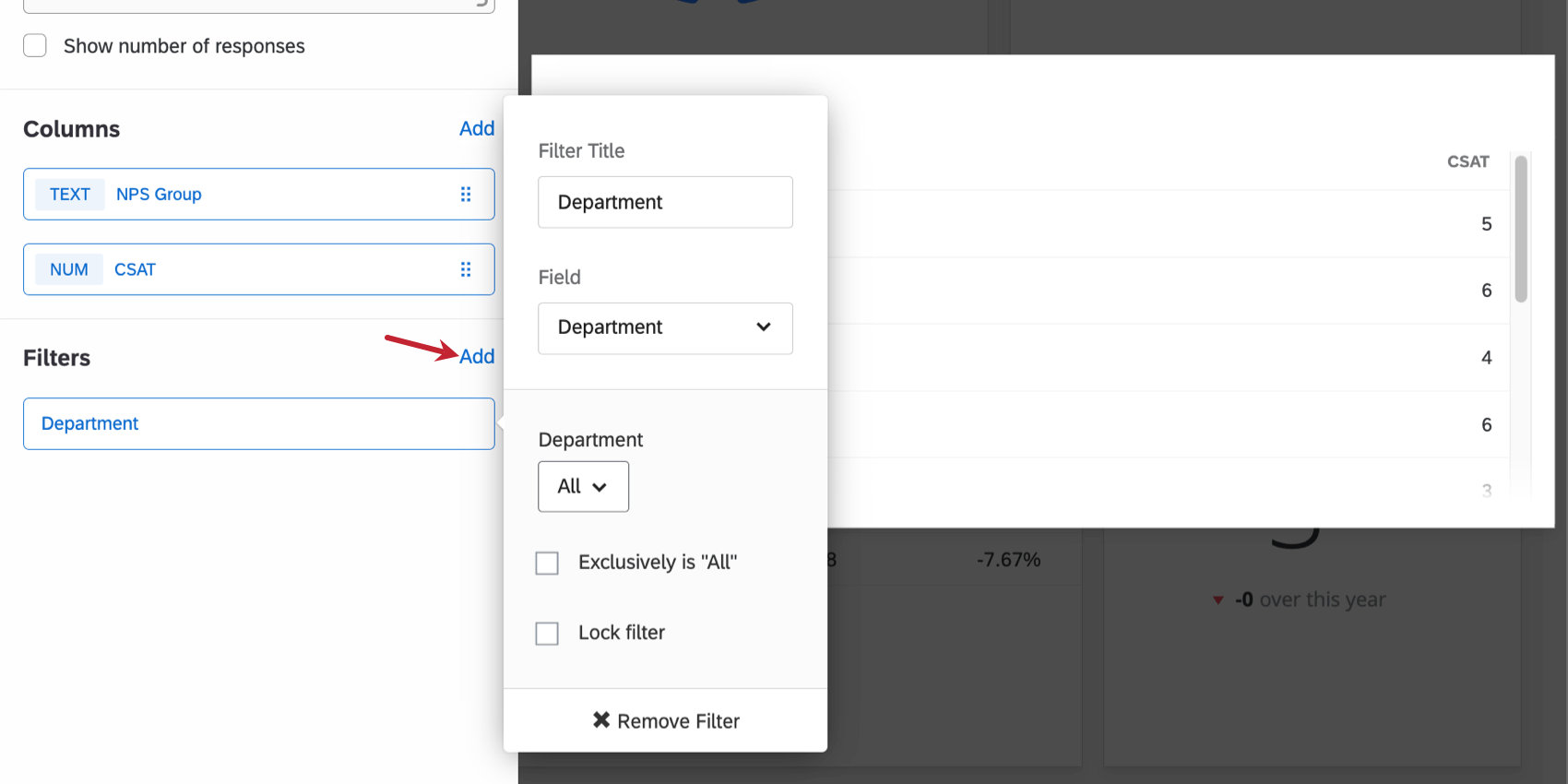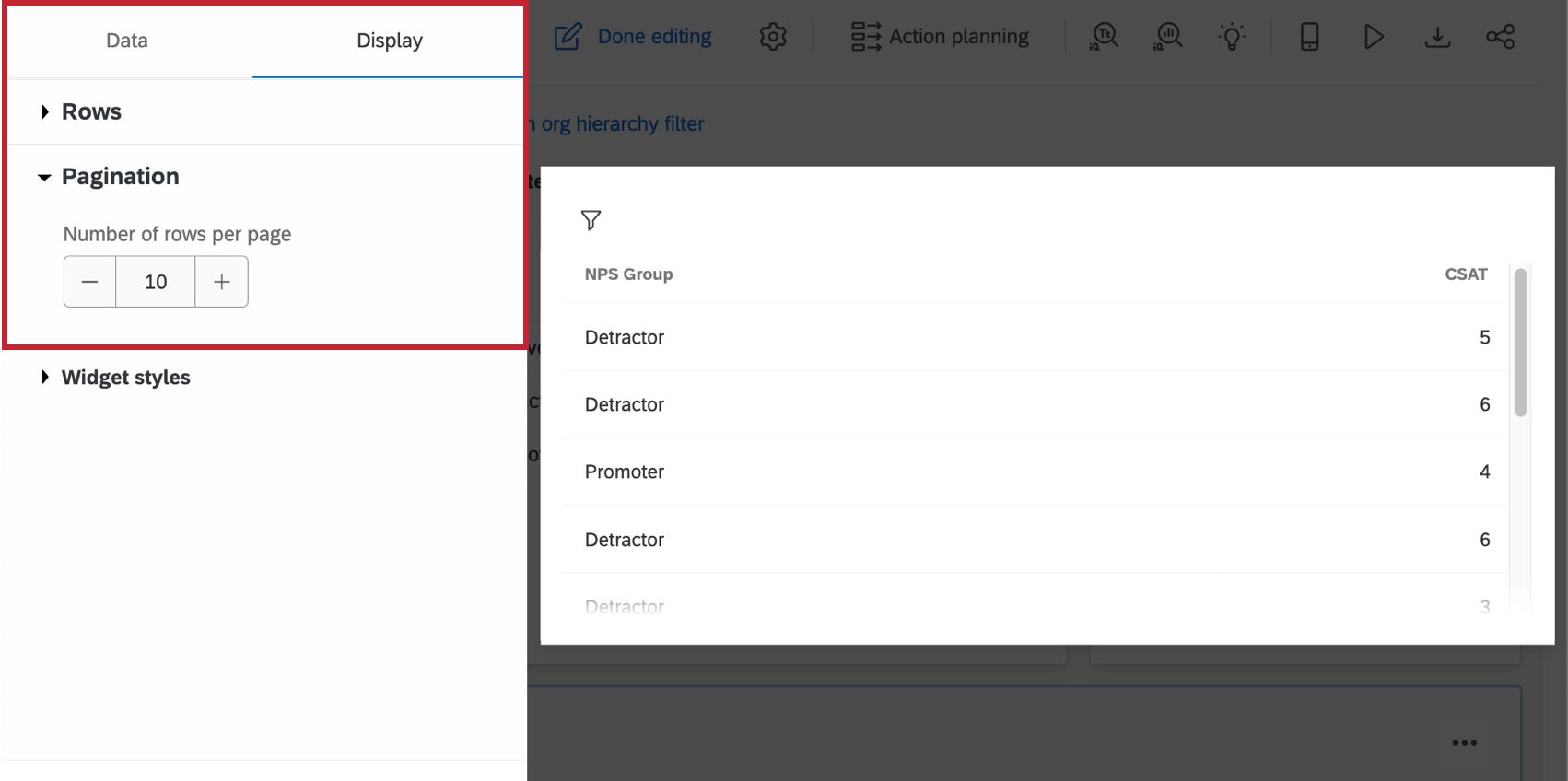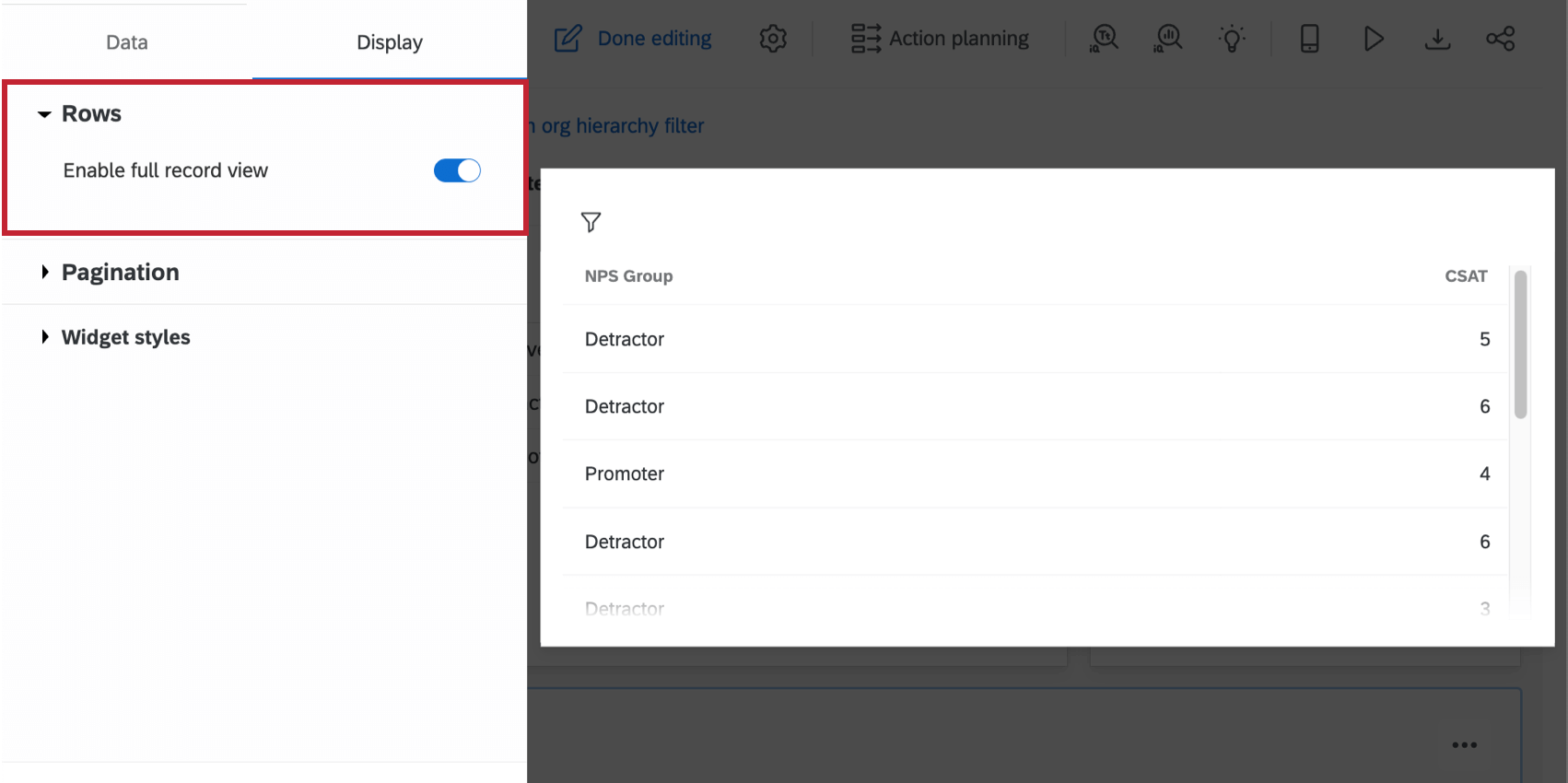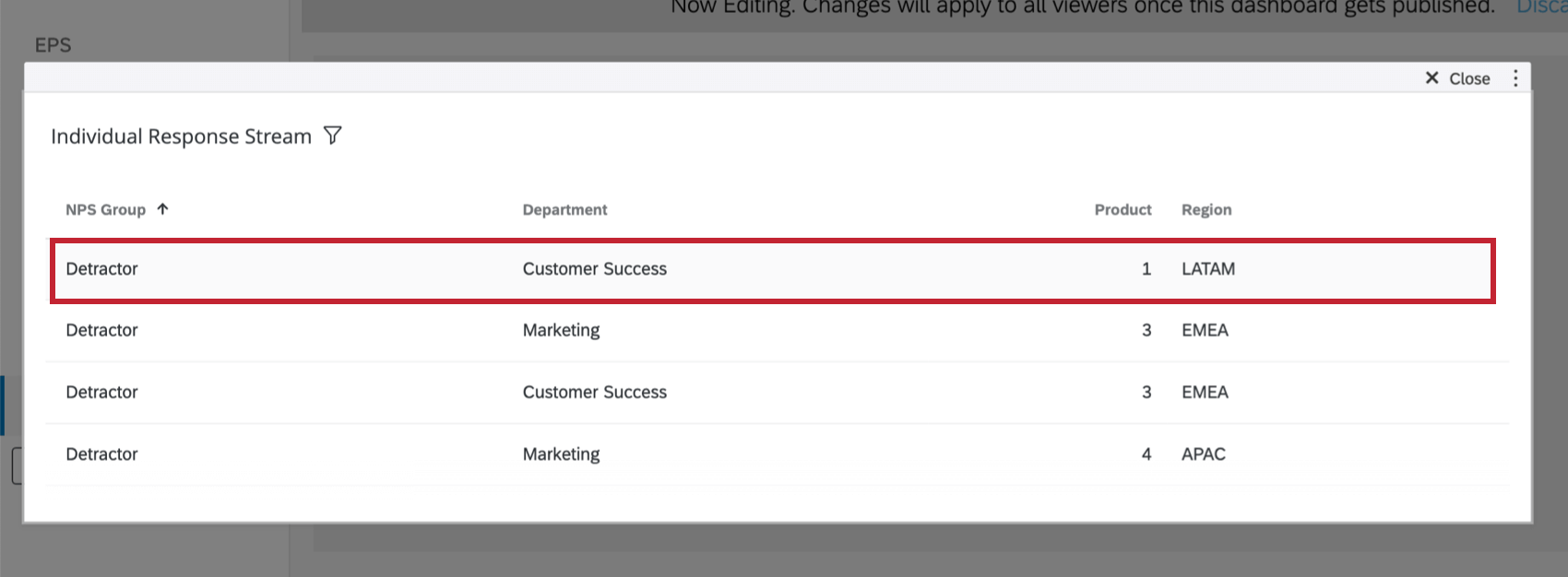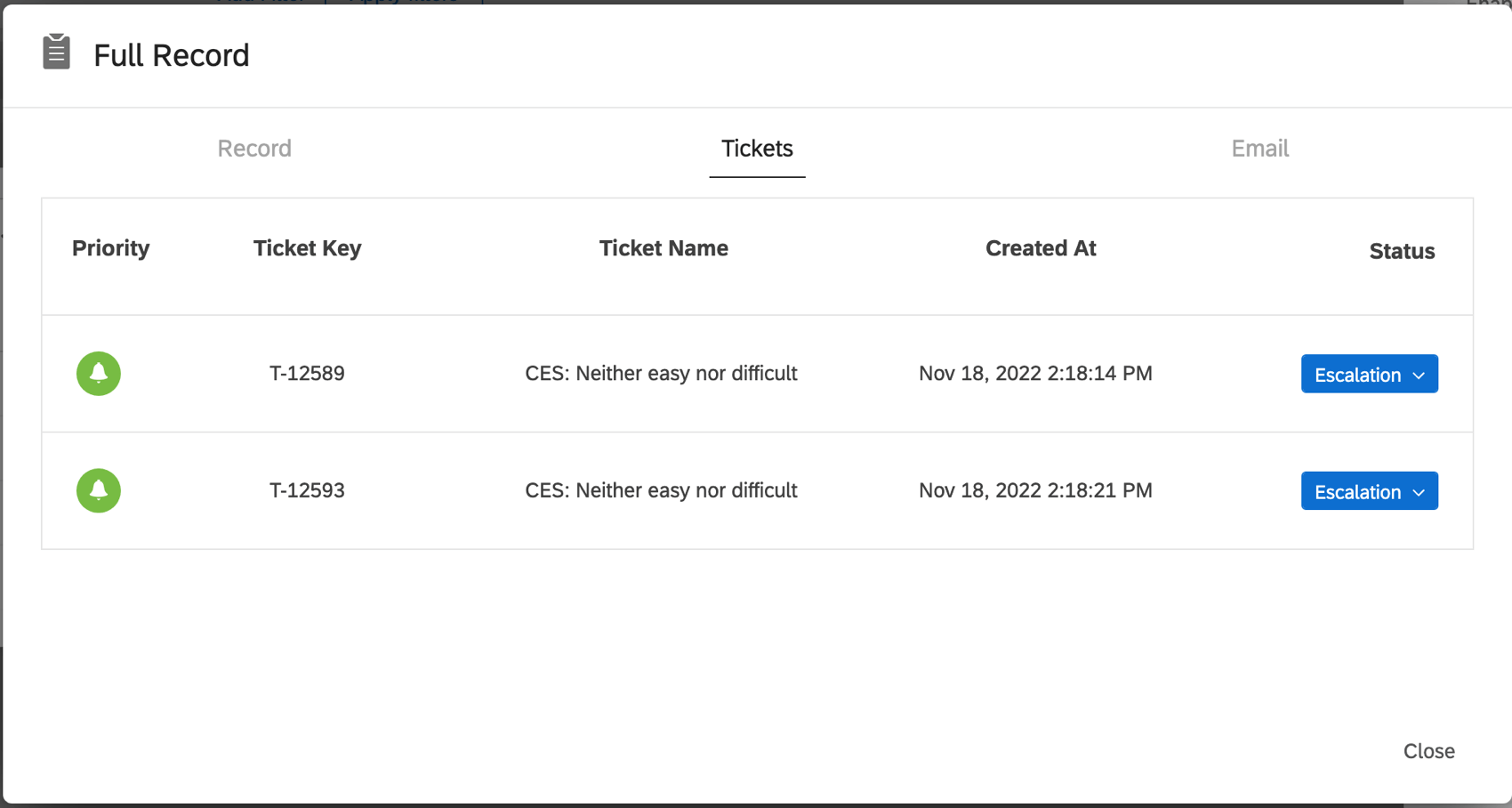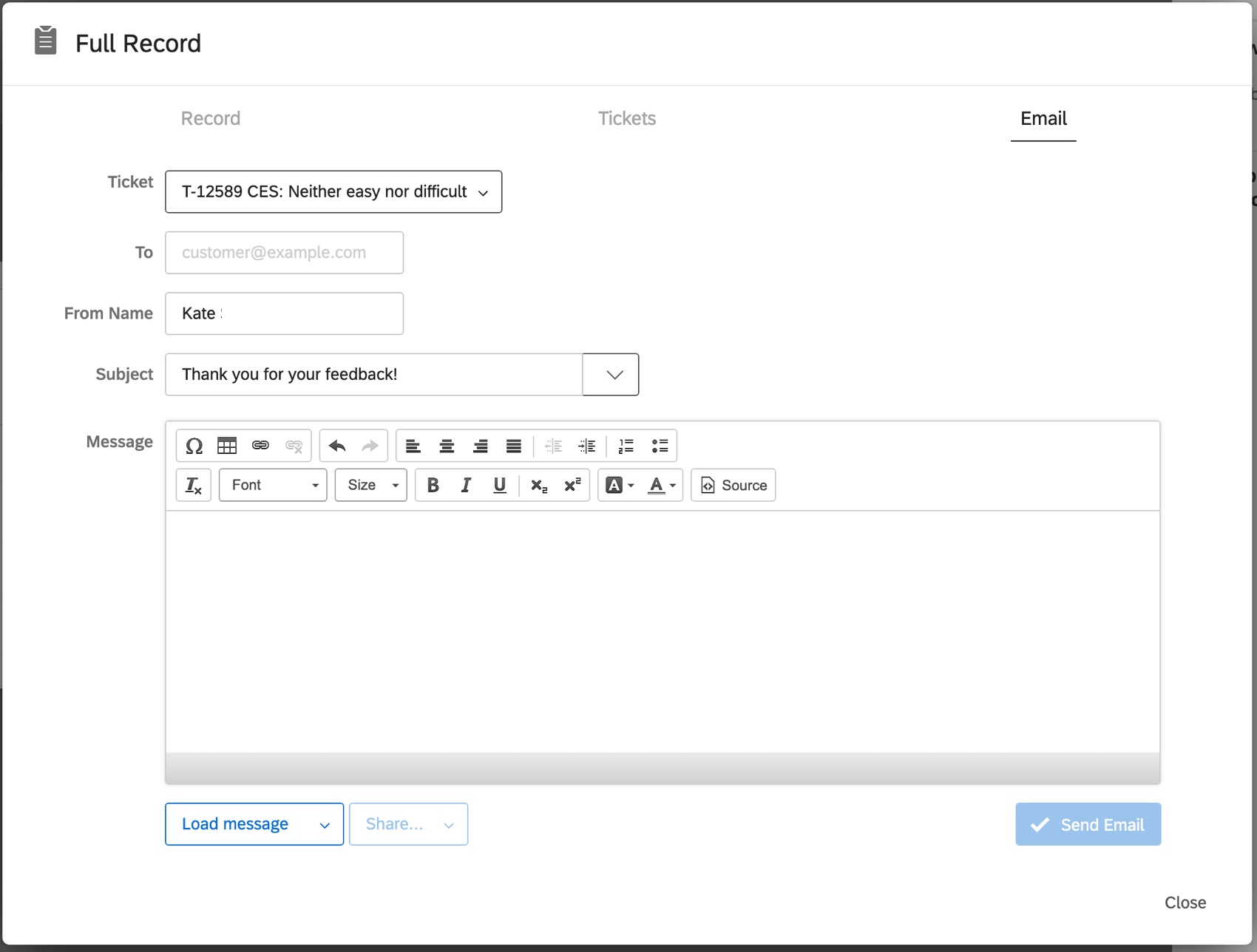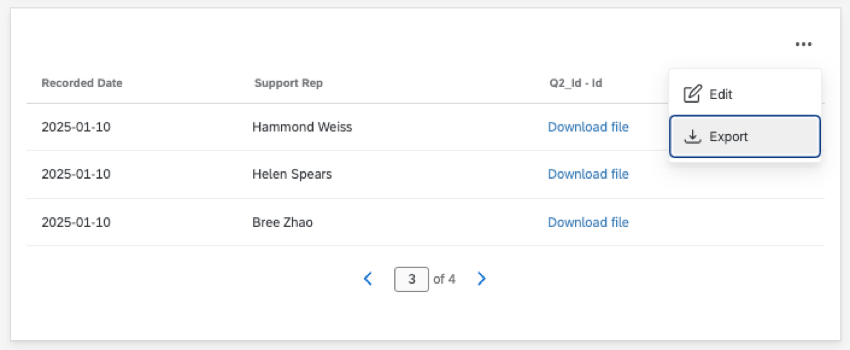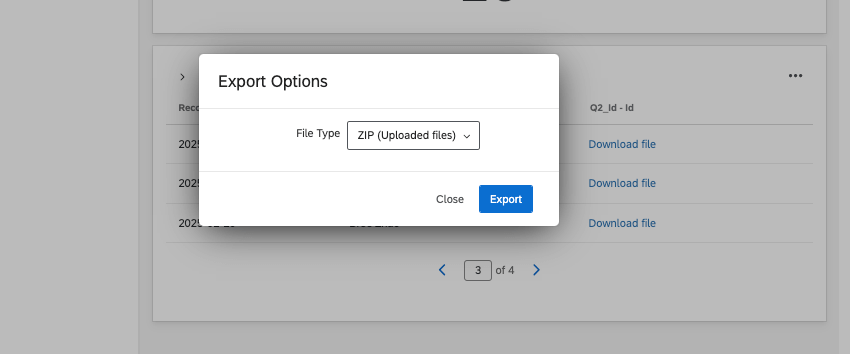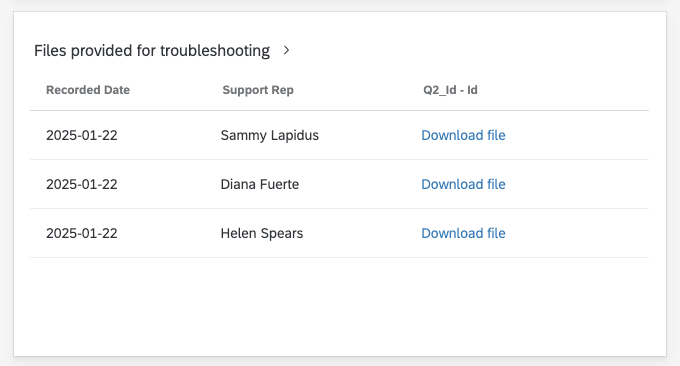Widget de tabla de registros
Acerca del Widget de tabla de registros
El widget de tabla de registros muestra datos de las respuestas de la encuesta . Este widget se puede utilizar para comparar rápidamente cómo respondieron las personas a diferentes partes de la encuesta, incluidas las respuestas a la entrada de texto y otros comentarios que no son tan fáciles de mostrar en otros widgets.
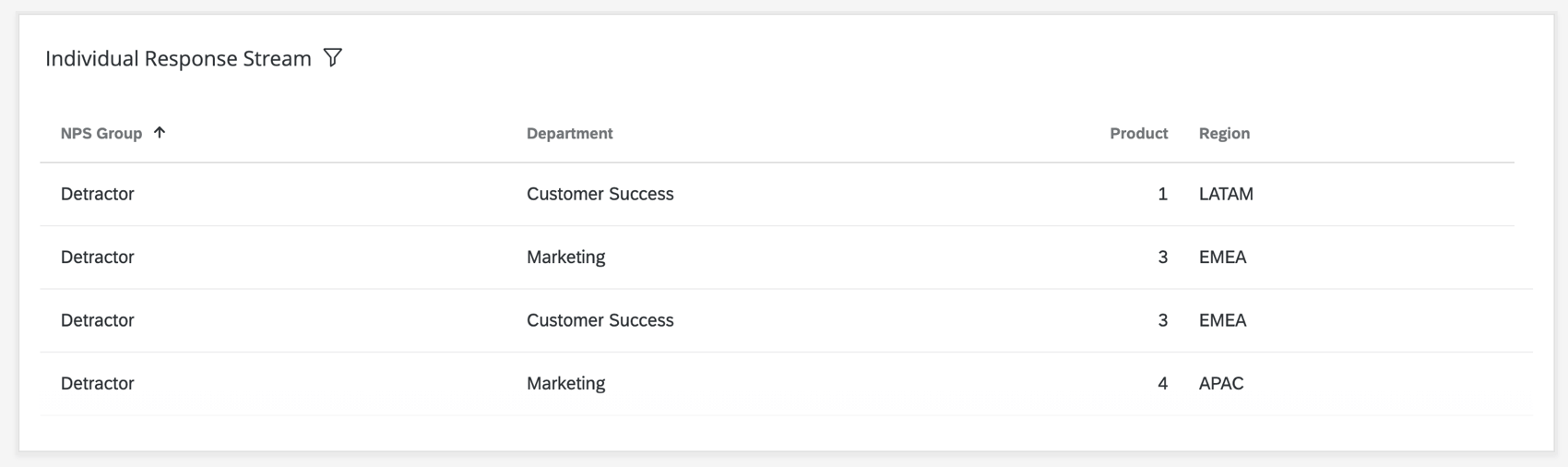
Disponibilidad de Función
Los widgets de tabla de registros solo están disponibles en los siguientes tipos de paneles:
- Tableros de CX
- Tableros de resultados
- Paneles de control 360
- Tableros BX
- Compromiso de los empleados
- Ciclo de vida
- Investigación de la experiencia del empleado ad hoc
- Análisis del recorrido del empleado
Consejo Q: Los widgets de la tabla de registros solo están disponibles dentro Páginas de planificación de acciones en los Dashboards EX .
Compatibilidad de tipo de campo
El widget de tabla de registros es compatible con los siguientes tipos de campos:
- Valor numérico
- Conjunto de números
- Fecha
- Valor de texto
- Conjunto de textos
- Conjunto de textos de respuesta múltiple
- Texto libre
- Desglose
Solo los campos con el tipo anterior estarán disponibles al seleccionar las columnas para la cuadrícula de registros.
Personalización de widget
Para obtener instrucciones básicas widget y su personalización, visite Widgets de construcción Página de soporte. Continúe leyendo para conocer la personalización específica de la cuadrícula de registros.
COLUMNAS
Agregue columnas a su widget de cuadrícula de registros para comenzar a mostrar datos. Puedes agregar tantas columnas como quieras.
Tipos de formato de columna
Al hacer clic en una columna, puede cambiar su formato. Esto le permite personalizar campos que contienen URL y campos de fecha.
- Predeterminado (texto): La configuración predeterminada para todos los campos. No viene con personalización excepto la posibilidad de cambiar la etiqueta, que también puedes editar por duración y enlaces URL .
- Duración:Una vez habilitada esta configuración, puede elegir mostrar su duración en horas y minutos o en segundos.
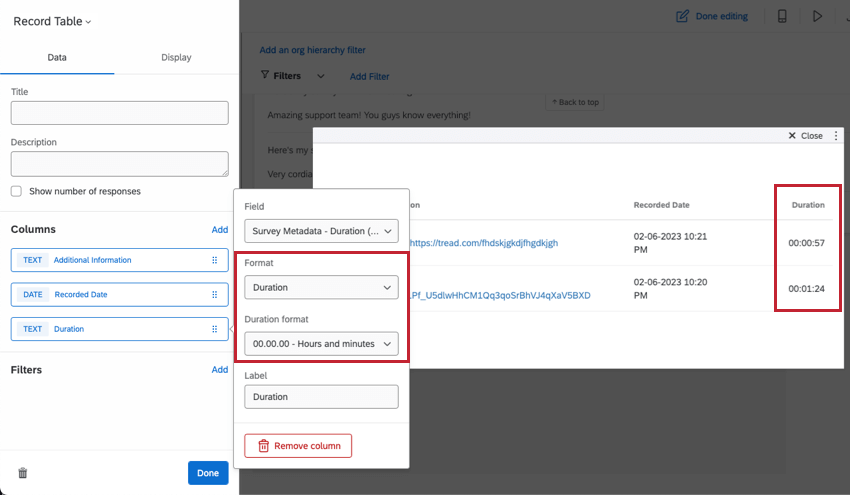 Consejo Q: Las encuestas registran automáticamente la duración, es decir, cuánto tiempo le tomó a un encuestado completar una encuesta. También puedes registrar la duración desde Interacciones de Opinión del sitio web.
Consejo Q: Las encuestas registran automáticamente la duración, es decir, cuánto tiempo le tomó a un encuestado completar una encuesta. También puedes registrar la duración desde Interacciones de Opinión del sitio web. - Enlace URL:Útil si tienes un campo con una URL dentro y quieres reemplazarla con texto en el que se pueda hacer clic. Sólo seleccione Enlace URL En Formato y luego Enlace de texto personalizado bajo formato de enlace. El mismo texto personalizado se aplicará a cada URL del widget.
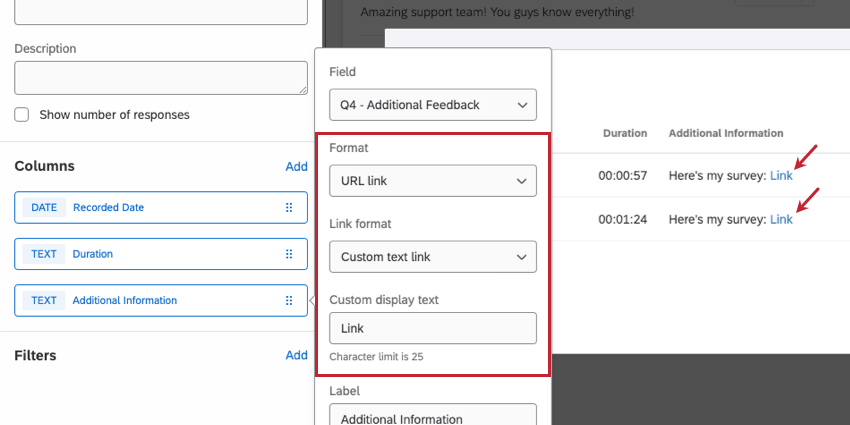 Consejo Q: El texto de visualización personalizado solo anulará con éxito la URL si URL contiene http:// o https://.Consejo Q: La URL no tiene por qué ser la única información en la respuesta. Por ejemplo, la respuesta podría contener opinión además del enlace.Consejo Q: El límite de caracteres para el texto de visualización personalizado es 25.
Consejo Q: El texto de visualización personalizado solo anulará con éxito la URL si URL contiene http:// o https://.Consejo Q: La URL no tiene por qué ser la única información en la respuesta. Por ejemplo, la respuesta podría contener opinión además del enlace.Consejo Q: El límite de caracteres para el texto de visualización personalizado es 25.
Formato de fechas
Cuando haya agregado un campo de fecha a su widget, podrá cambiar el formato de fecha (por ejemplo, día-mes-año vs. mes-día-año). También puedes incluir una marca de tiempo.
FILTROS
Puede agregar un filtro a su widget para obtener una visión más granular de los datos en su gráfico. Hacer clic Agregar y luego decidir qué métricas incluir o excluir.
- Exclusivamente es: Limita el filtro a las respuestas que tienen todas las opciones de campo seleccionadas. Sin esta opción habilitada, el filtro limitará las respuestas a aquellas que tengan alguno de los campos enumerados.
- Bloquear filtro:Evita que los usuarios del Tablero modifiquen este filtro.
OPCIONES DE VISUALIZACIÓN
Al seleccionar Pantalla en el panel de configuración, puede Habilitar vista de registro completo y personalizar la paginación.
- Filas:Le permite habilitar la vista completa del registro. Ver Habilitar la vista completa del registro para obtener más información.
- Paginación:Seleccione el número de filas que se mostrarán por página. De forma predeterminada, se mostrarán 10 respuestas . Puede mostrar hasta 100 filas por página.
Habilitar la vista completa del registro
Habilitar esta opción permite que alguien vea un registro detallado de la respuesta al hacer clic en una fila de la tabla de registros. Desde este menú también pueden ver tickets relacionados, actuar sobre esos tickets y enviar correos electrónicos directamente al cliente. Esta integración evita que los usuarios del Tablero tengan que navegar entre sus tickets y el Tablero.
Para habilitar esta función, navegue hasta la configuración de pantalla y seleccione Habilitar la vista completa del registro.
Después de habilitar esta configuración, haga clic en cualquier parte de una fila del widget para expandir el registro de respuesta de esa fila.
- Abra cualquier registro de respuesta y luego haga clic en Editar En la parte superior derecha.
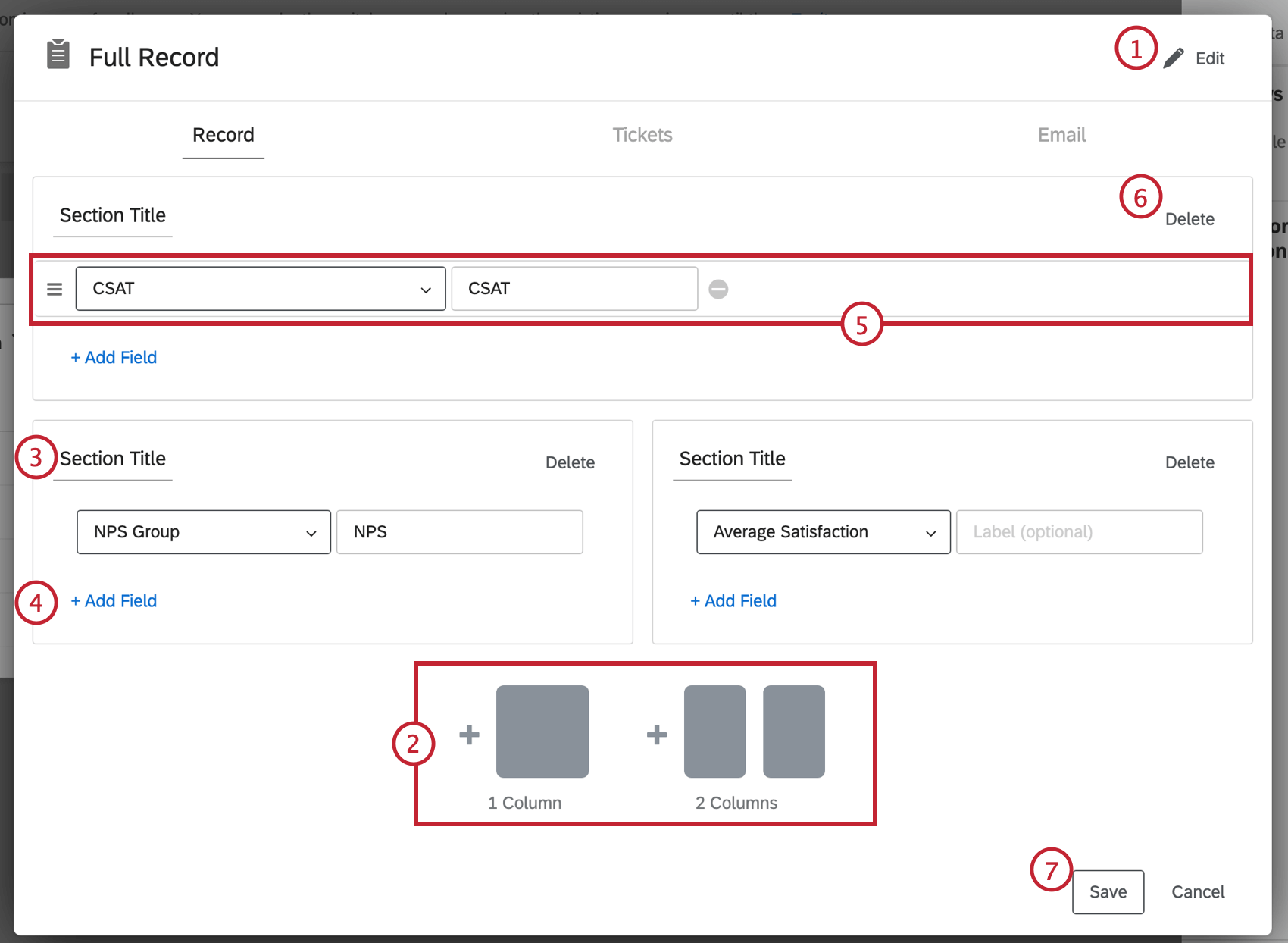 Consejo Q:Tu widget debe estar en modo de edición para poder editar un registro de respuesta.
Consejo Q:Tu widget debe estar en modo de edición para poder editar un registro de respuesta. - Hacer clic 1 columna para agregar una sección larga y horizontal, o haga clic 2 columnas para agregar 2 secciones una al tabla combinada. Puedes agregar cualquier combinación de estas secciones que desees.
- Nombra la sección.
- Hacer clic Agregar campo para agregar un campo a la sección de datos.
Consejo Q:Los campos disponibles en los registros se extraen de la Datos del Tablero. Al seleccionar campos, verá cada campo mapeado en su Tablero, no solo una lista de campos de encuesta específicos. Si desea informar sobre un campo en particular, asegúrese de que esté Asignado al Tablero.
- Pase el cursor sobre un campo. Puede hacer clic en el icono de la izquierda para mover el campo o en el signo menos (-) para eliminarlo.
- Hacer clic Borrar para eliminar una sección entera.
- Hacer clic Ahorrar para guardar los cambios.
PESTAÑA DE ENTRADAS
En la pestaña Tickets, los usuarios del Tablero pueden realizar las mismas funciones que realizan en la página de tickets. La única diferencia es que esta pestaña está filtrada para mostrar solo los tickets asignados al usuario que fueron generados por esta respuesta de la encuesta .
Las funciones incluyen:
- Expansión y contracción de tickets
- Cambiar el estado del Ticket
- Asignar tickets a usuarios o equipos
- Asignación de prioridad
- Causa raíz
- Resúmenes de Ticket
- Datos del ticket
- Actividad
- Eliminar tickets (Administradores de Marca/organización solo)
PESTAÑA DE CORREO ELECTRÓNICO
En la pestaña de correos electrónicos, puede realizar las mismas funciones de correo electrónico que normalmente realizaría en el ticket.
Ver Correos electrónicos de seguimiento en la página de soporte de ticket para obtener más información.
Exportar datos desde una tabla de registros
Los datos se pueden exportar desde tablas de registros en varios formatos, incluidos JPG, PDF, CSV, XLSX y TSV. Las tablas de registros también tienen una opción única de archivo comprimido que le brinda acceso a los archivos que los encuestados han cargado.
Para exportar su widget, haga clic en los 3 puntos y luego seleccione Exportar. Luego se le pedirá que elija un tipo de archivo.
Exportar una imagen de un widget
Cuando exporta una tabla de registros a JPG o PDF, obtendrá una instantánea del widget tal como aparece en el Tablero, con hasta 5 registros (filas). Si su widget tiene varias páginas, extraerá registros comenzando con la página del widget que está viendo actualmente.
Exportación de registros en formatos compatibles con Excel
Cuando exporta a CSV, TSV o XLSX, sus datos sin procesar se exportarán en un estilo de hoja de cálculo, por lo que cada columna del widget es una columna de hoja y cada registro es una fila. Puede elegir si desea incluir todos sus registros cuando exporta datos sin procesar, o un número limitado.
Ver más en Opciones de exportación CSV, TSV y XLSX.
Exportación de archivos cargados en las respuestas
Si tiene una encuesta con una pregunta para la carga de archivos, captura de pantalla, o firma, puede exportar todos los archivos que cargaron sus encuestados en un archivo zip. De esta manera podrás guardar todos los archivos cargados a la vez.
Visualización de enlaces de archivos en el Widget
Consejo Q: Tenga en cuenta que también puede hacerlo rápidamente exportar una carpeta comprimida de todos los archivos cargados desde el Tablero.
Cuando informa sobre los datos de su encuesta en su Tablero, es posible que haya solicitado a los encuestados que carguen un archivo. Los archivos se generan para Carga de archivo , captura de pantalla , y firma preguntas. Si desea que los usuarios del Tablero puedan descargar estos archivos o incluso ver vistas previas de las imágenes cargadas, siga los pasos a continuación.
- Vaya a la encuesta con la pregunta para la carga de archivos.
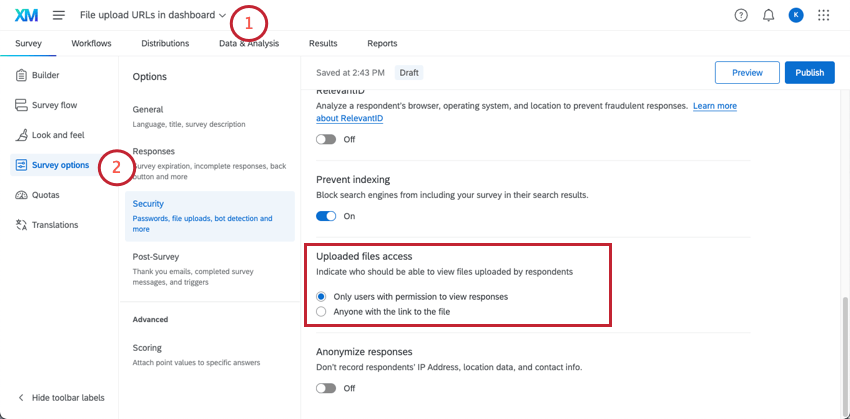
- En las opciones de la encuesta, configure Acceso a archivos cargados .
- Para menos restricciones y una configuración más rápida, configure esto en ¿Alguien con el enlace al archivo? . Sin embargo, como dice esta configuración, alguien con el enlace al archivo podrán acceder al archivo.
- Para información más confidencial que se comparte con un grupo más pequeño, puede seleccionar Sólo usuarios con permiso para ver las respuestas , entonces Invita a colaboradores a tu encuesta con Permisos mínimos para “Ver Resultados de la Encuesta “ . Este permiso otorga a los usuarios acceso a los datos de la encuesta , pero no les permitirá realizar modificaciones.
Consejo Q: Siempre que un usuario del Tablero tenga Permisos de “Ver Resultados” para la encuesta en sí Podrán descargar los archivos cargados que se muestran en el widget, incluso si su El permiso del Tablero es “Solo lectura”. “
- Ve a tu datos del Tablero .
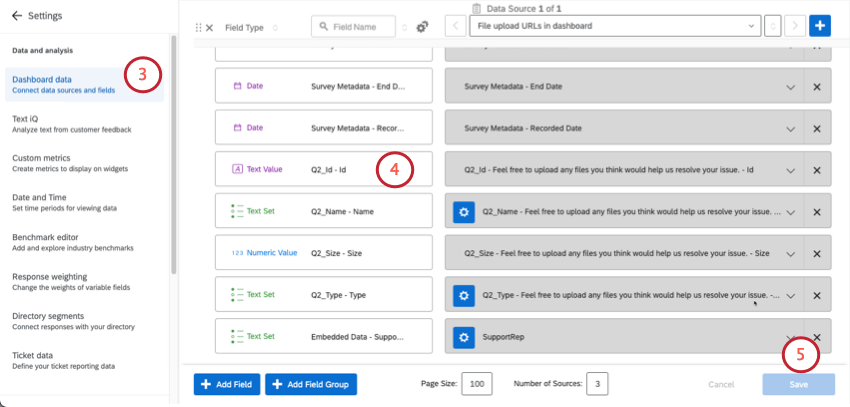
- Asegúrese de que las siguientes columnas estén asignadas:
- Pregunta de carga de archivo: valor de texto “Id”.
- Cualquier otra información de carga de archivo que desee incluir en el widget, como el nombre.
- Guarde sus datos.
- En el editor del Tablero , edite un widget de tabla de registros.
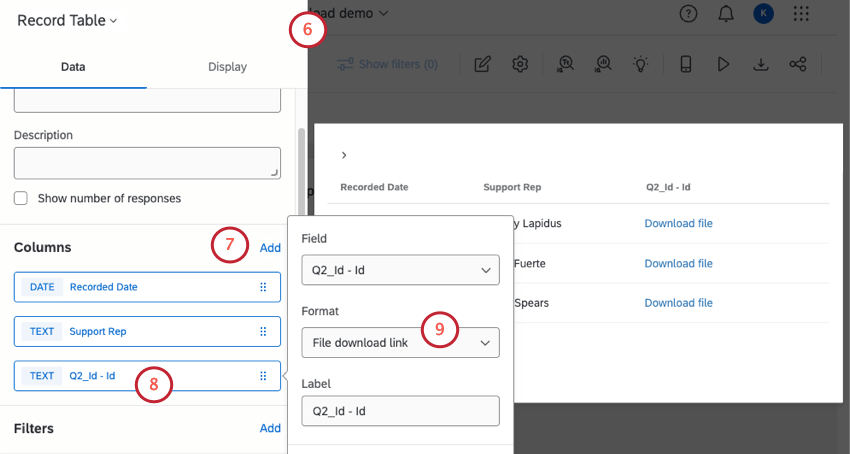
- Añade la columna “Id”.
- Haga clic en la columna.
- Bajo Formato , seleccionar Vista previa del archivo .