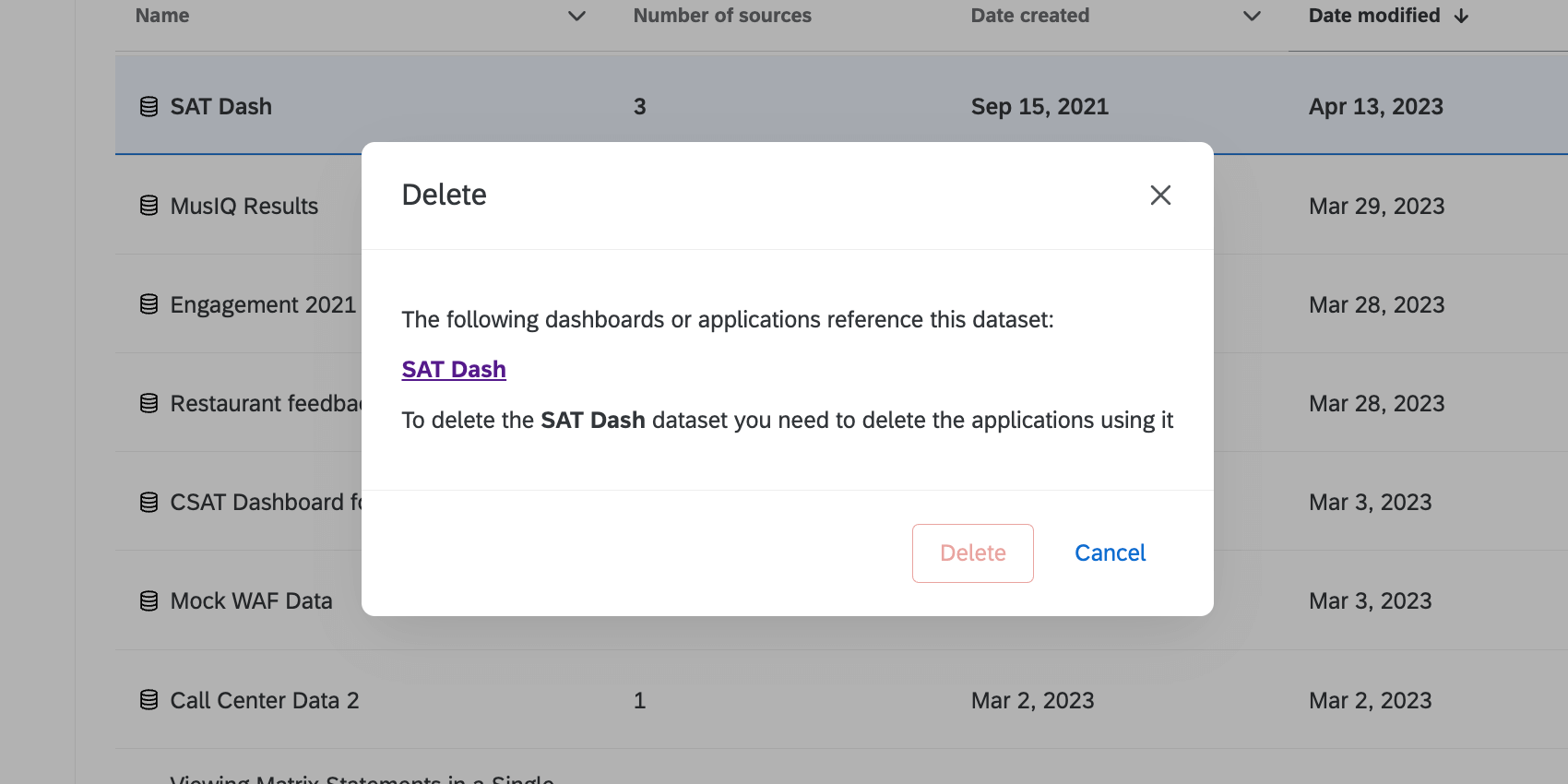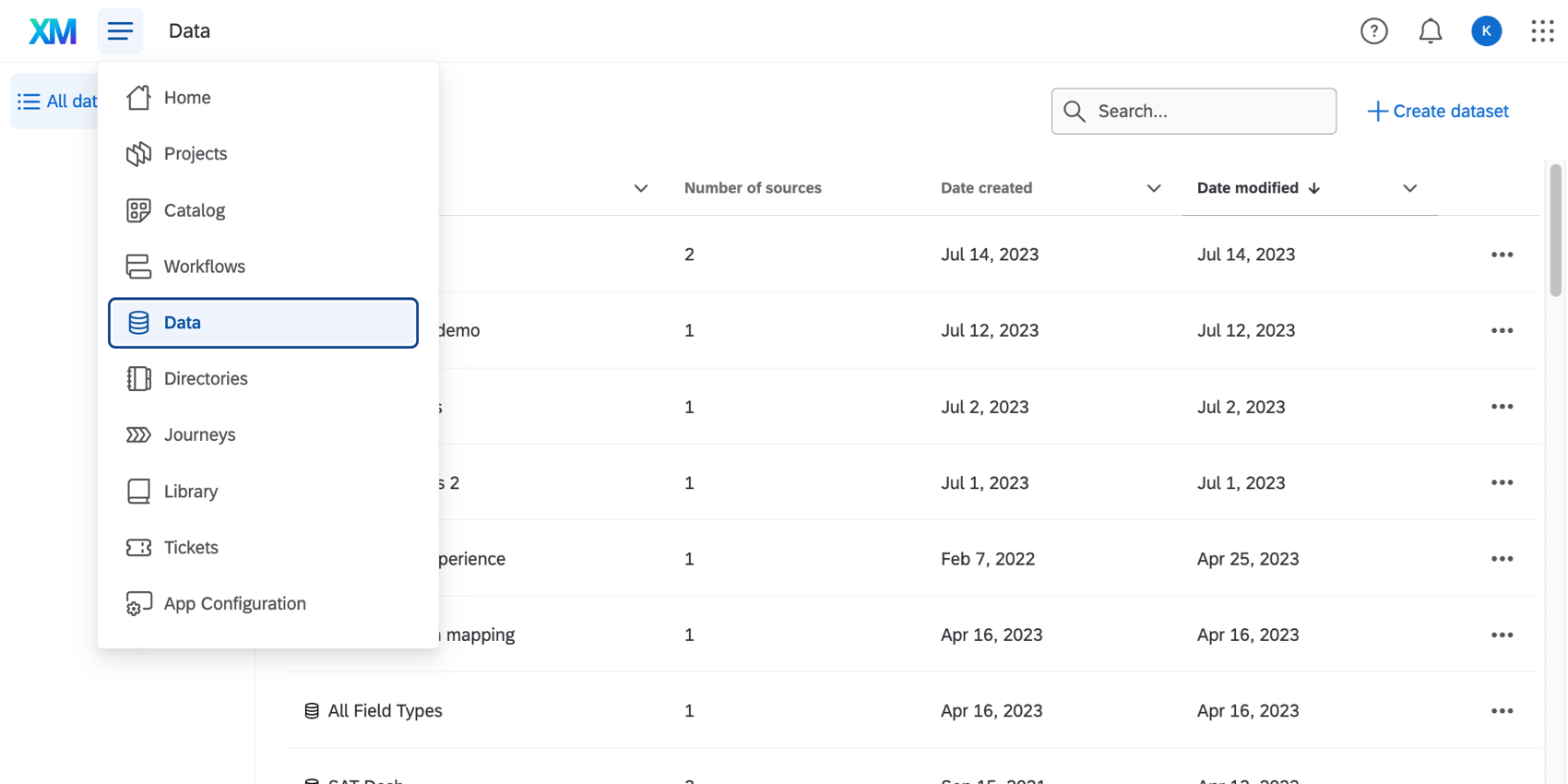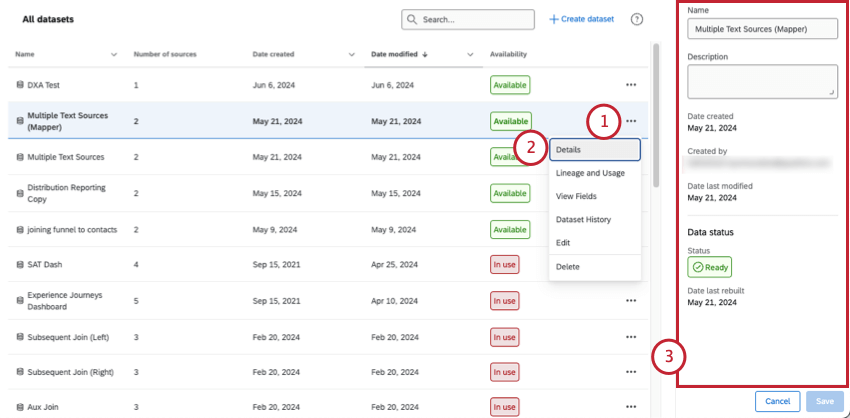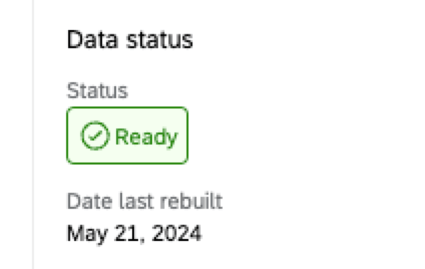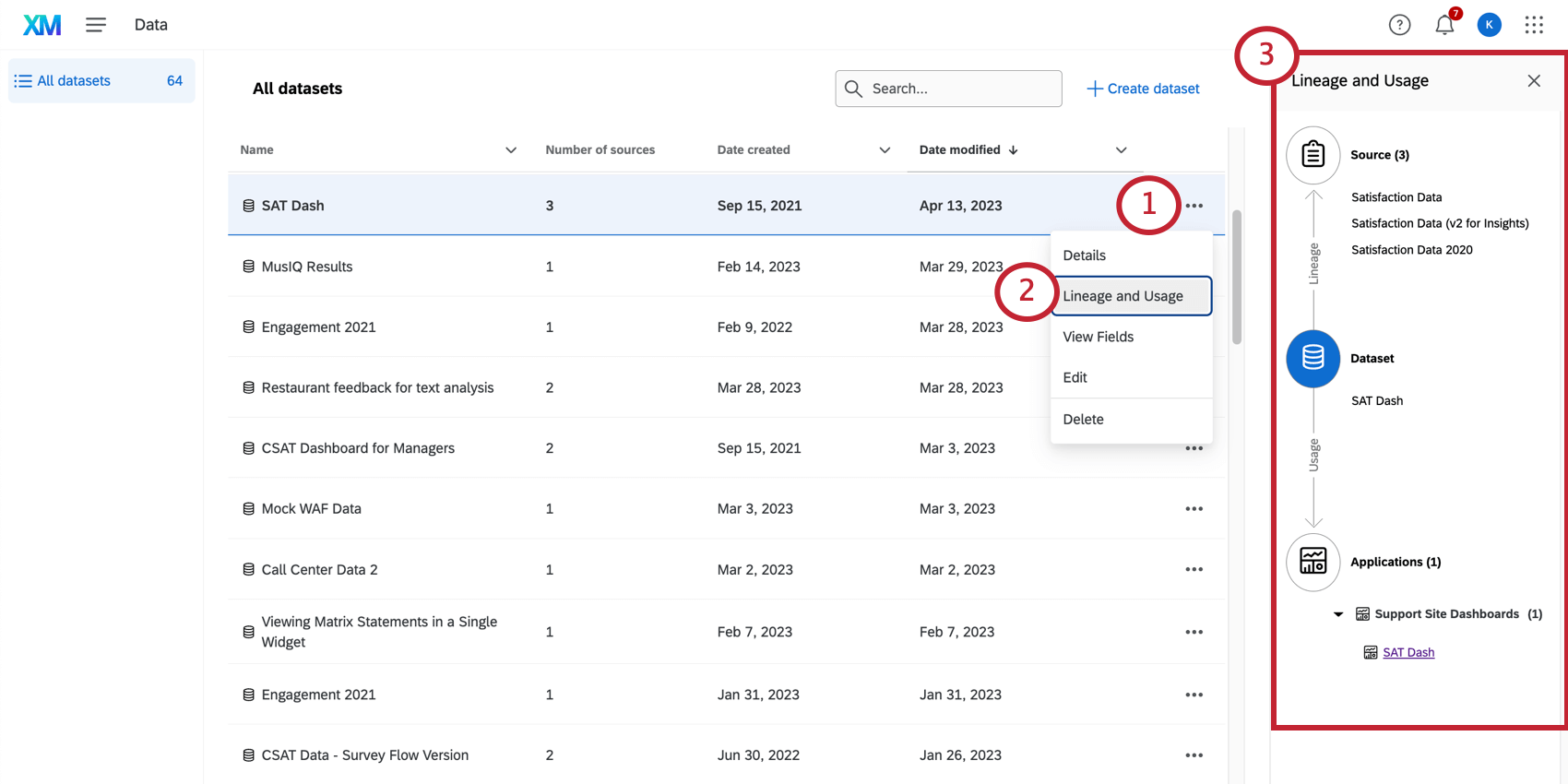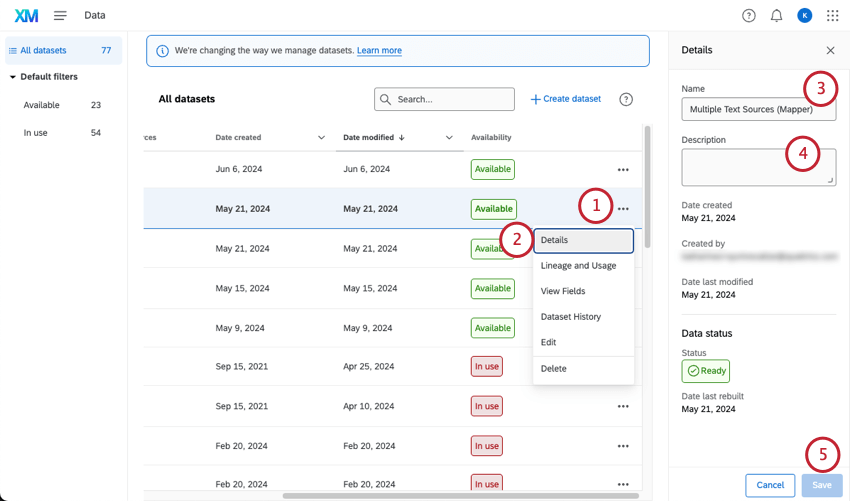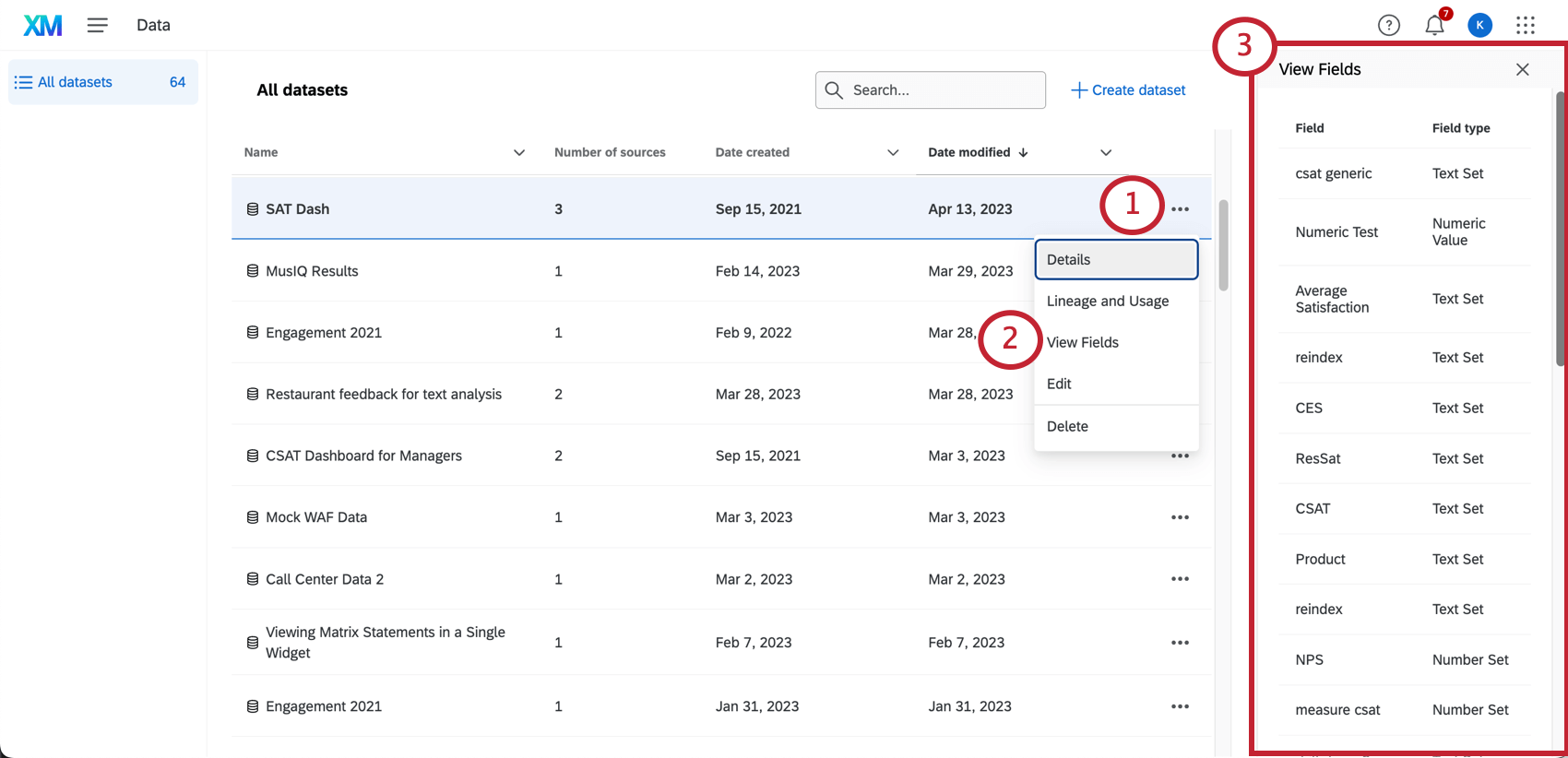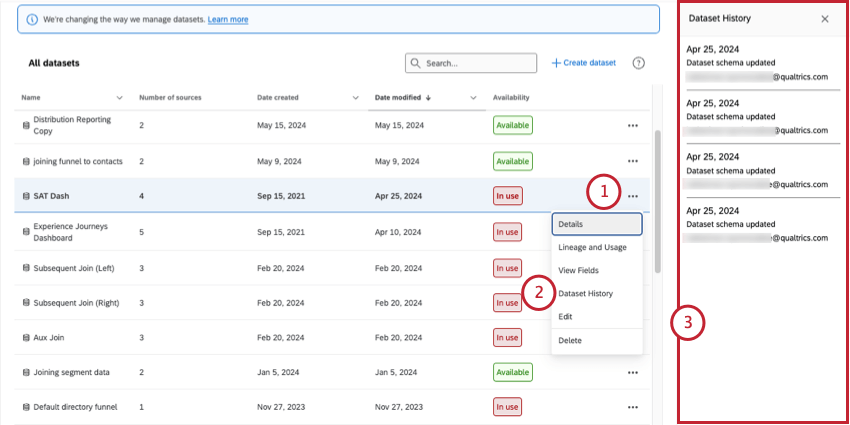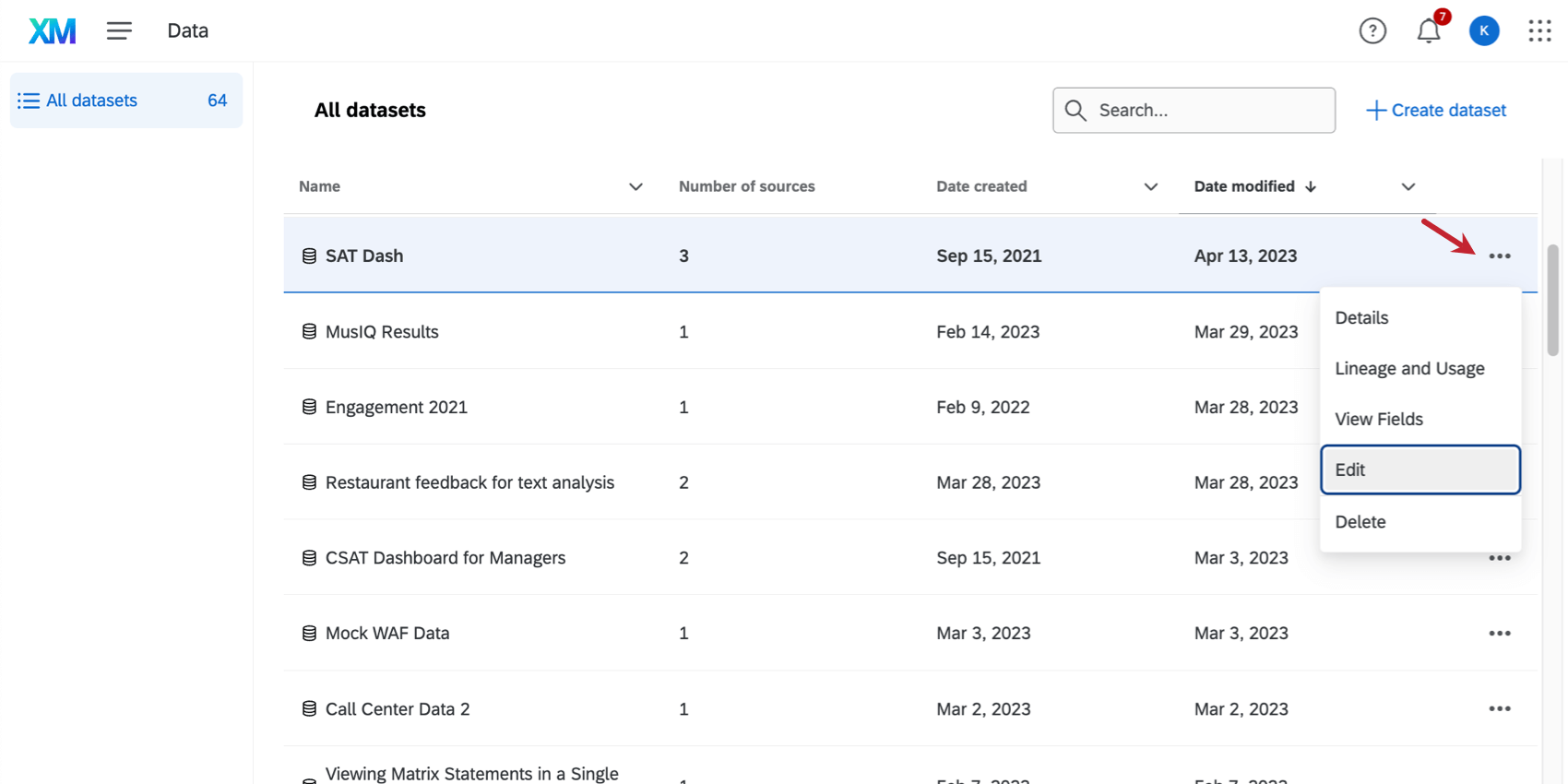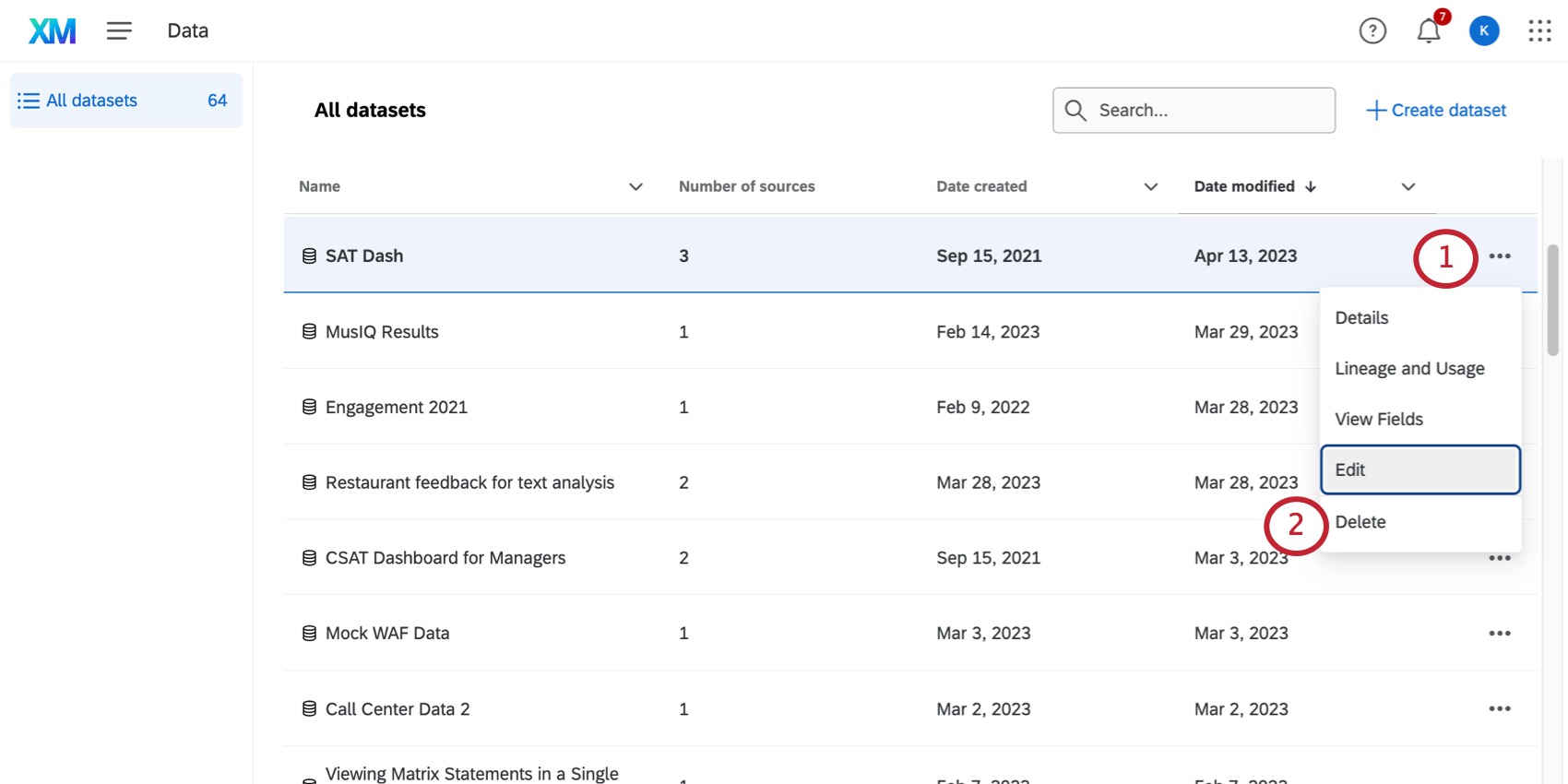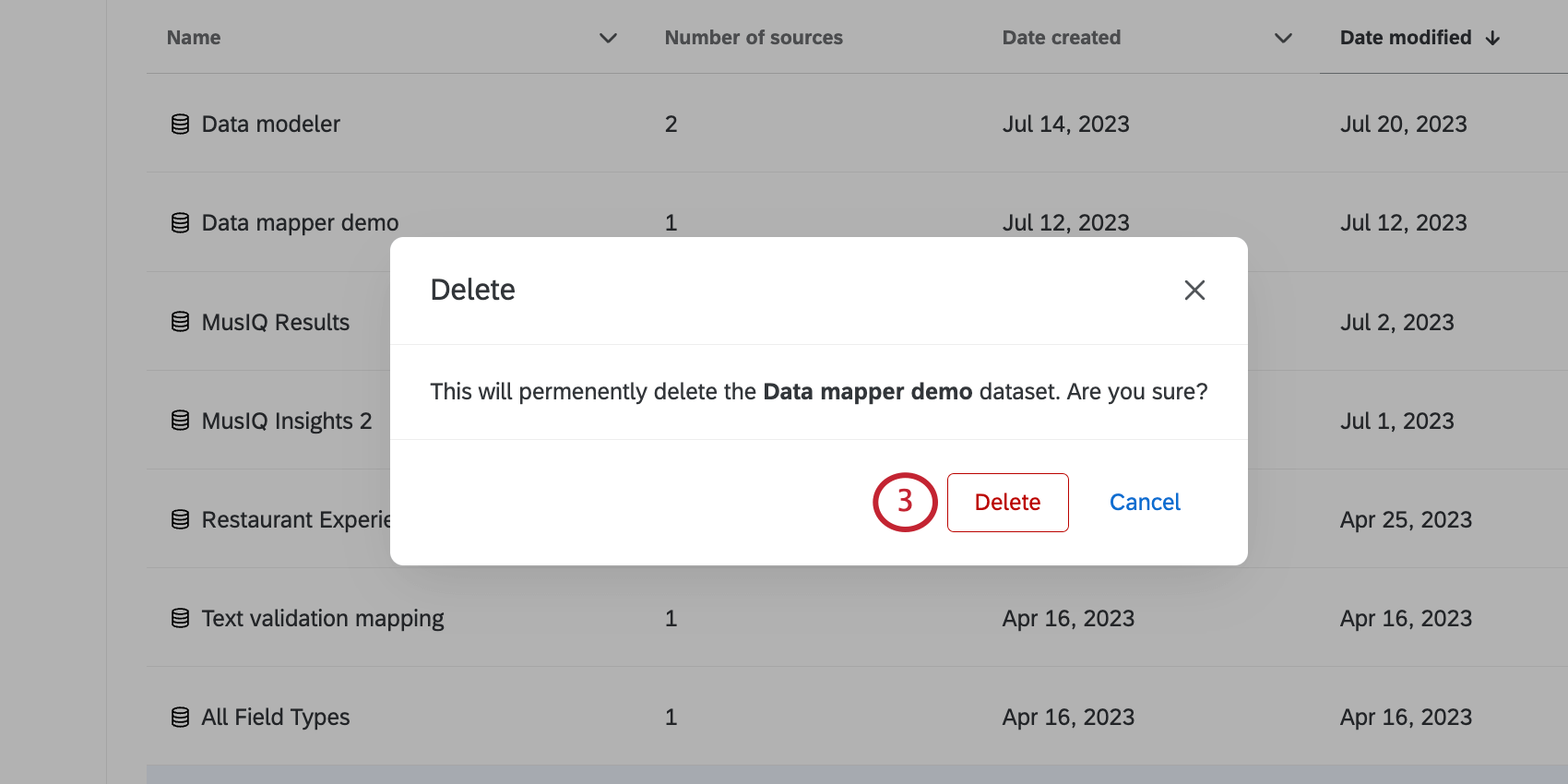Gestión de todos los conjuntos de datos de su Tablero (CX)
Acerca de la gestión de todos los conjuntos de datos de su Tablero
La página Datos le permite ver todos los conjuntos de datos creados alguna vez para sus paneles de CX y BX. En esta página, puedes crear nuevos conjuntos de datos, vea dónde se utiliza cada conjunto de datos y administre sus conjuntos de datos.
Visualización de conjuntos de datos
Puede ordenar conjuntos de datos por nombre, fecha de creación y fecha de modificación. Utilice la barra de búsqueda para encontrar conjuntos de datos por nombre.
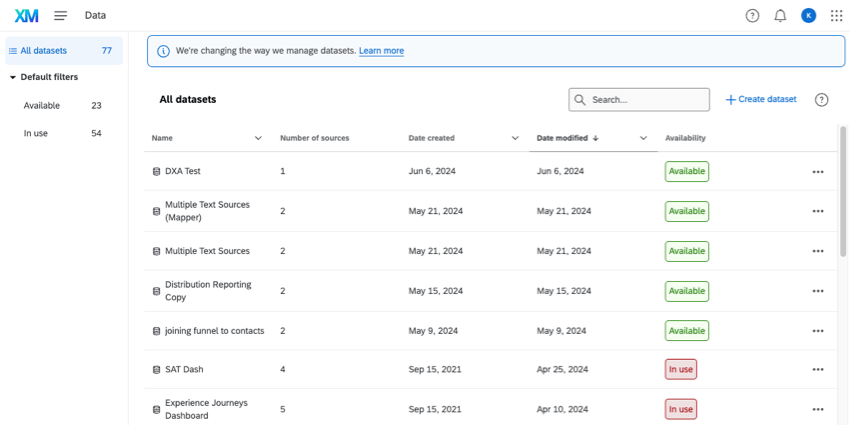
Para cada conjunto de datos que haya creado, podrá ver:
- Nombre
- Número de fuentes
- Fecha de creación
- Fecha de modificación
- Disponibilidad (si el conjunto de datos está actualmente en uso en un Tablero o no)
A la izquierda, puede filtro todos los conjuntos de datos disponibles o todos los conjuntos de datos en uso.
Visualización del estado de los datos
Cuando abres el conjunto de datos Detalles, puede ver más información sobre el conjunto de datos, como cuándo se creó, quién lo creó y cuándo se modificó por última vez.
También puede obtener más información en el Estado de los datos. El estado de los datos le muestra si sus datos están en proceso de preparación o si se pueden ver.
- No estoy listo: Los datos requerirán cierto tiempo de preparación en el backend antes de poder visualizarlos. Esto suele ocurrir cuando se abre el Tablero por primera vez y es necesario “indexar” los datos por primera vez.
- Reconstrucción: Los datos están en proceso de preparación en el backend.
- Listo: Los datos están listos para ser vistos.
También verá la fecha en la que se reconstruyó el conjunto de datos por última vez (también conocido como reindexación).
Cómo encontrar paneles conectados a conjuntos de datos
Puede ver cómo se utiliza cada uno de sus conjuntos de datos. Esto puede ayudarle a comprender el impacto de las modificaciones del conjunto de datos antes de realizarlas.
- Haga clic en el menú de tres puntos siguiente a un conjunto de datos.
- Seleccionar Linaje y uso.
- A la derecha verás:
- El número de fuentes y sus nombres.
- El nombre del conjunto de datos al que pertenecen todas las fuentes.
- El tableros de mando El conjunto de datos se está utilizando, incluido el nombre del Proyecto de Tablero a que pertenece.
Edición del nombre y la descripción del conjunto de datos
- Haga clic en el menú de tres puntos siguiente a un conjunto de datos.
- Seleccionar Detalles.
- Introduzca una Nombre.
- Introduzca una Descripción.
- Haga clic en Guardar.
Visualización de campos de conjuntos de datos
- Haga clic en el menú de tres puntos siguiente a un conjunto de datos.
- Seleccionar Ver campos.
- Nombres de campos y tipos Se enumerarán a la derecha.
Visualización del historial del conjunto de datos
El historial del conjunto de datos le mostrará cada vez que se publicaron las ediciones de un conjunto de datos y cada vez que se reconstruyó un conjunto de datos. Las entradas solo aparecerán durante un máximo de 90 días.
Todos los cambios se registran como “Esquema del conjunto de datos actualizado”.
- Haga clic en el menú de tres puntos siguiente a un conjunto de datos.
- Seleccionar Historial del conjunto de datos.
- A la derecha, verá cada fecha en la que hubo una actualización y el usuario que realizó la actualización.
Edición de un conjunto de datos
Haga clic en el menú de 3 puntos y seleccione Editar para editar su conjunto de datos.
Para obtener información sobre la edición de conjuntos de datos y sus fuentes, consulte Creación de un conjunto de datos del Tablero.
Para recurso sobre la edición de campos, consulte las páginas de Mapeador de datos (CX) o Modelador de datos (CX).
Eliminar un conjunto de datos