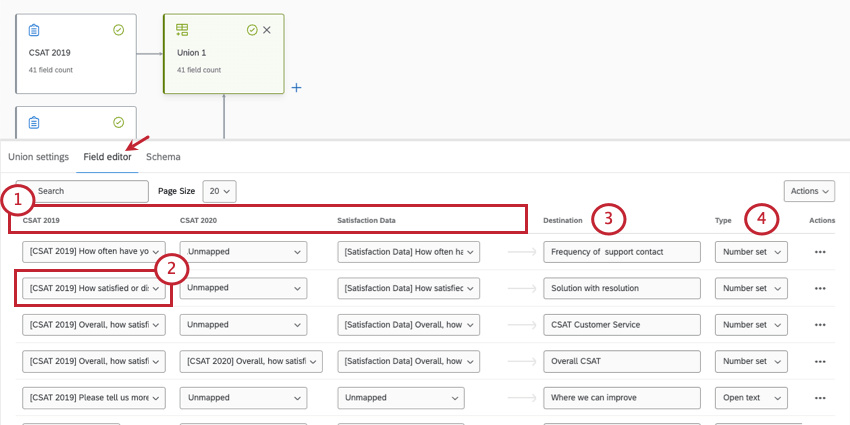Sindicatos (CX)
Consejo Q: El modelador de datos y la funcionalidad relacionada aún no está disponible para todos los clientes. Si está interesado en esta función, comuníquese con su Representante de éxito de XM. Qualtrics puede, a su entera discreción y sin responsabilidad alguna, cambiar el tiempo de lanzamiento de cualquier función del producto, cambiar la funcionalidad para cualquier función del producto en vista previa o en desarrollo, u optar por no lanzar una función o funcionalidad de producto por cualquier motivo o sin motivo.
Acerca de los sindicatos
En un modelo de datosLas uniones le permiten combinar múltiples fuentes de datos en un solo conjunto de datos. En lugar de combinar filas individuales de datos, como se hace en un unirse, simplemente agrega más filas al mismo conjunto de datos.
Entendiendo los sindicatos
Para entender los sindicatos, veamos algunos ejemplos.
Ejemplo 1
Realizamos la misma encuesta NPS en 2019 y en 2020. Creamos una unión entre estas 2 encuestas y ahora podemos informar sobre ambos datos en el Tablero.
Si queremos crear un widget que muestre el rendimiento promedio de NPS , podemos hacerlo con los datos de NPS de ambas encuestas.
Datos de la Encuesta de 2019
| Puntuación NPS | Departamento |
| 10 | Vestimenta |
| 9 | Electrónica |
| 7 | Artículos para el hogar |
Datos de la Encuesta de 2020
| Puntuación NPS | Almacenar |
| 5 | Toronto |
| 6 | Raleigh |
| 9 | Seattle |
Conjunto de datos resultante
| Puntuación NPS | Departamento | Almacenar |
| 10 | Vestimenta | Nulo |
| 9 | Electrónica | Nulo |
| 7 | Artículos para el hogar | Nulo |
| 5 | Nulo | Toronto |
| 6 | Nulo | Raleigh |
| 9 | Nulo | Seattle |
Ejemplo 2
Realizamos una encuesta NPS en 2019 y en 2020. Sin embargo, cada año agregamos y eliminamos algunas preguntas diferentes. Aún así, cuando creamos una unión entre estas dos encuestas, podemos informar sobre ambos datos en el Tablero.
Si queremos crear un widget NPS promedio, podemos hacerlo con los datos NPS de ambas encuestas, porque comparten estos datos en común.
Si también queremos informar sobre Departamentos, podemos agregar otro widget a nuestro Tablero. Sin embargo, es importante tener en cuenta que este widget solo tendrá datos de 2019, porque no hay datos departamentales para la encuesta de 2020.
Datos de la Encuesta de 2019
| Puntuación NPS | Departamento |
| 10 | Vestimenta |
| 9 | Electrónica |
| 7 | Artículos para el hogar |
Datos de la Encuesta de 2020
| Puntuación NPS | Almacenar |
| 5 | Toronto |
| 6 | Raleigh |
| 9 | Seattle |
Conjunto de datos resultante
| Puntuación NPS | Departamento | Almacenar |
| 10 | Vestimenta | Nulo |
| 9 | Electrónica | Nulo |
| 7 | Artículos para el hogar | Nulo |
| 5 | Nulo | Toronto |
| 6 | Nulo | Raleigh |
| 9 | Nulo | Seattle |
Creando sindicatos
- Crear un modelo de datos .
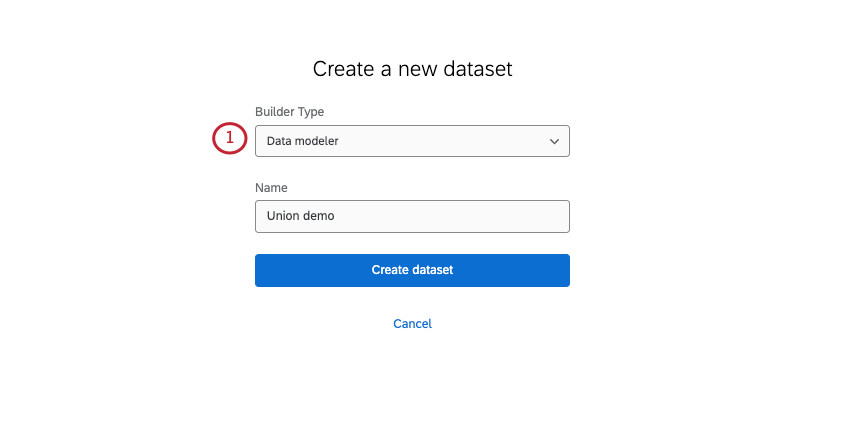
- Agregue al menos 2 fuentes a su modelo de datos.
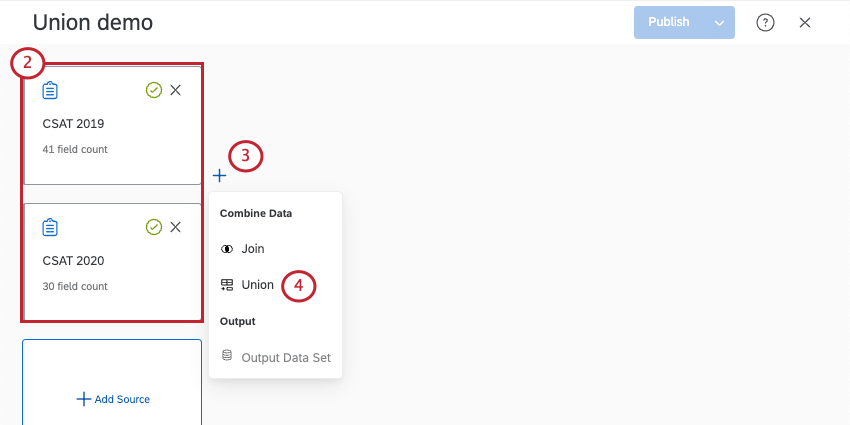
- Haga clic en el signo más ( + ) siguiente a la primera fuente que desea agregar a la unión.
- Seleccionar Unión.
- Nombra la salida. Esto es útil si planea agregar múltiples uniones a su conjunto de datos.
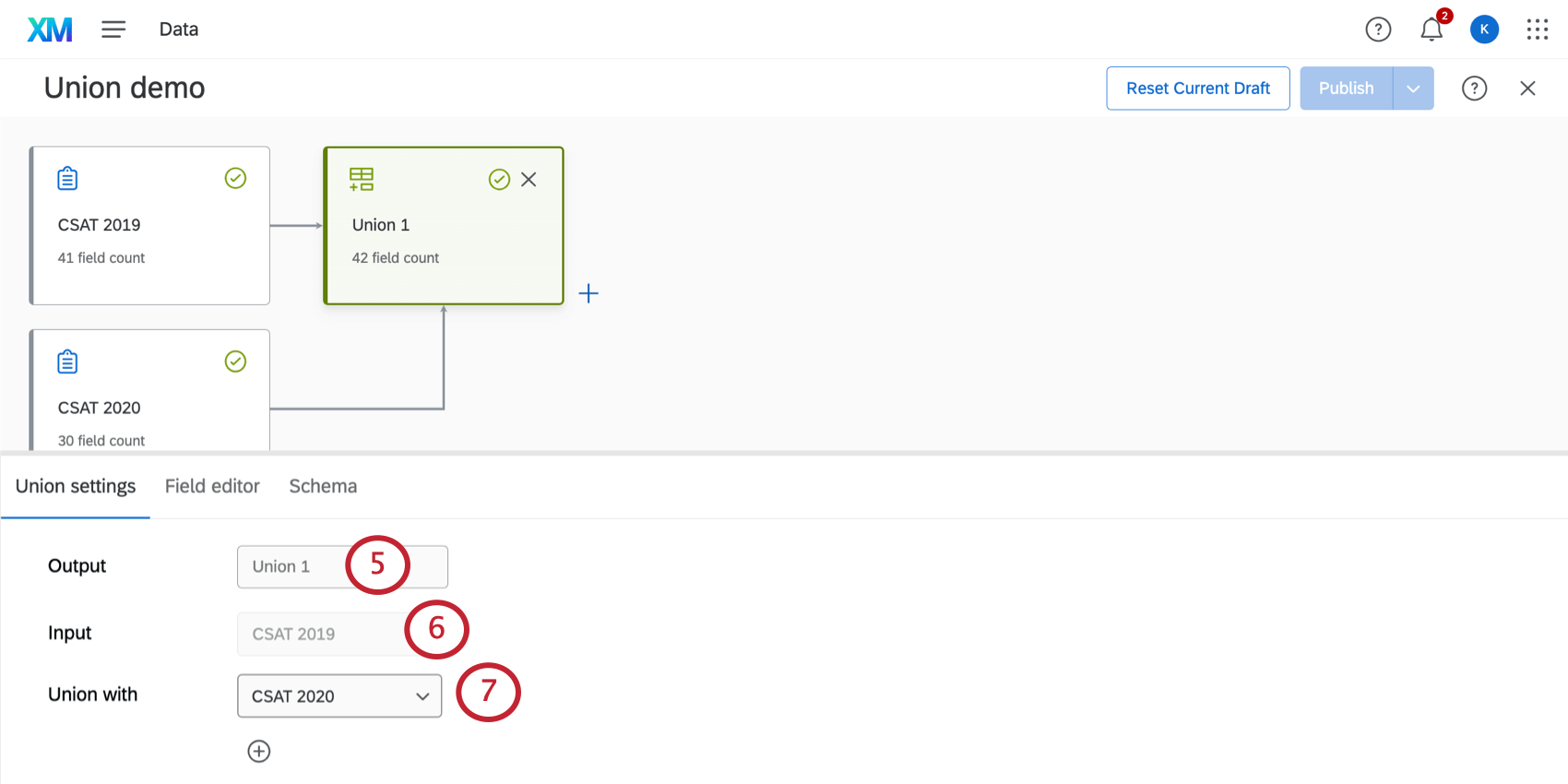
- El Aporte es la primera fuente que desea agregar a la unión.
- Bajo Unión con, seleccione las fuentes que desea agregar a la unión.
Consejo Q: Haga clic en el signo más ( + ) para agregar más fuentes a la unión.
- Bajo Editor de campo, verifique que sus campos y sus tipos Parece correcto.
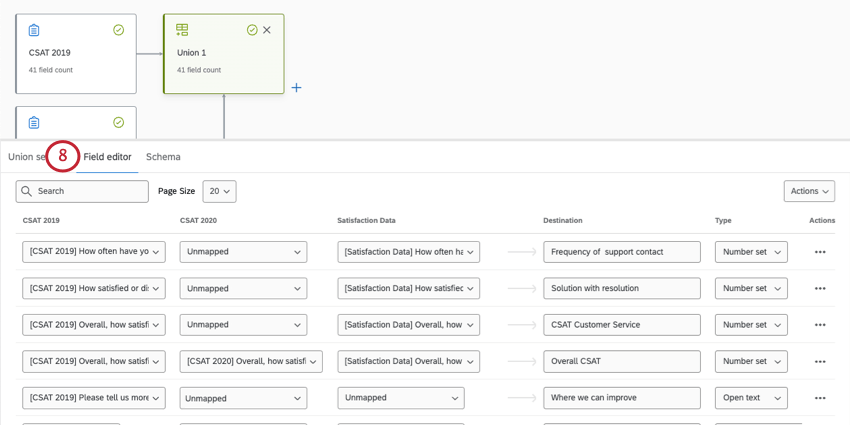 Consejo Q: Ver Asignación, fusión y separación de campos Para más detalles.
Consejo Q: Ver Asignación, fusión y separación de campos Para más detalles. - Puedes agregar más fuentes para crear uniones adicionales (opcional).
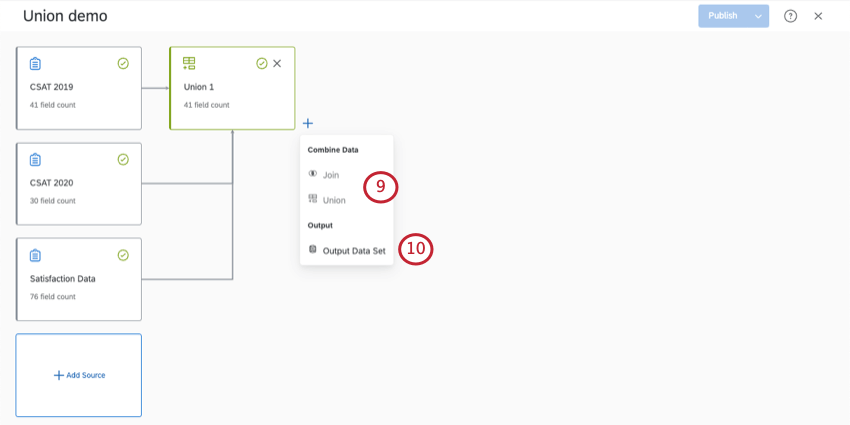
- Termina de construir tu conjunto de datos de salida.
Asignación, fusión y separación de campos
Al mapear datos, usted decide las preguntas de la encuesta y los metadatos específicos que se relacionan con los datos de su Tablero . A medida que crea un sindicato, las preguntas similares de diferentes encuestas se asignarán al mismo campo del Tablero .

Muchos campos se asignan automáticamente en función de las similitudes detectadas. Sin embargo, siempre es mejor volver a verificar los datos para comprobar su precisión.
Todo el mapeo de datos ocurre en el Editor de campo pestaña.
- Todas las fuentes de tu unión aparecerán una al lado de la otra. Tenga en cuenta que cada encuesta es su propia columna.
- Cada fila representa un campo separado. Utilice la lista desplegable debajo de cada encuesta para elegir el campo de la encuesta que coincida con el campo del Tablero .
Ejemplo: En esta fila, las encuestas CSAT 2019 y Satisfaction Data tienen preguntas asignadas a la Solución con resolución campo. CSAT 2020 no está asignado a este campo.
- Bajo DestinoVerás el nombre del campo del Tablero al que se conectan todas estas fuentes.
- Bajo Tipo, puede determinar el tipo de datos (por ejemplo, numéricos, texto, escala), lo que luego le permite expresar sus datos con diferentes widgets. Ver Tipos de campos y compatibilidad de Widget (CX) para más.
Tú haces no Es necesario asignar cada fuente a cada campo; está bien dejar elementos sin asignar. Puede combinar datos de múltiples fuentes en el mismo campo o mantener los datos separados según sea necesario.

Agregar un nuevo campo
Puede agregar un nuevo campo a su unión, la fuente original y cualquier unión que tenga en su modelo de datos. Si está agregando un nuevo campo, debe asegurarse de agregarlo a cada nodo del modelo.
Para conocer pasos más detallados, consulte Agregar un nuevo campo.