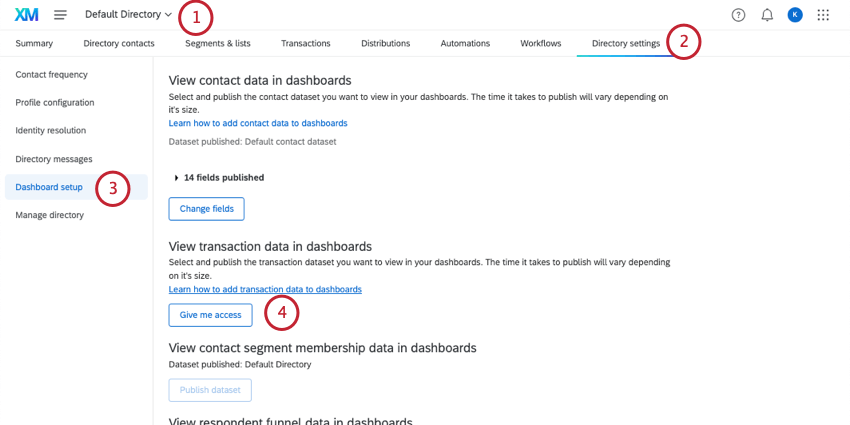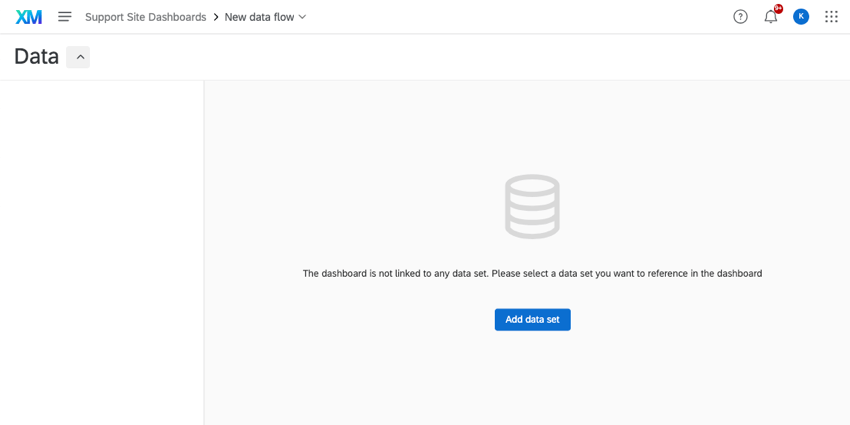Uniones transaccionales
Acerca de las uniones transaccionales
La misma encuesta se puede distribuir a la misma persona varias veces con datos de transacción . Los datos de Transacción sirven como un historial de todas las veces que un contacto determinado interactuó con su empresa.
Al pensar en la experiencia del cliente con nuestra marca/organización, es importante obtener una visión holística de cada punto de contacto que ha tenido con nosotros. Con Qualtrics, puede obtener datos transaccionales en el mismo Tablero que los datos de su encuesta de clientes, lo que le permite combinar datos cualitativos y cuantitativos en un análisis más profundo.
En la solución que describimos en esta página, unirá los datos transaccionales de un cliente con los datos de la encuesta correspondientes.
Paso 1: Preparación de las transacciones
Antes de utilizar esta solución, es necesario tener los datos de transacción guardados en el XM Directory. Para más detalles, véase Actas.
También debe asegurarse de que la configuración correcta esté habilitada en su directorio.
- Si tienes múltiples directorios, asegúrese de estar en el mismo directorio que tiene los segmentos específicos sobre los que desea informar.
Consejo Q: Si desea informar sobre transacciones de varios directorios, deberá repetir estos pasos para cada directorio.
- Ir a Configuración del Directorio .
- Ir a Configuración del Tablero.
- Bajo Ver datos de transacción en paneles de control, seleccionar Publicar conjunto de datos.
Consejo Q: Si alguien de tu directorio ya ha publicado estos datos, este botón dirá Dame acceso. Haga clic en este botón.
Una vez publicado el conjunto de datos, puede editar los campos de transacción sobre los que los usuarios con acceso pueden informar. Esto funciona de la misma manera que para los conjuntos de datos de contacto . Para conocer los pasos, consulte Edición del conjunto de datos de Contacto.
Paso 2: Preparación de los datos de la Encuesta
Al unir datos, es importante tener en cuenta cómo Se identifican los registros para que puedan combinarse entre sí. En otras palabras, ¿cómo sabe cómo conectar la información del directorio de una persona con su respuesta a la encuesta ? Esto se hace utilizando 1 campo que ambos Los datos de la encuesta y del directorio tienen en común que actúa como un identificador único.
Para unir datos transaccionales y datos de encuesta , debe coincidir con los datos del contacto. ID de transacción a la encuesta Identificación del Destinatario. Para que esto funcione, debemos asegurarnos de que el ID del Destinatario esté guardado en la encuesta.
- Abra su encuesta y vaya a la Flujo de la encuesta.
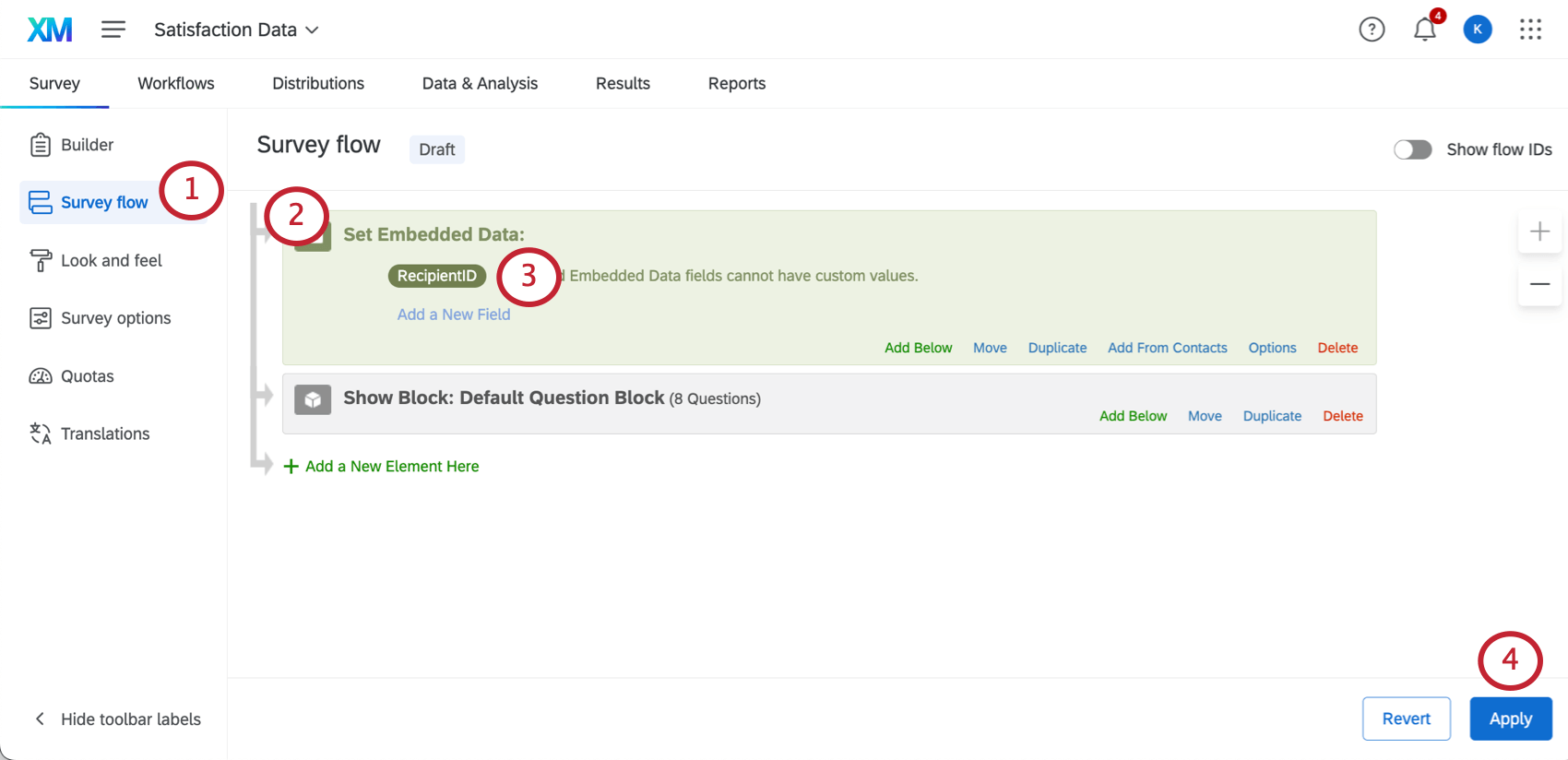
- Agregar un campo de datos embebidos.
- De la lista de campos preexistentes, elegir RecipientID.
- Hacer clic Aplicar para guardar los cambios.
- Ir a Datos y análisis.
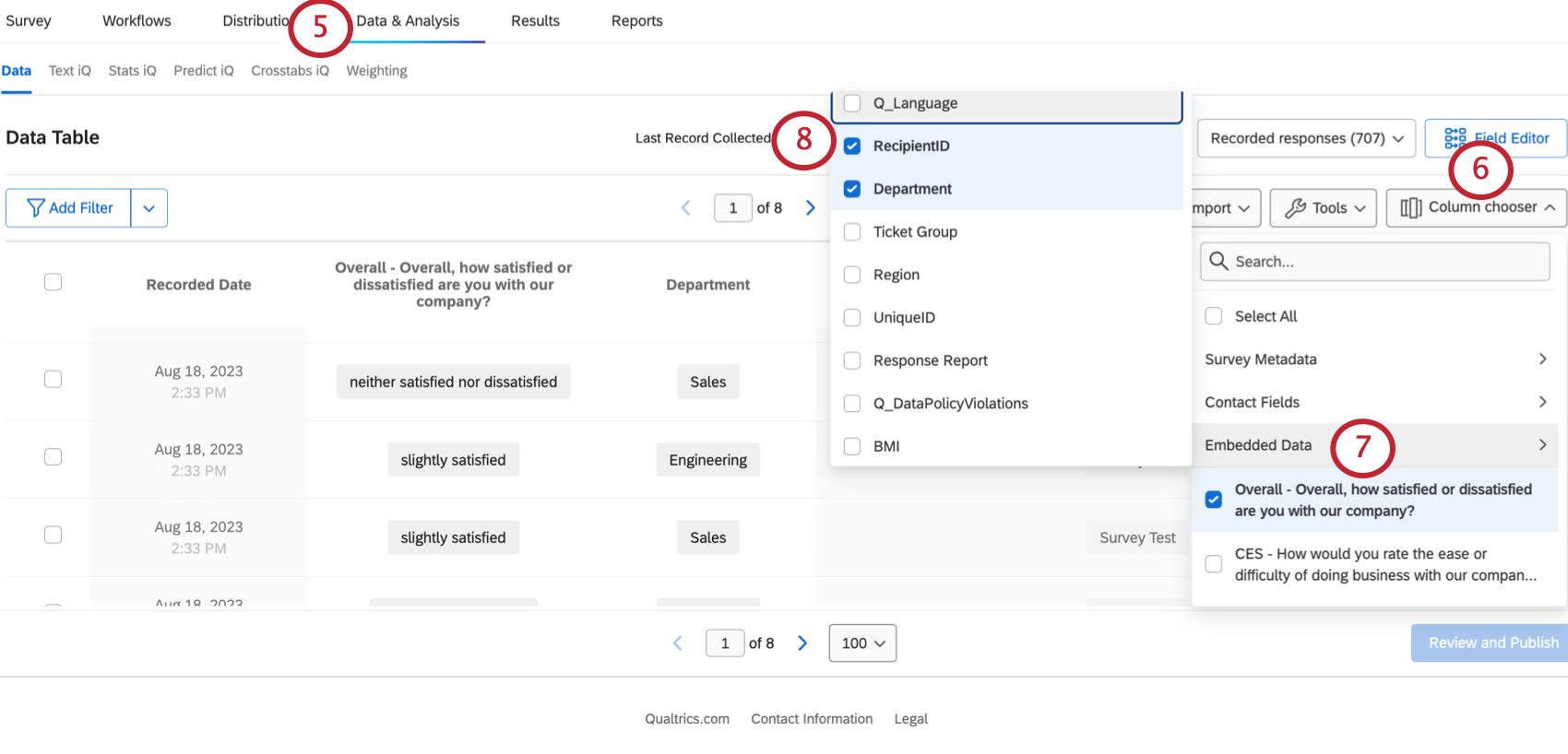
- Seleccione el Selector de columnas.
- Ir a Datos integrados.
- Mostrar el RecipientID columna.
Paso 3: Habilitación de datos de Contacto
Para poder utilizar datos de directorio en CX Dashboards, debe hacerlos disponibles como fuente.
Ver Uso de datos de Contacto como fuente de tablero de CX para pasos detallados.
Paso 4: Creación del conjunto de datos del Tablero
- Crear un conjunto de datos de modelo de datos.
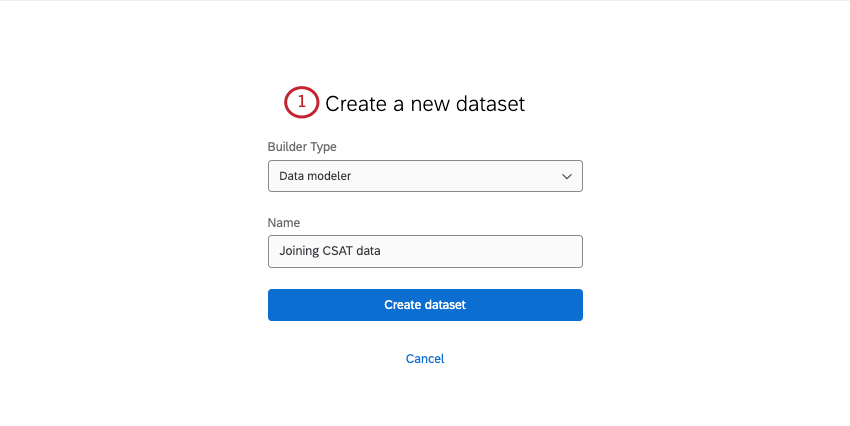
- Añade tus datos de contacto como fuente.
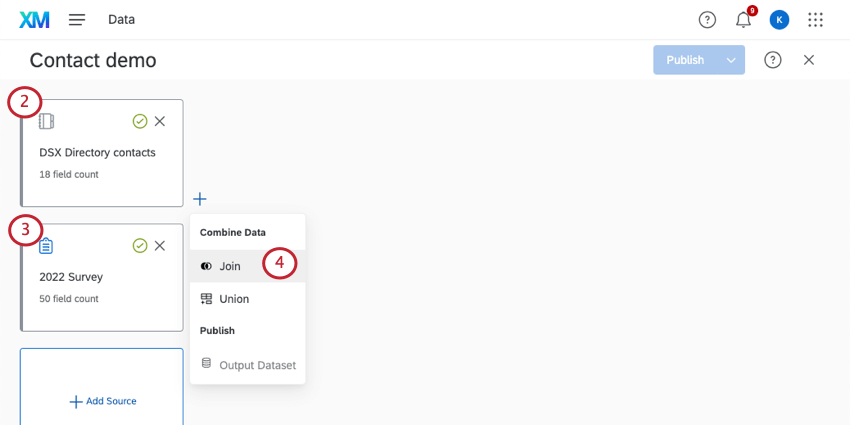 Consejo Q : Considere cuidadosamente los campos que incluye de su fuente de datos de contacto . Si hay campos confidenciales que no desea que se muestren a los usuarios, considere excluirlos por completo de los datos del Tablero o agregarlos a un conjunto de datos separado con acceso limitado.
Consejo Q : Considere cuidadosamente los campos que incluye de su fuente de datos de contacto . Si hay campos confidenciales que no desea que se muestren a los usuarios, considere excluirlos por completo de los datos del Tablero o agregarlos a un conjunto de datos separado con acceso limitado. - Añade tu encuesta.
- Siguiente a la fuente de contacto , añadir una unión.
- Bajo Entrada derecha, seleccione la encuesta.
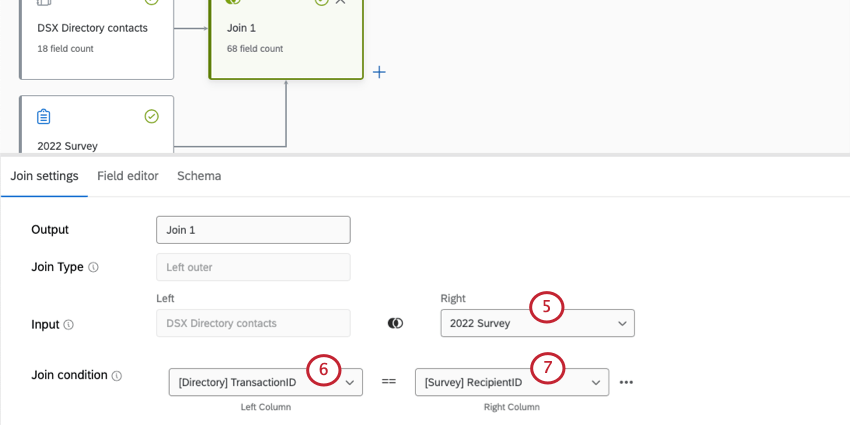
- Para tu condición de unión, seleccione el ID de transacción Para el Datos de contacto.
- Seleccionar RecipientID Para el encuesta.
- Crear un conjunto de datos de salida.
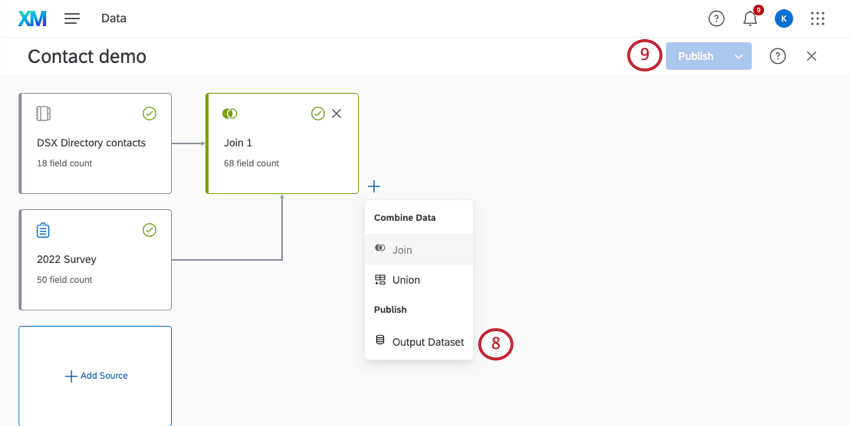
- Publique los cambios.
Paso 5: Creación de paneles de control
Una vez que haya creado su modelo de datos y lo haya unido, puede usarlo para crear un Tablero. Ver Cómo crear un proyecto y agregar un Tablero (CX).
Todos los datos que has mapeado pueden aparecer juntos en Páginas del Tablero normales. Esto significa que usted es libre de comenzar a crear widgets y filtros como lo haría normalmente, con una combinación de datos transaccionales y de encuesta disponibles para trabajar.
Consejo Q: Si realiza una actualización en su conjunto de datos transaccionales, es posible que no vea esos cambios reflejados en su Tablero. En ese caso, recomendamos lo siguiente:
- Después Actualizando su conjunto de datos, espere unos minutos.
- Abra su Tablero.
- Abierto Datos del Tablero.
- Elimina el conjunto de datos de tu Tablero y luego vuelve a agregarlo.
- Publicar los datos de tu Tablero .