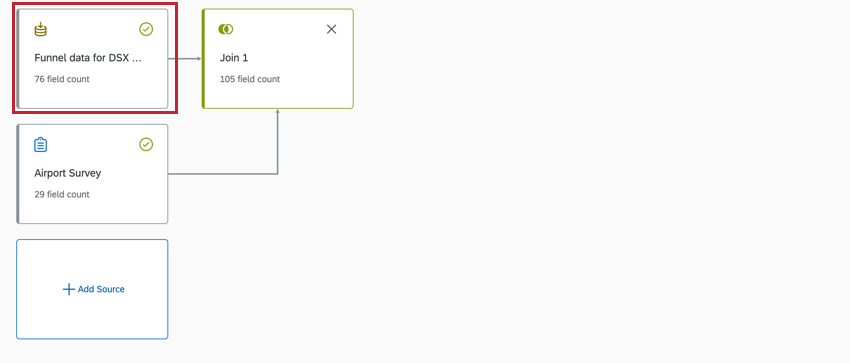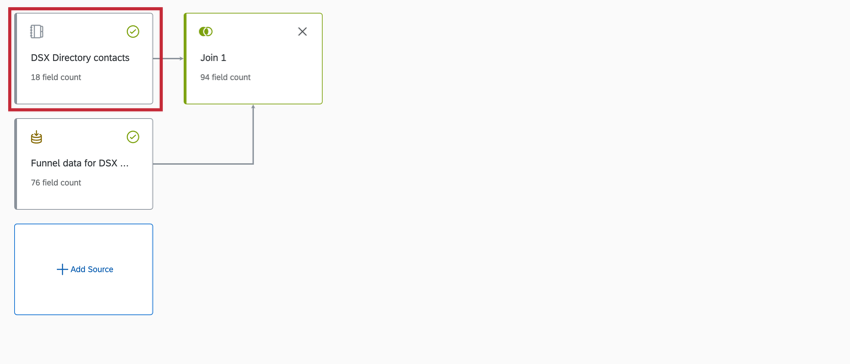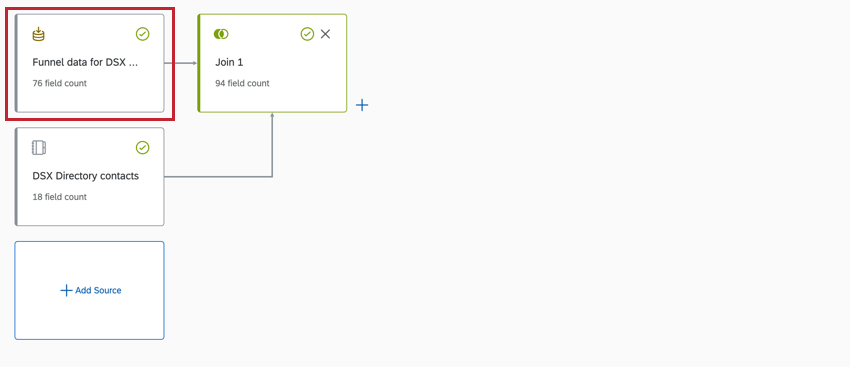Embudo de respuesta en el modelador de datos (CX)
Acerca del uso de un embudo de encuestados en el modelador de datos (CX)
Al alojar los datos del embudo de encuestados, de los contacto e incluso de las encuesta en el mismo Tablero, puede crear un informe más detallado y completo sobre el rendimiento de sus distribuciones de Qualtrics . Al tener datos de contacto y distribución en el mismo Tablero, puede desglosar las métricas de entrega y respuesta por datos demográficos importantes e información clave del cliente.
Para lograr esto, deberás: unirse la información del embudo de contacto y del encuestado juntos.
Paso 1: Habilitación de los datos del embudo de encuestados
Antes de poder crear el conjunto de datos del Tablero descrito en esta página, el embudo de encuestados debe estar habilitado para su cuenta y los datos del embudo del directorio deben estar preparados.
Para conocer los pasos exactos, consulte Habilitar embudos de respuesta para un usuario. A Administrador de Marca/organización Puede completar estos pasos.
Paso 2: Habilitación de datos de Contacto
Agregar datos de contacto a su conjunto de datos le permite informar sobre las tasas de respuesta y los datos demográficos, además de los datos del embudo de encuestados. Para utilizar datos de directorio en CX Dashboards, debe hacerlos disponibles como fuente. Ver Uso de datos de Contacto como fuente de tablero de CX para pasos detallados.
Paso 3: Determine la estructura de su modelo de datos
Usted utilizará Se une para construir su modelo de datos, que le permite combinar filas de 2 o más fuentes de datos en función de una columna de datos relacionada que comparten. El orden de las fuentes de datos determina cómo se extraen los datos del modelo. Ver Comprensión de las uniones externas izquierdas para obtener información detallada.
Si desea tener un registro de cada transacción en el embudo de encuestados, la fuente de datos del embudo de encuestados debe estar a la izquierda. En este ejemplo, si un contacto no tiene una transacción, se omitirá del conjunto de datos.
Si desea tener un registro de cada contacto en su directorio , la fuente de datos del directorio debe estar a la izquierda. En este ejemplo, solo se agregará una transacción por contacto al conjunto de datos.
Paso 4: Creación de un conjunto de datos del Tablero con datos de Contacto
- Crear un conjunto de datos de modelo de datos.
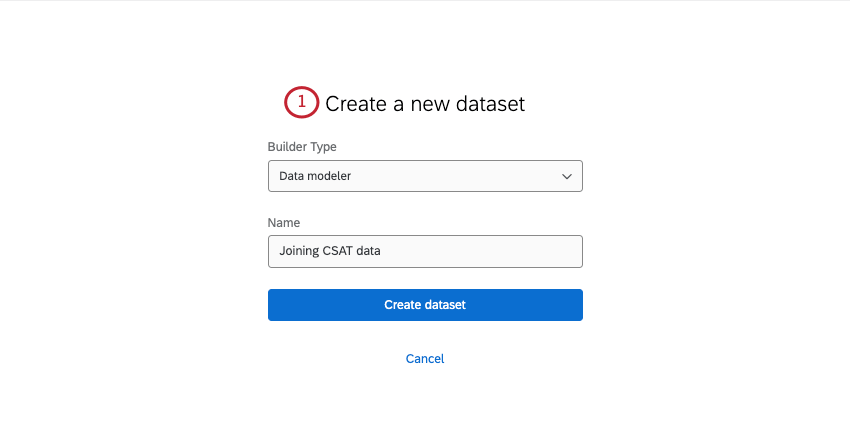
- Añadir una fuente.
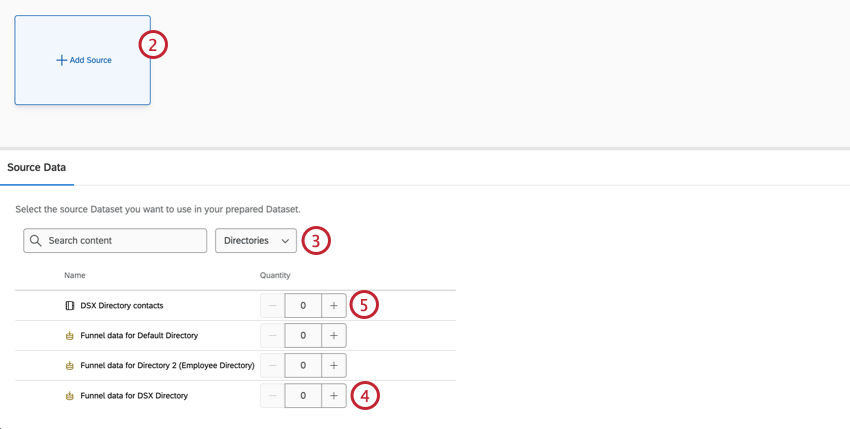
- Filtro por fuentes de Directorios.
- Agregue su embudo de encuestados como fuente.
- Añade tus datos de contacto como fuente.
Consejo Q : Considere cuidadosamente los campos que incluye de su fuente de datos de contacto . Si hay campos confidenciales que no desea que se muestren a los usuarios, considere excluirlos por completo de los datos del Tablero o agregarlos a un conjunto de datos separado con acceso limitado. Ver Seleccionar qué campos incluir de las fuentes.Atención: Si tiene acceso a varios directorios, asegúrese de que el nombre del directorio coincida con los contactos y los datos del embudo de encuestados.
- Siguiente a la fuente del embudo de respuesta, añadir una unión.
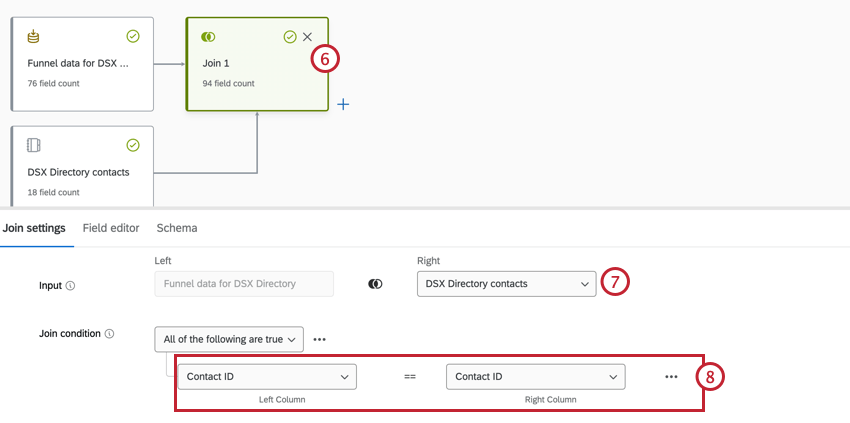
- Bajo Entrada derecha, seleccione los datos de contacto .
- Bajo condición de unión, seleccionar ID de Contacto para las fuentes izquierda y derecha.
- Crear un conjunto de datos de salida.
- Publique los cambios.
Paso 4: Creación de métricas de embudo personalizadas
Ahora que sus datos están unidos, puede comenzar a crear métricas personalizadas, como la tasa de respuestas y la tasa de finalización. Para conocer los pasos a seguir, consulte los siguientes recurso en la página de soporte de Respondent Funnel:
- Tasa de respuesta y tasa de finalización
- Ejemplo de métricas personalizadas (Más ideas para métricas personalizadas que puedes crear)
- Campos predeterminados (Una guía sobre los significados de los campos y la tipos Deberían haberlo hecho)
Si desea realizar modificaciones en los campos del modelo de datos más allá de lo mencionado anteriormente, consulte Edición de campos de conjuntos de datos.
Paso 5: Creación de un Tablero
¡Una vez que tus datos estén mapeados, estarás listo para comenzar a crear tu Tablero!
Todos los datos que has mapeado pueden aparecer juntos en Páginas del Tablero normales. Esto significa que usted es libre de comenzar a crear widgets y filtros como lo haría normalmente, con una combinación de datos de embudo de respuesta y contacto disponibles para que trabaje con ellos.
Mapeo de las Respuestas de la Encuesta con los datos del embudo
Si también desea asignar datos de la encuesta a su Tablero, deberá completar algunos pasos adicionales en el mismo conjunto de datos. Tenga en cuenta que agregar datos de la encuesta es opcional y depende de sus necesidades de informes.
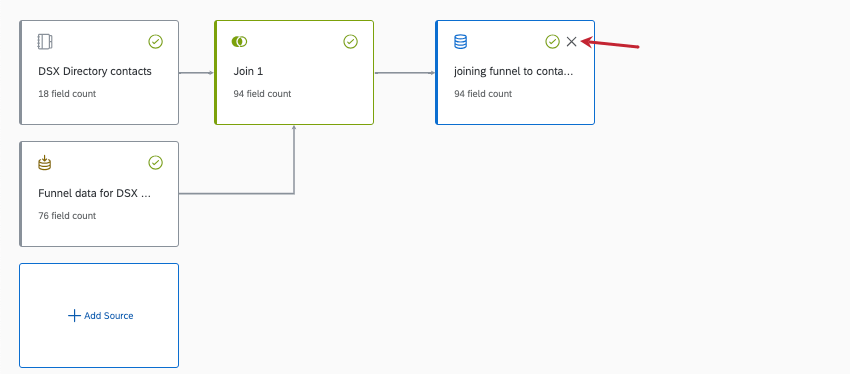
Cómo determinar la estructura de su modelo de datos
El orden de las fuentes de datos determina cómo se extraen los datos en el modelo, por lo que es importante determinar la estructura que funcionará mejor para usted. Ver Comprensión de las uniones externas izquierdas para obtener información detallada.
Si desea tener un registro de cada respuesta de la encuesta , la encuesta debe estar a la izquierda. En este ejemplo, cualquier dato del embudo de contacto o encuestado que no esté asociado con una respuesta se omitirá del conjunto de datos.
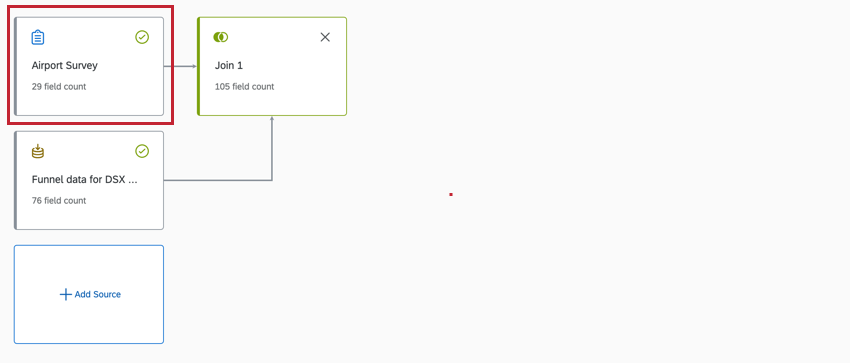
Si desea tener un registro de cada contacto o respuesta del embudo de encuestados, las fuentes del embudo de encuestados (y los datos de contacto , si corresponde) deben estar a la izquierda. En este ejemplo, cualquier respuesta de encuesta que no tenga un contacto o embudo conectado a ella se omitirá del conjunto de datos.
Preparación de los datos de la Encuesta
Al igual que con la primera unión que realizamos, necesitamos una identificación que podamos usar para vincular los datos. La identificación que utilice dependerá de los datos que tenga, el orden de sus fuentes de datos y el tipo de datos que desee en su conjunto de datos.
Cómo incorporar una única Encuesta al Tablero de su embudo
Consejo Q:Los pasos de esta sección tienen como objetivo proporcionar un ejemplo, pero es posible que necesite ajustar el orden de sus fuentes según su caso de uso. Consulte la sección Determinación de la estructura de su modelo de datos más arriba para obtener más información.
- Crear un conjunto de datos de modelo de datos.
- Agregue su encuesta como fuente al modelo de datos.
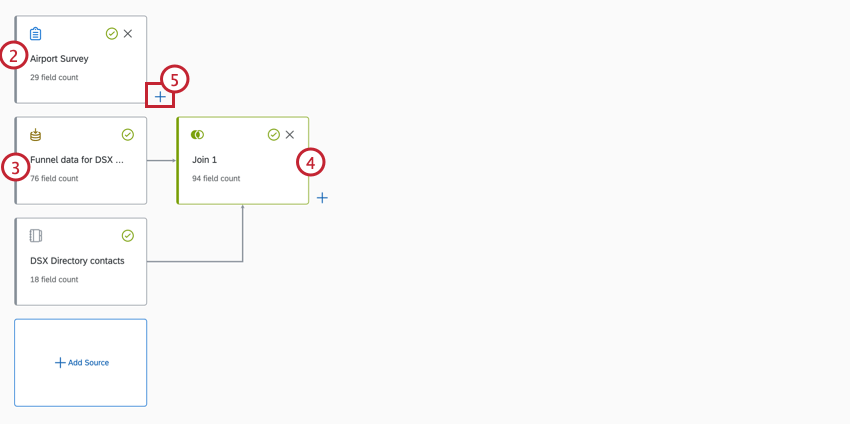
- Agregue los datos de su embudo de encuestados como fuente al modelo de datos.
- Si desea agregar datos de contacto , complete los pasos 5 a 8 en Paso 4: Creación de un conjunto de datos del Tablero con datos de Contacto.
- Siguiente a la fuente de datos de la encuesta , crear una unión.
- Bajo Entrada derecha, seleccione los datos de su embudo de encuestados. Si se unió a los datos de contacto , seleccione Unirse 1.
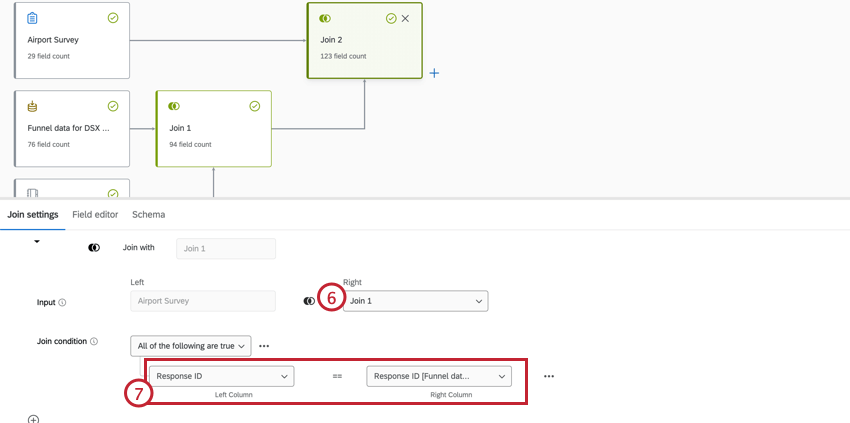
- Bajo condición de unión, seleccione ID de respuesta o _RecordID, según su conjunto de campos. Cualquier campo que elijas debe ser el mismo para ambos condiciones.
- Cuando haya terminado, cree su conjunto de datos de salida.
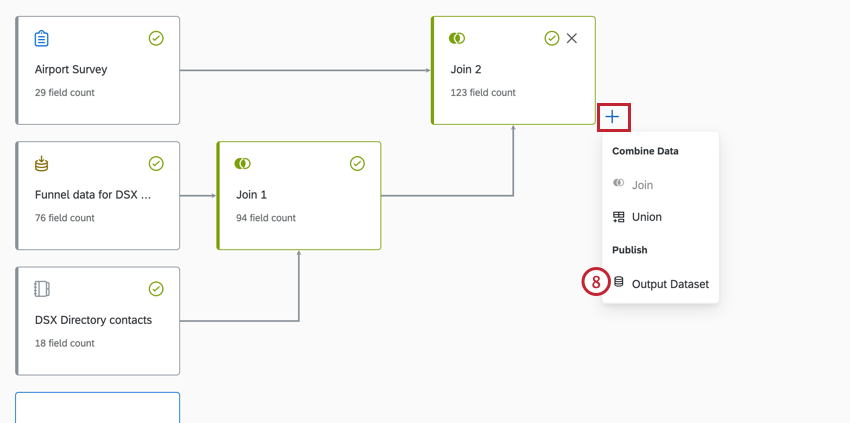
- Publicar cambios
Cómo unirse a varias encuestas
Si desea incluir varias encuestas en su Tablero, debe crear una unión De todas estas encuestas primero. Luego te unirás al sindicato para tu primera afiliación.
- Crear un conjunto de datos de modelo de datos.
- Agregue sus encuestas como fuentes al modelo de datos.
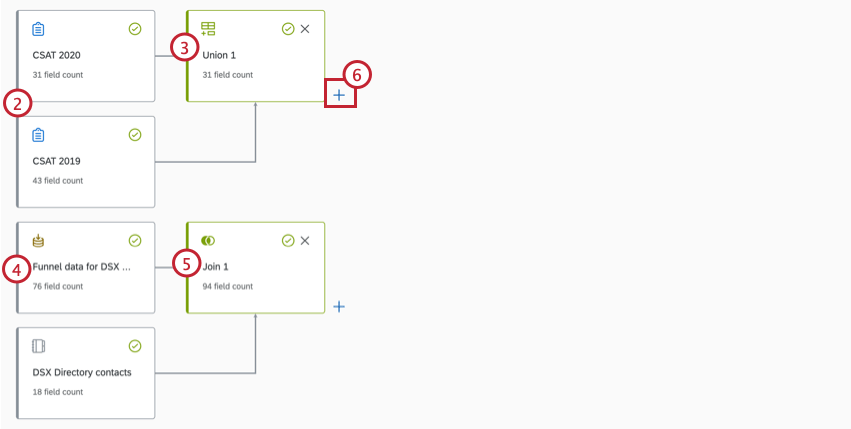
- Crear un sindicato.
- Agregue los datos de su embudo de encuestados como fuente al modelo de datos.
- Si desea agregar datos de contacto , complete los pasos 5 a 8 en Paso 4: Creación de un conjunto de datos del Tablero con datos de Contacto.
- Al Siguiente del sindicato, crear una unión.
- Bajo Entrada derecha Seleccione la fuente de datos de su embudo de encuestados. Si se unió a los datos de contacto , seleccione Unirse 1.
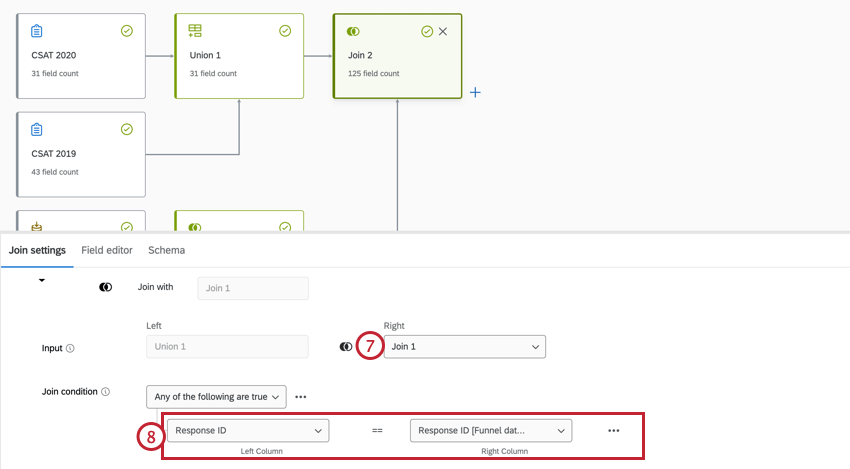
- Bajo Unirse condición, seleccione cualquiera ID de respuesta o _ID de registro, dependiendo de su conjunto de campos. Cualquiera sea el campo que elija debe ser el mismo para ambas condiciones.
- Cuando haya terminado, cree su conjunto de datos de salida.
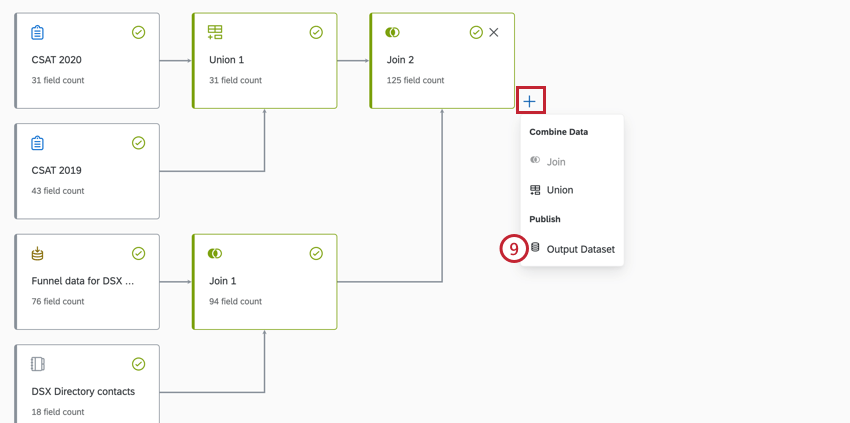
- Publique los cambios.