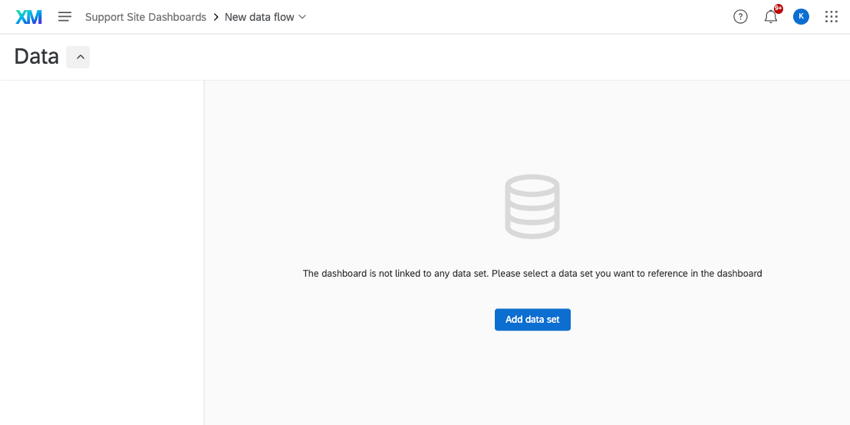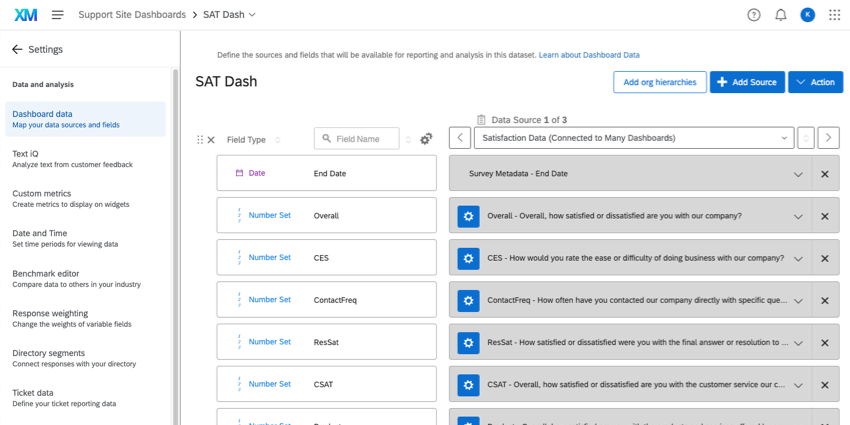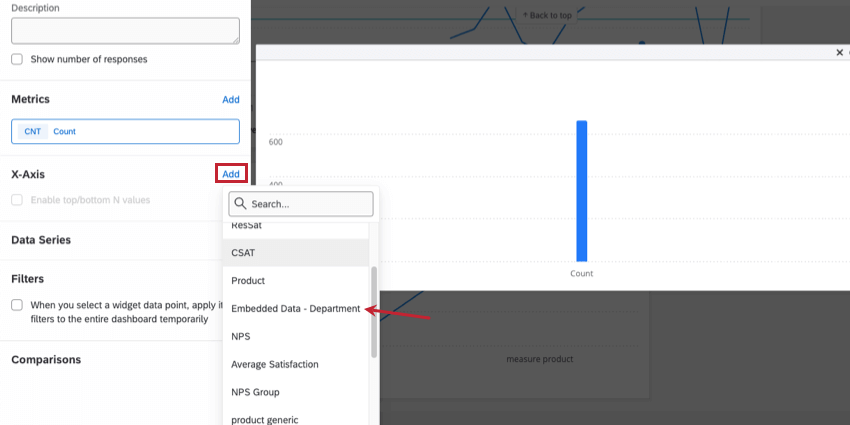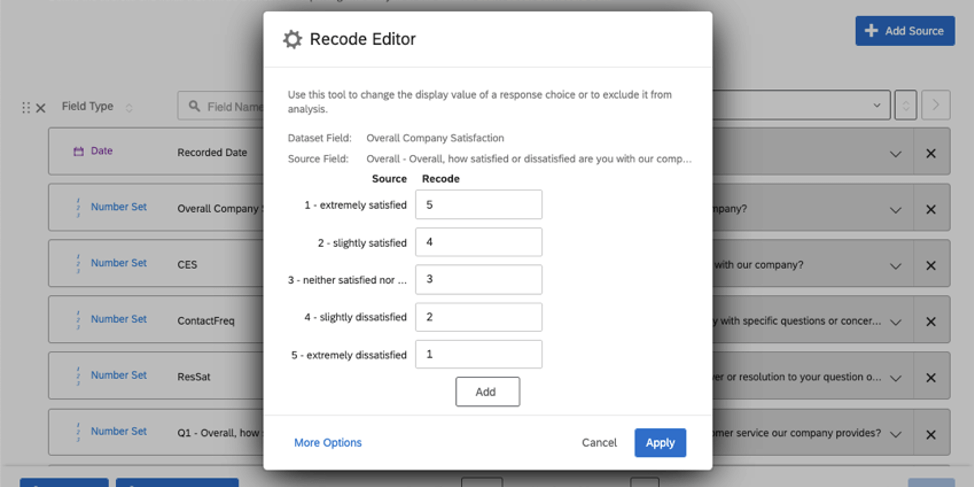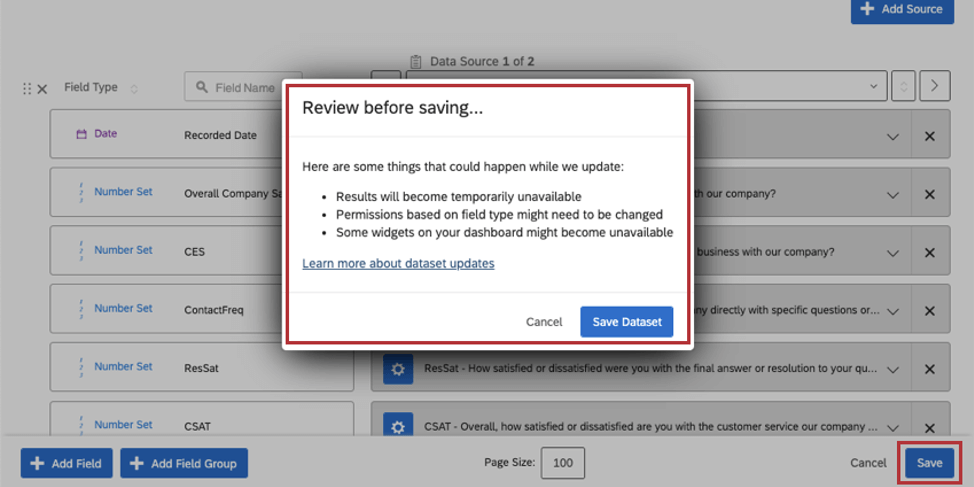Paso 2: Asignación de una fuente de datos del Tablero (CX)
¿Qué es un conjunto de datos y por qué necesito editarlo?
Ahora que estamos dentro de la pestaña Datos del Tablero , es hora de hablar sobre conjuntos de datos. Un conjunto de datos son simplemente los datos sobre los que desea informar en su Tablero. Los conjuntos de datos son colecciones de todos sus Fuentes de datos, como los datos que recopiló en encuestas o datos que has importado. Se requieren fuentes de datos para completar sus widgets con datos.
Cuando tu Añade tu primer conjunto de datosMuchos campos se asignarán automáticamente y, técnicamente, podrá trabajar con estas configuraciones predeterminadas. Pero comprender los conjuntos de datos también puede ayudarle a realizar modificaciones que habilitarán los tipos de widgets con los que desea personalizar su Tablero .
A continuación se muestran un par de ejemplos comunes de cambios que puede realizar en los datos del Tablero .
En la siguiente sección, desglosaremos los campos para que sea más fácil comprender el tipo de ediciones que puedes realizar en ellos.
Comprensión de los campos
En esta sección, desglosaremos las partes de un campo del Tablero , resaltadas en la captura de pantalla anterior.
Tipo de campo
Este es uno de los lo más importante aspectos de un campo a los que debes prestar atención. Un tipo de campo es el formato que toman sus datos. ¿Sus datos son en formato numérico o de texto? ¿Los valores son infinitos (como un campo de nombre) o finitos (como una escala que solo va del 1 al 6)? El tipo de campo que elija cambiará los widgets que están disponibles para usted.
A continuación se muestra una descripción general rápida de los diferentes tipos de campos:
- Campos numéricos
- Valor numérico: Un campo numérico que tiene un conjunto muy grande o infinito de valores (por ejemplo, cualquier número entre 0 e infinito).
- Conjunto de números: Un campo numérico que tiene un conjunto finito de valores (por ejemplo, el conjunto de números del 0 al 5). Generalmente se utiliza con escalas, como la escala Likert de 1 a 5 puntos.
- Fecha: Campos de fecha de calendario personalizados.
Consejo Q: Puedes recopilar datos de fecha en cualquier formato que desees: solo tienes que indicarle a tu Tablero cómo leerlos. Para obtener más información, consulte Formato del campo de fecha.
- Campos de texto
- Valor del texto: Un campo de texto de una a dos palabras que tiene un conjunto muy grande o infinito de valores. Se utiliza para preguntas abiertas, como solicitar nombres o direcciones de correo electrónico.
- Conjunto de texto: Un campo de texto de una a dos palabras que tiene un conjunto finito de valores. Por ejemplo, en lugar de utilizar una escala del 1 al 5 en un tipo de campo de conjunto de números, asignar las etiquetas “Insatisfecho” a “Satisfecho” a los widgets de conjunto de texto.
- Conjunto de texto con múltiples respuestas: Preguntas de selección múltiple que piden a los encuestados que marquen todos los elementos que les corresponden.
- Texto abierto: Bloques o cadenas de texto más largos, como una solicitud de opinión abiertos.
Para obtener una guía sobre cambiar tipos de campos y un Tabla que muestra los widgets compatibles con cada tipo de campo, ver Tipos de campos y compatibilidad de Widget (CX).
Nombre del campo
El nombre del campo. Estos nombres de campo pueden ser bastante largos de forma predeterminada, lo que explica tanto su origen como su procedencia. y el texto completo del nombre del campo. Por ejemplo, “Datos integrados – Departamento” en lugar de solo “Departamento”. El nombre del campo que configure en este asignador decide el nombre del campo que verá al elegir un campo para asignar en su widget, por lo que puede facilitar el proceso de edición del widget si los acorta.
Recodificación de valores
Cada campo viene con valores. Si el campo es una pregunta de satisfacción, los valores pueden ser:
- Muy satisfecho
- Algo contento
- Ni satisfecho ni insatisfecho
- Un poco insatisfecho
- Muy insatisfecho
O, si está en formato numérico, esta misma escala puede ser:
- 5
- 4
- 3
- 2
- 1
¿Pero qué sucede si desea pasar del texto de la escala de satisfacción a los números? Bueno, primero cambia el tipo de campo. Pero en segundo lugar, puedes recodificar los valores.
El editor de recodificación le brinda la libertad de asignar valores numéricos a las etiquetas y asignar etiquetas a valores numéricos. Pero eso no es todo lo que este editor es útil: ¡también puedes usarlo para agrupar valores, excluir valores del análisis, editar los nombres de valores de texto y más!
Ver Recodificación de campos del Tablero (CX) Para más detalles.
Mapeo de un campo
Mapear un campo significa especificar de qué parte de la fuente de datos el campo debe extraer sus datos. Cuando agrega su primera fuente, varios campos se asignan automáticamente, por lo que no necesita preocuparse por este paso. Sin embargo, si usted añadir un nuevo campo, necesitarás mapearlo manualmente. Esto es tan simple como hacer clic en el menú desplegable y seleccionar de la lista de campos.
El mapeo es un concepto bastante sencillo que es especialmente importante cuando se trabaja con múltiples fuentes de datos. Por ejemplo, si realiza encuestas de CSAT independientes (pero redactadas de manera similar) todos los años, es posible que desee unir campos, lo que significa que te aseguras de que para cada fuente de datos que tengas, se asigne el mismo campo del Tablero . Por lo tanto, su puntaje CSAT para las encuestas de 2020 y 2019 contribuye a un campo CSAT en su Tablero. Ver Gestión de múltiples fuentes Para más detalles.
El efecto de las modificaciones de datos en los paneles de control en tiempo real
Es importante limpiar sus fuentes de datos antes de comenzar a personalizar los widgets de su Tablero , y es aún más importante hacer esto antes de que su Tablero entre en funcionamiento. Sin embargo, es posible que no puedas evitar realizar actualizaciones en las fuente de datos una vez que tu Tablero esté activo.
Su Tablero seguirá estando disponible y completamente funcional cuando realice cambios. Sin embargo, es posible que los espectadores no puedan ver los datos más actualizados hasta que el Tablero termine de reindexarse. Para obtener más información sobre esto, consulte Guardar ediciones de datos del Tablero.