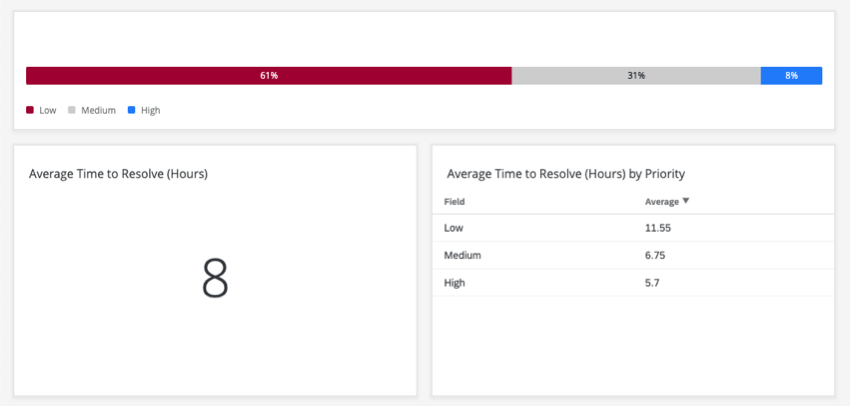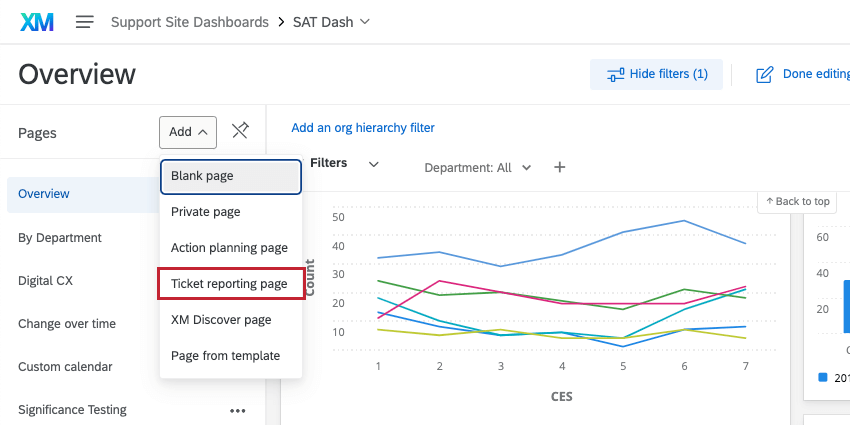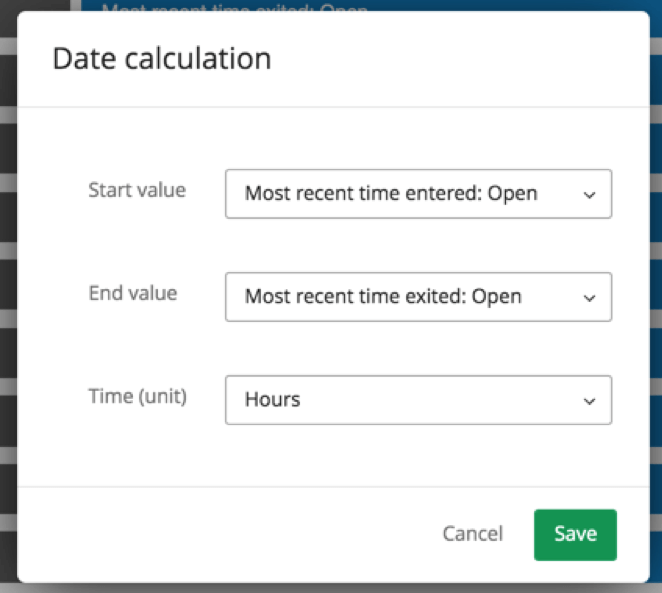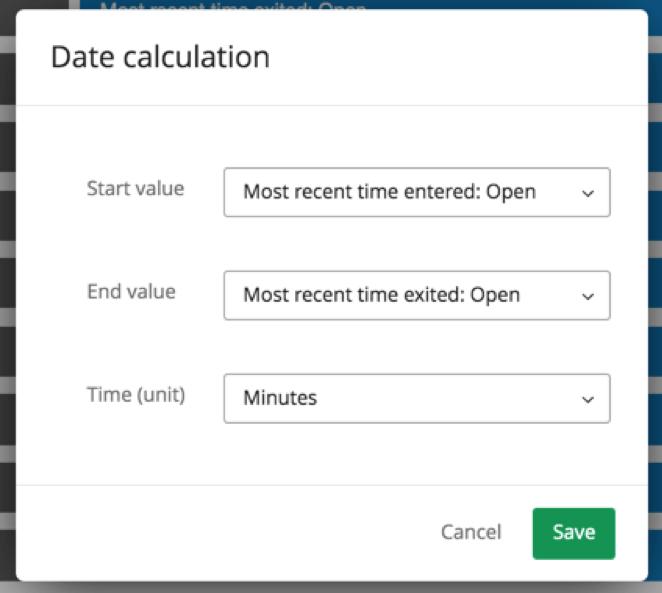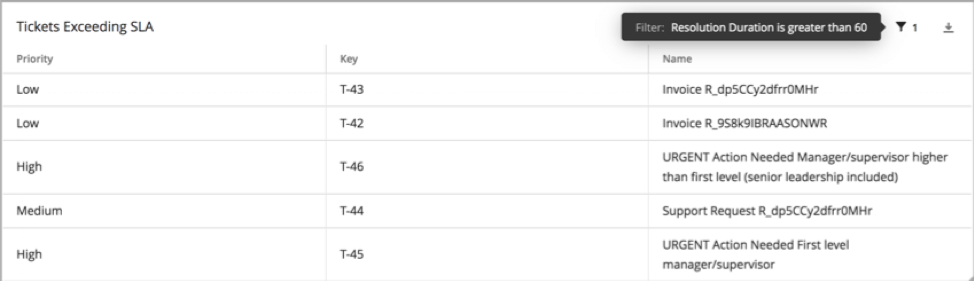Tiempo entre estados de Ticket
Acerca del tiempo de informe entre estados de Ticket
Cuanto más tiempo ignore un representante de un centro de llamadas un ticket, más tiempo pasará el cliente sin una solución y habrá más probabilidades de que se enoje (justificadamente). Por lo tanto, puede ser increíblemente importante para un programa de cierre de ciclo que existan informes sobre el tiempo que lleva resolver un ticket. En Qualtrics, puede generar informes sobre el tiempo transcurrido entre distintos estados de ticket y obtener Insight sobre el tiempo que le lleva a su equipo tomar medidas o resolver los problemas.
Asignación de campos de fecha adicionales
Para calcular el tiempo entre los estados de los ticket , Qualtrics calcula las diferencias entre dos campos de fecha. De forma predeterminada, los datos de los ticket se asignarán cuando los tickets se cierren, se actualicen más recientemente, se creen o se actualicen por primera vez. Sin embargo, es posible que desees asignar más campos de fecha que este. Por ejemplo, es posible que tengas Estados personalizados para indicar escaladas y desea realizar un seguimiento del tiempo que los tickets generalmente pasan marcados bajo este estado para tener una idea de cuánto tiempo toman las escaladas en comparación con el ticket promedio.
Tiempos de estado del mapeo
- Abre tu conjunto de datos de informes de ticket.

- Seleccionar Agregar campo.
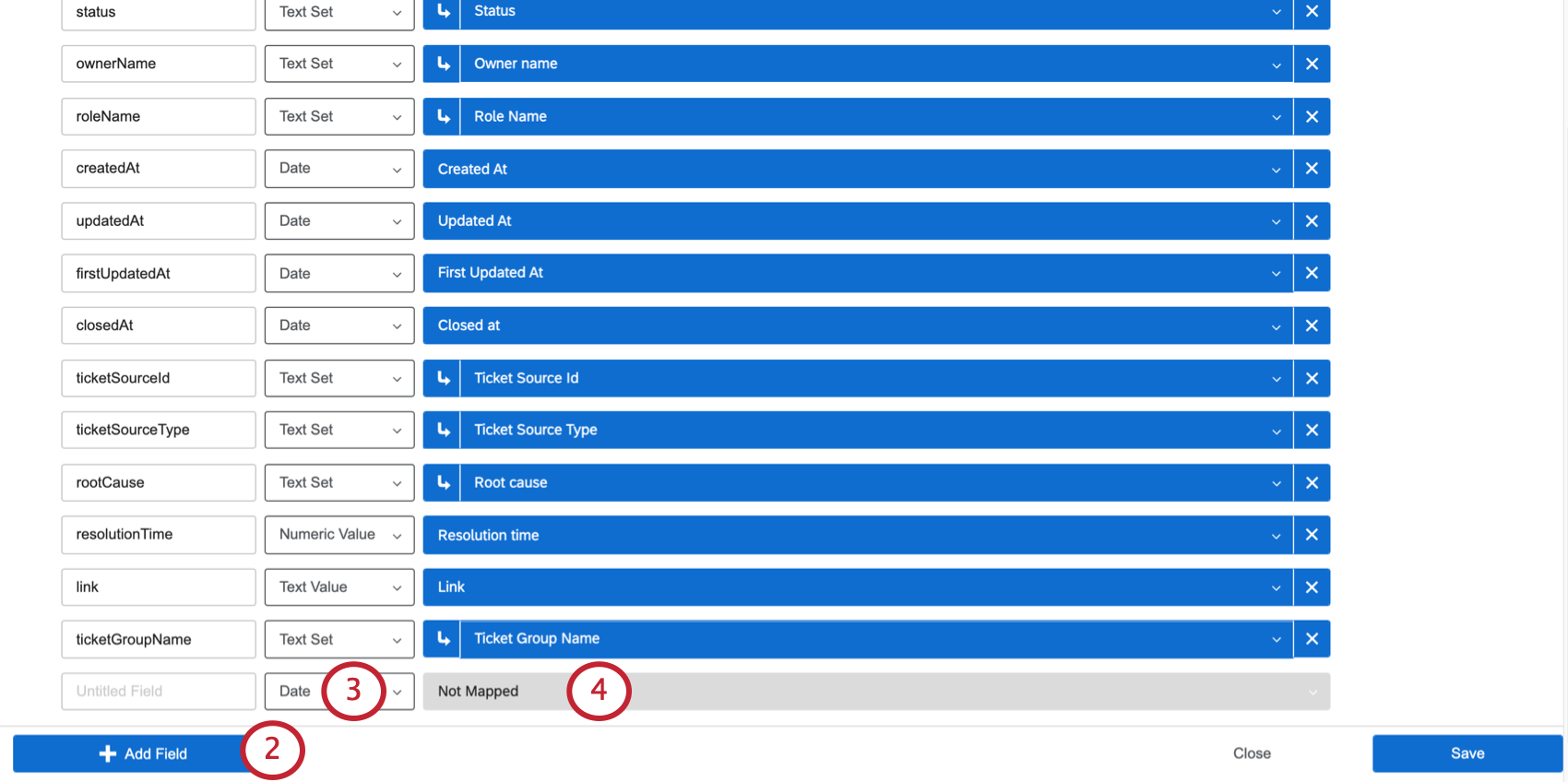
- Cambiar el Tipo de campo a Fecha.
- Haga clic para mapear el campo.
- Seleccione una opción de la lista de Tiempos de estado.
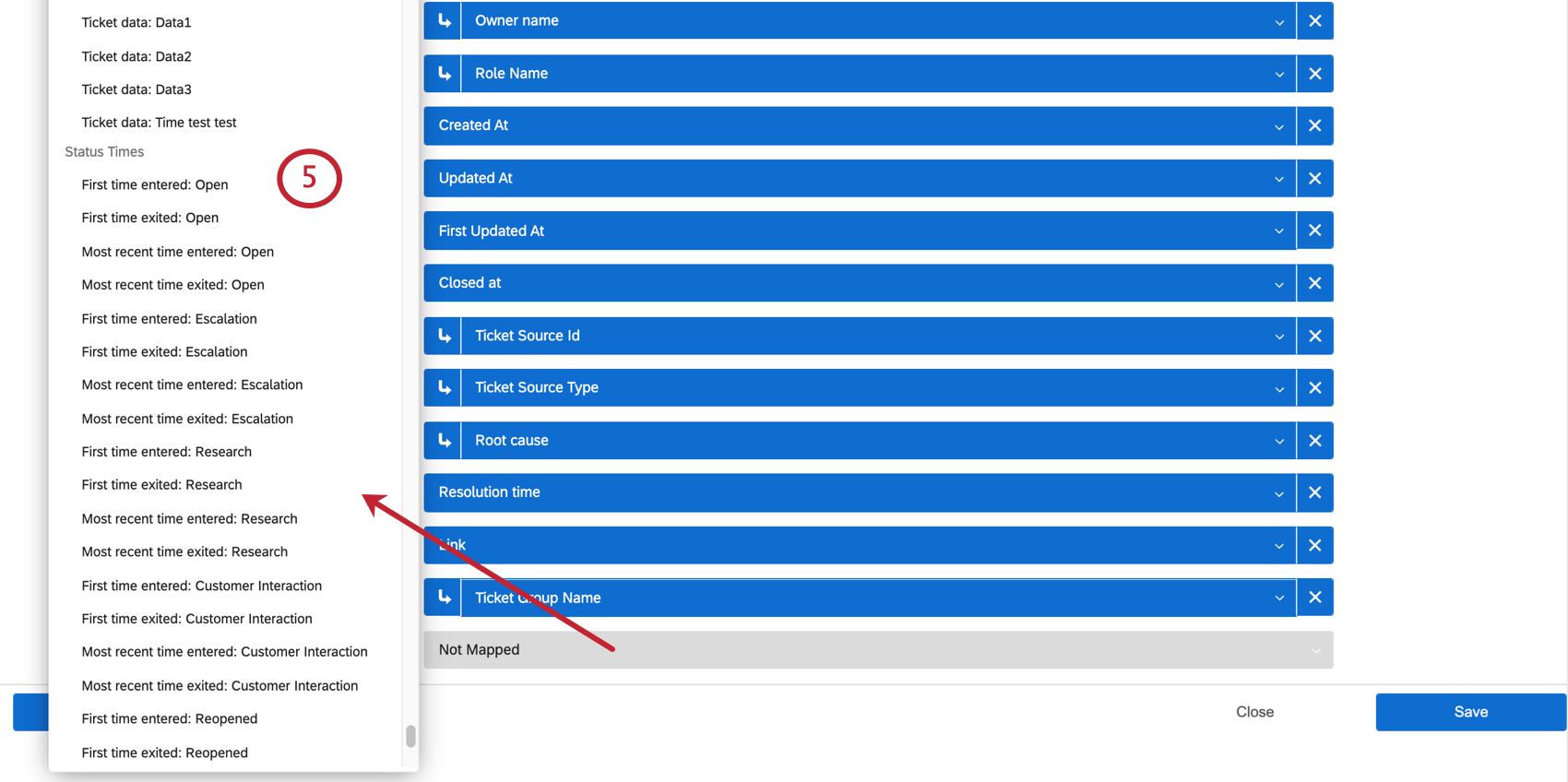
- Ponle un nombre a tu campo.
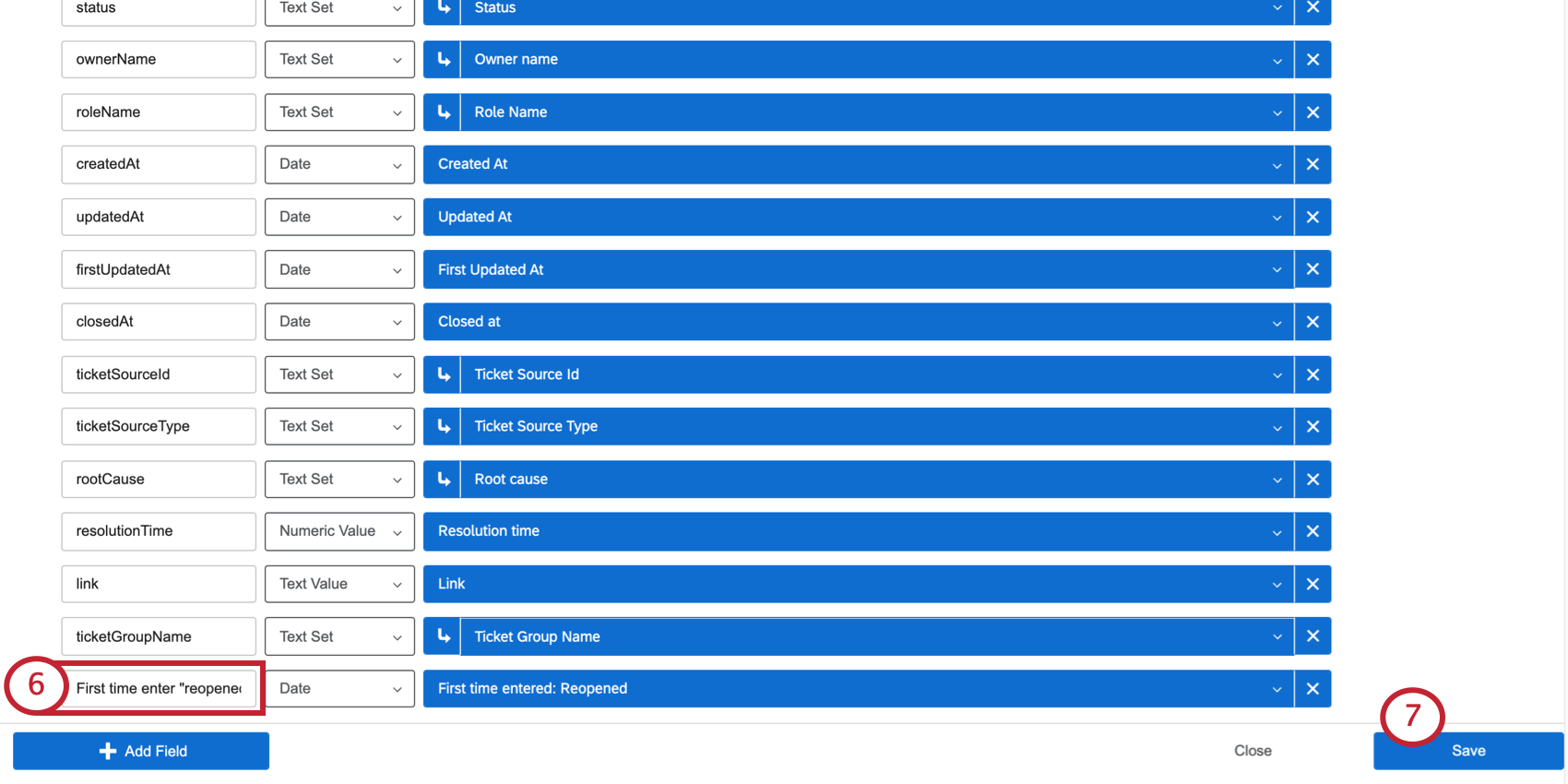
- Haga clic en Guardar.
Significado de los estados de tiempos
Cada estado viene con las mismas opciones de qué horarios se pueden mapear. A continuación, explicaremos qué significan estos tiempos y cómo se pueden utilizar en un cálculo de fecha.
- Primera vez ingresado: La primera vez que un ticket se estableció con este estado.
Ejemplo: Su organización permite a los propietarios de ticket reabrir tickets antiguos si un cliente vuelve a llamar por el mismo problema. Esto significa que un ticket puede tener un estado Abierto varias veces durante su existencia. Sin embargo, hay ocasiones en las que probablemente sólo te interese saber la primera vez que se abrió un ticket . Entonces usarías el Primera vez ingresado: Abierto
- Primera vez que salió: La primera vez que un ticket que anteriormente tenía este estado pasó a otro estado.
Ejemplo: Su organización tiene una estado personalizado llamado “Escalada”. Quiere realizar un seguimiento de cuándo se emiten las entradas. Delaware- escalado, es decir, cuando se cambian del estado de “Escalada”. Sin embargo, los tickets se pueden escalar varias veces y a usted solo le interesa saber cuánto tiempo lleva desescalarlos por primera vez. Podrías utilizar el Primera salida: Escalada campo para calcular este cambio.
- Hora más reciente ingresada: La última vez que se aplicó este estado.
Ejemplo: A diferencia de los ejemplos anteriores, los campos “más recientes” ignorarán si un estado se ha aplicado varias veces y, en cambio, se centrarán en los datos más recientes. Por lo tanto, un ticket puede estar “Abierto” cuando se crea por primera vez y luego se vuelve a abrir; Hora más reciente ingresada: Abierto reflejaría la segunda vez que se abrió este ticket .
- Hora más reciente de salida: La última vez que se eliminó este estado de un ticket.
Configuración del tiempo entre estados de Ticket
- Abre tu conjunto de datos de informes de ticket.

- Hacer clic Agregar campo.
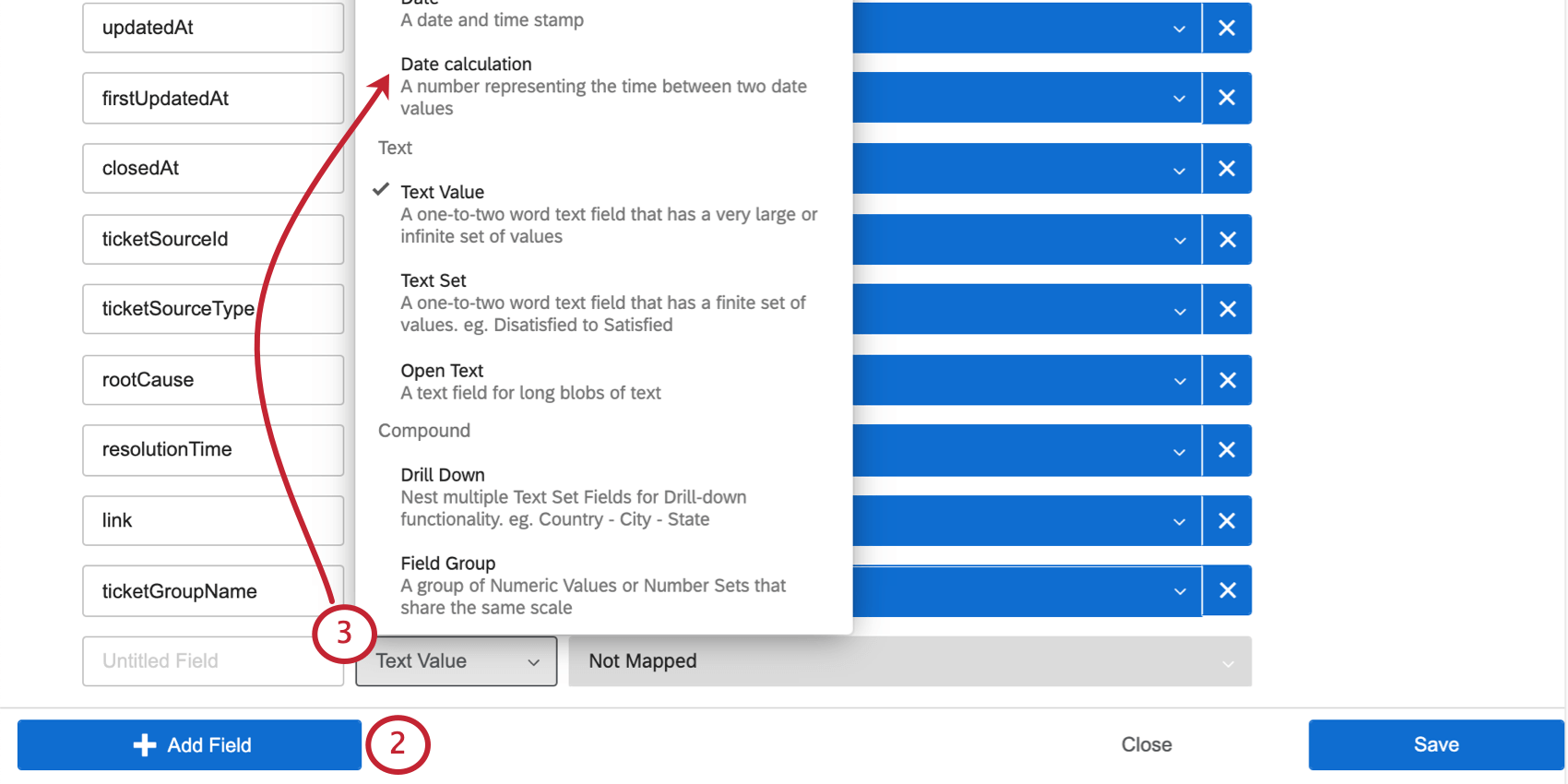
- Bajo el Tipo de campo menú desplegable, seleccionar Cálculo de fecha.
- Se abrirá una nueva ventana. Elige una Valor inicial, cuando comienza el período de tiempo que estás calculando:
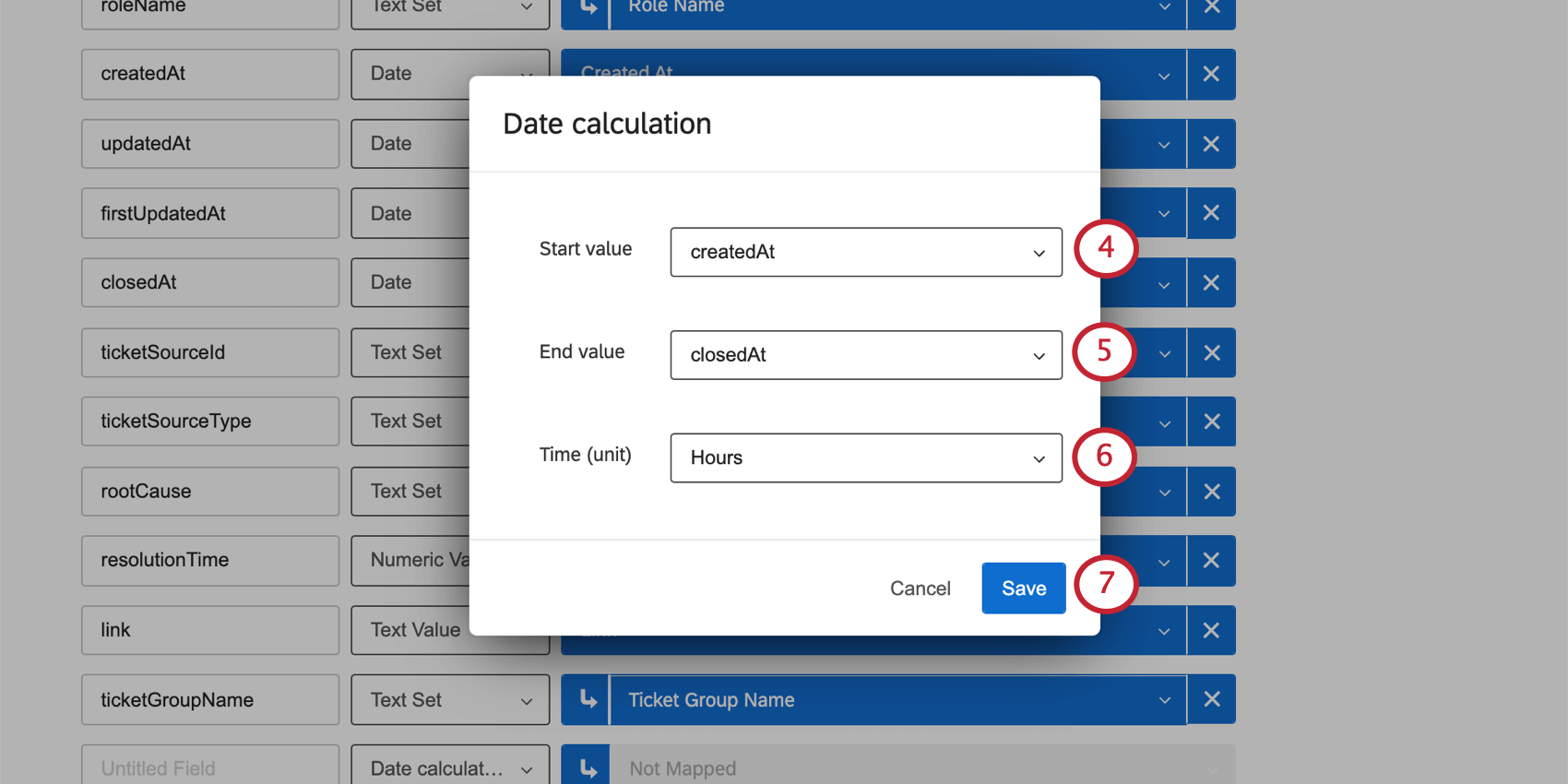
- Creado en: La fecha en la que se creó el ticket por primera vez.
- actualizadoEn: La fecha en la que se actualizó el ticket por última vez. Las actualizaciones incluyen cualquier cambio realizado en el ticket, desde reasignación hasta cambios de estado y comentarios agregados.
- Primera actualización: La fecha en que se actualizó el ticket por primera vez. Las actualizaciones incluyen cualquier cambio realizado en el ticket, desde reasignación hasta cambios de estado y comentarios agregados.
- Cerrado en: La fecha en que se cerró el ticket .
- Cualquier adicional campos de fecha que eligió asignar.
- Elige una Valor final, cuando finaliza el periodo de tiempo que estás calculando:
- Creado en: La fecha en la que se creó el ticket por primera vez.
- actualizadoEn: La fecha en la que se actualizó el ticket por última vez. Las actualizaciones incluyen cualquier cambio realizado en el ticket, desde reasignación hasta cambios de estado y comentarios agregados.
- Primera actualización: La fecha en que se actualizó el ticket por primera vez. Las actualizaciones incluyen cualquier cambio realizado en el ticket, desde reasignación hasta cambios de estado y comentarios agregados.
- Cerrado en: La fecha en que se cerró el ticket .
- Cualquier adicional campos de fecha que eligió asignar.
Consejo Q: Los cálculos de fecha no pueden ser negativos y se mostrarán como N/D en caso afirmativo. Por lo tanto, el valor final elegido debe no comienza cronológicamente antes del valor de inicio.Ejemplo: Los tickets deben crearse antes de cerrarse, por lo que createdAt es un buen valor de Inicio, mientras que closedAt es un mejor valor de Fin.
- Seleccione la unidad de tiempo en la que desea que se informe el resultado:
- Segundos
- Minutos
- Horas
- Días
- Semanas
- Haga clic en Guardar.
- Ponle un nombre a tu campo.
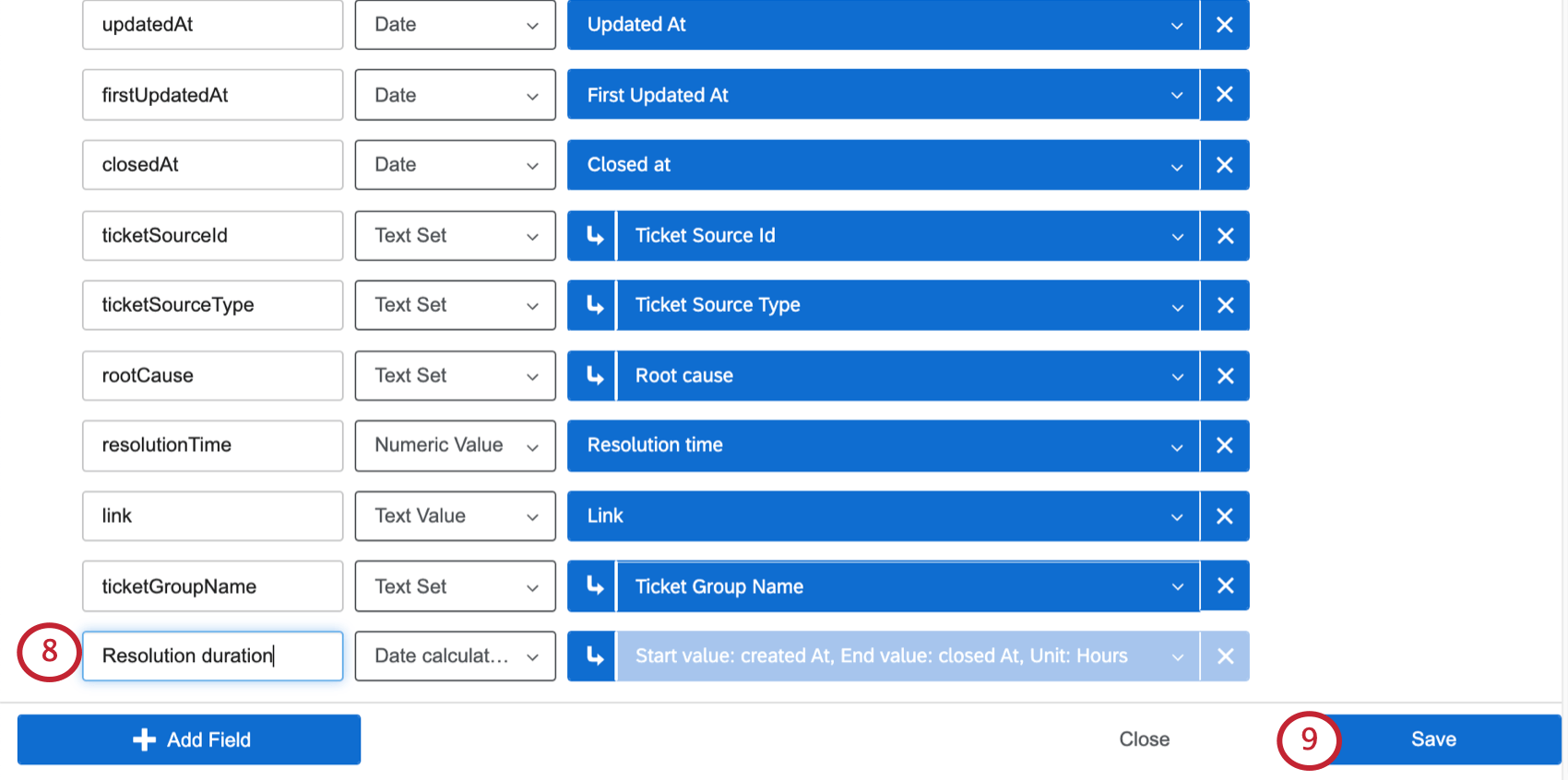
- Guarde los datos de su ticket haciendo clic Ahorrar.
Consejo Q: Puede editar un cálculo de fecha existente haciendo clic en el botón Recodificar en el campo.
Consejo Q: El tiempo de resolución es un campo incluido en el reporte de ticket por defecto. Muestra el tiempo en minutos entre cuando se creó el ticket y cuando su estado cambió a “Cerrado”. Este campo se mide en minutos, pero puedes crear un campo similar que informes en una unidad de tiempo diferente utilizando las siguientes configuraciones en un cálculo de fecha:
- Valor inicial: Creado en
- Valor final: Cerrado en
- Tiempo (unidad): Segundos, horas, días o semanas.
Widgets compatibles
Los cálculos de fecha son compatibles con los mismos widgets y campos que son compatibles con Tipos de campos de valor numérico.
Esto significa que los cálculos de fecha se pueden utilizar como:
- Filtros en métricas
- Promedio (métrico)
- Mínimo / máximo (métrico)
- Suma (métrica)
- Net Promoter Score (métrica)
- Correlación (métrica)
- Caja superior/inferior (métrica)
- Cuadrícula de registros columnas
- Conductor clave (Métrica de resultados)
- Conductor clave (Potenciales impulsores)
- Gráfico de dispersión (Eje X/Y)
- Gráfico de tendencias (Campo)
- Tabla de desglose (Fuente)
- Tabla de fuentes múltiples (Fuente)
- Boletín de respuesta (Valor del ticker)
Casos de uso común
Poder calcular el tiempo entre estados de ticket significa que puede mejorar los informes sobre cómo su organización utiliza los emisión de tickets, lo que le permite detectar debilidades y realizar mejoras en su programa de cierre de ciclo. En esta sección, repasamos algunos de los usos más comunes de esta función y cómo implementarlos.
Calcular el tiempo transcurrido en un estado
La información sobre cuánto tiempo permanece un ticket en un estado determinado puede ayudar a su organización a identificar dónde puede haber ineficiencias operativas.
Por ejemplo, supongamos que desea informar sobre el tiempo promedio transcurrido en cada estado de ticket . Comenzaremos con “Abierto”, ya que es un estado común y puede significar el tiempo dedicado a trabajar en un ticket.
Ejemplo 1: Calcular la duración que los tickets estuvieron abiertos más recientemente.
- Valor inicial: Hora más reciente ingresada: Abierto
- Valor final: Hora más reciente de salida: Abierto
Ejemplo 2: Calcular la duración de la primera apertura de los tickets.
- Valor inicial: Primera vez ingresado: Abierto
- Valor final: Primera salida: Abierto
Ejemplo 3: Calcula la duración que el ticket ha estado abierto a lo largo de su existencia. Esto incluye si el ticket fue reabierto.
- Valor inicial: Primera vez ingresado: Abierto
- Valor final: Hora más reciente de salida: Abierto
Seguimiento del acuerdo de nivel de servicio (SLA)
Poder ver los tickets que han estado más tiempo que el SLA definido en un estado de ticket específico puede garantizar que esos tickets se prioricen de inmediato.
Ejemplo: Primero, calculemos el tiempo que tarda un ticket en resolverse. Esto puede ser el tiempo transcurrido en un estado particular (como Abierto), la diferencia entre cuando se abrió un ticket y cuando se cerró, etc. Cada organización es diferente, pero en este ejemplo utilizaremos lo siguiente:
- Valor inicial: Hora más reciente ingresada: Abierto
- Valor final: Hora más reciente de salida: Abierto
Ajustar el Tiempo (unidad) sobre cómo medir el límite de corte para su SLA. En este caso, nuestro SLA de ejemplo es de 60 minutos, por lo que estableceremos el tiempo en minutos.
Luego, puede filtro un widget o una página por este campo para limitar los resultados de modo que solo aparezcan los tickets que violen el SLA. Aquí, usamos un filtro avanzado en nuestra cuadrícula de registros, porque puede especificar que un valor debe ser mayor o igual a una cierta cantidad, y solo queremos ver los tickets que se han abierto durante más de 60 minutos.