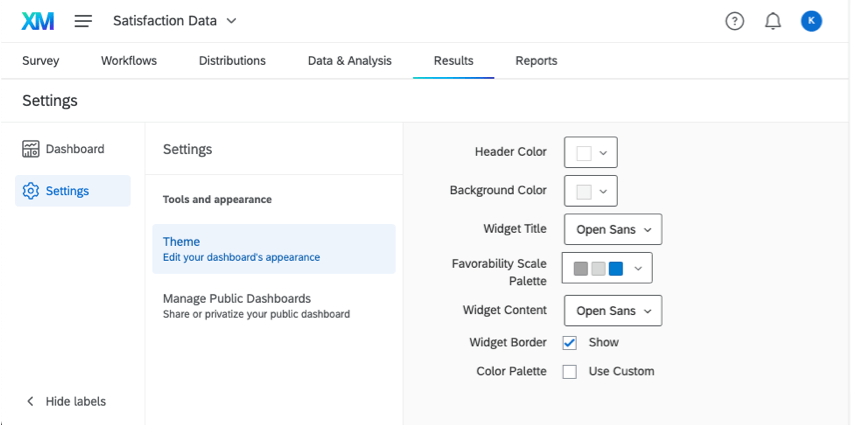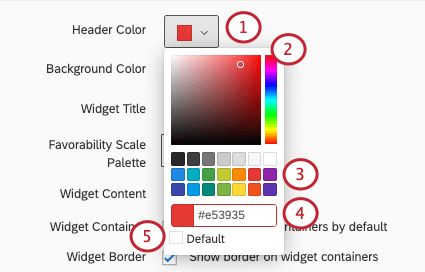Tema de dashboard
Acceso al tema Dashboard
Consejo Q: Esta página sirve para editar el tema de su dashboard. Para obtener información sobre cómo editar el tema de su encuesta, consulte la página de soporte técnico en Look & Feel.
Dashboards de CX, EX y BX
Independientemente de si está trabajando con un dashboard de CX, BX o EX, puede acceder a la configuración del tema de su dashboard de la siguiente manera:
- Haga clic en el engranaje para ir a la configuración de su panel de instrucciones.

- Seleccione Tema a la izquierda.
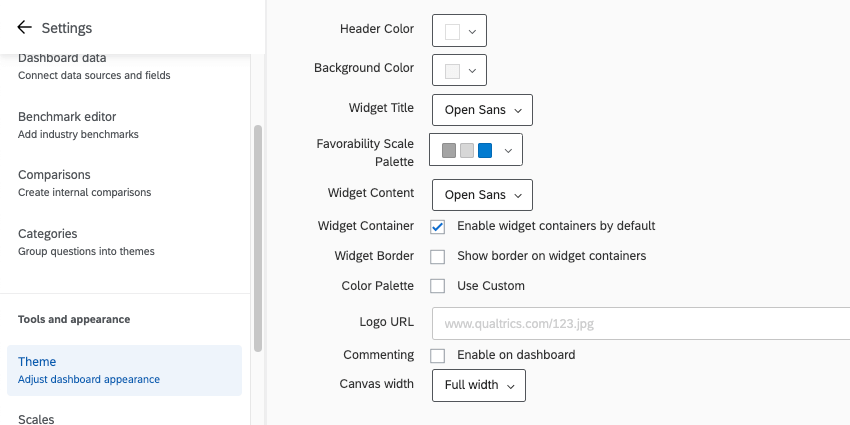
Dashboards de resultados
Si desea editar el tema en un dashboard de resultados, haga clic en el engranaje Configuración y, a continuación, seleccione Tema.
Consejo Q: los dashboards de resultados no tienen la configuración Posición de página ni Mostrar iconos de página.
Edición del tema del dashboard
Puede personalizar varios aspectos de la apariencia de su dashboard. Una vez que haya realizado modificaciones en cualquiera de estas opciones, se guardan automáticamente.
- Color de cabecera: añada una línea de color delgada debajo de la cabecera superior del dashboard. También cambia el color del icono de configuración de la cuenta.

- Color de fondo: Cambiar el color del fondo del dashboard. El fondo es el espacio entre widgets, no la navegación de página en la parte superior o el fondo de los propios widgets.
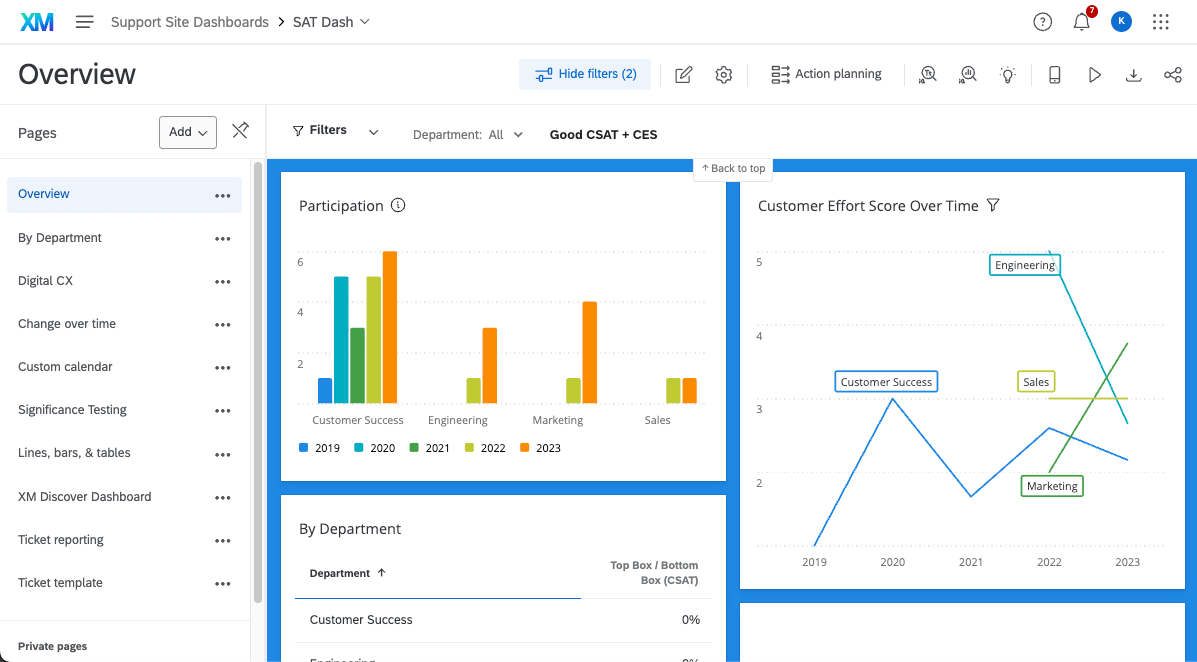
- Título del widget: elija la fuente de los títulos de sus widgets.
- Colores de escala de favorabilidad: Esta función se utiliza en dashboards de EX que no afectan a ningún widget de los dashboards de CX. Elija de una lista de paletas de colores predefinidas para sus escalas o cree su propia paleta personalizada. Consulte nuestra página en Configuración de escala (EX) para obtener instrucciones sobre cómo establecer qué valores corresponden a cada uno de los 3 colores. A continuación se muestra un ejemplo de uno de los widgets que utiliza las escalas, el widget Resumen de compromiso (EX).

- Contenido del widget: Determine la fuente del cuerpo del widget.
- Contenedor de widgets: si se marca, los widgets tendrán contenedores. Los contenedores son el espacio en blanco detrás de los widgets. Esto significa que si selecciona un color de fondo de dashboard, ese color se rellena en el fondo de su widget, no solo en los espacios entre widgets.
- Borde del widget: cuando se activa, los widgets tienen bordes grises finos.
- Paleta de colores: cuando se selecciona Usar personalizado, puede elegir la paleta de colores predeterminada para sus widgets. Los widgets seleccionarán colores en el orden en el que se organizan en la paleta. Haga clic y arrastre los colores para reordenarlos. Haga clic en un color y en Eliminar para eliminarlo de la paleta.
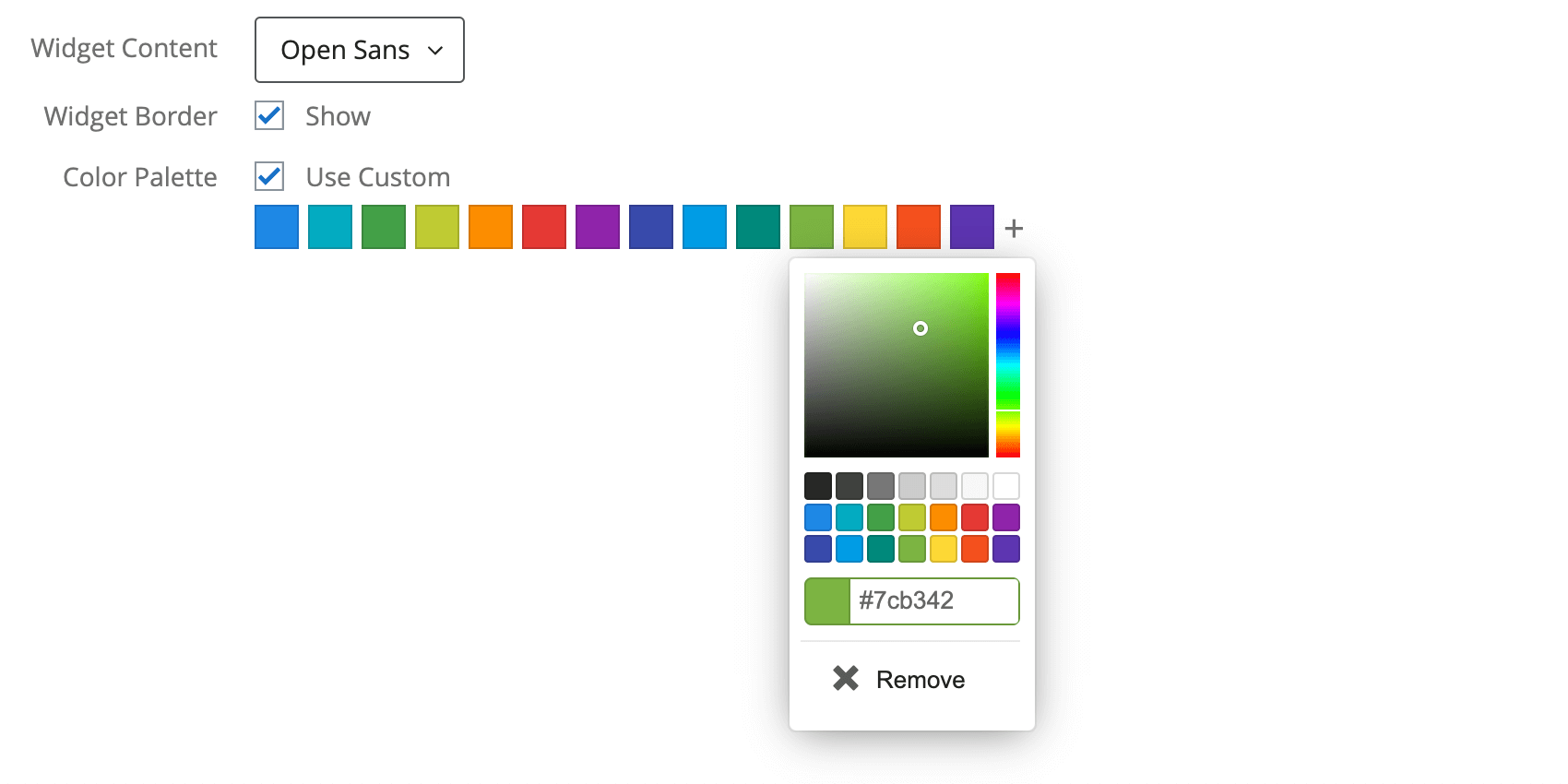 Consejo Q: Si ya ha editado los colores de su widget, los cambios en la paleta de colores predeterminada no afectarán a este widget.
Consejo Q: Si ya ha editado los colores de su widget, los cambios en la paleta de colores predeterminada no afectarán a este widget. - Comentarios: Si se marca esta opción, los comentarios se activarán en el widget Respuestas en directo.
- Ancho del área de diseño: determine el ancho de su dashboard.
Opciones solo incluidas en dashboards EX
- URL de logotipo: Pegue la URL de un logotipo. Aparecerá en la parte superior izquierda del dashboard.
Cambio de colores
- Haga clic en el menú de color.
- Seleccione un color personalizado moviendo el cursor a lo largo de la escala de arco iris a la derecha y el degradado del color en el centro.
- O bien, seleccione de una lista de colores predeterminados.
- O introduzca el código hexadecimal para el color deseado.
- Seleccione Predeterminado para volver al color predeterminado.
Tipos de dashboards
Esta función se puede utilizar en algunos tipos diferentes de dashboard. Esto incluye: