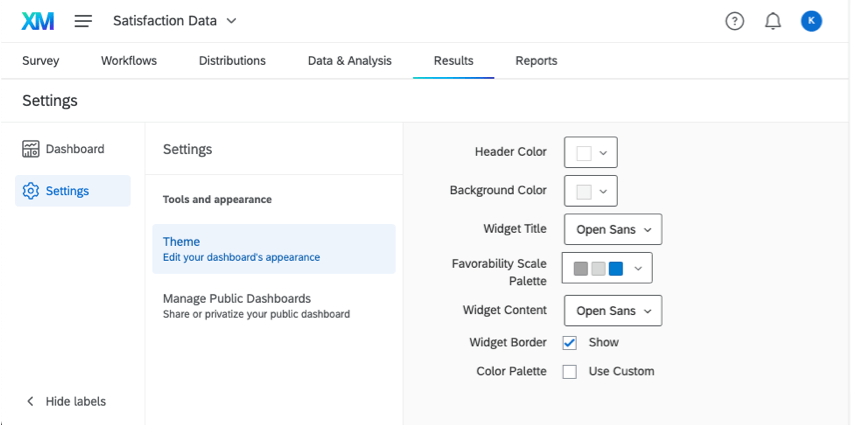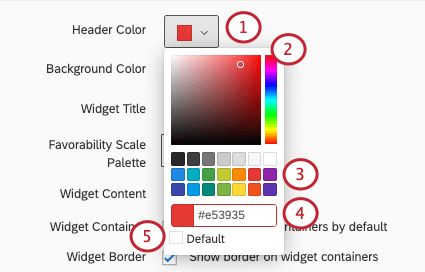Tema del Tablero
Cómo acceder al Tema de su Tablero
Consejo Q: Esta página es para editar el tema de tu panel de control. Para obtener más información sobre cómo editar el tema de su encuesta, consulte la página de soporte en Mira y siente .
Paneles de control de CX, EX y BX
Independientemente de si está trabajando con un Tablero CX, BX o EX , puede acceder a la configuración del tema de su panel haciendo lo siguiente:
- Haga clic en el engranaje para ir a la configuración de su panel de control.

- Seleccionar Tema A la izquierda.
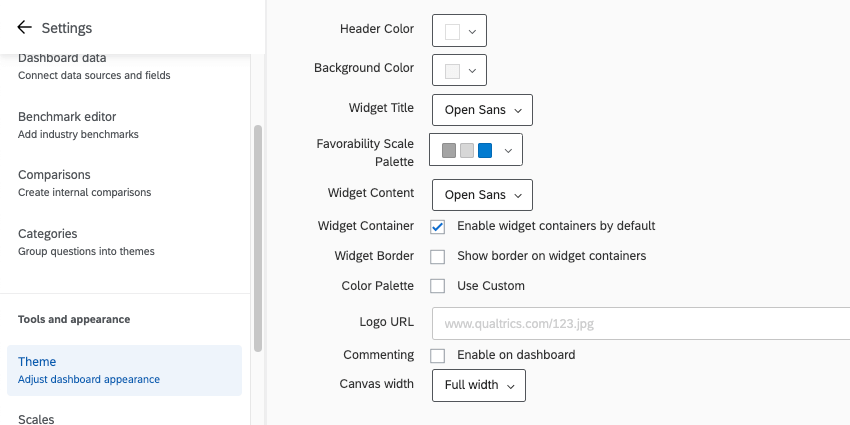
Tableros de resultados
Si desea editar el tema en un Tablero de resultados , haga clic en el Ajustes engranaje, luego seleccione Tema .
Consejo Q: Los paneles de Resultados no tienen la Posición de la página o Mostrar iconos de la página ajustes.
Edición del Tema del Tablero
Se le permite personalizar varios aspectos de la apariencia de su panel de control. Una vez que haya realizado cambios en cualquiera de estas configuraciones, se guardarán automáticamente.
- Color del encabezado: Agregue una fina línea de color debajo del encabezado superior del Tablero. También cambia el color del icono de configuración de cuenta .

- Color de fondo: Cambiar el color del fondo del tablero. El fondo es el espacio entre los widgets, no la navegación de la página en la parte superior ni el fondo de los widgets en sí.
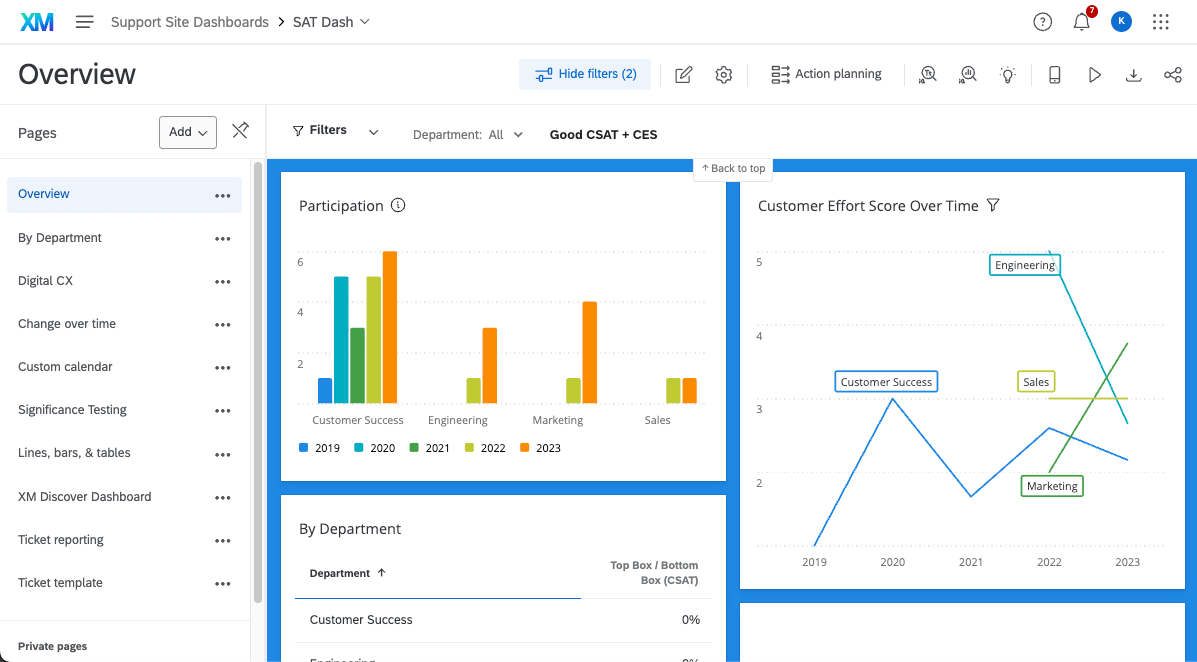
- Título del Widget : Elige la fuente de los títulos de tus widgets.
- Colores de la escala de favorabilidad: Esta función se utiliza en los paneles EX y no afecta a ningún widget en los paneles CX . Elija de una lista de paletas de colores preestablecidas para sus escalas o cree su propia paleta personalizada. Vea nuestra página sobre el Ajustes de escala (EX) para obtener instrucciones sobre cómo establecer qué valores corresponden a cada uno de los 3 colores. A continuación se muestra un ejemplo de uno de los widgets que utiliza las escalas, la widget Resumen de participación (EX) .

- Contenido del Widget : Determinar la fuente del cuerpo del widget.
- Contenedor de Widget : Cuando esté marcada, sus widgets tendrán contenedores. Los contenedores son el espacio en blanco detrás de tus widgets. Esto significa que si elige un color de fondo Tablero , ese color rellena el fondo de su widget, no solo los espacios entre los widgets.
- Borde del Widget : Cuando esté marcada, sus widgets tendrán bordes grises delgados.
- Paleta de colores: Cuando Usar personalizado está seleccionado, puede elegir la paleta de colores predeterminada para sus widgets. Los widgets seleccionarán colores en el orden en que estén dispuestos en la paleta. Haga clic y arrastre los colores para reordenarlos. Haga clic en un color y haga clic Eliminar para quitarlo de la paleta.
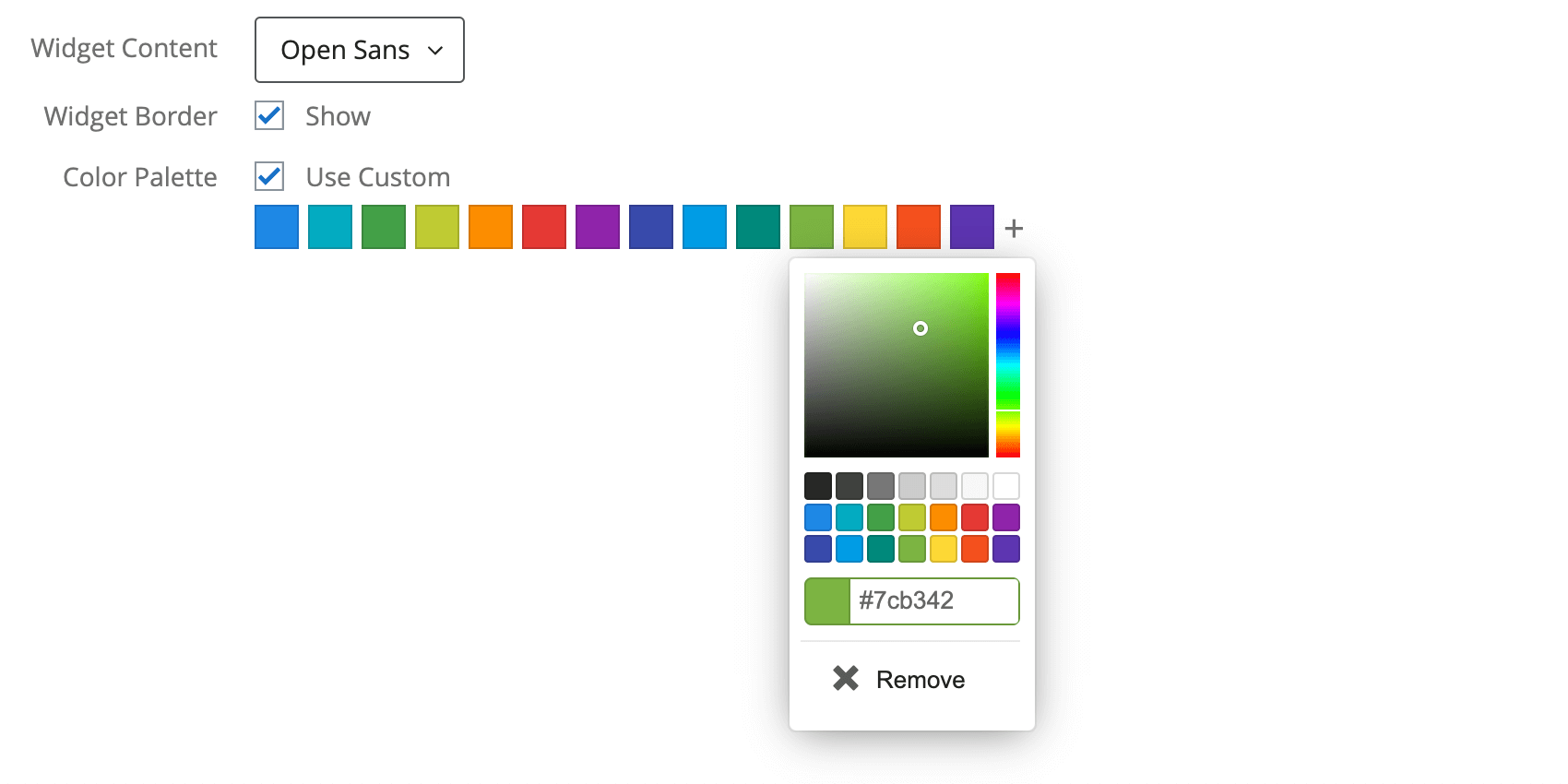 Consejo Q: Si ya ha editado los colores de su widget, los cambios en la paleta de colores predeterminada no afectarán a este widget.
Consejo Q: Si ya ha editado los colores de su widget, los cambios en la paleta de colores predeterminada no afectarán a este widget. - Comentando: Cuando está marcada, se habilitarán los comentarios en el widget Ticker de respuesta.
- Ancho del lienzo: Determina el ancho de tu Tablero.
Configuraciones incluidas únicamente en los Dashboards EX
- URL del logotipo: Pegue la URL de un logotipo. Esto aparecerá en la parte superior izquierda de su Tablero.
Cambiando colores
- Haga clic en el menú de colores.
- Seleccione un color personalizado moviendo el cursor a lo largo de la escala del arco iris a la derecha y el degradado de color en el medio.
- O seleccione de una lista de colores predeterminados.
- O ingrese el código hexadecimal del color deseado.
- Seleccionar Por defecto para volver al color predeterminado.
Tipos de Dashboards
Esta función se puede utilizar en algunos tipos diferentes de Tablero. Esto incluye lo siguiente: