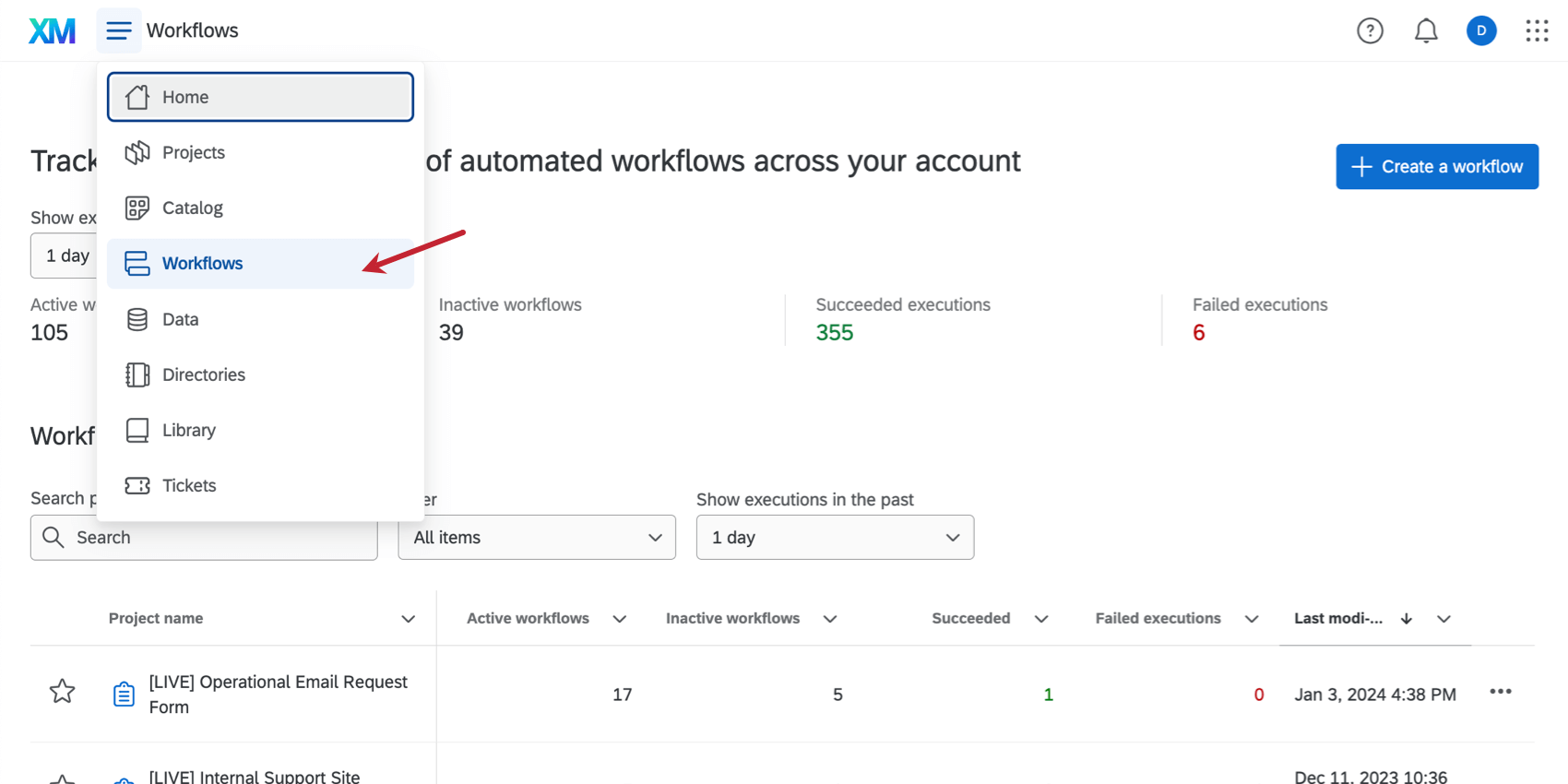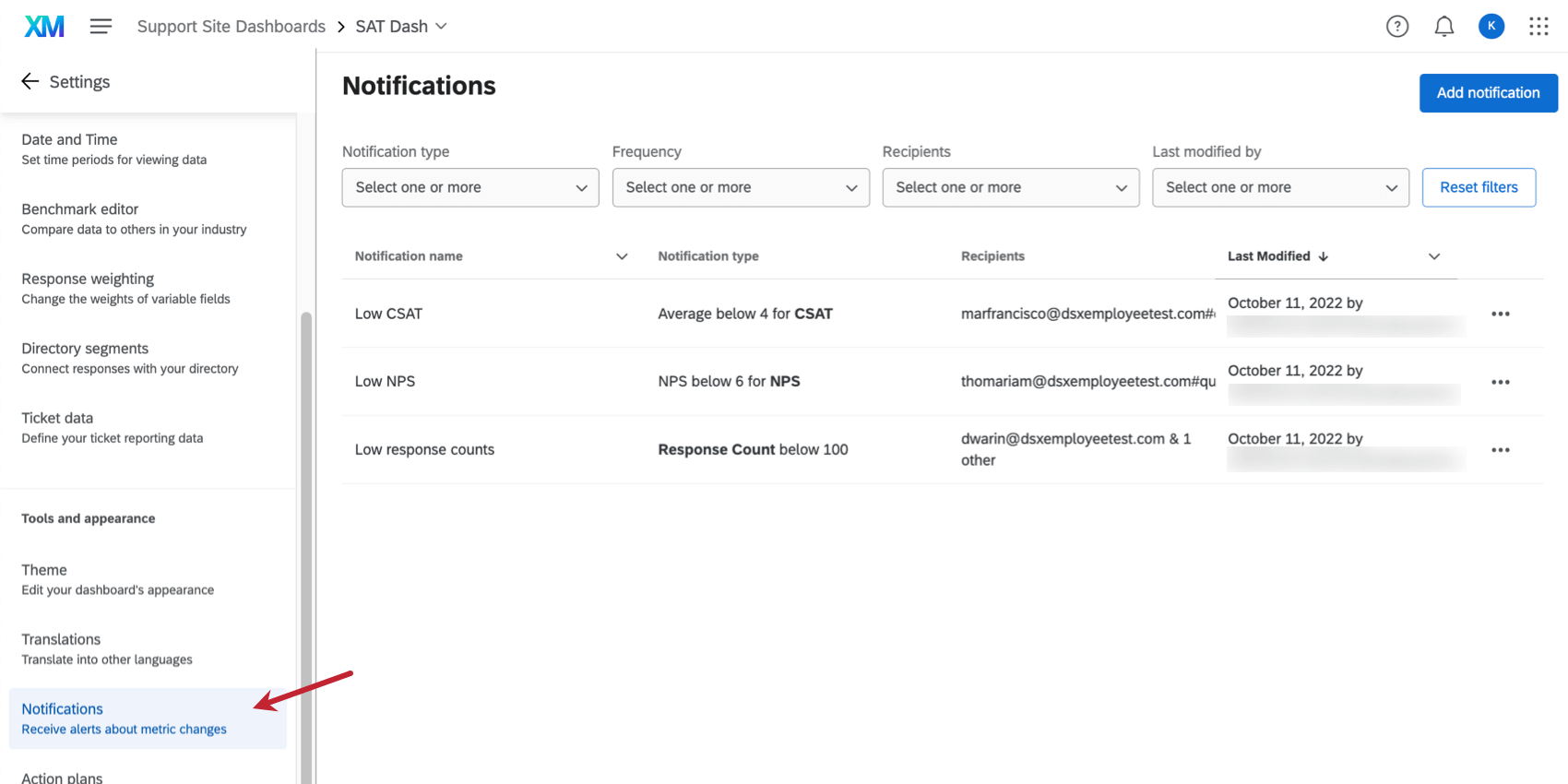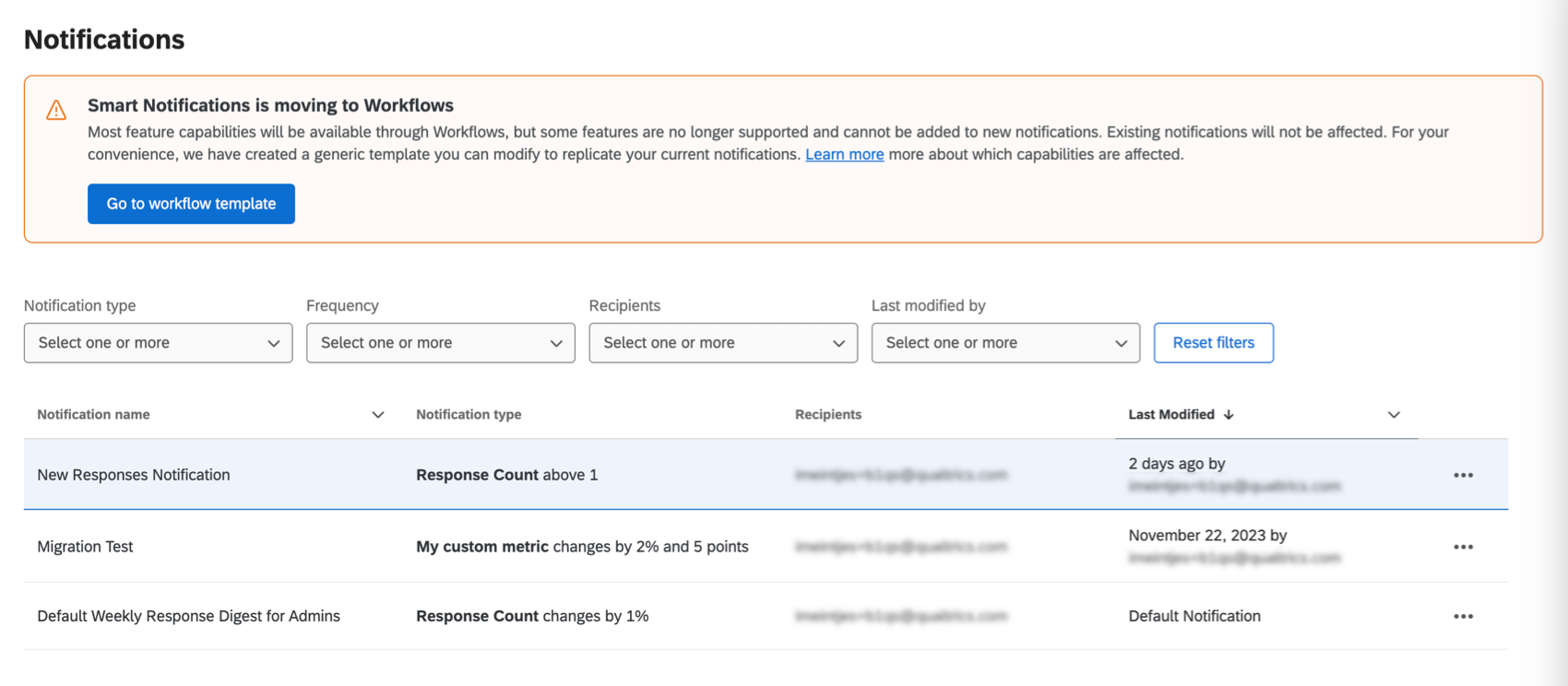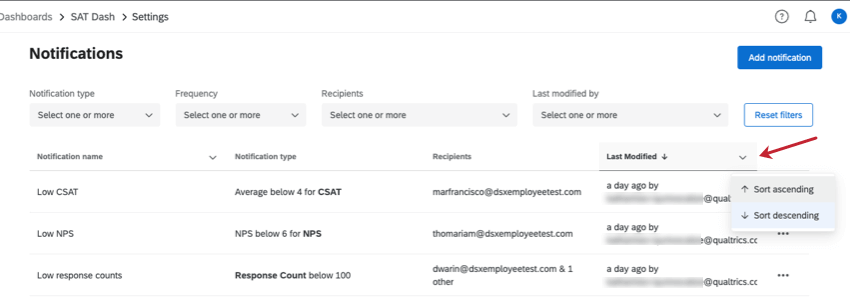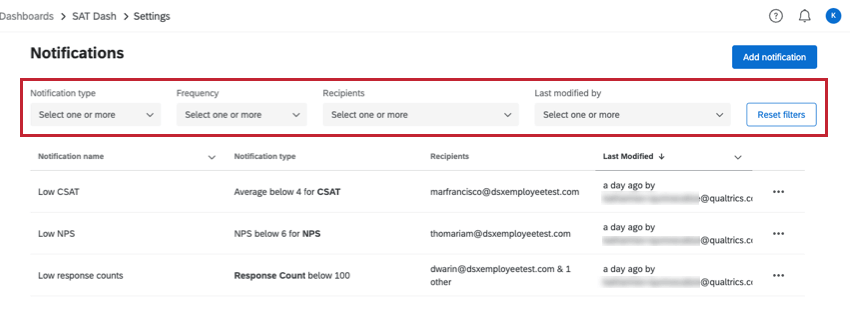Notificaciones del Tablero
Acerca de las notificaciones del Tablero
Si desea que su programa CX le indique cuándo es el momento de intervenir y tomar medidas, puede configurar notificaciones para que le avisen cuando haya un cambio significativo en las métricas de su Tablero . Esto le permite a usted y a su equipo estar atentos a las tendencias de rendimiento y tomar medidas cuando sea necesario.
Personalice las alertas que envía a sus partes interesadas dirigiéndose a la Flujos de trabajo página.
Desuso de las notificaciones del tablero de CX
A partir del 31 de diciembre de 2023, ya no podrás crear ni editar notificaciones en el Notificaciones Sección de configuración del Tablero .
Notificaciones del Tablero que son No utilizar las funciones obsoletas voluntad continuar corriendo y será Migrado automáticamente a Flujos de trabajo antes del 31 de enero de 2024 .
Cualquier notificación del Tablero que esté utilizando Las funciones obsoletas dejarán de funcionar y será eliminado de nuestros sistemas por 28 de febrero de 2024 .
A continuación se muestra una lista de funciones obsoletas:
- Roles o atributos de usuario como destinatarios
- “Desglose por”
- Resumen de correos electrónicos para notificaciones
- Hacer referencia a los filtros del Tablero guardados
- Detección de tendencias
Algunas de estas características se pueden replicar en flujos de trabajo. Vea más sobre cómo construirlos en las siguiente secciones.
Cómo utilizar la plantilla de notificación del Tablero
Para facilitar la creación de notificaciones de Tablero en flujos de trabajo, proporcionamos una plantilla que puede utilizar.
Ir a la Notificaciones Sección de configuración del Tablero . En el banner, haga clic Ir a la plantilla de flujo de trabajo .
También puede acceder a esta plantilla desde la página Flujos de trabajo . Ver Plantillas de Flujos de trabajo para los pasos.
Creación de notificaciones de cambios de métricas
Una vez Los campos se asignan a su Tablero Puedes basar notificaciones en ellos. Estos son los componentes más importantes de una notificación del Tablero que identifica cambios en las métricas:
- Calcular tarea métrica: Configure flujos de trabajo automatizados basados en cambios en una métrica del Tablero durante un período de tiempo seleccionado. El cálculo resultante se puede utilizar para activador otras tareas dentro de su flujo de trabajo, como las comunicaciones.
Ejemplo: Compara la métrica de satisfacción de tu panel de control durante los últimos 7 días con los 14 días anteriores. Cuando es inferior a lo esperado, se activador una serie de comunicaciones.Consejo Q: Puede Agregue filtros a su métrica mientras la configura ! De esta manera puedes hacer cálculos basados en un subconjunto de datos.
- Condiciones:Determine los umbrales que deben cumplirse antes de que se realicen los siguiente pasos en su flujo de trabajo. Si excluye una condición, puede crear una notificación general que muestre las métricas de la semana (por ejemplo, un resumen).
- Tareas de comunicación variadas: Notifique a su equipo sobre esta métrica a través de una variedad de canales. Por ejemplo:
Desglose de notificaciones por grupos
Para crear nuevas notificaciones divididas en diferentes grupos, recomendamos crear flujos de trabajo separados para cada grupo. Si copia flujos de trabajo, solo tendrá que realizar algunas pequeñas modificaciones en cada versión.
Por ejemplo, digamos que queremos informar a los gerentes sobre sus específico de la región tendencias de satisfacción.
- Asegúrese de que los datos de su Tablero estén mapeados y grabados. Ver detalles en el Tarea de cálculo de métricas página.
- Cree un flujo de trabajo programado con un calcular tarea métrica .
- Filtro el calcular tarea métrica .
 Consejo Q: Para un conjunto de datos del Tablero , seleccione Pregunta para encontrar todos los campos mapeados.
Consejo Q: Para un conjunto de datos del Tablero , seleccione Pregunta para encontrar todos los campos mapeados. - Seleccione su primera región, por ejemplo, “América del Norte”.
- Agregue una tarea de comunicación , como una tarea de correo electrónico. Hacer que los destinatario sean los directivos norteamericanos.
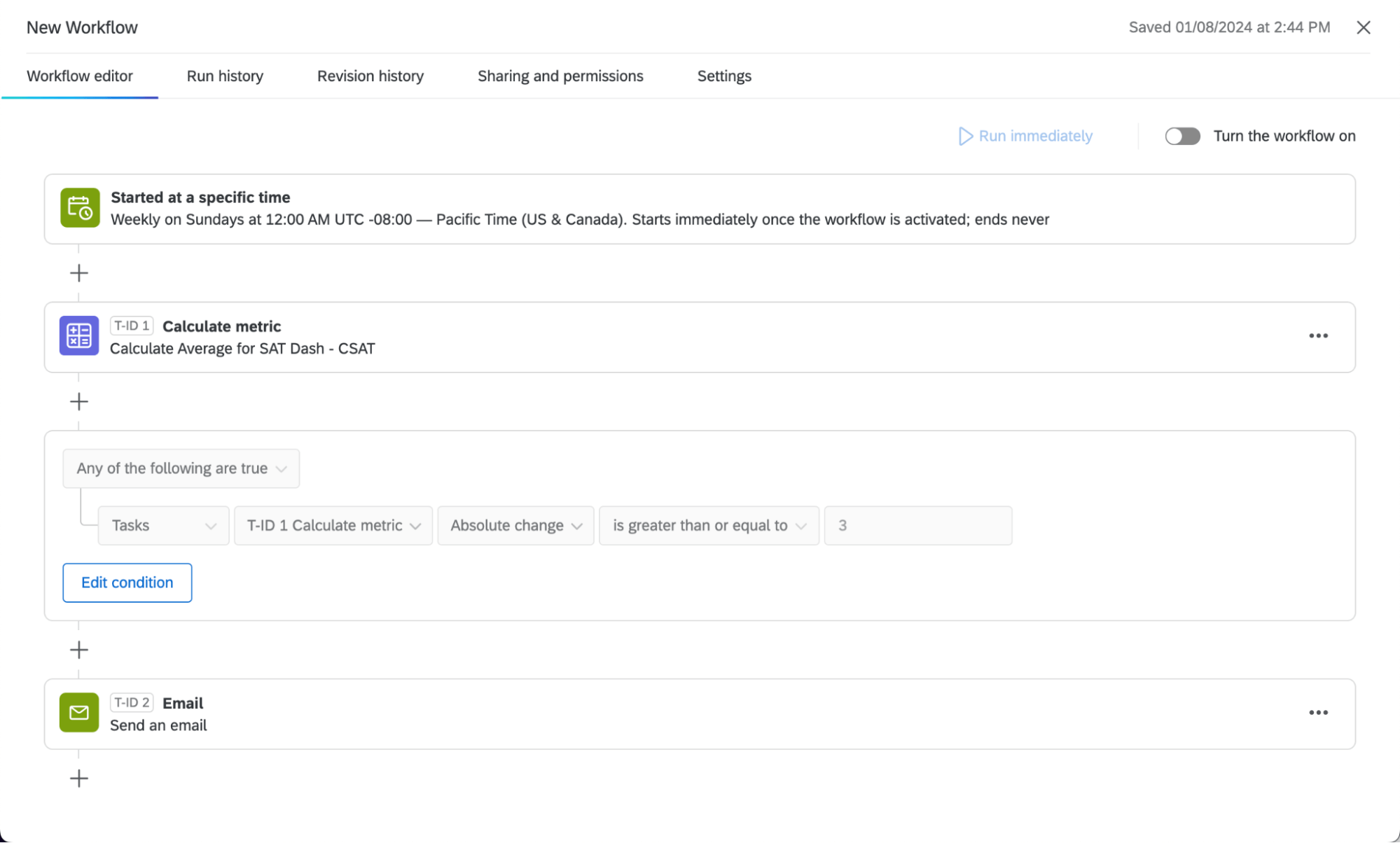
- Una vez completado el flujo de trabajo , cópielo.
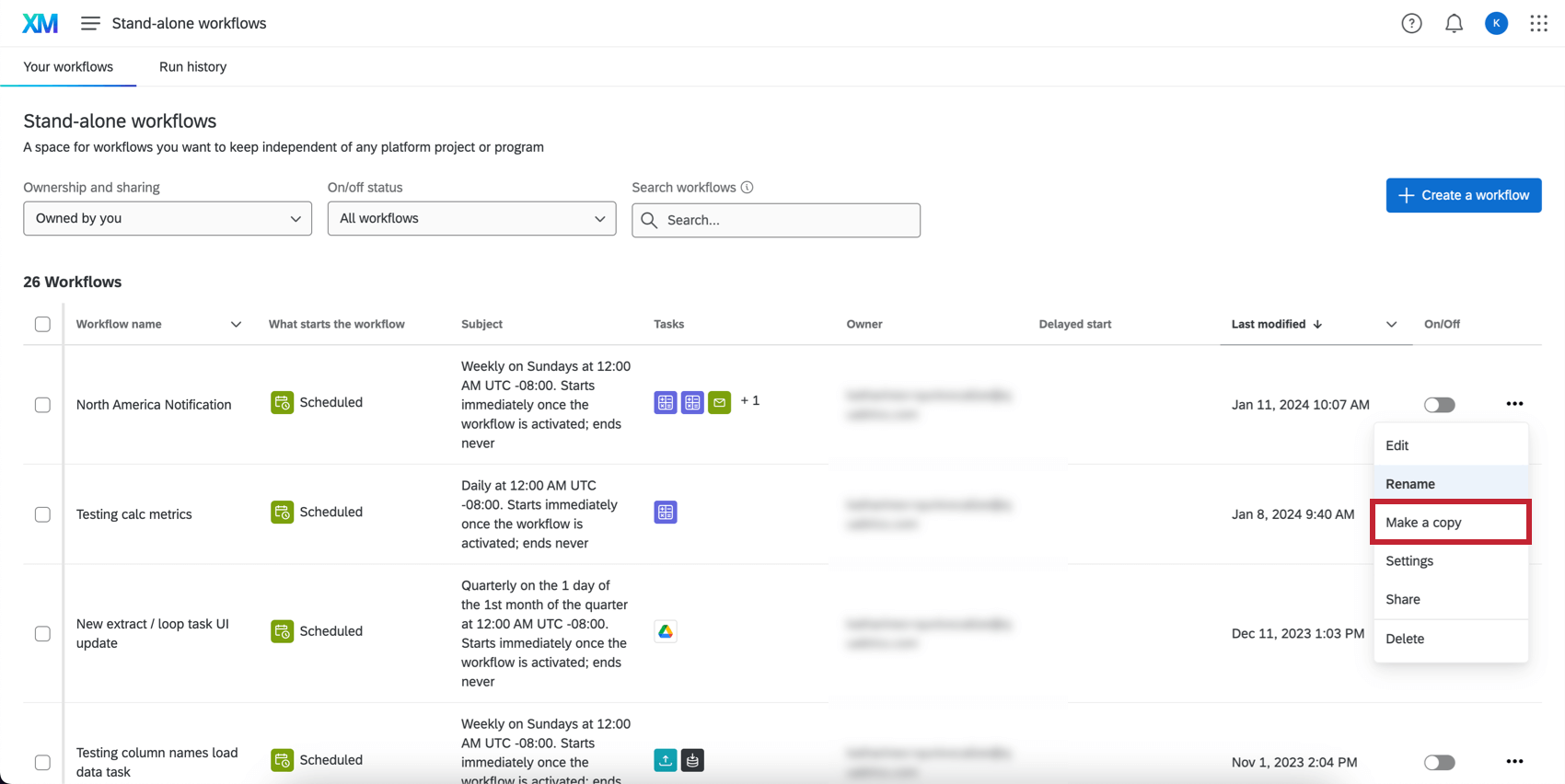
- En el Copiar , cambie el filtro de cálculo de métricas a una región diferente y cambie los destinatarios de la tarea de correo electrónico. Todo lo demás permanece igual.
- Repita estos pasos. Al final, debes tener un flujo de trabajo para cada región que quieras notificar.
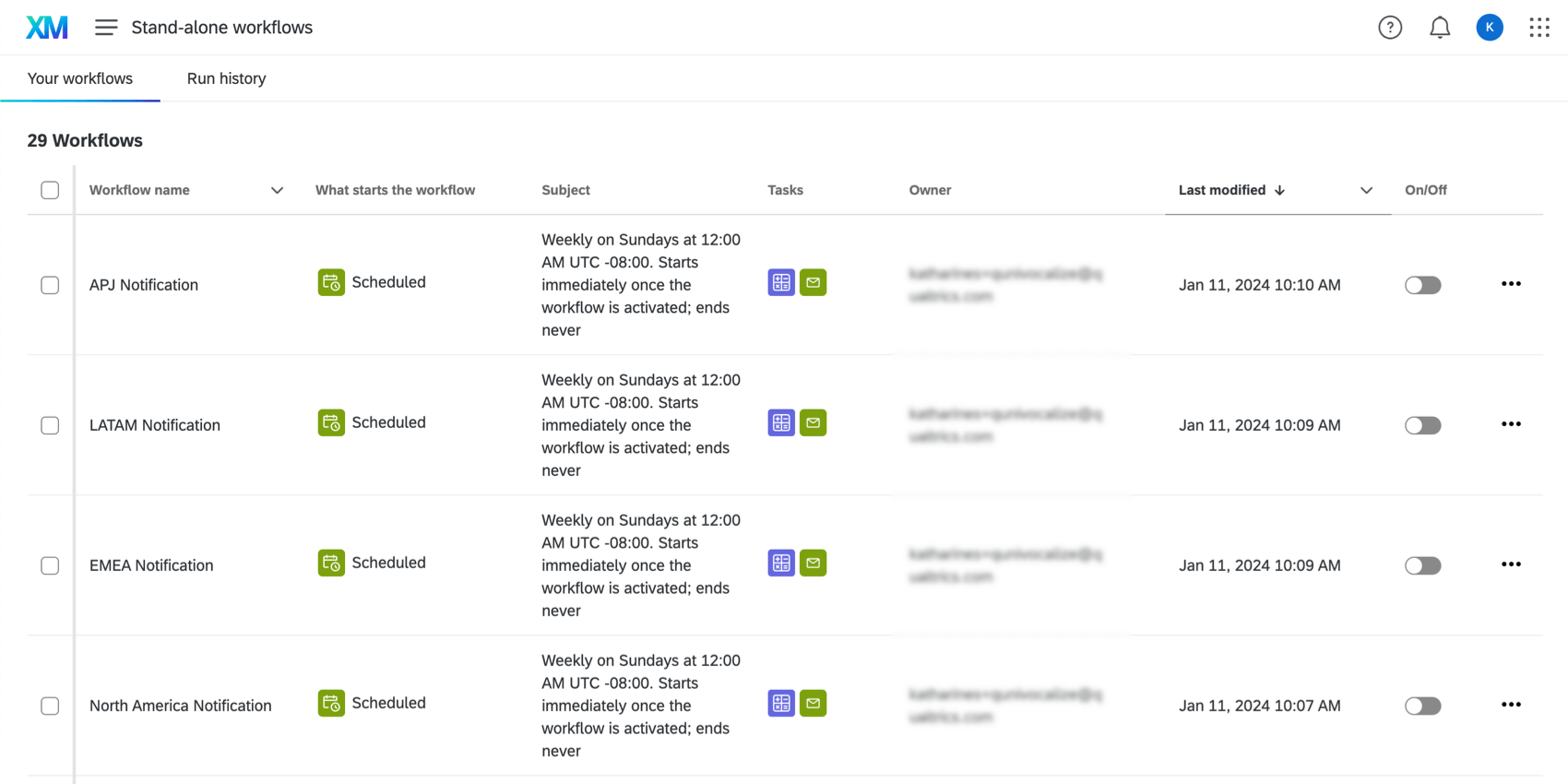
Notificaciones de análisis de texto
Puede automatizar flujos de trabajo en función de temas, sentimientos y viabilidad de los opinión de los clientes. Ver Flujo de texto Para más detalles.
Ordenar y filtrar las notificaciones del Tablero heredado
En esta sección se describe cómo puedes administrar las notificaciones en el Notificaciones Página de configuración del Tablero .
Clasificación
Para cada notificación, verás las siguientes columnas de información:
- Nombre de la notificación :El nombre de la notificación.
- Tipo de notificación :Una descripción del tipo de datos que activa la notificación (por ejemplo, “Promedio por debajo de 4 para CSAT”).
- Destinatarios: Los usuarios del Tablero que reciben estas notificaciones.
- Última modificación: Cuándo se editó la notificación por última vez y el usuario que la editó.
Puedes ordenar por Nombre de la notificación y Última modificación columna. Haga clic en el nombre del encabezado para cambiar la dirección de clasificación, o haga clic en el menú desplegable siguiente al nombre de la columna para alternar entre Ordenar ascendentemente y Ordenar descendentemente .
Añadir filtros
Puede filtro las notificaciones por lo siguiente:
- Tipo de notificación :Notificaciones de detección de umbrales, relativas o de tendencias.
- Frecuencia :Diariamente, semanalmente o mensualmente.
- Destinatarios :Los usuarios a los que se envían las notificaciones. Puede escribir un nombre de usuario o nombre para buscar.
- Última modificación realizada por :El usuario que modificó alguna notificación por última vez. Puede escribir un nombre de usuario o nombre para buscar.
Para eliminar todos los filtros que ha agregado, haga clic en Restablecer filtros .