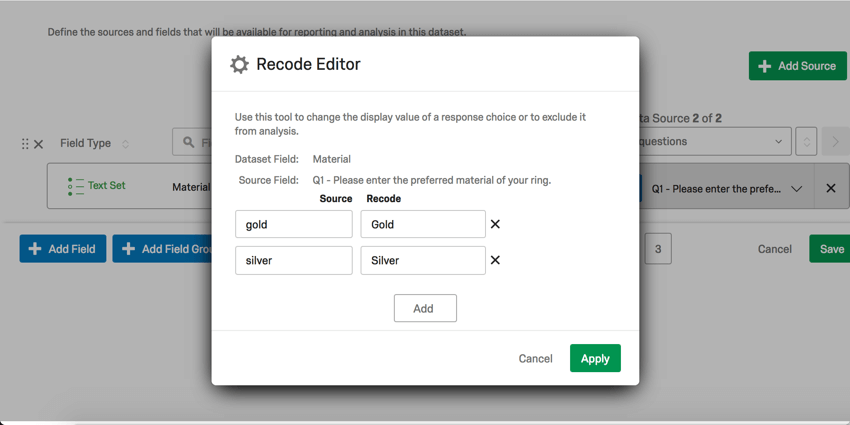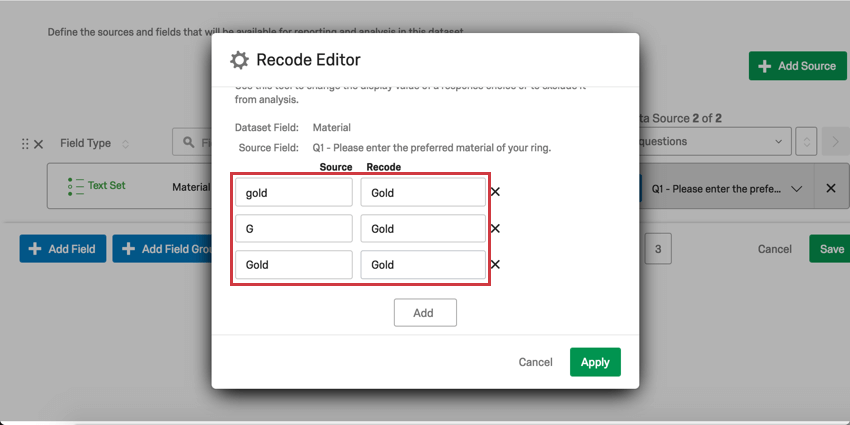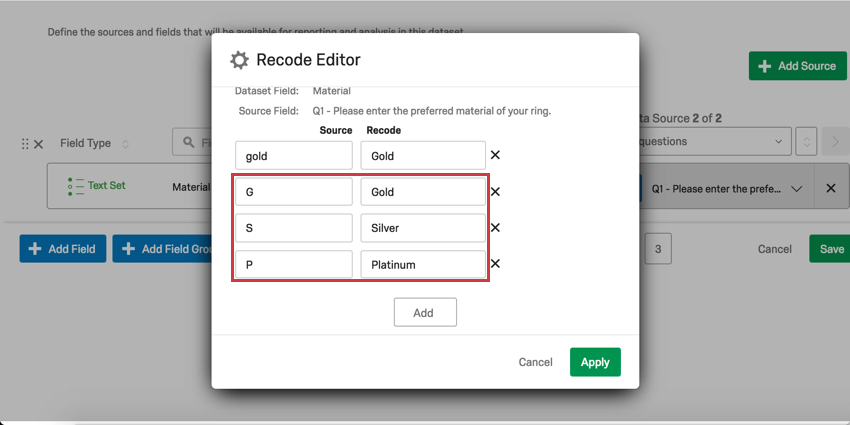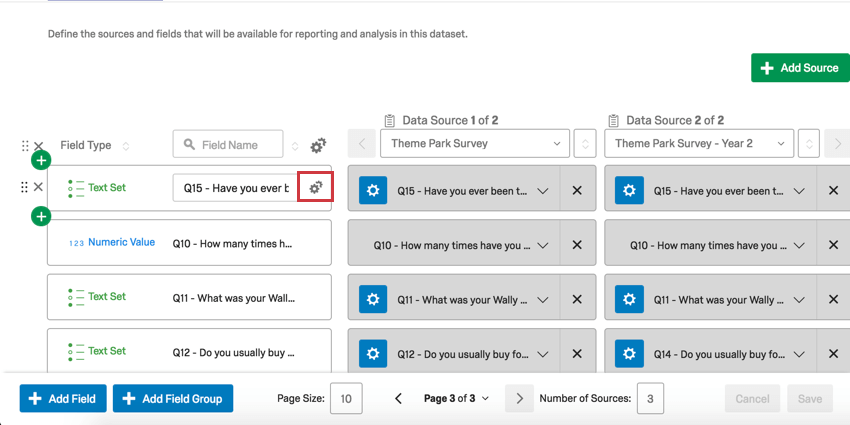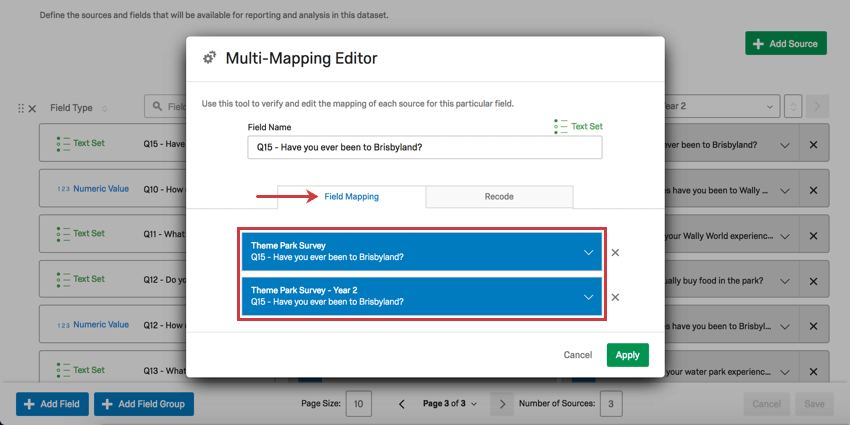Campos del mapeador de datos de recodificación (CX)
Acerca de la recodificación de campos del Tablero en el asignador de datos
CX Dashboards permite a los editores de Tablero recodificar Conjunto de texto, conjunto de texto con múltiples respuestas y conjunto de números datos en la configuración del Tablero . La recodificación le permite agrupar datos o cambiar cómo aparecen en los widgets de CX Dashboards, por ejemplo, acortando convenientemente cómo se etiquetan las opciones y cambiando el texto a números.
Campos de recodificación
Consejo Q: El Editor de recodificación predeterminado aparece para las siguientes configuraciones de campo:
- Conjuntos de texto que no se originaron como campos abiertos (por ejemplo, No Preguntas de entrada de texto).
- Conjuntos de números que no se originaron como campos abiertos (por ejemplo, No Preguntas de entrada de texto).
- Conjuntos de texto de respuestas múltiples que no se originaron como campos abiertos (por ejemplo, un Opción múltiple con múltiples respuestas pregunta).
- En tu Datos del Tablero Configuración, haga clic en el engranaje del recodificar valores .
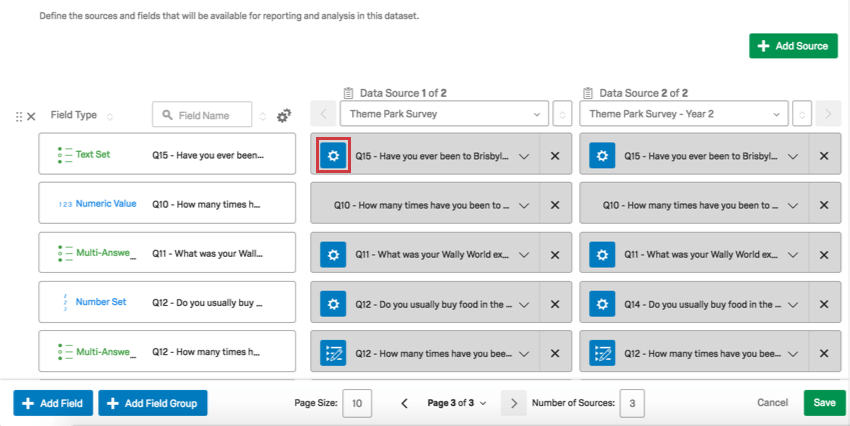
- Utilice el Recodificar menú desplegable para asegurarse de que las respuestas correctas estén alineadas o para excluir la opción del análisis. Si se excluye una opción del análisis, se ocultará y se ignorará en el Tablero. Por ejemplo, marcar un campo como excluido del análisis eliminará el campo de los cálculos de métricas, exportaciones del Tablero , widgets, etc. Esta opción no elimina toda la respuesta asociada del Tablero : solo oculta el valor del campo seleccionado.
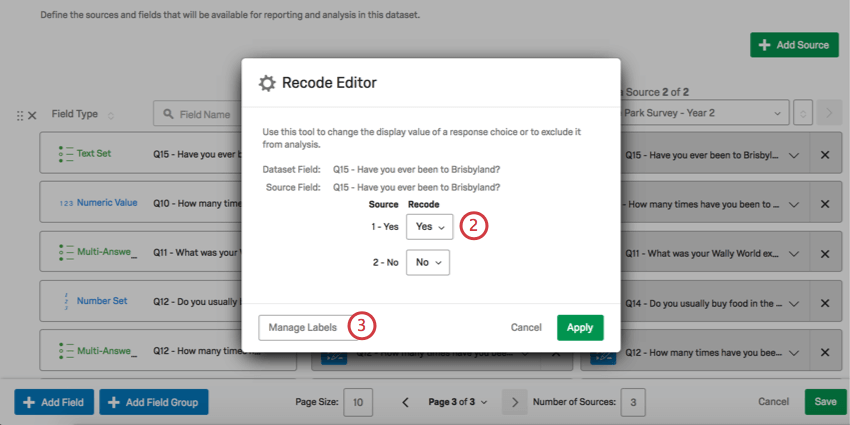 Consejo Q: Tenga en cuenta que los valores de recodificación están limitados a Tipo de campo que usted haya designado. Por ejemplo, si desea recodificar las puntuaciones NPS en grupos NPS , el tipo de campo debe ser un conjunto de texto en lugar de un conjunto de números porque los valores recodificados serán texto en lugar de números.Atención: Al recodificar conjuntos de texto o importar valores de recodificación para conjuntos de texto, verá valores numéricos. Estos valores son identificaciones de opción o identificaciones internas que se le dan a cada opción de respuesta cuando se creó. Estos ID se asignan cronológicamente y no se restablecen cuando se elimina una opción de respuesta, por lo que puede haber espacios en la numeración de ID de opción de una pregunta.
Consejo Q: Tenga en cuenta que los valores de recodificación están limitados a Tipo de campo que usted haya designado. Por ejemplo, si desea recodificar las puntuaciones NPS en grupos NPS , el tipo de campo debe ser un conjunto de texto en lugar de un conjunto de números porque los valores recodificados serán texto en lugar de números.Atención: Al recodificar conjuntos de texto o importar valores de recodificación para conjuntos de texto, verá valores numéricos. Estos valores son identificaciones de opción o identificaciones internas que se le dan a cada opción de respuesta cuando se creó. Estos ID se asignan cronológicamente y no se restablecen cuando se elimina una opción de respuesta, por lo que puede haber espacios en la numeración de ID de opción de una pregunta. - Hacer clic Administrar etiquetas.
- Aquí puedes cambiar la ortografía y la redacción de las etiquetas de las opciones.
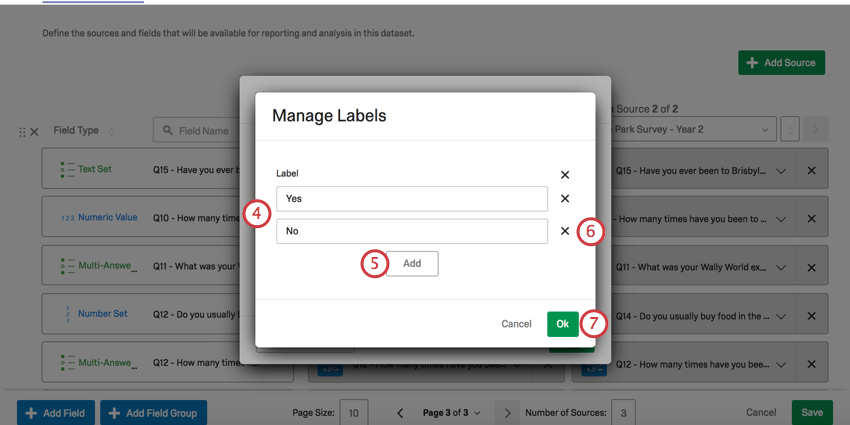
- Hacer clic Agregar para agregar una nueva opción y etiquetarla.
Consejo Q:Las opciones de recodificación deben ser diferentes a las de la fuente. Si la recodificación coincide con el valor de origen, la recodificación se eliminará de la lista de etiquetas.
- Haga clic en el incógnita siguiente a una opción para eliminarlo.
- Haga clic en OK.
- Hacer clic Aplicar para terminar de grabar.
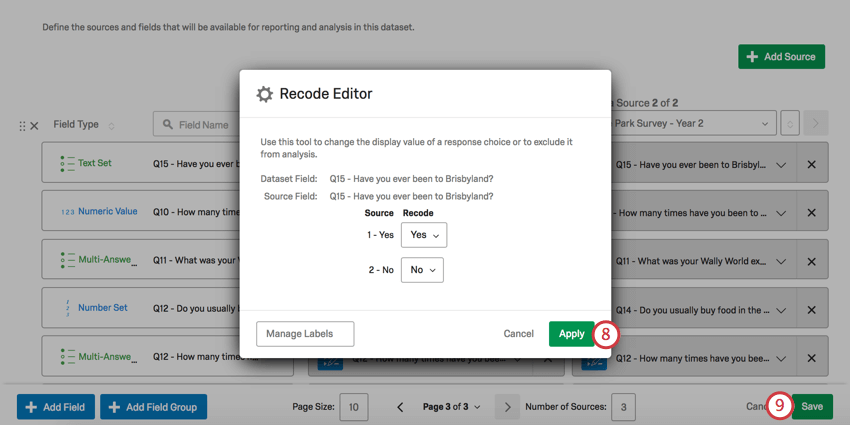
- Haga clic en Guardar.
Consejo Q: Sólo se pueden recodificar conjuntos de texto, conjuntos de texto con respuestas múltiples y conjuntos de números.
Recodificación de campos abiertos como conjuntos de texto o conjuntos de números
Cuando estás asignando un campo abierto a un Conjunto de texto o conjunto de números, no verá el editor de recodificación descrito anteriormente. En su lugar, verá dos columnas.
- El Fuente La columna se refiere al texto exacto de las respuestas proporcionadas en los datos. Por ejemplo, si se tratara de una pregunta para preguntar a las personas de qué material quieren que sean sus joyas, las respuestas podrían incluir “oro” o “plata”.
- El Recodificar La columna se refiere a cómo desea que se etiqueten estos datos cuando aparezcan en los widgets del Tablero .
Gestión de delimitadores
Cuando estás mapeando un campo abierto (como un Entrada de texto pregunta o un Campo de datos incrustados) a un Conjunto de texto con múltiples respuestas, tienes la opción de definir una delimitador en el Editor de Recodificación. Un delimitador tiene como objetivo determinar la división entre diferentes respuestas ingresadas en un campo abierto. Por ejemplo, si ha pedido a los encuestados que lista los nombres de sus hijos separados por comas, el delimitador sería una coma.
- En Datos del Tablero , haga clic en el ícono de engranaje.
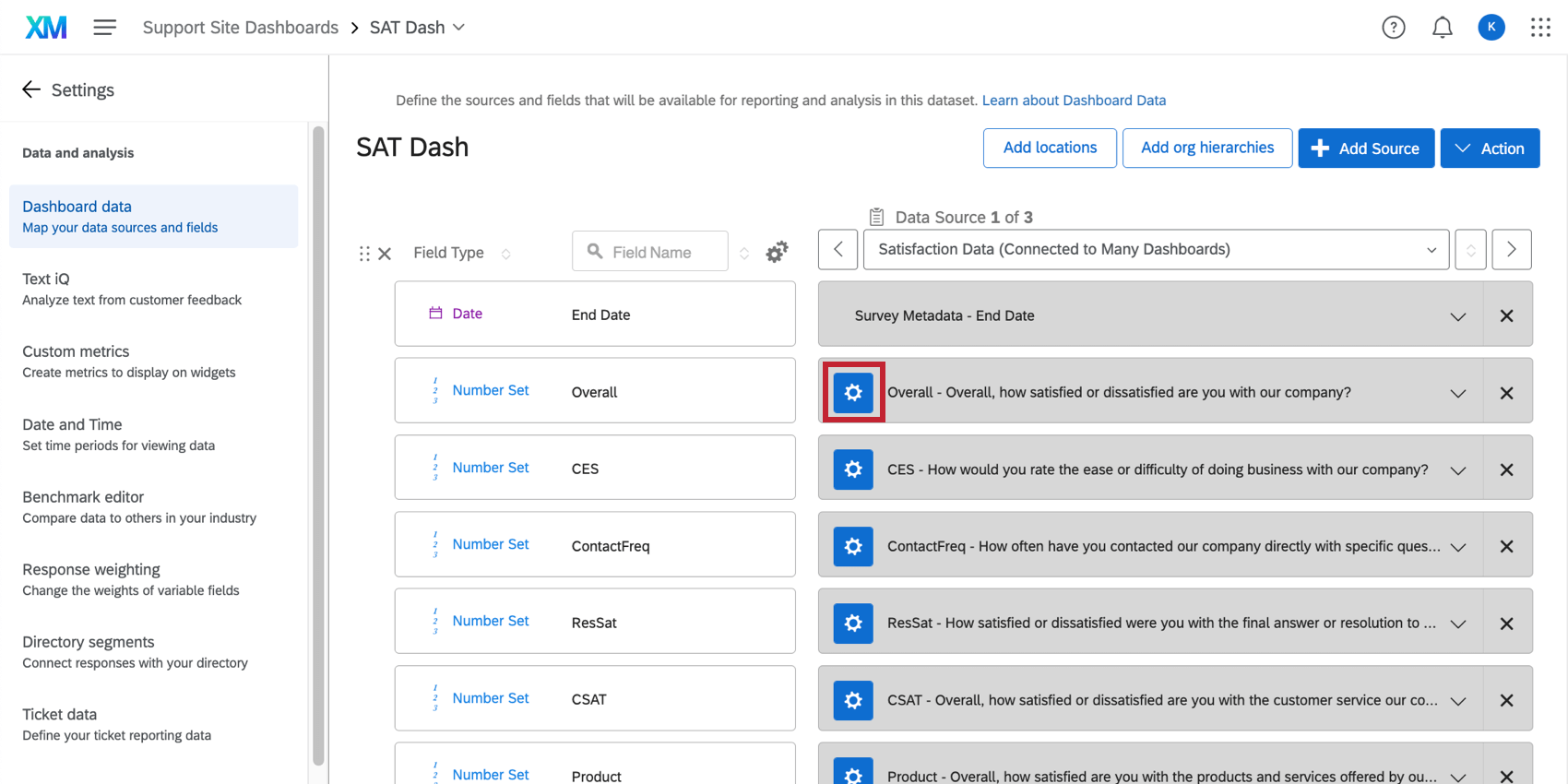
- Hacer clic Más opciones.
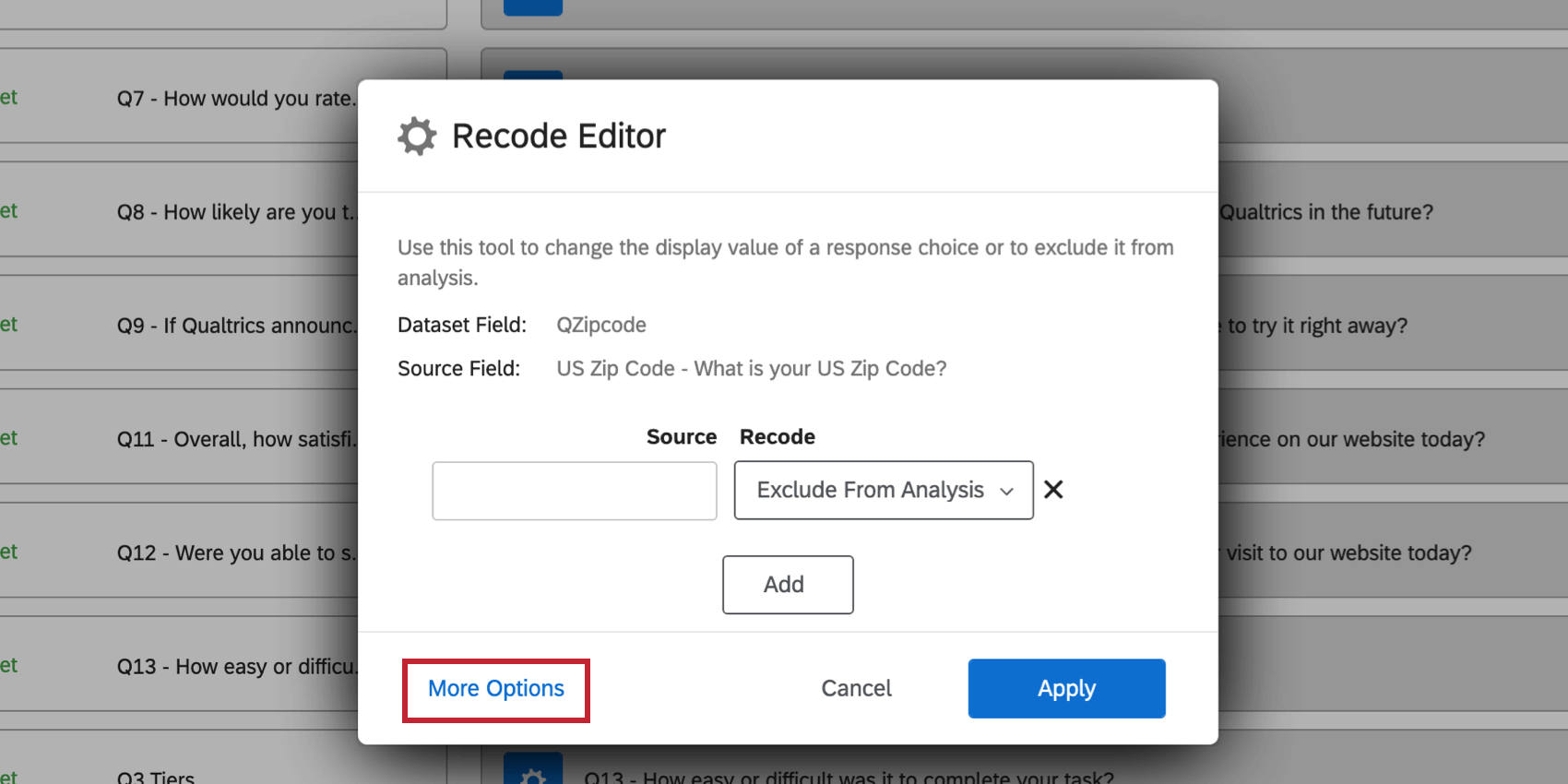
- Hacer clic Editar delimitador.
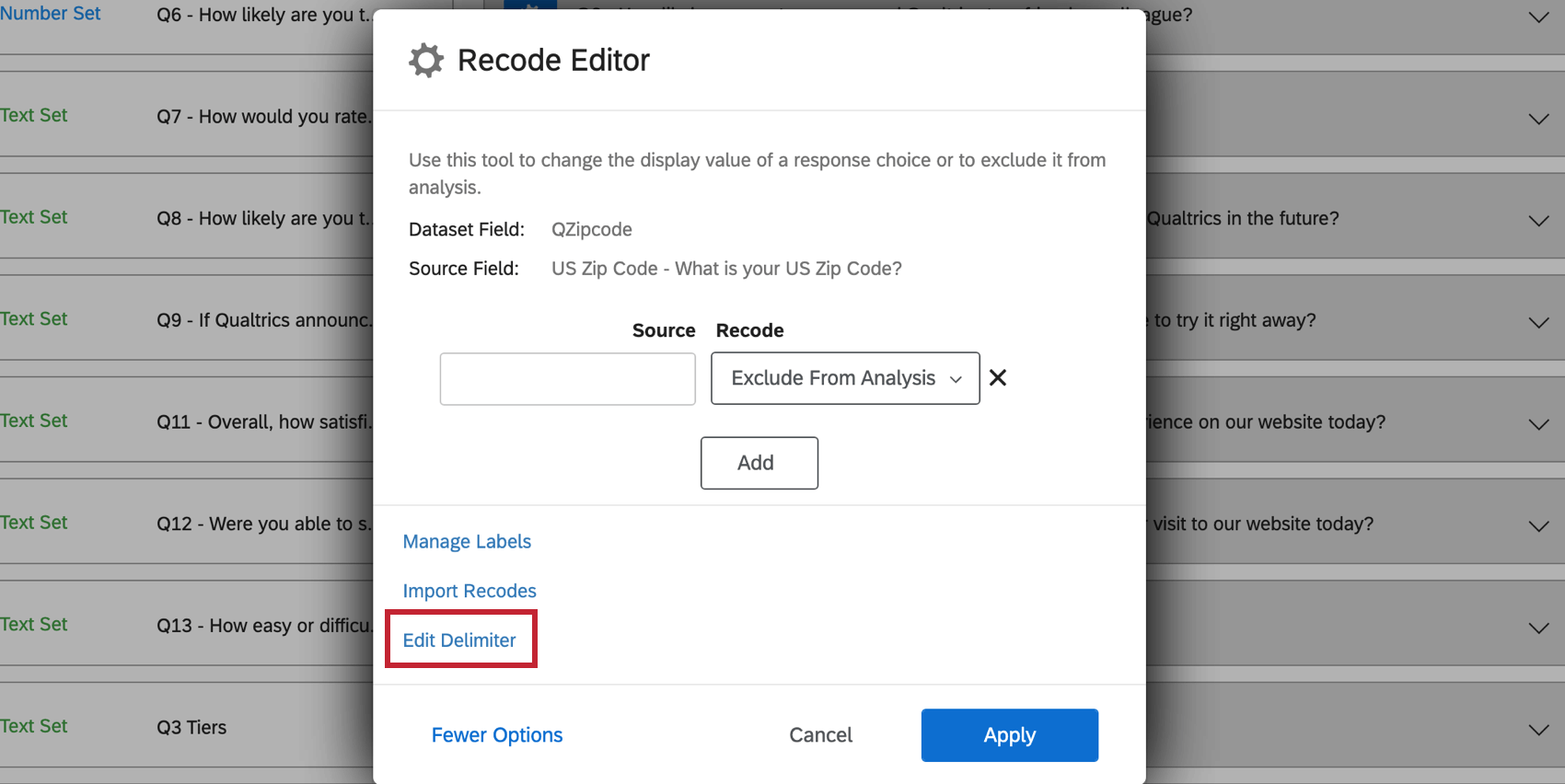
- Seleccione el delimitador del menú desplegable de opciones.
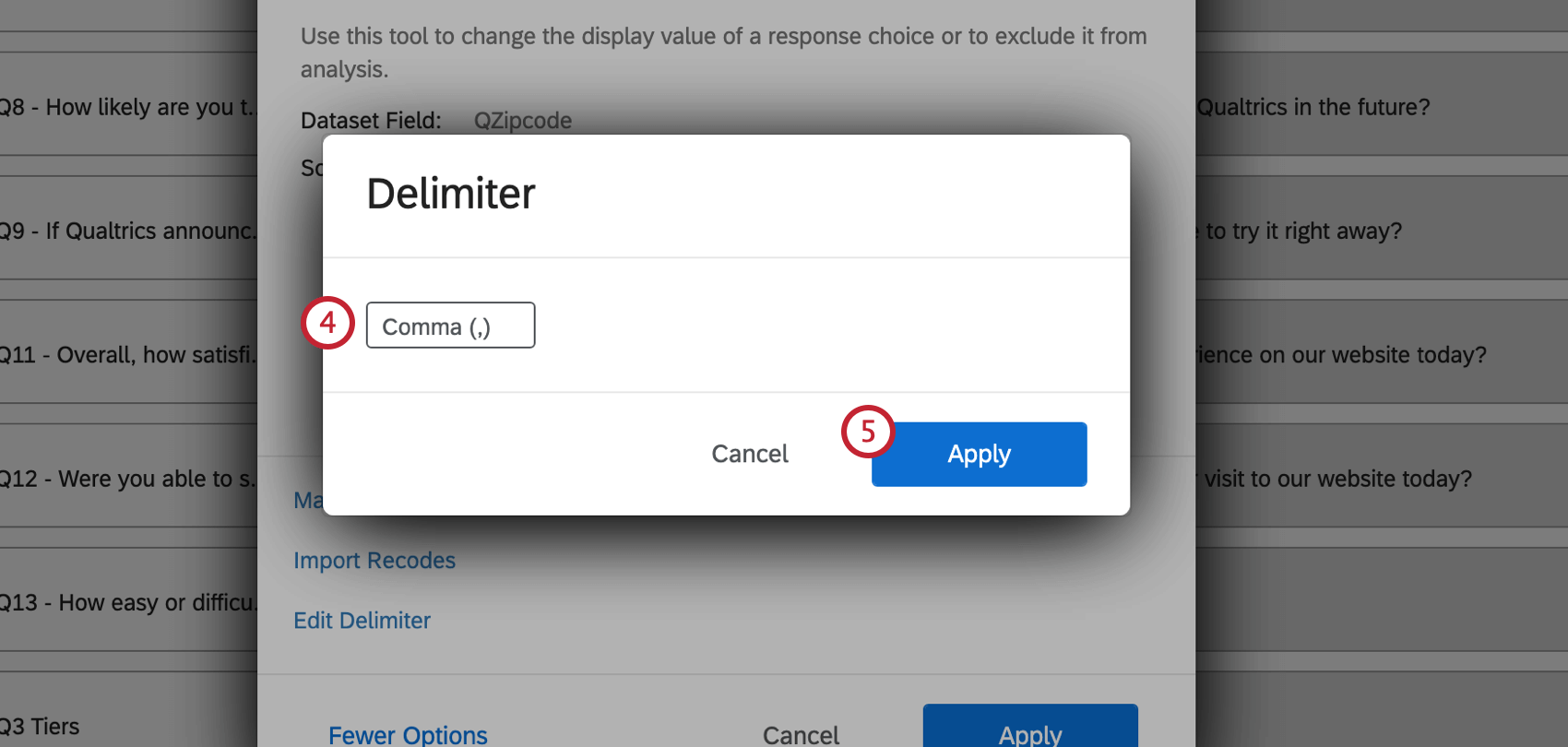
- Hacer clic Aplicar para guardar los cambios.
Importación de valores de Recode
El Editor de recodificación le permite importar valores de recodificación en sus campos mapeados. Esto es útil si tiene muchos valores que desea recodificar o si está recodificando el mismo campo en múltiples fuentes de datos.
- En tu Datos del Tablero Configuración, haga clic en el engranaje del recodificar valores .
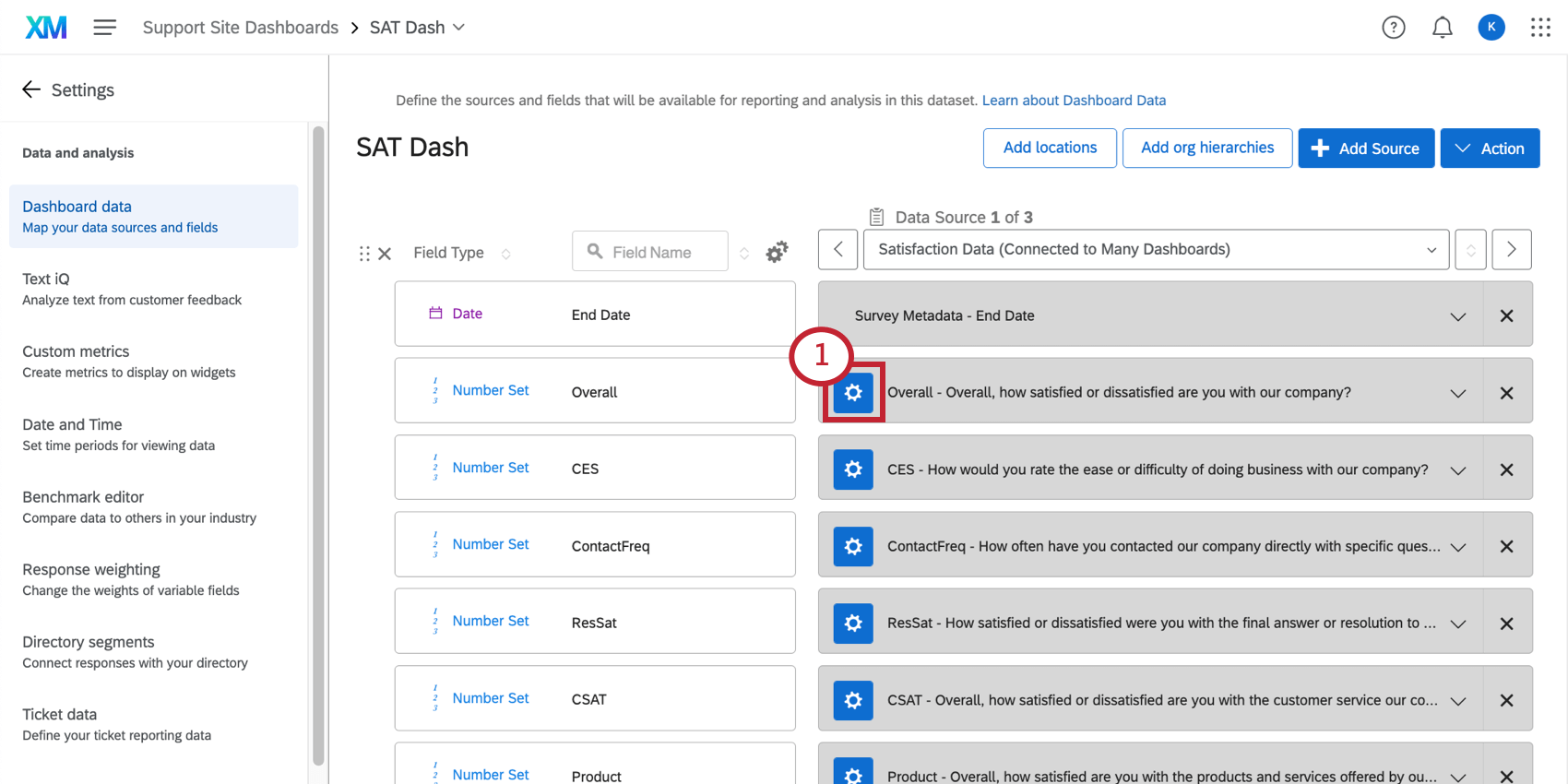
- Hacer clic Más opciones.
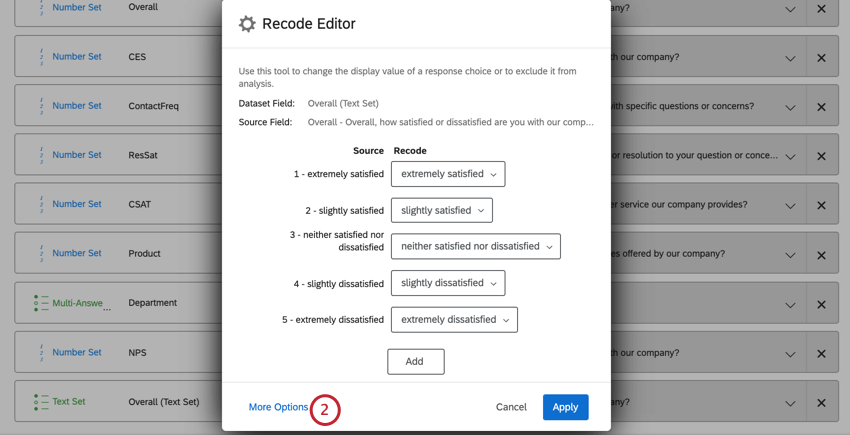
- Hacer clic Importar recodificaciones.
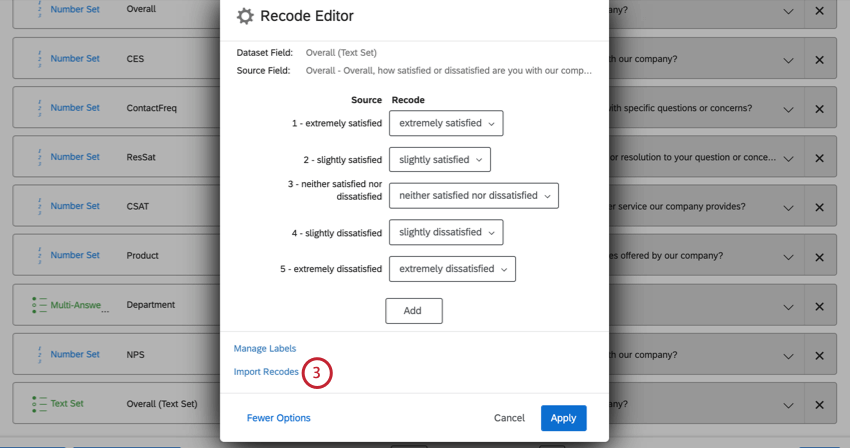
- Descargar el Ejemplo CSV archivo. Este archivo contiene los valores de recodificación actuales para su campo.
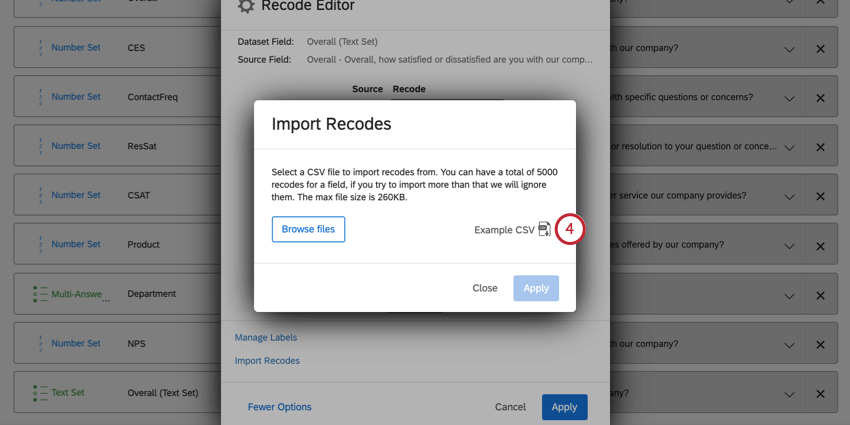
- Abra el archivo CSV en su computadora y defina sus valores de recodificación.
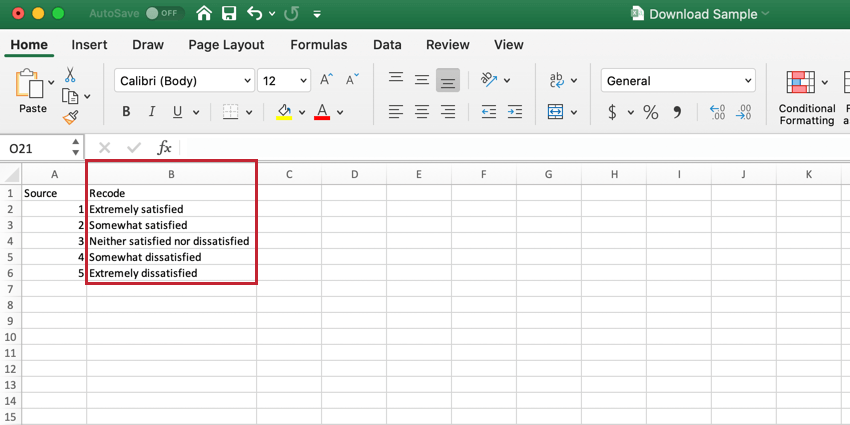 Consejo Q: Si deja un recodificar valores en blanco, la opción de respuesta se recodificará como Excluir del análisis.
Consejo Q: Si deja un recodificar valores en blanco, la opción de respuesta se recodificará como Excluir del análisis. - Hacer clic Explorar archivos y seleccione el archivo CSV .
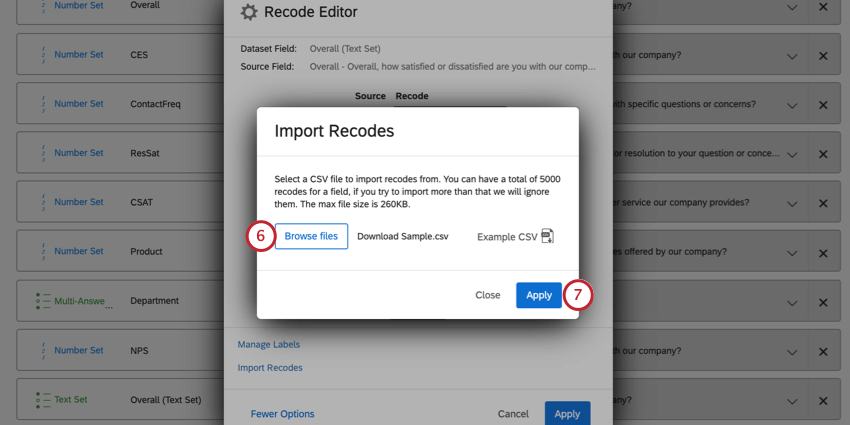
- Haga clic en Aplicar.
- Verifique nuevamente que sus campos estén recodificados correctamente.
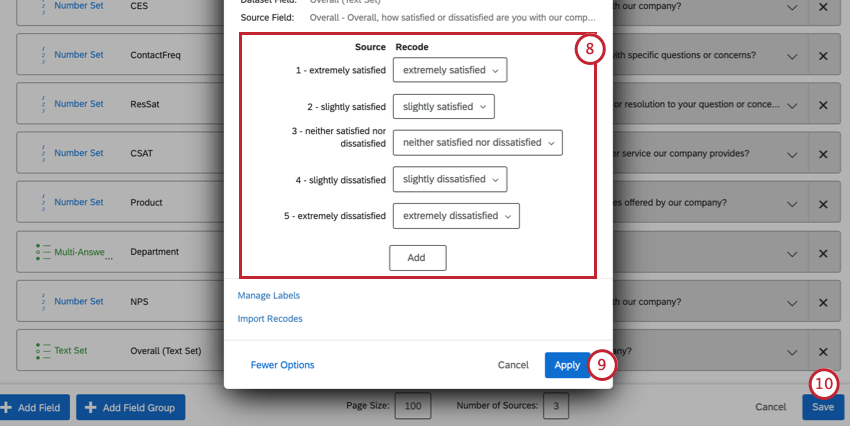
- Hacer clic Aplicar para terminar de grabar.
- Ahorrar sus cambios
Agrupamiento de campos
Uno de los casos de uso más comunes para recodificar valores es agrupar opciones de opción similares. Por ejemplo, todas las preguntas de NPS se califican en una escala de 0 a 10, y a partir de esta escala los encuestados se agrupan en clientes detractores, Pasivo y Promotor .
A continuación, repasaremos los pasos para implementar un ejemplo similar.
- Hay una fuente para cada uno de los puntos de la escala, de 0 a 10.
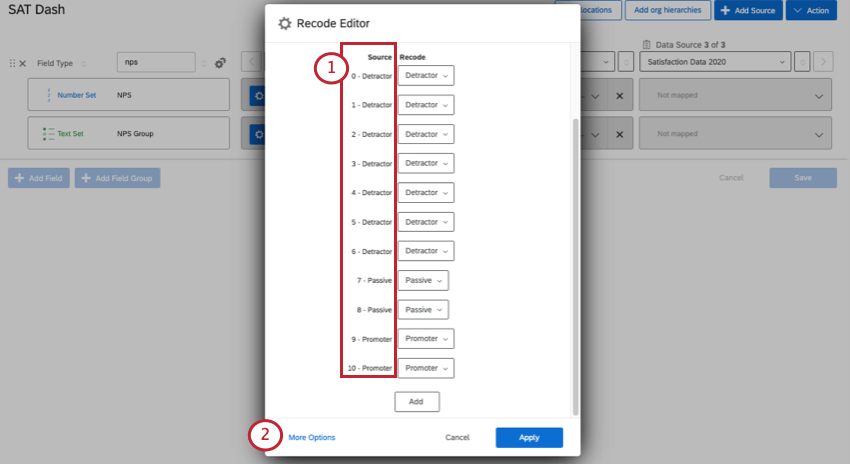
- Hacer clic Más opciones.
- Hacer clic Administrar etiquetas.
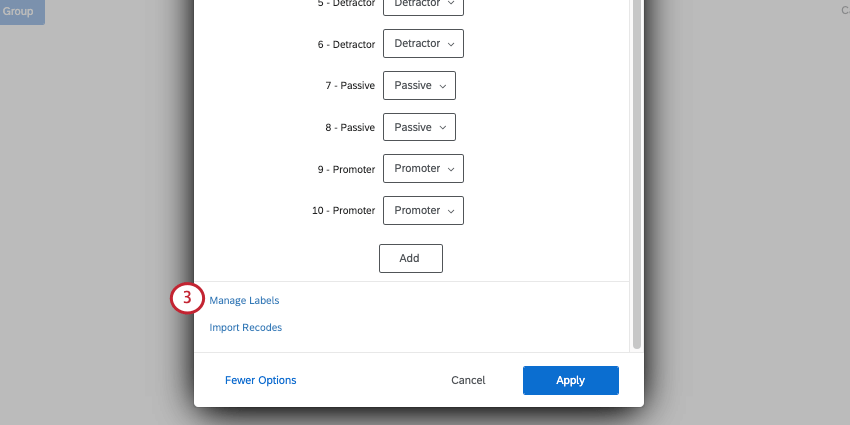
- Aquí se enumeran tres etiquetas porque solo hay tres grupos de clientes en los que queremos centrarnos (Detractor, Pasivo, Promotor).
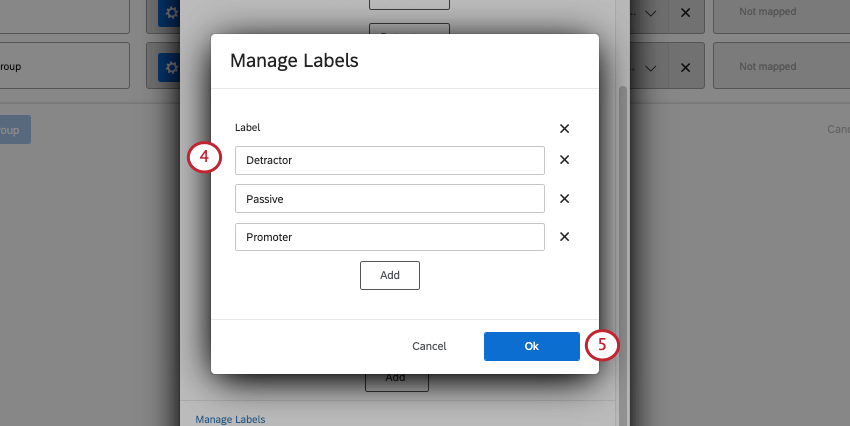 Consejo Q: Recuerda que si lo necesitas, puedes hacer clic Agregar para agregar otro campo, o incógnita para eliminar uno.
Consejo Q: Recuerda que si lo necesitas, puedes hacer clic Agregar para agregar otro campo, o incógnita para eliminar uno. - Haga clic en OK.
- Seleccionar grupos para los puntos de escala.
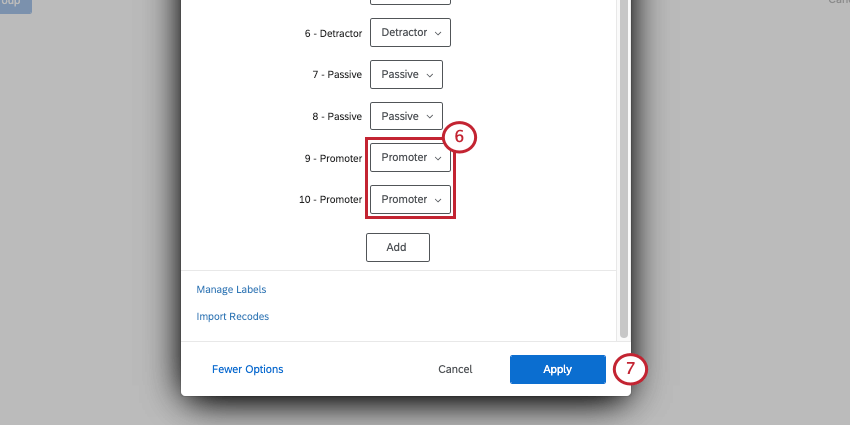
- Hacer clic Aplicar Para terminar.
Limpieza de datos
Otro caso de uso para la recodificación de valores es para limpiar y consolidar datos inconsistentes. Por ejemplo, si algunos de sus valores para un solo campo de datos embebidos son “G” y algunos son “Oro” y algunos son “oro”, CX Dashboards los interpretará como 3 valores diferentes. Puede corregir o agrupar estos valores inconsistentes recodificándolos todos como “Oro”.
Como alternativa, si su campo de datos embebidos tenía valores de “G”, “S” y “P”, es posible que desee recodificarlos para que sean “Oro”, “Plata” y “Platino” para que sean más claros para los usuarios.
Aplicar recodificaciones a todas las fuentes
Cuando esté editando los valores de recodificación de un tipo de campo y haya agregado múltiples fuentes a su Tablero, podrá aplicar fácilmente los cambios que esté realizando en el mismo campo en todas sus fuentes. Seleccionar Aplicar recodificaciones a todas las fuentes antes de guardar los cambios.
Editor de asignación múltiple
Cuando haya agregado varias fuentes a su Tablero, habrá un editor de recodificación adicional que hará que mapear los mismos campos en varias fuentes sea mucho más fácil.
Pestaña de mapeo de campos
Utilizando los menús desplegables azules, puede elegir el campo de cada fuente que debe corresponder al mismo campo del Tablero .
Pestaña de recodificación
Aquí, puede asegurarse de que los valores de recodificación sean los mismos para cada campo que se asigna en conjunto.
- Elige la opción que quieras editar desde el Fuente sección. Este es el valor del campo o la opción de pregunta de la encuesta .
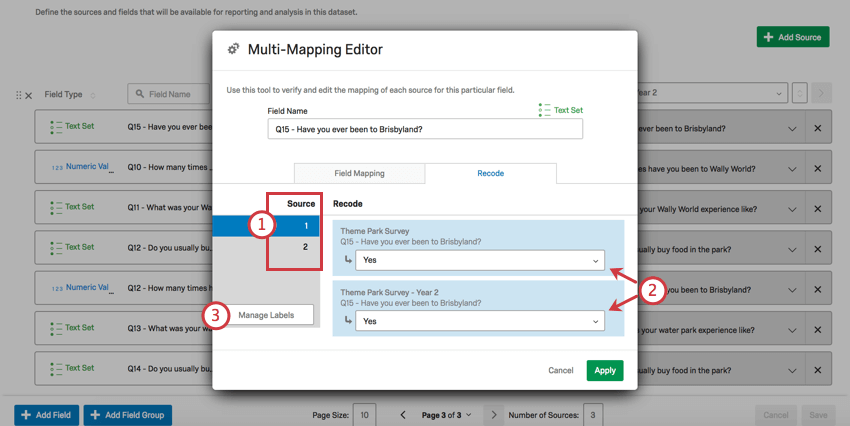
- Para cada fuente, seleccione el valor correspondiente o elija excluirlo del análisis.
- Hacer clic Administrar etiquetas.
- Cambie la etiqueta que debe tener cada opción disponible o agregue más etiquetas que puedan asignarse a todas sus fuentes.
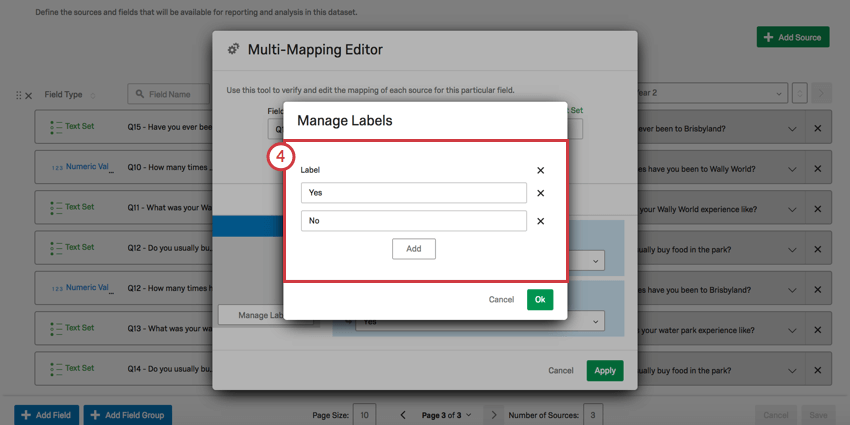
Preguntas frecuentes
- ¿Cómo utilizo el editor de recodificación en Dashboards de CX para agrupar opciones de respuesta?
-
A veces, nuestros datos no se nombran ni se agrupan de todas las maneras que necesitamos cuando los asignamos a Dashboards de CX. En muchos casos, utilizar el editor de recodificación es una excelente manera de transformar los nombres de los valores de nuestro conjunto de datos. Tenga en cuenta que el uso del editor de recodificación en Dashboards de CX no afecta a la encuesta ni a los datos sin procesar.
Para encontrar instrucciones sobre la agrupación de opciones de respuesta, visite la página de soporte Recodificación de campos del panel de instrucciones. - ¿Cómo uso el editor de recodificación para modificar las opciones de respuesta en Dashboards de CX?
-
Para obtener instrucciones sobre cómo limpiar y modificar las opciones de respuesta, vaya a la página de soporte Recodificación de campos del panel de instrucciones.