Importación de datos como fuente del tablero de CX
Acerca de la importación de datos como fuente del tablero de CX
A veces, es posible que desee crear paneles para conjuntos de datos que creó en Excel o extraer datos de otro software para generar informes en Qualtrics. Puedes hacer esto usando un proyecto de datos importados.
Existen varias ventajas al utilizar un proyecto de datos importados como fuente para su Tablero:
- No es necesario volver a crear una encuesta antes de cargar datos en Qualtrics.
Consejo Q: De hecho, los proyectos de datos importados son excelentes para ayudar a visualizar datos operativos externos a Qualtrics en sus paneles.
- Una vez que haya creado un proyecto de datos importados , podrá usarlo como fuente en cualquiera de sus paneles.
- Se admiten muchos tipos de archivos, incluidos . xlsx, . csv, . tsv, . sav (SPSS) y . xls.
- A diferencia de los paneles respaldados por un archivo CSV , los datos se pueden actualizar periódicamente.
Cargar datos a un Tablero
- Preparar los datos desea importar al Tablero.
- Crear un proyecto de datos importados y subir el archivo allí.
- En su Tablero, haga clic en el engranaje de configuración.
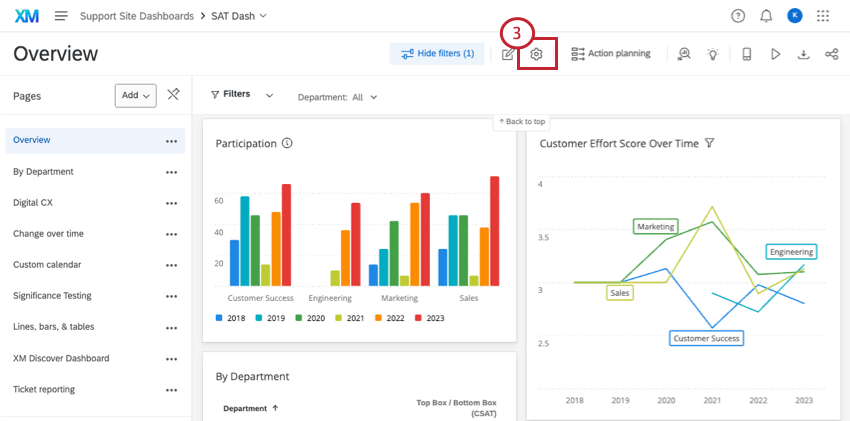
- Navegar hasta el Datos del Tablero pestaña.
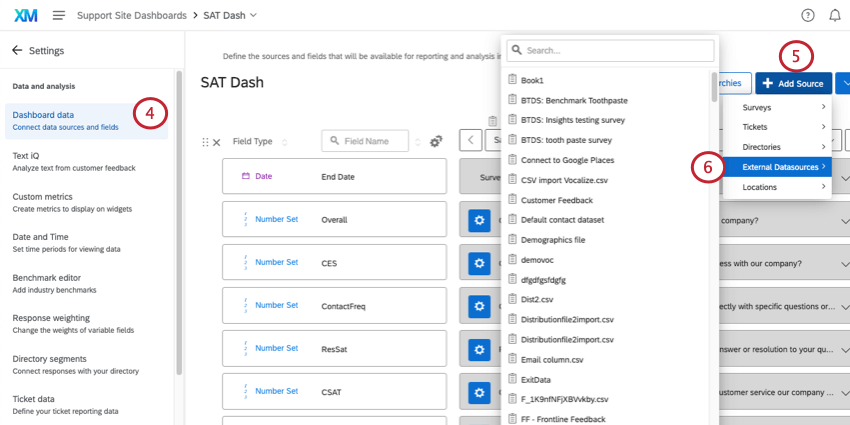
- Haga clic en Añadir fuente.
- Pase el cursor sobre Fuentes de datos externas y seleccione el proyecto de datos importados que usted creó.
- Hacer clic Ahorrar para guardar su nueva fuente en su Tablero.
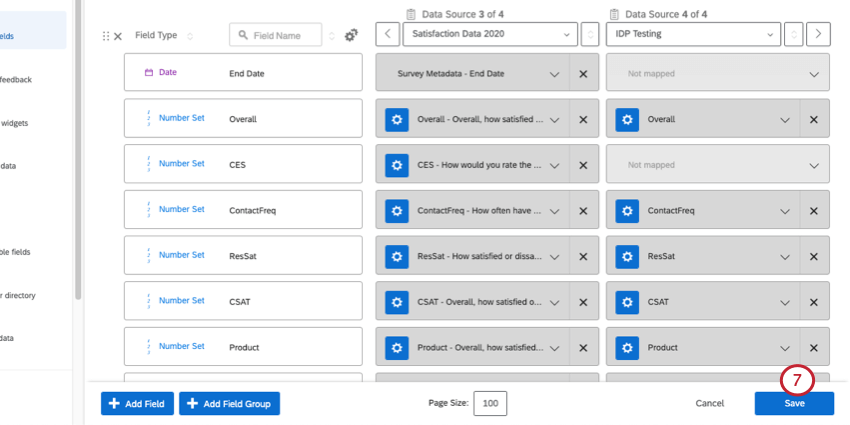
Una vez que el proyecto de datos importados se agrega como fuente, tipos de campo Se puede ajustar y sus datos se pueden agregar a los widgets como cualquier otra fuente de datos en su Tablero.
Conversión de fuentes CSV del Tablero en fuentes de proyecto de datos importados
La capacidad de cargar archivos CSV directamente dentro de la configuración del Tablero se eliminará el 3 de mayo de 2023. Esta función no está disponible actualmente en los nuevos centros de datos de Qualtrics lanzados después del 30 de marzo de 2022. Si solías tener un CSV cargado en tu Tablero como fuente, esta fuente no se eliminará. Aún puede editar sus asignaciones de datos y tipos de campos según sea necesario, pero no puede volver a importar el archivo CSV .
Después del 3 de mayo de 2023, no podrás actualizar el CSV ni importar una nueva fuente CSV directamente al Tablero. Te animamos a que utilices proyectos de datos importados (como se describe en la sección anterior) en su lugar. En los pasos a continuación, cubriremos cómo cambiar de una fuente CSV a un proyecto de datos importados.
Recuperación de datos CSV heredados
- Navegue hasta el Tablero desde el que desea exportar datos.
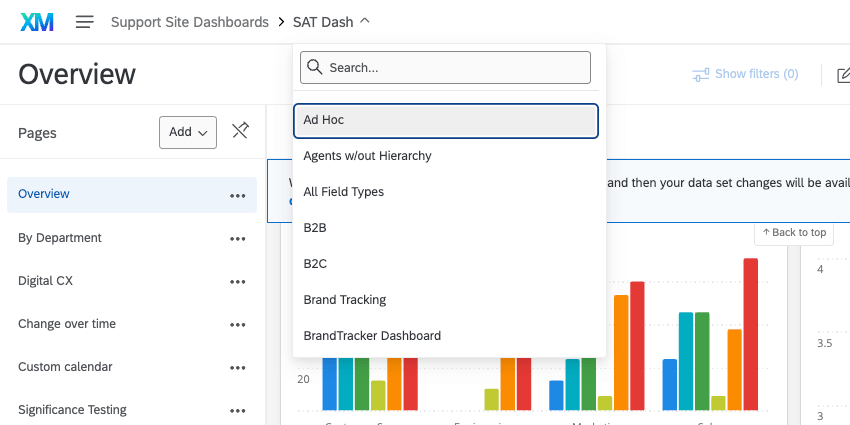 Consejo Q: Si tiene varias fuentes asignadas, añadir un filtro que establece la fuente de datos en el CSV. Asegúrese de que no se apliquen otros filtros.
Consejo Q: Si tiene varias fuentes asignadas, añadir un filtro que establece la fuente de datos en el CSV. Asegúrese de que no se apliquen otros filtros.
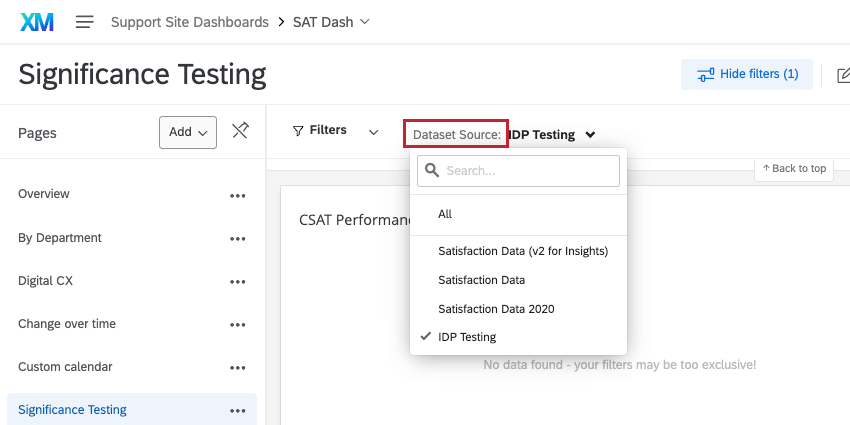
- Haga clic en el icono de exportación.
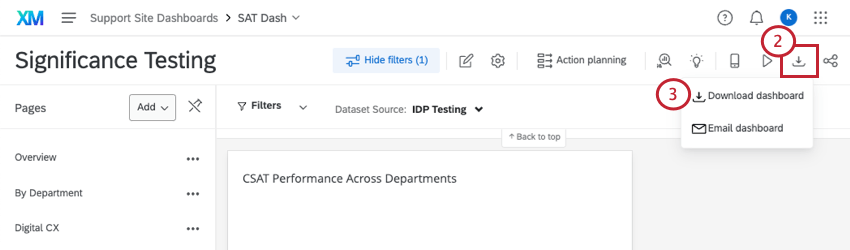 Consejo Q: Si no ve esta opción, asegúrese de tenerla ¿Puede exportar el Tablero? habilitado como un Permiso o rol del usuario.
Consejo Q: Si no ve esta opción, asegúrese de tenerla ¿Puede exportar el Tablero? habilitado como un Permiso o rol del usuario. - Seleccionar Descargar Tablero.
- Seleccione el tipo de archivo CSV.
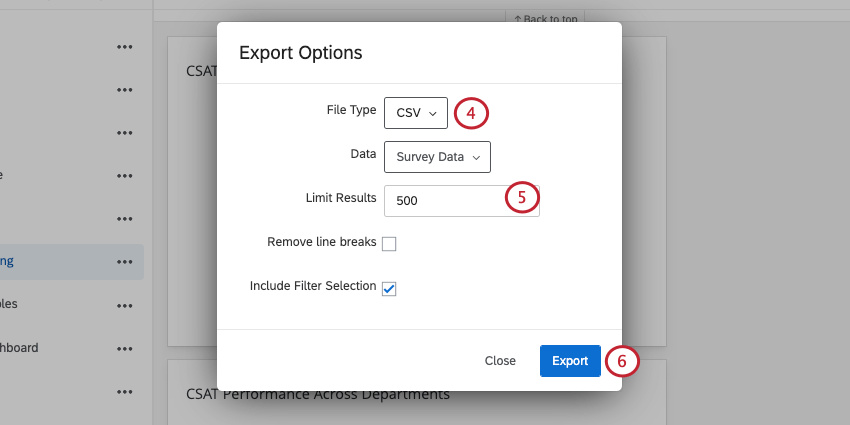
- Asegúrese de que Resultados límite El campo contiene un número igual o mayor que el número total de respuestas en la fuente. No puedes dejar este campo en blanco.
Consejo Q: Si necesita agregar un filtro de fuente de datos, asegúrese de seleccionar Incluir selección de Filtro.
- Haga clic en el Exportar botón.
Subir el CSV a un Tablero
- Navegar hasta el Catálogo.

- Crear un proyecto de datos importados con el CSV que exportaste.
- Siga los pasos anteriores en la página para Agregue el proyecto de datos importados como una fuente del Tablero.