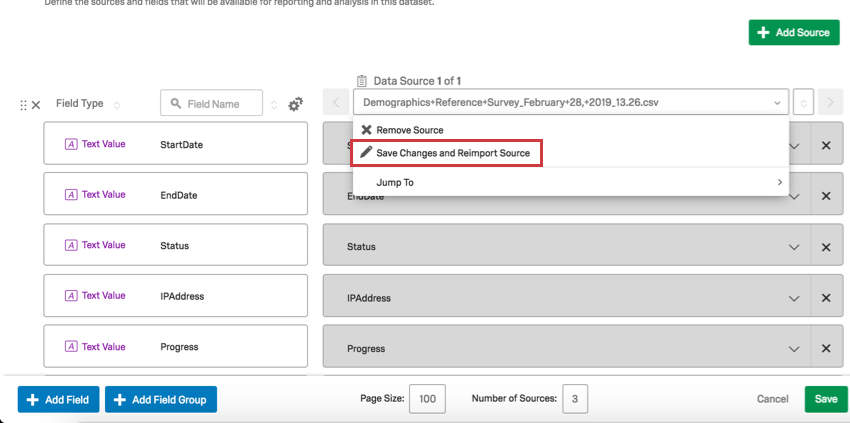Importación de un CSV como fuente del tablero de CX
Acerca de la importación de un CSV como fuente del tablero de CX
A veces, es posible que desee crear paneles para conjuntos de datos que creó en Excel o extraer datos de otro software para generar informes en Qualtrics. CX Dashboards le permite cargar archivos CSV directamente en su Tablero para que no tenga que cargar sus datos en una encuesta antes de agregarlos como fuente. Una vez mapeadas, las fuentes de datos CSV actúan igual que las fuentes de datos de encuesta normales.
Preparando un archivo para cargar
Antes de cargar su archivo de datos en CX Dashboards, hay algunos requisitos que debe cumplir:
- Guardado en formato CSV . TSV no es compatible actualmente. Tenga en cuenta que los archivos CSV no admiten caracteres especiales.
Consejo Q: Si tiene problemas con su CSV, asegúrese de que esté codificado en UTF-8 con comillas dobles como adjunto.Consejo Q: El delimitador debe establecerse en coma, no punto y coma.
- Una fila de encabezados con datos debajo. Vea abajo:
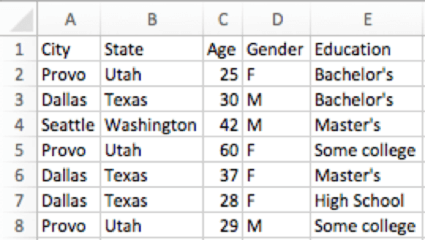 Consejo Q : Si está importando datos de una encuesta de Qualtrics , ¡asegúrese de eliminar las filas de encabezado adicionales! Sólo debe haber una fila de encabezados.
Consejo Q : Si está importando datos de una encuesta de Qualtrics , ¡asegúrese de eliminar las filas de encabezado adicionales! Sólo debe haber una fila de encabezados. - Un tamaño máximo de archivo de 100 MB. Si su archivo es demasiado grande, intente eliminar todas las celdas en blanco utilizando la función “buscar” en su software de edición de hojas de cálculo.
- Se permite un máximo de 10.000 registros por archivo.
Consejo Q: El total máximo de registros cargados para un Tablero Son 10 millones. El total máximo de registros cargados en todos los paneles para un marca/organización Son 50 millones.
- Se puede cargar un máximo de 100 columnas mediante CSV por Tablero.
Carga de datos CSV
- En su Tablero, navegue hasta el menú de configuración a través del ícono de engranaje.
 Consejo Q: El botón que tienes depende de la apariencia de tu cuenta.
Consejo Q: El botón que tienes depende de la apariencia de tu cuenta. - En la pestaña Datos del Tablero , haga clic en Agregar fuente.
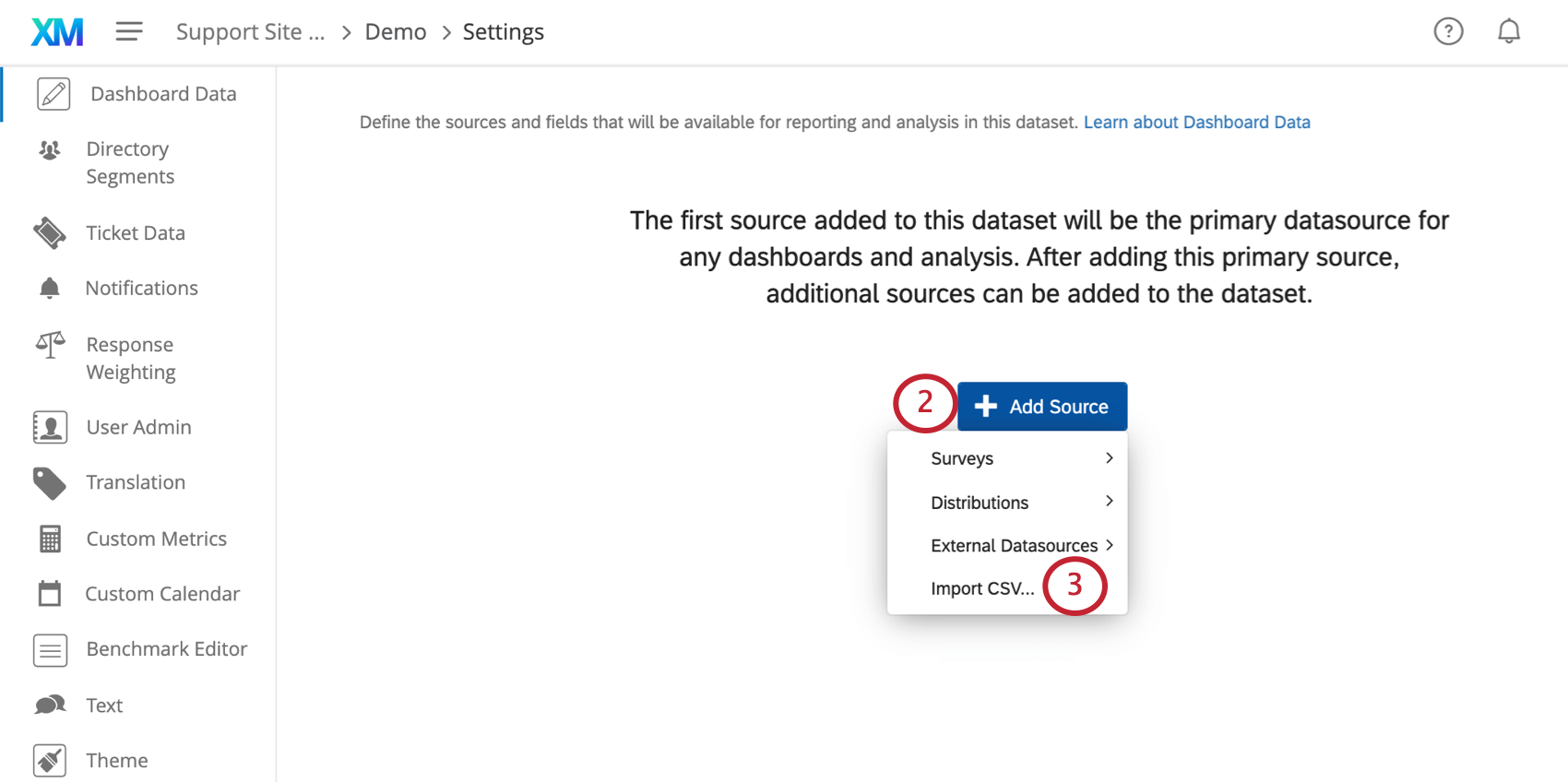
- Seleccionar Importar CSV.
- Seleccione su archivo.
- Vuelve a comprobar la vista previa. Puede cambiar el nombre de la fuente y los encabezados si lo desea. Otros errores deben corregirse en el CSV.
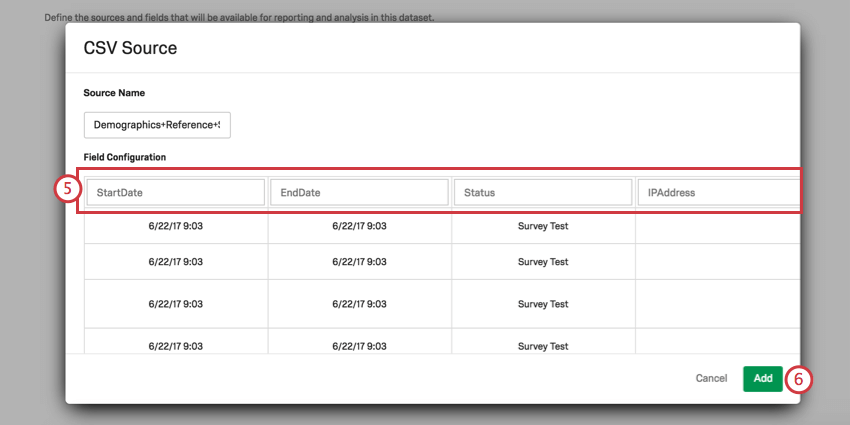
- Haga clic en Añadir.
- Si esta es la primera fuente de datos de su panel, los datos se asignarán automáticamente como un Valores de texto. Es posible que necesites revisar el tipo de campo. Si esta no es su primera fuente, es posible que deba ajustar su cartografía y añadir nuevos campos.
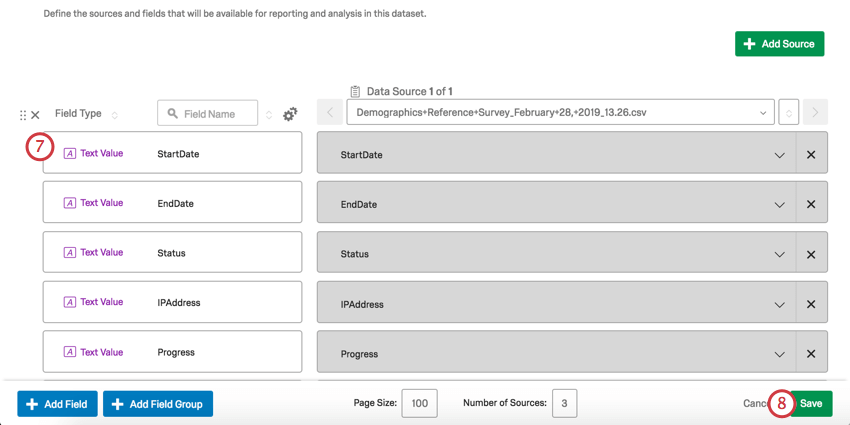
- Hacer clic Ahorrar para guardar su nueva fuente CSV en su Tablero.
Una vez que se cargan los datos CSV , se pueden configurar en widgets como cualquier otra fuente de datos en su Tablero.
Si tiene problemas para cargar su fuente CSV , consulte la Problemas con la carga de CSV/ TSV Página para obtener sugerencias para solucionar problemas.
Actualización de datos CSV
Si ingresan más datos a su fuente de datos CSV , puede incorporarlos a su Tablero.
Preparación de un archivo para actualizaciones
Cualquier encabezado o dato que desee conservar debe tener el formato exacto como estaba en la primera carga. Si elimina una fila de datos, estos datos se eliminarán de su Tablero.
Agregue filas adicionales para cualquier dato nuevo que desee incluir.
Este método de actualización debería no estar acostumbrado:
- Añadir columnas adicionales. Para agregar otra columna, cargue una nueva fuente de datos CSV .
- Cambiar los nombres de las columnas. Esto hará que los valores de la variable sean nulos. En su lugar, cambie el nombre de una variable directamente dentro de la pestaña Datos del Tablero escribiendo en los campos:
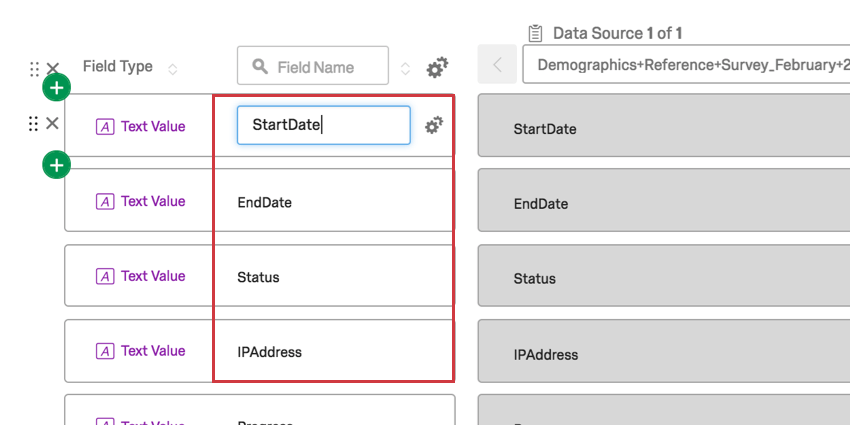
Reimportando el archivo
Haga clic en la fuente CSV y seleccione Guardar cambios y volver a importar la fuente. Luego seleccione su archivo.