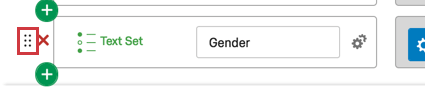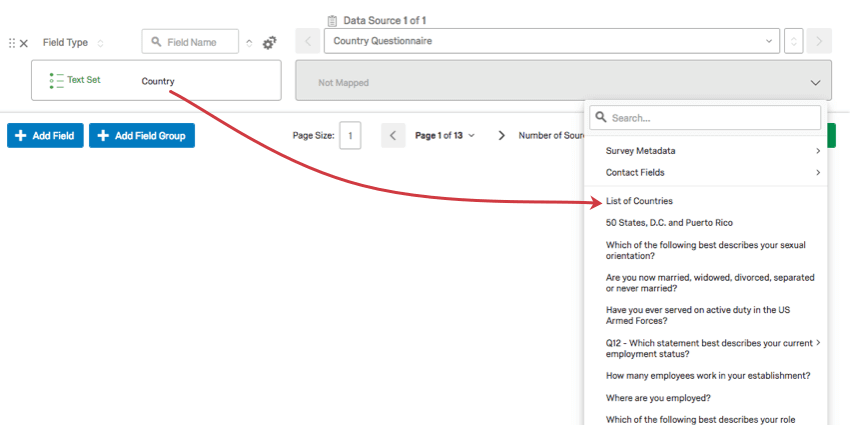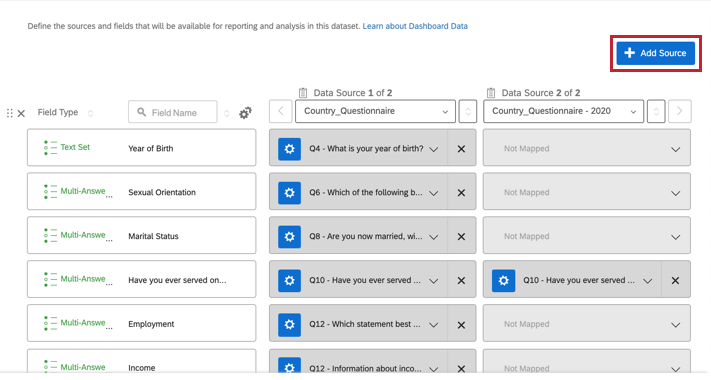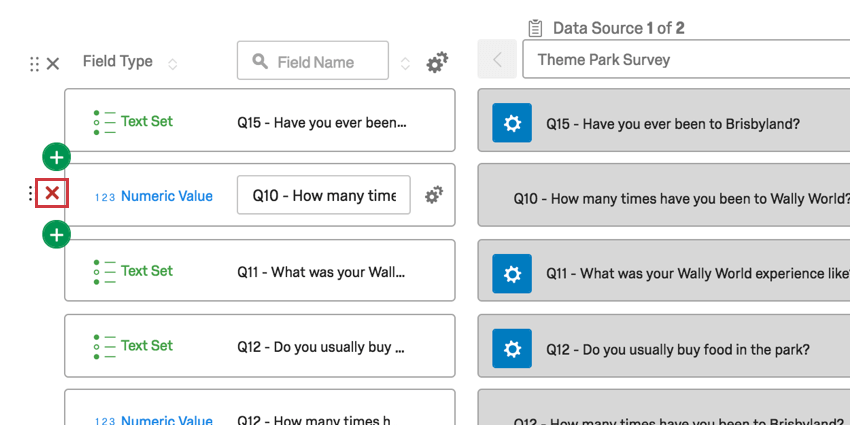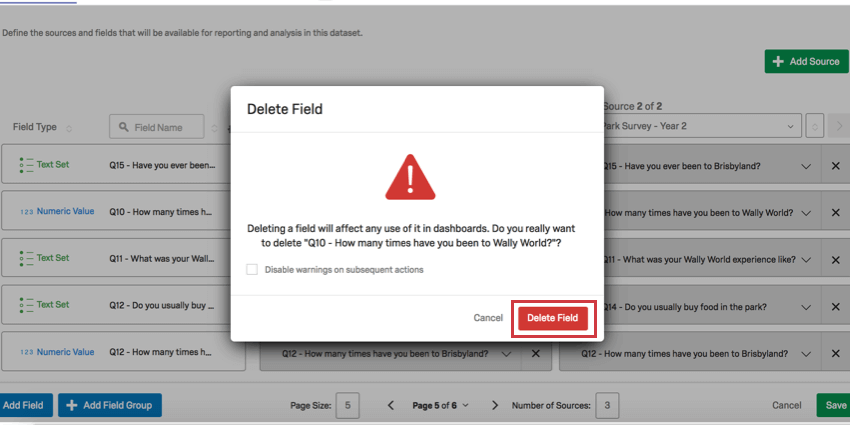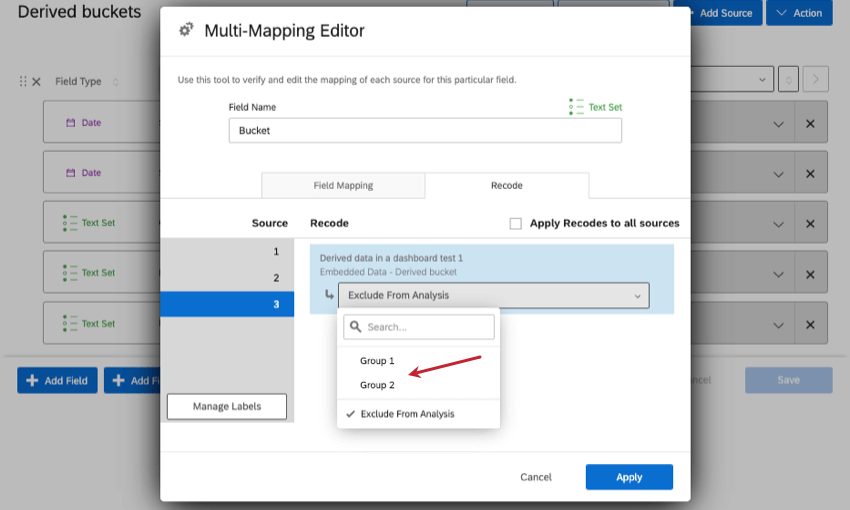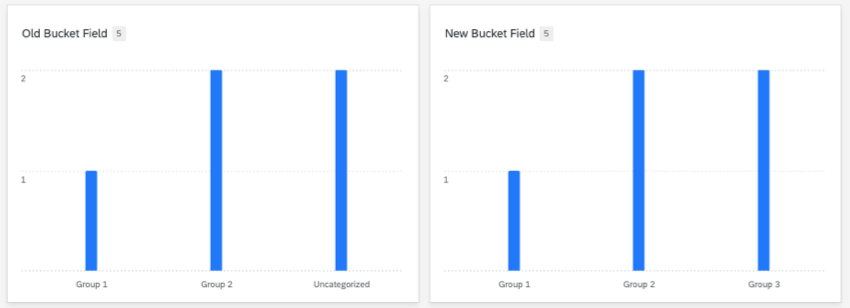Mapeador de datos (CX)
Acerca de Data Mapper (CX)
La forma más sencilla de formatear los datos del Tablero es utilizando el mapeador de datos. Esta página explica cómo crear una fuente de datos de Tablero usando el mapeador de datos, cómo formatear y editar los campos y cómo preparar los datos para comenzar a crear paneles.
Creación de un nuevo conjunto de datos de Data Mapper
Puede crear un conjunto de datos a partir de cualquier encuesta o distribuciones que tenga en su cuenta, o cualquier fuente de datos externa, incluyendo Datos de contacto o datos del programa digital .
- Crear un nuevo conjunto de datos.
- Bajo Tipo , seleccionar Mapeador de datos .
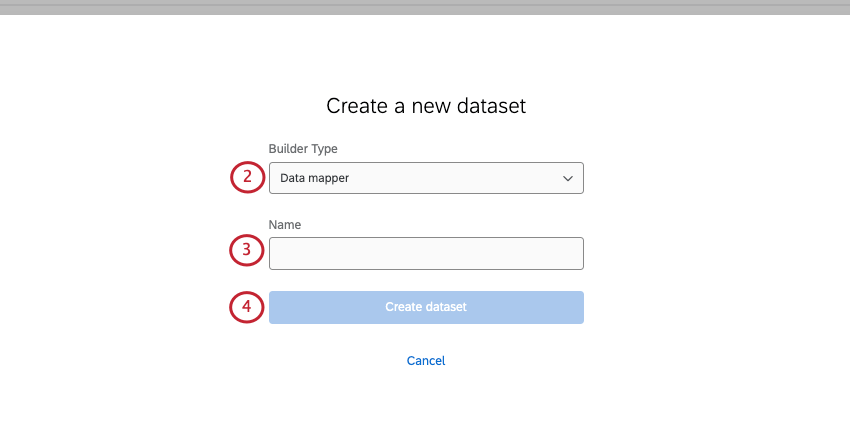
- Ponle un nombre a tu conjunto de datos.
- Hacer clic Crear conjunto de datos .
- Hacer clic Agregar fuente.
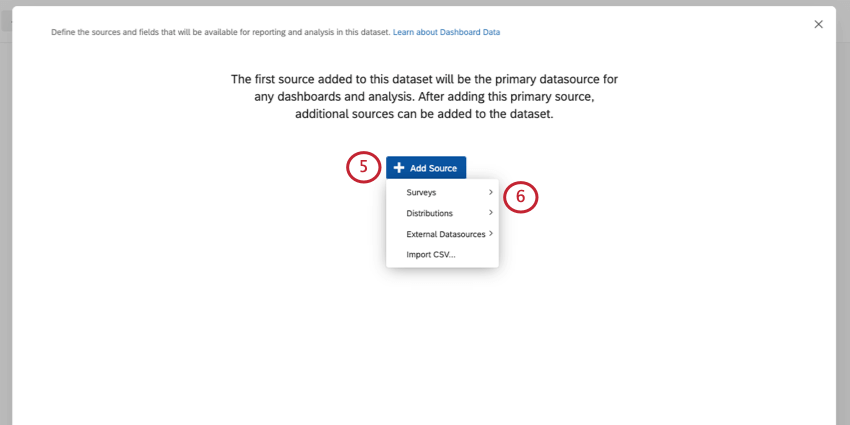
- Elija de una lista de fuentes.
Consejo Q: Para agregar datos de contacto a su Tablero, haga clic en Fuentes de datos externas y seleccione su conjunto de datos de contacto . Ver Uso de datos de Contacto como fuente de tablero de CX Para más información.Consejo Q: Para agregar datos de programas digitales a su Tablero, haga clic en Fuentes de datos externas y seleccione su conjunto de datos de Información de sitios web o aplicaciones. Ver Uso de datos de programas digitales como fuente de tablero de CX Para más información.Consejo Q: Para utilizar datos importados en su Tablero, consulte la Importación de datos como fuente del tablero de CX Página de soporte.
- Decida cuáles son los datos que se deben incluir en la asignación. Esta es una excelente forma de evitar que se agreguen a su asignador campos excedentes que no planea utilizar.
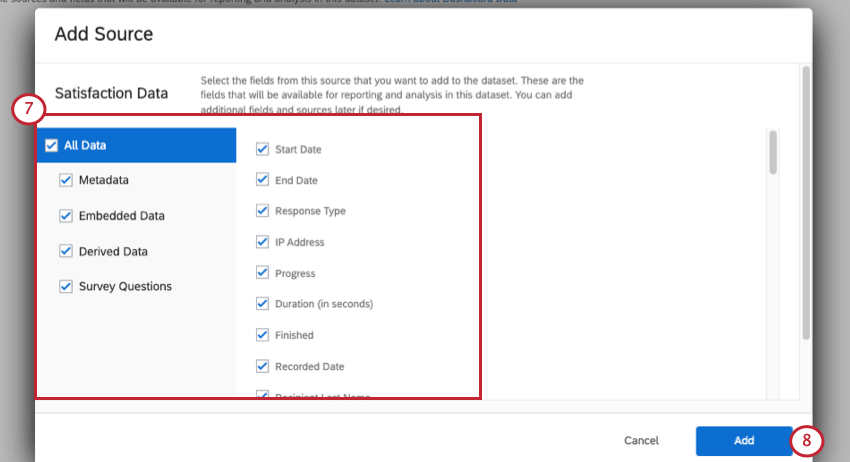 Ejemplo: Puede utilizar la casilla de verificación para deseleccionar todo Metadatos – Esto eliminará campos como Tipo de respuesta y Finalizado. Si considera que utiliza algunos, pero no todos los metadatos, puede deseleccionar Metadatos y luego seleccionar individualmente los campos que desee.
Ejemplo: Puede utilizar la casilla de verificación para deseleccionar todo Metadatos – Esto eliminará campos como Tipo de respuesta y Finalizado. Si considera que utiliza algunos, pero no todos los metadatos, puede deseleccionar Metadatos y luego seleccionar individualmente los campos que desee.
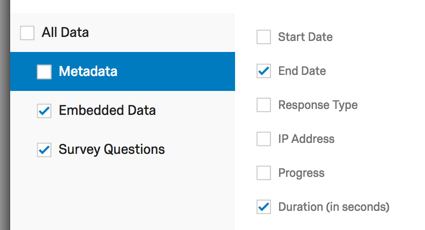 Atención: Obtenga más información sobre las diferencias para datos derivados abajo.
Atención: Obtenga más información sobre las diferencias para datos derivados abajo. - Haga clic en Añadir.
Consejo Q: Cualquier campo que excluya por accidente lo podrá volver a agregar más tarde.
- Los datos se asignarán en función de lo que haya elegido.
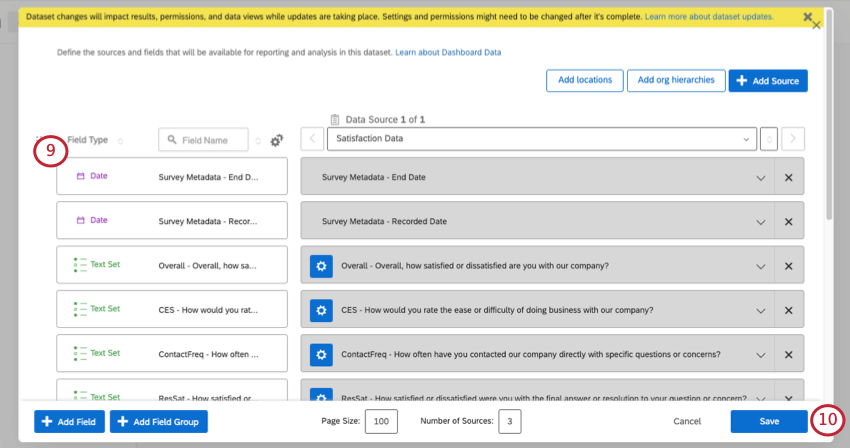
- Haga clic en Guardar.
Una vez creado el conjunto de datos, se puede reutilizar en otros paneles. Obtenga más información sobre creando conjuntos de datos y gestión de conjuntos de datos .
Adición de campos nuevos
- Hacer clic Agregar campo.
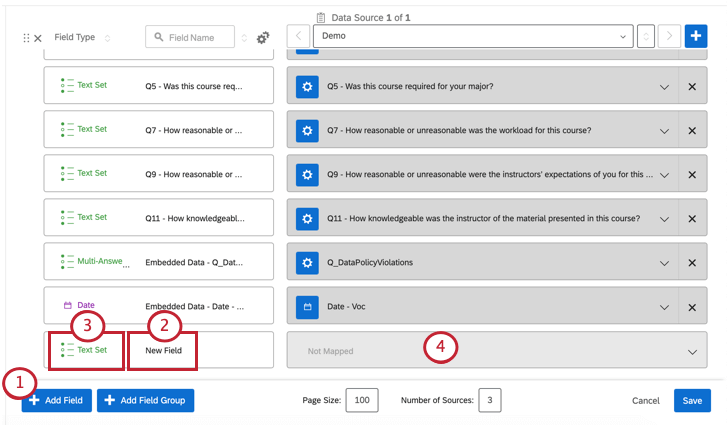
- Proporcione o actualice un nombre para su campo.
Consejo Q: Actualizar el nombre del campo no afectará su encuesta y solo será visible en CX Dashboards.
- Seleccione el tipo de campo .
Consejo Q: Los tipos de campo definen el tipo de datos asignados al campo y, en consecuencia, determinan qué widgets estarán disponibles para cada campo. Si no ve el nombre del campo deseado al seleccionar la fuente de un widget, es posible que necesite cambiar el tipo de campo o usar un widget diferente. Tenga en cuenta que, si cambia los tipos de campos, los widgets que utilizan los campos afectados en cualquier dashboard pueden dejar de funcionar correctamente. Como tal, a menudo recomendamos agregar un nuevo campo que se asigne a la misma pregunta en lugar de editar el tipo de campo o la asignación de campos existentes (por ejemplo, puede tener un campo de conjunto de texto para un grupo de NPS , así como un campo de conjunto de números separado para un valor de NPS ).
- Haga clic en el No mapeado caja.
- Elija la asignación del campo de la pregunta o el campo de datos embebidos que rellenará el campo.
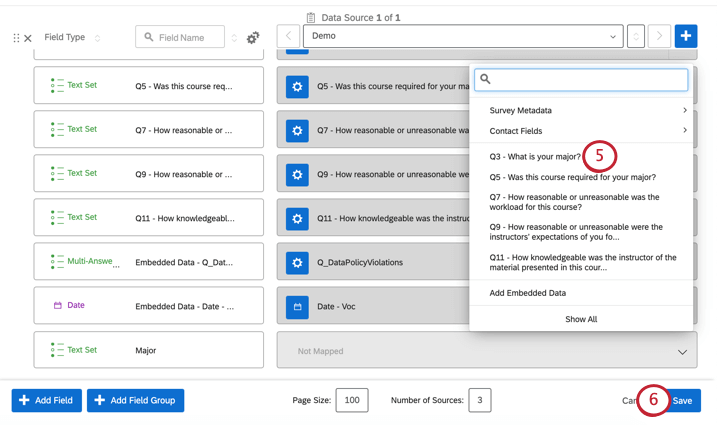
- Haga clic en el Ahorrar botón en la parte inferior derecha.
Asignación y anulación de asignaciones de campos
Para anular la asignación de un campo, basta con hacer clic en la X situada a la derecha del campo. Posteriormente, el campo se atenuará.
Para mapear un campo, haga clic en la flecha hacia abajo a la derecha de cualquier No mapeado artículo. Se abrirá una lista de opciones que le permitirá asignar el tipo de campo adecuado.
El tipo de campo y el tipo de pregunta deben ser compatibles. En este caso, el País El campo debe asignarse a la pregunta de la encuesta correspondiente a los países.
Gestión de varias fuentes
Después de agregar su primera fuente de datos, puede hacer clic en el botón Agregar fuente Botón y seleccione una encuesta diferente para agregar fuentes adicionales.
Las fuentes de datos adicionales no se asignarán automáticamente, por lo que deberá asignar sus campos de forma manual. Si bien puede asignar tantas fuentes de datos como desee en Datos de dashboard, no puede asignar dos veces la misma encuesta o fuente de datos. Después de añadir una fuente de datos adicional, puede fusionar los datos de ambas fuentes en el mismo campo o mantener los datos por separado.
Fusión vs. Separación de varios campos
Puede combinar datos de varias fuentes en el mismo campo o mantenerlos separados. Por ejemplo, es posible que desee que los datos de las preguntas de CSAT en dos encuestas anuales diferentes aparezcan en el mismo widget, pero desee separar su CSAT de 2016 de su puntaje NPS de 2017.
- Combine datos en el mismo campo asignando ambas fuentes en la misma fila del campo de datos que quiera combinar.
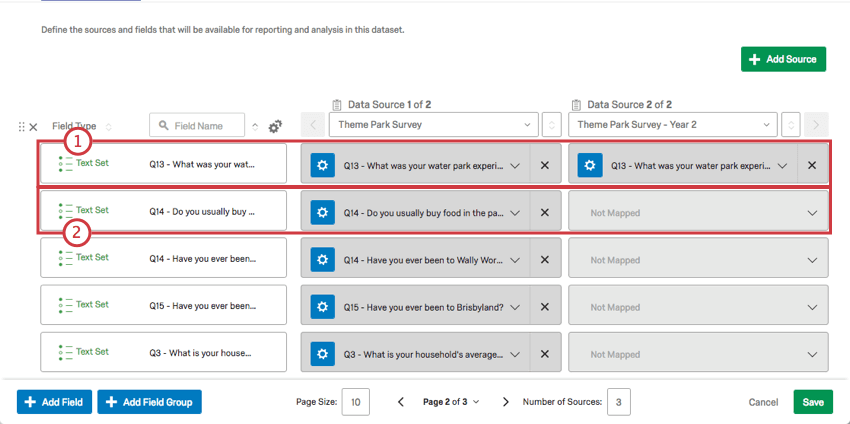
- Separe sus campos asegurándose de tener solo 1 fuente asignada en cada fila.
- Solo debe fusionar preguntas si sus datos están en un formato similar y está pensando asignarlas con el mismo tipo de campo. En el siguiente ejemplo, la escala NPS solo se puede configurar como numérica para ambas fuentes; no se puede asignar a dos tipos de campos diferentes en la misma fila. Pero esto está bien, ya que la puntuación NPS es un dato numérico que se ajusta al formato del conjunto de números.
 Advertencia: A Conjunto de números Es mejor para preguntas de escala de puntos como NPS (0-10) o escalas Likert (1-5).Sin embargo, no debería combinar una pregunta de escala de satisfacción de 7 puntos con una pregunta de NPS de 11 puntos.
Advertencia: A Conjunto de números Es mejor para preguntas de escala de puntos como NPS (0-10) o escalas Likert (1-5).Sin embargo, no debería combinar una pregunta de escala de satisfacción de 7 puntos con una pregunta de NPS de 11 puntos. - Al asignar una segunda fuente de datos, solo se le presentarán los tipos de campo que coincidan con la selección actual (es decir, preguntas del conjunto de texto). Elija y asigne de entre las preguntas que coincidan en la segunda fuente.
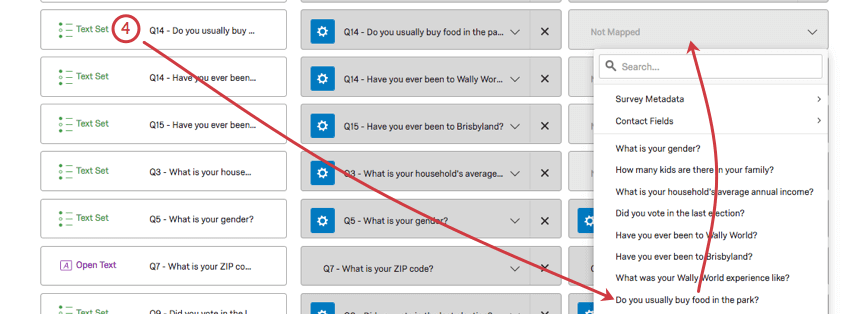
Eliminar campos
Una vez que se elimina un campo, la acción no se puede deshacer. Además, eliminar campos puede dañar los widgets que utilizan el campo que desea eliminar. Tenga cuidado al eliminar cualquier campo.
Datos derivados
Los datos derivados son cualquier campo personalizado s o categorías de puntuación que has creado en tu proyecto fuente.
Ejemplo: Usted tuvo una encuesta con un campo en baldes . Creó su Tablero y luego actualizó el campo agrupado en su encuesta agregando un tercer grupo de opción . Sin embargo, el campo de su Tablero solo muestra los primeros 2 grupos y no le da la opción de agregar el nuevo depósito en el editor de recodificación .
Para solucionar esto, debes: Agregue el mismo campo de depósito nuevamente , pero agregue “versión 2” al nombre.
El campo de la versión 2 muestra todos los datos nuevos cuando los agrega a un widget.
Más formas de utilizar el Mapeador de datos
Aquí hay algunas acciones más que puedes realizar en el mapeador de datos.
Funciones de Encuesta admitidas
Datos recopilados con los siguientes proyecto de encuesta características poder ser mapeado a los Dashboards de CX :
- Opción múltiple
- Entrada de texto
- Net Promoter Score (NPS)
- Tabla de matriz
- Tabla combinada
- Orden de preferencia
- Clasificación en grupo
- Slider
- Listas desplegables
- Suma constante
- Bucle y fusión
- Traslado
- Excluir del análisis
- Datos embebidos
- Campos personalizados
Preguntas y características de la plataforma de Encuesta no compatibles
Datos recopilados con las siguientes características del proyecto de encuesta no puedo ser mapeado a los Dashboards de CX :
- Matriz ordenada por clasificación
- Suma de constantes de Matriz con cuadro total
- Punto caliente
- Mapa de calor
- Temporizador
- Slider gráfico
- Carga de archivo
- Resaltado
- Firma