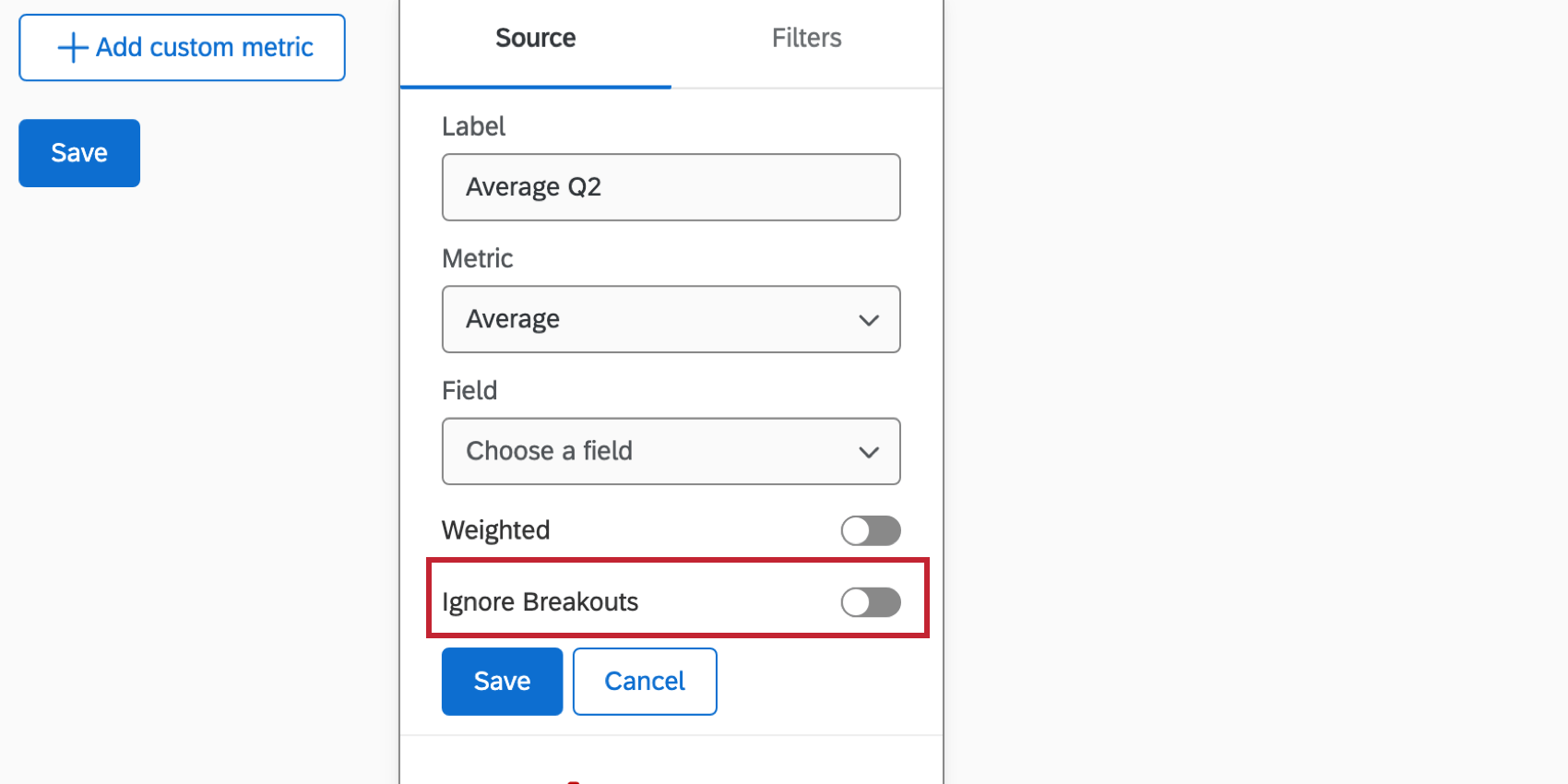Métricas personalizadas
Acerca de las métricas personalizadas
Las métricas personalizadas se crean en la configuración del panel. Puede utilizar métricas personalizadas para crear ecuaciones basadas en uno o más campos de datos. Esto le permite crear una única métrica personalizada que extrae datos de diferentes campos de su panel.
Tenga en cuenta que las métricas personalizadas no son válidas para todos los proyectos; solo estarán disponibles en el dashboard en el que las haya creado y en las copias de ese dashboard.
Disponibilidad de funciones
Las métricas personalizadas solo están disponibles en los siguientes tipos de paneles:
Crear una métrica personalizada
Puedes crear tantas métricas personalizadas como desees. Para crear una métrica personalizada:
- Navega a la configuración de tu panel haciendo clic en el ícono del engranaje.

- Ir a Métricas personalizadas.
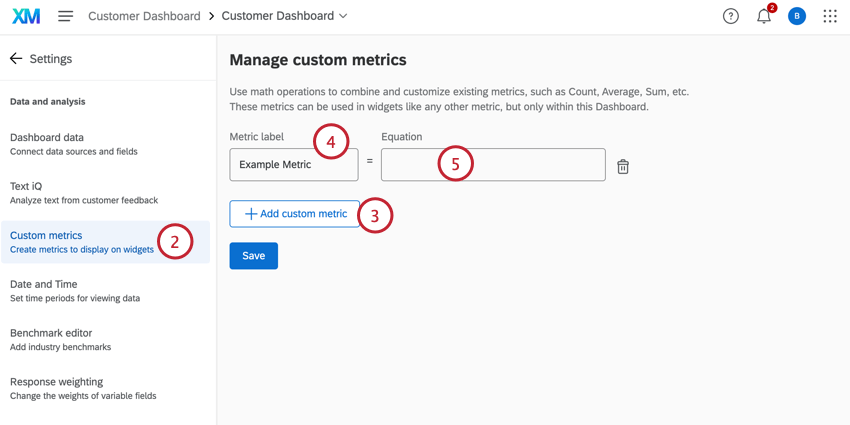
- Hacer clic Agregar métrica personalizada.
- Introduzca una Etiqueta métrica para que puedas identificar tu métrica personalizada.
- Haga clic en el Ecuación cuadro para comenzar a construir la ecuación de su métrica personalizada.
- Ahora puedes empezar a construir tu ecuación. En la mayoría de las situaciones, comenzará con un campo existente de su conjunto de datos. Para hacer esto, haga clic en Métrico.
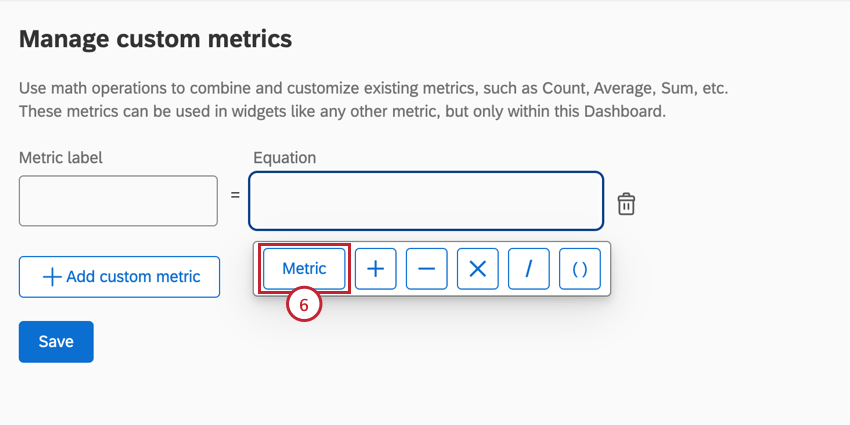
- De forma predeterminada, se agregará una métrica de conteo a su ecuación. Si desea utilizar un métrico Además de contar, haga clic en Contar para abrir el menú de edición de métricas.
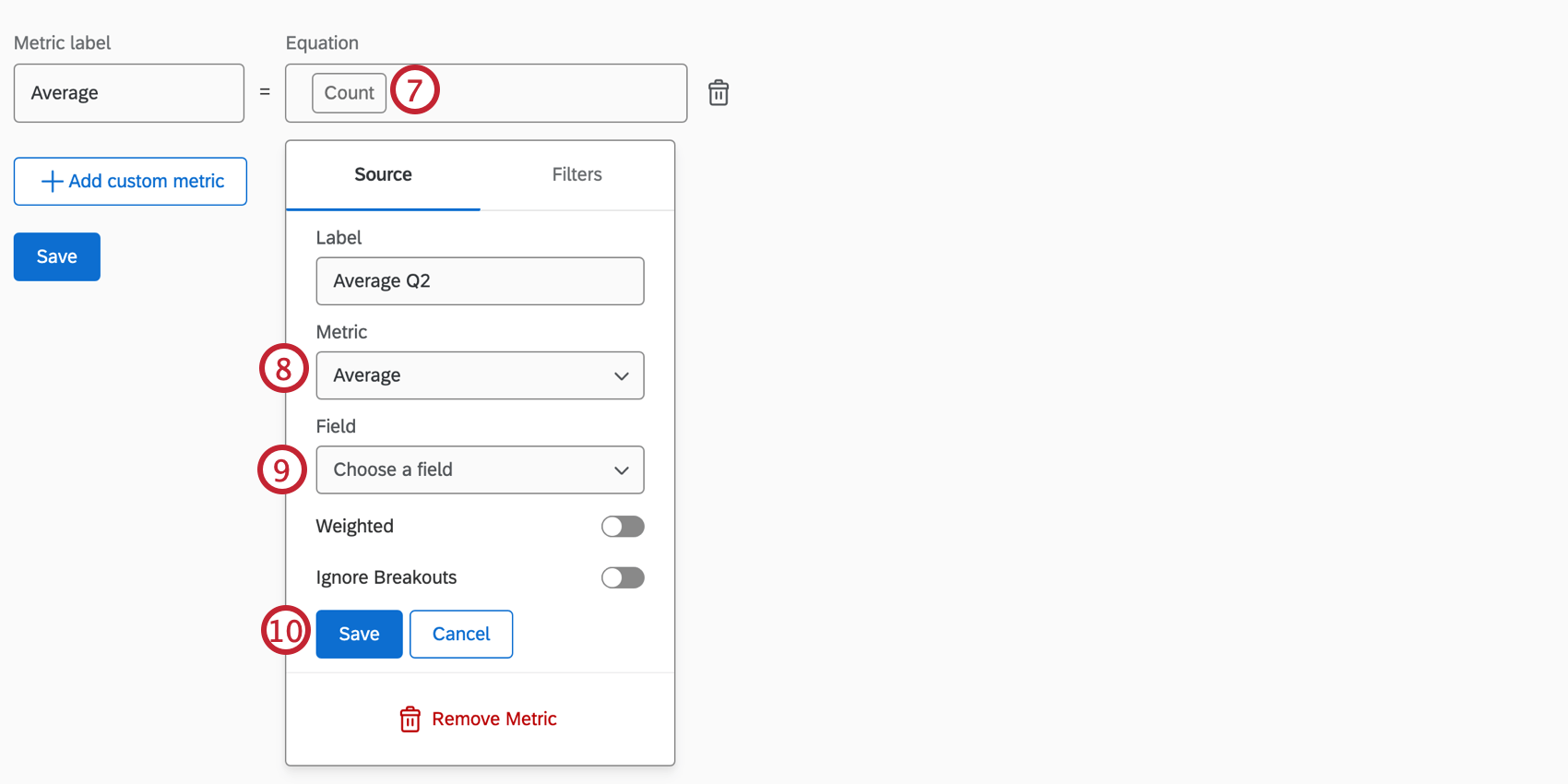
- Haga clic en el Métrico Cuadro desplegable para elegir una métrica diferente.
Atención: No seleccione Subconjunto de ratio de la lista desplegable Métrica al crear una métrica personalizada. En su lugar, consulte la sección enlazada para añadir una métrica de ratio de subconjunto.
- Si una métrica requiere un adicional campo De su conjunto de datos, asegúrese de elegir el correcto Campo que desea utilizar en su métrica personalizada.
Bastoncillo de algodón: También puedes Filtra tu métrica cambiando a la Filtros pestaña al elegir una métrica.
- Haga clic en Guardar.
- Continúe construyendo la métrica personalizada utilizando las diferentes funciones matemáticas y métricas.
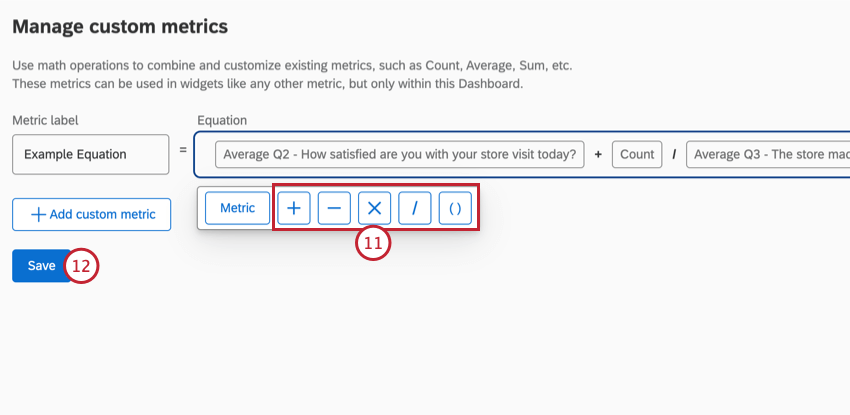
- Haga clic en Guardar cuando la ecuación haya finalizado.
Bastoncillo de algodón: Si ves un triángulo rojo con un “!” dentro, significa que la ecuación actualmente no es válida. Verifique que no tenga funciones matemáticas innecesarias o dos métricas una al lado de la otra que no estén separadas por funciones matemáticas. Ambas instancias podrían provocar que la ecuación no fuera válida.
Omitir rupturas de tendencia
Al configurar una métrica personalizada, puede habilitar Ignorar los brotes para calcular la métrica relativa al número total de respuestas en lugar de las respuestas para un desglose en particular. Esto es útil para el porcentaje de métricas totales, donde la métrica de ruptura ignorada es el denominador.
Añadir una métrica personalizada a un widget
- Haga clic en el icono de edición de página.

- Para un widget al que desea añadir una métrica personalizada, introduzca el panel de edición del widget de una de las siguientes maneras: cree un nuevo widget o haga clic en el botón Editar de un widget preexistente.
- Cuando se encuentre en el panel de edición de widgets, haga clic en el botón Añadir en la sección Métricas.

- De forma predeterminada, se contará la métrica. Haga clic en la métrica Recuento.
- Seleccione el menú desplegable Métrica.
- Pase el cursor por encima de Métricas personalizadas.
- Seleccione la métrica personalizada sobre la que desea informar.
Subconjunto de métricas de ratio
Si desea visualizar una proporción de valores en un widget de línea, barra o tabla, le recomendamos que utilice una métrica de ratio de subconjunto en lugar de una métrica personalizada. Las relaciones de subconjuntos son especialmente útiles en los dashboards de Brand Experience y pueden ayudar a reducir los tiempos de carga.
Tenga en cuenta que al seleccionar el numerador y denominador para el ratio, cada campo respectivo será independiente. El numerador representará una métrica de recuento, independientemente del denominador que elija (aunque se puedan relacionar), y viceversa. En otras palabras, la métrica de ratio de subconjunto se puede pensar como (recuento de elemento 1) / (recuento de elemento 2), donde el elemento 2 no vincula automáticamente el elemento 1 a la proporción.
Al generar informes sobre atributos de imágenes en gráficos de líneas y barras, el tamaño base debe establecerse en el número de personas que conocen la organización. Por ejemplo, es posible que desee crear una métrica personalizada que tome el número de personas que han seleccionado una organización específica en una pregunta de atributo y divida por el número de encuestados conscientes de la organización. La métrica de relación de subconjunto facilita el cálculo de esta proporción seleccionando automáticamente el numerador y el denominador correctos.
Añadir una métrica de ratio de subconjunto a un widget
- Haga clic en el icono de edición para empezar a editar su panel de instrucciones.

- Añada un widget nuevo o haga clic en elEditarbotón de un widget preexistente.
Consejo Q: La configuración de las métricas para los widgets de línea, barra y tabla será la misma.
- Cuando se encuentre en el panel de edición de widgets, haga clic en el botón Añadir en la sección Métricas.

- La métrica predeterminada es el recuento. Haga clic en la métrica Recuento.
- En Métrica, seleccione Subconjunto de ratios.
- Seleccione su Campo de numerador.
Consejo Q: El campo de numerador debe ser los valores actuales. En un proyecto de Brand Experience, esta será una de las preguntas más importantes.
- Seleccione sus datos de campo de numerador.
Consejo Q: Estos valores le ayudarán a visualizar el número de personas que han seleccionado una opción de respuesta específica. Por ejemplo, elegiríamos las marcas específicas que nos gustaría analizar, Gartells y Jones.
- Seleccione el campo Denominador.
Consejo Q: El campo del denominador debe ser el total de valores. En un proyecto de Brand Experience, esta será la pregunta de ayuda.
- Seleccione los Datos de campo del denominador.
Consejo Q: Estos valores le ayudarán a visualizar el número de personas que conocían una opción de respuesta específica. Por ejemplo, elegiríamos las mismas marcas que los valores de numerador, Gartells y Jones.
Widgets compatibles
A continuación se muestra una lista de widgets que tienen un campo de métricas. Si un widget tiene un campo de métricas, puede añadirle su métrica personalizada.
- Línea
- Barra vertical
- Barra horizontal
- Tabla
- Gráfico numérico
- Gráfico circular/de anillos
- Gráfico de medición
Editar una métrica personalizada en un widget
- Haga clic para editar el widget.
- Haga clic en la métrica personalizada en la sección Métricas del panel de edición de widgets.
- En la primera pestaña denominada Métrica, se puede cambiar el nombre de la etiqueta de la métrica.

- En la segunda pestaña denominada Opciones, puede cambiar el formato y la cantidad de decimales utilizados cuando la métrica se muestra en el widget. Los tres formatos son número, porcentaje y moneda.

- En la pestaña Filtros puede añadir un filtro.
Consejo Q: Tenga en cuenta que los filtros de métrica personalizados, al igual que los filtros de métrica normales, sustituirán los filtros de nivel de página y los filtros de widget.