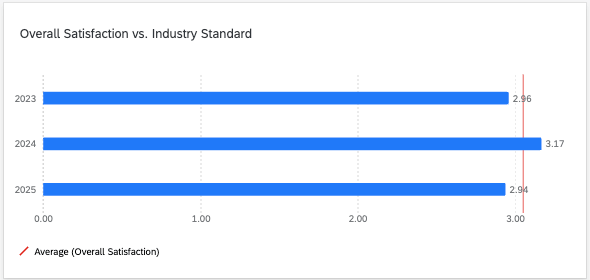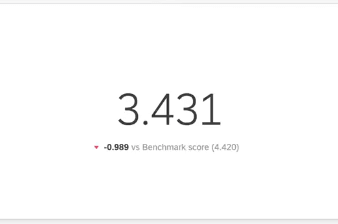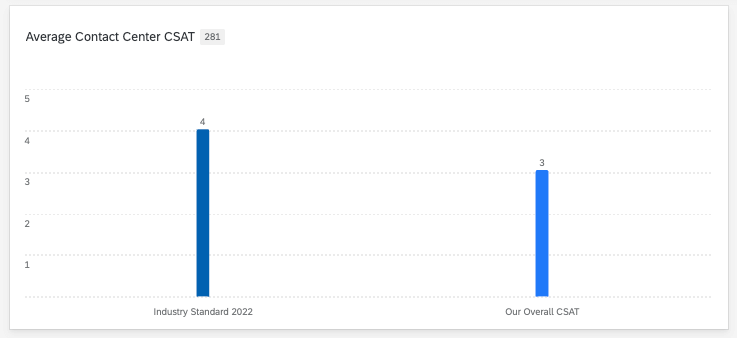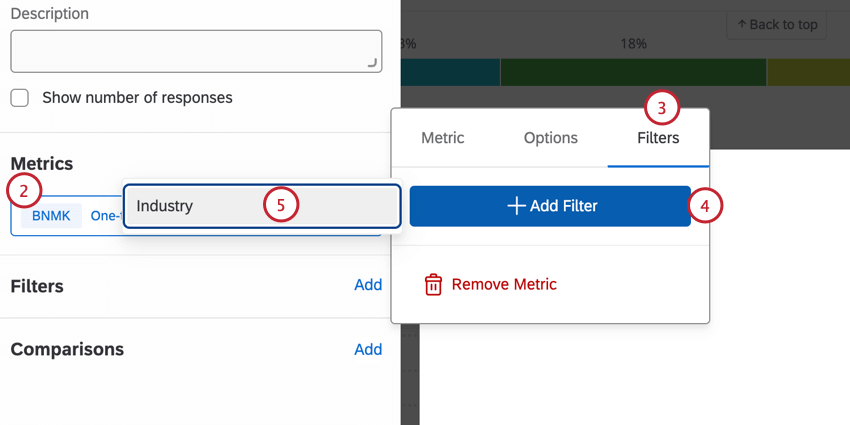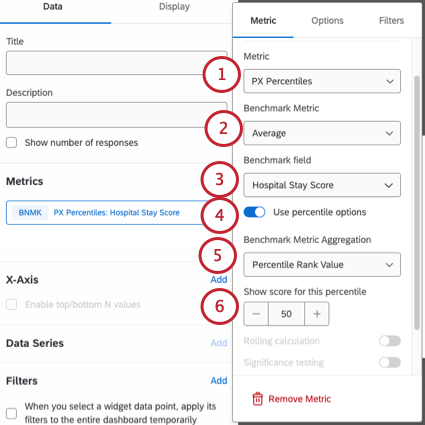Visualización de puntos de referencia en widgets (CX)
Acerca de la visualización de puntos de referencia en widgets
Los puntos de referencia son un estándar métrico que le permite comprender cómo se compara la experiencia general de su organización con la de sus pares de la industria y establecer objetivos generales de experiencia del cliente, NPS o experiencia digital en función de comparaciones entre la empresa y la industria. Antes de agregarlos a sus widgets, los puntos de referencia se pueden cargar en editor de puntos de referencia, o pueden configurarse directamente dentro de un widget como un punto de referencia único.
Atención: Los puntos de referencia están disponibles en algunos tipos diferentes de Tablero. Sin embargo, esta página de soporte solo cubre cómo funcionan los puntos de referencia en Paneles de CX. Para Paneles de Employee Experience, ver Visualización de puntos de referencia en widgets (EX).
Cómo aparecen los puntos de referencia en los widgets
Los puntos de referencia generalmente se muestran en su widget como una línea de comparación cuyo color puede personalizar. Este es el caso de Custom y Qualtrics. puntos de referencia realizados en el editor, y líneas de gol estáticas personalizadas.
En los gráficos numéricos, la comparación de puntos de referencia aparece como texto debajo de la métrica principal, mostrando la diferencia entre su rendimiento y el punto de referencia.
Cuando puntos de referencia de Qualtrics prediseñados de una sola vez se agregan al widget como una métrica principal, no verá una línea de objetivo ni texto de comparación . Con tablas, gráficos de líneas y gráficos de barras, puede mostrar estos puntos de referencia junto con otras métricas para comparación.
Visualización de puntos de referencia como líneas de Comparación
Una vez que hayas creó puntos de referencia de la industria o puntos de referencia personalizados en el editor de puntos de referencia, es hora de agregarlos a tus widgets.
Consejo Q: Los puntos de referencia creados en el editor solo son compatibles con gráfico de números, gráfico de medición, gráfico de líneas, gráfico de barras verticales y gráfico de barras horizontales widgets. Los widgets de tabla no son compatibles.
- Crea uno de los widgets compatibles.
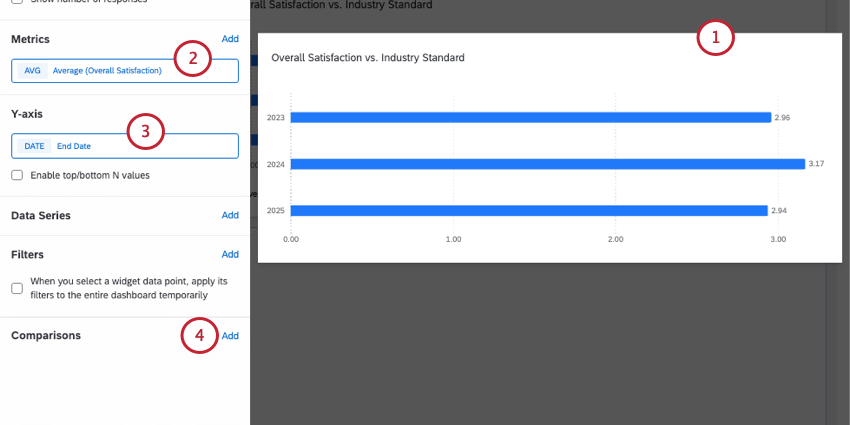
- Agregar una métrica Eso no cuenta.
Consejo Q: A menudo recomendamos seleccionar una métrica que coincida con su punto de referencia para que pueda ver la comparación más precisa. Dado que las métricas disponibles pueden variar según el conjunto de datos de referencia, recuerde que puede explorar los datos disponibles.
Ejemplo: Ha guardado un punto de referencia con estándares de CSAT de care al cliente que incluye un rendimiento promedio. Para su métrica, usted elige el promedio de la calificación de satisfacción de su equipo de atención al cliente.
Ejemplo: Ha guardado un punto de referencia con estándares de CSAT de care al cliente que incluye el rendimiento máximo y mínimo. Agrega ambos a tu widget, junto con el CSAT promedio de tu propia organización para mostrar cómo te ubicas dentro de las bandas. - Puede agregar desgloses, como series de datos, ejes x o y, según sea necesario.
Ejemplo: Desglosa tus datos a lo largo del tiempo, como la “fecha registrada”. - Siguiente a Comparaciones, haga clic en Agregar.
- Bajo Tipo de Comparación, seleccionar Métrico.
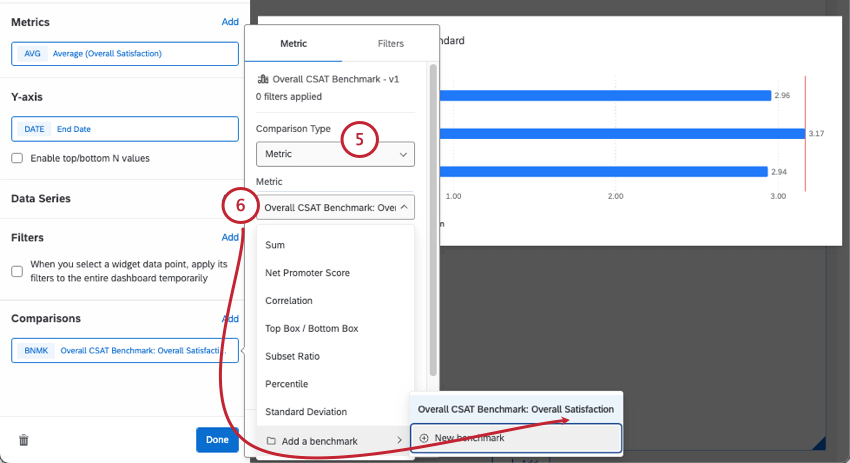
- Bajo Métrico, pasa el cursor sobre Añadir un punto de referencia y seleccione el punto de referencia que desea utilizar.
Consejo Q: ¡En esta lista aparecerán tanto los puntos de referencia industriales ya creados como los puntos de referencia personalizados que usted haya creado! - Bajo Métrica de referencia, seleccione la métrica que desea para su punto de referencia. Para este ejemplo, “Promedio” le daría el CSAT general promedio.
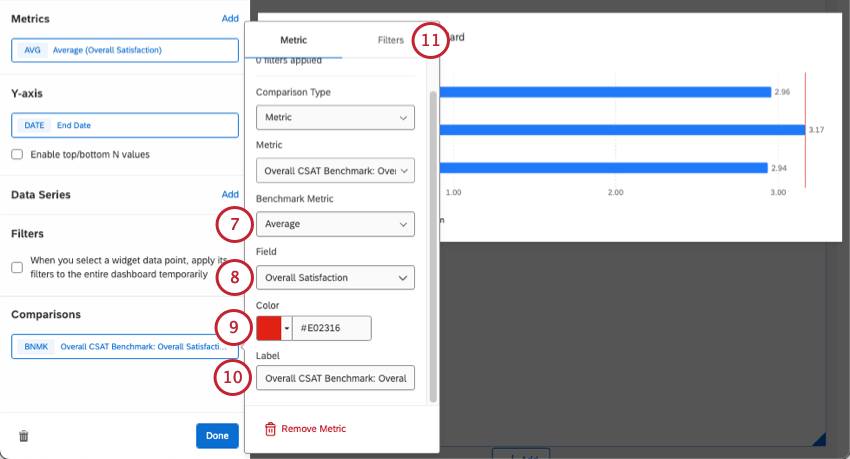
- Bajo Campo, seleccione el campo del Tablero que asignó a este punto de referencia.
Consejo Q: En este campo, es posible que veas Utilice opciones de percentil. Para más detalles, véase Configuración de puntos de referencia de percentiles. - Elija un color para la línea de referencia.
- Etiqueta la línea de referencia. Este nombre aparecerá en la leyenda del widget.
- Ir a la Filtros pestaña.
- Bajo Filtros guardadosVerás el grupos de filtro que creaste anteriormente.
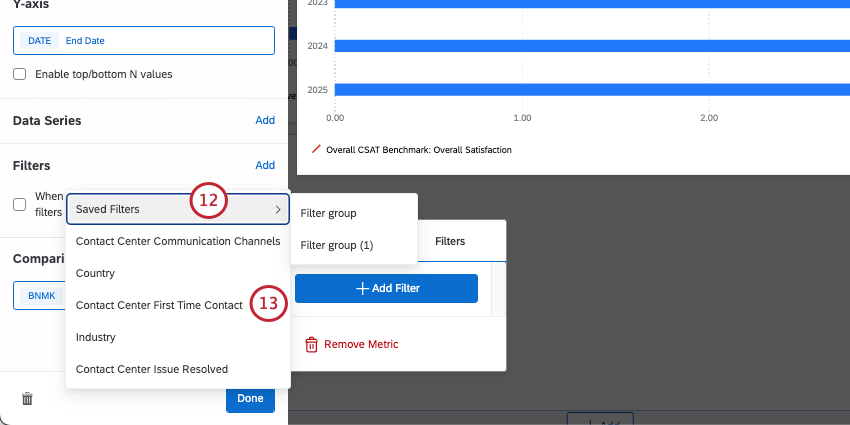
- También puede crear nuevos filtros según sea necesario.
Consejo Q: Si sus puntos de referencia no se ven correctamente en su widget, verifique lo siguiente:
- Haga coincidir cuidadosamente la métrica del widget (paso 2) con la métrica de referencia (paso 7).
- Haz tu recodificar Los valores están mapeados correctamente en los datos del Tablero.
- Asegúrese de que su campo mapeado y el punto de referencia que elegiste están mapeados en la misma escala. Por ejemplo, si su CSAT está en una escala de 7 puntos, pero el punto de referencia está en una escala de 6 puntos, no son comparables.
Puntos de referencia únicos
Además de poder crear puntos de referencia en el editor de puntos de referencia, También puedes crearlos directamente en los widgets. Estos se llaman puntos de referencia únicos.
La ventaja de los puntos de referencia únicos es que son rápidos de usar. Generalmente recomendamos estos si solo necesita agregar uno o dos puntos de referencia. Sin embargo, si necesita cargar varios puntos de referencia a la vez o configurar filtros personalizados y reutilizables, generalmente es mejor usar el editor de puntos de referencia y luego Agregue esos puntos de referencia como comparaciones.
Los pasos para realizar evaluaciones comparativas únicas varían en función de si desea utilizar datos de la industria recopilados por Qualtrics o sus propios puntos de referencia personalizados.
Puntos de referencia de Qualtrics prediseñados de un solo uso
Los puntos de referencia únicos tienen el mismo conjuntos de datos de la industria y filtros disponibles como cuando Créelos en el editor de puntos de referencia.
Consejo Q: Los puntos de referencia de la industria prediseñados de un solo uso solo son compatibles con gráfico de números, gráfico de medición, mesa, gráfico de líneas, gráfico de barras verticales y gráfico de barras horizontales widgets.
- Agregar un widget a tu Tablero.
- Dentro de la sección métrica seleccione Agregar.
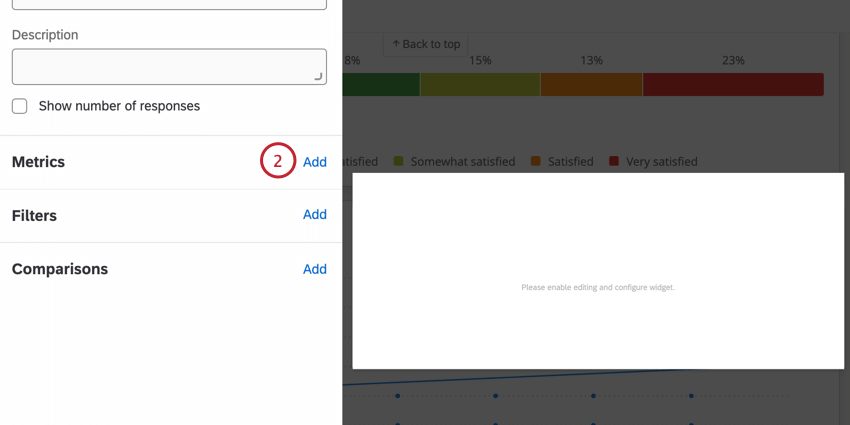
- Haga clic en el menú desplegable Métrica y pase el cursor sobre Añadir un punto de referencia.
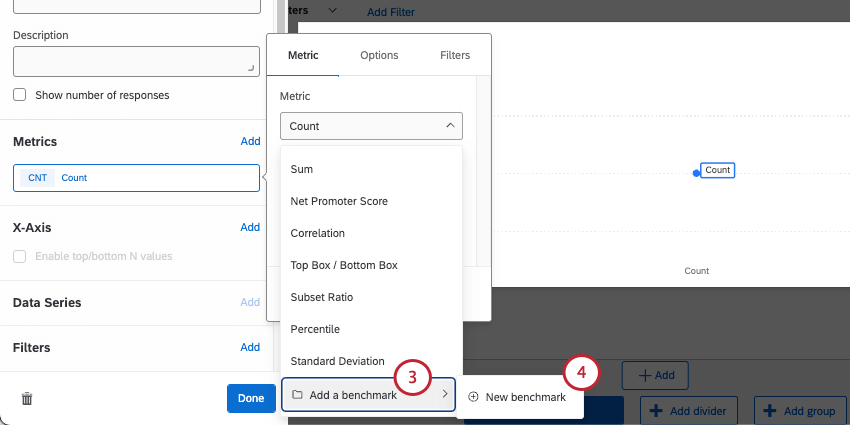
- Hacer clic Nuevo punto de referencia.
- En el conjunto de datos de referencia, seleccione la métrica de referencia deseada.
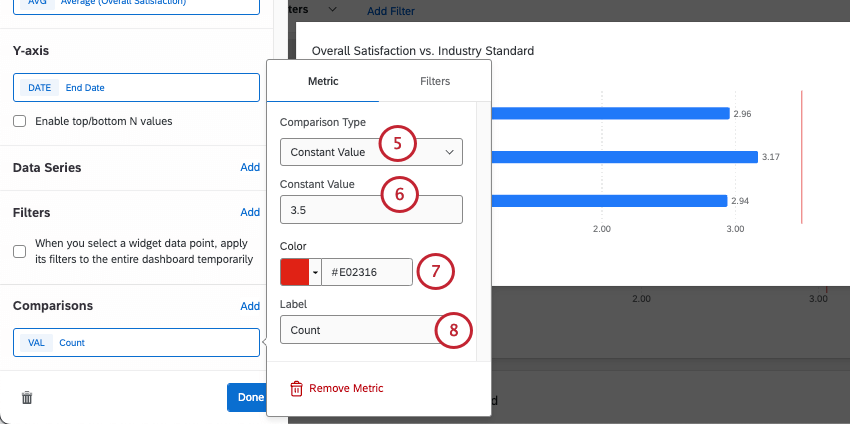
- Seleccione una versión de referencia (año en que se recopilaron los datos).
- Seleccione una métrico.
- Seleccione la pregunta de referencia cuyos datos desea mostrar.
Consejo Q: En este campo, es posible que veas Utilice opciones de percentil. Para más detalles, véase Configuración de puntos de referencia de percentiles. - Si lo desea, edite la etiqueta de referencia. Así es como aparece el nombre del punto de referencia en la leyenda del widget.
- Ahora puedes terminar de construir tu widget, como añadiendo más métricas para comparación y desgloses (por ejemplo, eje x, eje y o series de datos).
Consejo Q: Debido a que los puntos de referencia son datos estáticos, no se encuentran disponibles cálculos continuos ni pruebas de significancia.
Filtrado de puntos de referencia únicos
Puntos de referencia personalizados de un solo uso
Con esta opción, puede utilizar un número estático para agregar una línea de gol a un widget.
Consejo Q: Los puntos de referencia creados en el editor solo son compatibles con gráfico de números, gráfico de medición, gráfico de líneas, gráfico de barras verticales y gráfico de barras horizontales widgets. Los widgets de tabla no son compatibles.
- Crea uno de los widgets compatibles.
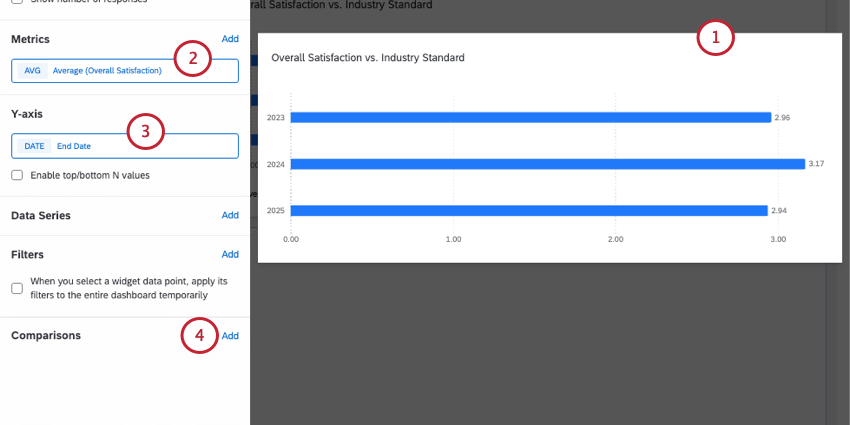
- Agregar una métrica Eso no cuenta.
- Puede agregar desgloses, como series de datos, ejes x o y, según sea necesario.
Ejemplo: Desglosa tus datos a lo largo del tiempo, como la “fecha registrada”. - Siguiente a Comparaciones, haga clic en Agregar.
- Bajo Tipo de Comparación, seleccionar Valor constante.
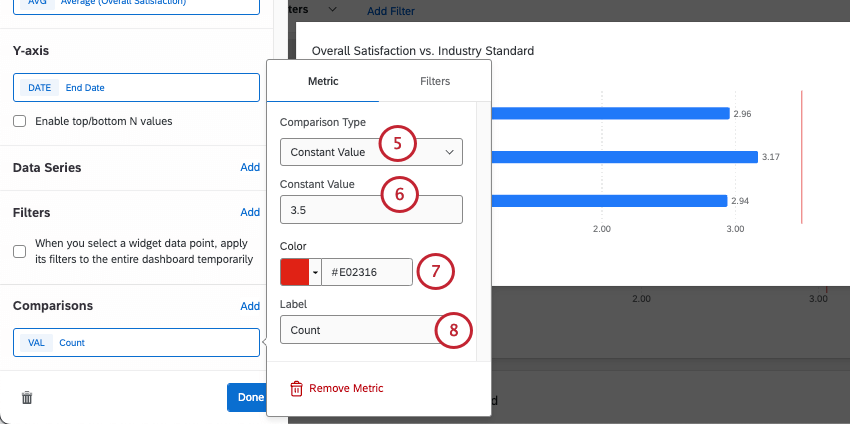
- En Valor constante, ingrese su punto de referencia. Se admiten decimales.
- Elija un color para la línea de referencia.
- Etiqueta la línea de referencia. Este nombre aparecerá en la leyenda del widget.
Configuración de los puntos de referencia percentiles de Qualtrics
Consejo Q: Los percentiles solo están disponibles para unos pocos seleccionados Puntos de referencia de Qualtrics prediseñados.
Los percentiles contienen un conjunto de 100 valores (o grupos) para una escala de puntuación particular. Se calcula un valor, como un promedio, a partir de todo el conjunto de datos de referencia y luego se busca el valor en la lista de percentiles para ver en qué grupo de percentiles (uno de los 100 en la lista) se encuentra. Por lo tanto, los percentiles son una excelente manera de mostrar las clasificaciones de la industria.
Se requieren algunos pasos adicionales si está configurando un punto de referencia de percentil. Estos pasos adicionales son los mismos independientemente de si está agregando su punto de referencia de Qualtrics como línea de comparación o tu métrica principal, reutilizando un editor de puntos de referencia o creando una opción única.
- Métrico: Para el primer campo métrico, Seleccione su punto de referencia existente, o crear un punto de referencia único.
- Métrica de referencia: El percentil puede estar disponible para múltiples métricas ofrecidas por el conjunto de datos de referencia. Generalmente recomendamos usar Promedio.
- Campo de referencia: Seleccione el campo de su propio conjunto de datos que ha asignado (o desea asignar) al punto de referencia de Qualtrics .
- Utilice las opciones de percentil: Habilite esta configuración para utilizar percentiles.
- Agregación de métricas de referencia: Tiene dos opciones que cambian la forma en que se presenta la métrica de referencia en el widget. Ambas opciones le mostrarán la diferencia positiva o negativa entre su puntuación y el punto de referencia, pero varía si ve el percentil o la puntuación exacta del percentil.
- Valor del rango percentil: Tome un rango de percentil y conviértalo en un número (como en puntuación bruta). Por ejemplo, si selecciona el percentil 50, verá una puntuación exacta del percentil 50, como 3,42.
Ejemplo: Así es como se ve esta configuración en una gráfico de números:
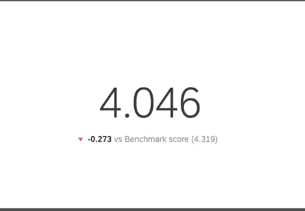
- Convertir a rango percentil:Muestra el rango de percentil en sí. Por ejemplo, si elige el percentil 75, el widget marcará la puntuación en el lugar correcto, pero lo etiquetará como el percentil 75 en lugar de dar una puntuación exacta.
- Valor del rango percentil: Tome un rango de percentil y conviértalo en un número (como en puntuación bruta). Por ejemplo, si selecciona el percentil 50, verá una puntuación exacta del percentil 50, como 3,42.
- Mostrar puntuación para este percentil:Ingrese un número del 1 al 99 para seleccionar su percentil.