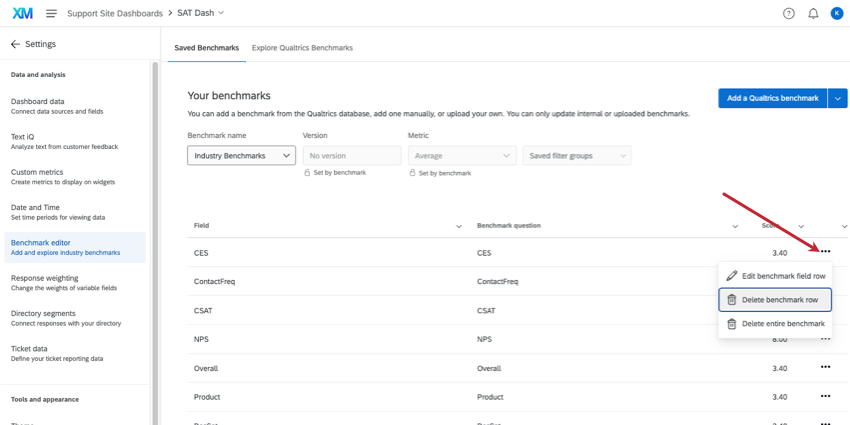Creación de puntos de referencia personalizados (CX)
Acerca de la creación de puntos de referencia personalizados (CX)
Puede agregar puntos de referencia de la empresa personalizados en su Tablero. Relacione cada objetivo con los datos correspondientes y luego reutilice fácilmente sus puntos de referencia en los widgets de su Tablero .
Creación manual de puntos de referencia personalizados
Siga estos pasos para crear manualmente sus propios puntos de referencia individuales.
- Vaya al Editor de puntos de referencia.
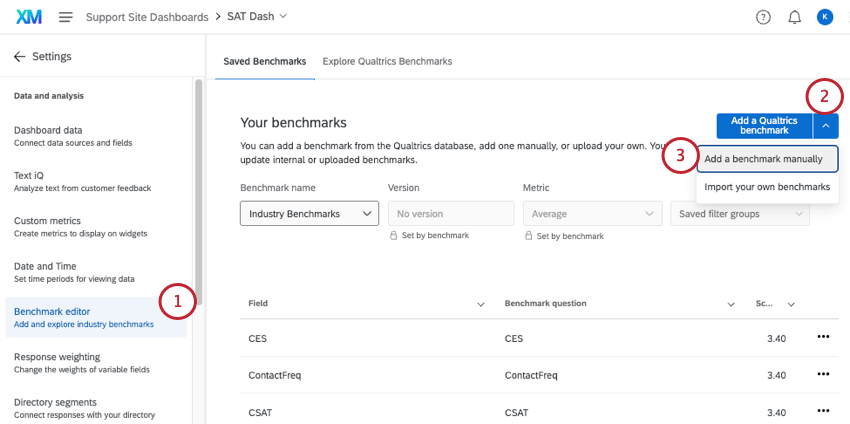
- Haga clic en la flecha hacia abajo siguiente a Agregue un punto de referencia de Qualtrics .
- Seleccionar Añadir un punto de referencia manualmente.
- Introduzca un nombre para su punto de referencia.
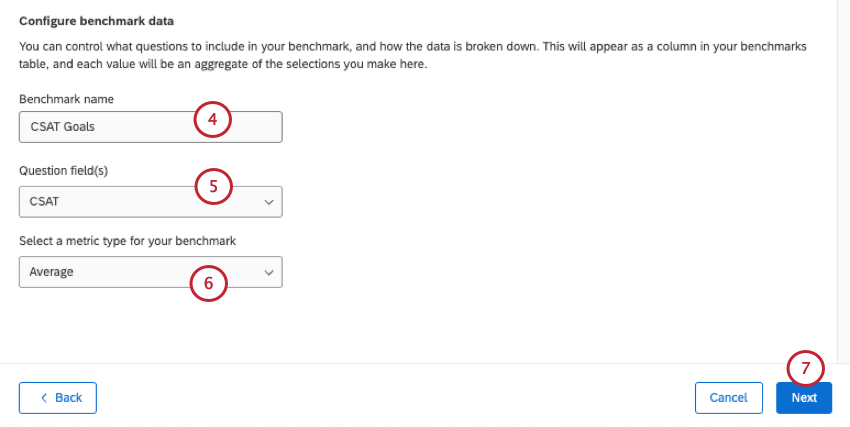 Atención: Si cambia el nombre de un punto de referencia existente, cambiará el nombre de todos los campos bajo el punto de referencia.
Atención: Si cambia el nombre de un punto de referencia existente, cambiará el nombre de todos los campos bajo el punto de referencia. - Seleccione los campos de pregunta de su Tablero para los cuales desea agregar puntos de referencia.
Consejo Q: Aquí sólo aparecerán los conjuntos de números y los campos numéricos. Obtenga más información sobre los tipos de campos .Consejo Q: Hacer clic Seleccionar todo para seleccionar todos los campos de referencia.
- Seleccione el tipo de métrica para su punto de referencia.
- Hacer clic Siguiente.
- Introduzca los valores de sus puntos de referencia en la columna de puntuación.
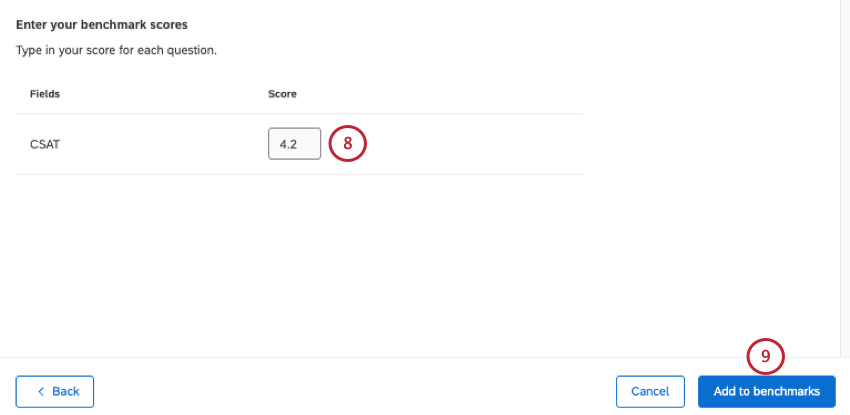
- Hacer clic Añadir a los puntos de referencia.
Carga masiva de benchmarks personalizados
Si necesita cargar puntos de referencia en su Tablero de forma masiva, puede cargarlos desde un archivo. Estos pasos le mostrarán cómo obtener una plantilla, preparar su archivo y cargar sus puntos de referencia.
Puede utilizar este método para cargar nuevos puntos de referencia o actualizar los puntos de referencia existentes.
- Ir a la Editor de puntos de referencia .
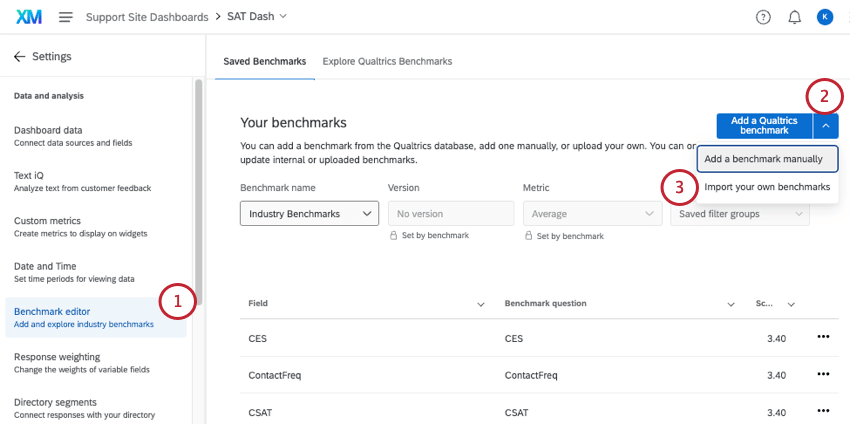
- Haga clic en la flecha hacia abajo .
- Seleccionar Importa tus propios puntos de referencia.
- Seleccione un tipo de importación de referencia:
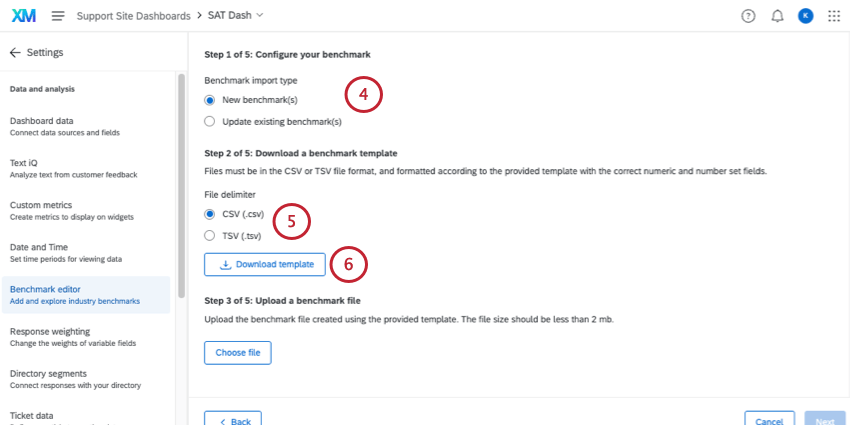
- Nuevos puntos de referencia :Cargue un punto de referencia o un conjunto de puntos de referencia completamente nuevo. Tenga en cuenta que todos los puntos de referencia de un conjunto deben ser la misma métrica (por ejemplo, todos los promedios, no una combinación de promedios y cuadro superior).
- Actualizar los puntos de referencia existentes: Actualizar los puntos de referencia personalizados existentes. Seleccione el punto de referencia (o varios puntos de referencia) que desea editar.
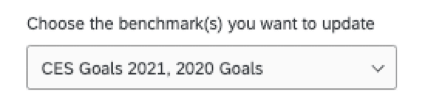 Consejo Q: Recomendamos encarecidamente actualizar los puntos de referencia únicamente en el mismo formato de métrica. Por ejemplo, solo actualiza todos los promedios, no una combinación de promedios y cuadros inferiores.
Consejo Q: Recomendamos encarecidamente actualizar los puntos de referencia únicamente en el mismo formato de métrica. Por ejemplo, solo actualiza todos los promedios, no una combinación de promedios y cuadros inferiores.
- Seleccione un formato para su archivo de plantilla. Los formatos de archivo disponibles son CSV o TSV.
- Hacer clic Descargar plantilla.
- La primera columna de este archivo muestra todos los campos numéricos y de conjunto de números asignados a su Tablero.
 Atención: Incluso si decide realizar actualizaciones, este archivo no lo hará Contiene su punto de referencia existente s – solo sus campos numéricos y de conjunto de números. Si está actualizando puntos de referencia, tendrá que volver a ingresar todos los valores en su archivo.Consejo Q: Echa un vistazo a tu Datos del Tablero página si hay campos que necesitan sus nombres o Los tipos de campo cambiaron, o si lo necesitas añadir un nuevo campo.
Atención: Incluso si decide realizar actualizaciones, este archivo no lo hará Contiene su punto de referencia existente s – solo sus campos numéricos y de conjunto de números. Si está actualizando puntos de referencia, tendrá que volver a ingresar todos los valores en su archivo.Consejo Q: Echa un vistazo a tu Datos del Tablero página si hay campos que necesitan sus nombres o Los tipos de campo cambiaron, o si lo necesitas añadir un nuevo campo. - En el encabezado, agrega los nombres de los puntos de referencia que deseas cargar. Cada columna representa un conjunto de puntos de referencia.
- Cada fila representa un campo y sus puntos de referencia. Debajo de los nombres de sus puntos de referencia, agregue los puntos de referencia correspondientes para cada campo del Tablero .
Atención: Todos los campos que se incluyen al exportar la plantilla deben incluirse en el archivo de importación, incluso si no tienen un valor de referencia. No incluya ninguna fila en blanco en su archivo de importación. De lo contrario, verá el error: “A este archivo le faltan ID de campo o tiene ID de campo no válidos”.
- Guarde su archivo en uno de los siguientes formatos:
- CSV codificado en UTF-8
- TSV
Consejo Q: Se recomienda TSV si los nombres de campo contienen caracteres que no se utilizan en el alfabeto inglés. Ver Problemas con la carga de archivos TSV / CSV para obtener ayuda para solucionar problemas.
- De vuelta en el editor de puntos de referencia, haga clic en Seleccione archivo para cargar el archivo que has creado.
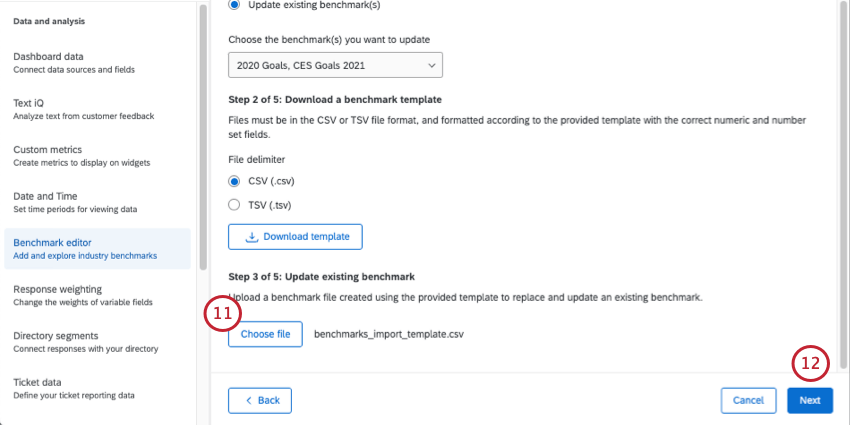 Consejo Q :Si tu archivo es demasiado grande, no podrás cargarlo. Puede cargar archivos más pequeños y separados si es necesario.
Consejo Q :Si tu archivo es demasiado grande, no podrás cargarlo. Puede cargar archivos más pequeños y separados si es necesario. - Hacer clic Siguiente.
- Seleccione un tipo de métrica para sus valores de referencia.
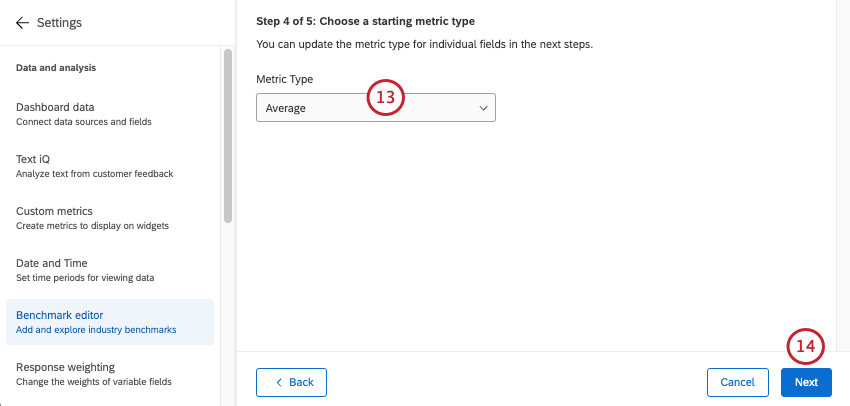
- Promedio :Cada uno de los puntos de referencia de este conjunto se representa como un valor promedio (o media).
- Caja superior/inferior :Cada uno de los puntos de referencia de este conjunto se representa como un cuadro de puntuación superior o inferior. El cuadro superior es el porcentaje de encuestados que encajan en los extremos más altos de la escala. El cuadro inferior es el porcentaje de encuestados que encajan en los extremos más bajos de la escala.
- NPS :Cada uno de los puntos de referencia de este conjunto está representado por un Net Promoter Score®. Ver más en Cálculo del Net Promoter Score .
- Hacer clic Siguiente.
- Revise sus campos para confirmar que los datos estén asignados correctamente.
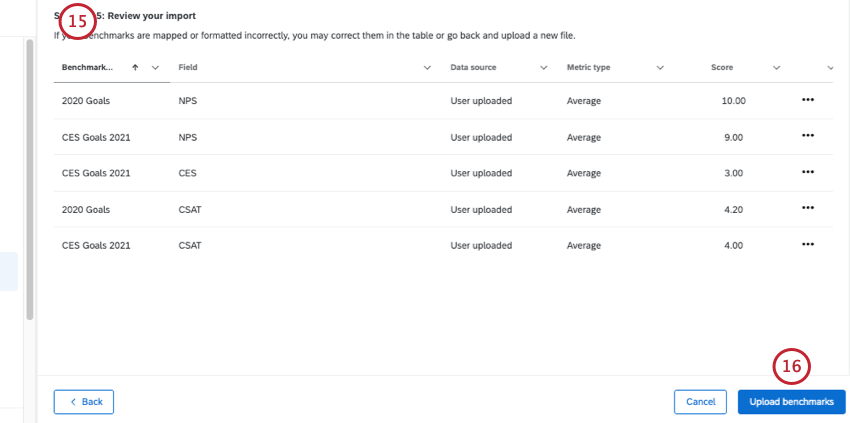 Consejo Q: Si necesita editar un punto de referencia, haga clic en los 3 puntos siguiente a cada fila y seleccione Editar la fila del campo de referencia .Consejo Q: Hacer clic Atrás en la parte inferior izquierda para volver atrás y ajustar la configuración o cargar un nuevo archivo.
Consejo Q: Si necesita editar un punto de referencia, haga clic en los 3 puntos siguiente a cada fila y seleccione Editar la fila del campo de referencia .Consejo Q: Hacer clic Atrás en la parte inferior izquierda para volver atrás y ajustar la configuración o cargar un nuevo archivo. - Seleccionar Subir puntos de referencia.
Solución de problemas de carga de referencia
Recibirás un mensaje de error si el archivo cargado no pudo actualizar a los participantes. Esta sección incluye los mensajes de error, así como algunos consejos de solución de problemas para ayudarle a resolver cada error.
- Al archivo le faltan ID de campo o tiene ID de campo no válidos. Sube un archivo revisado para continuar :Este mensaje suele ser un error en la columna fieldId, que nunca debes editar. Para resolverlo, recomendamos descargar una plantilla de muestra , insertar los valores de referencia y asegurarse de que la columna fieldID sea correcta, luego volver a cargar ese archivo. Estos errores podrían ser causados por:
- Eliminar un fieldID.
- Valores de referencia con menos o más de dos decimales. Por ejemplo, aparecerá un mensaje de error para 0,7 o 0,712 en lugar de 0,70 o 0,71.
- Este archivo contiene puntos de referencia que ya existen en su Tablero. Sube un archivo revisado para continuar. Si desea actualizar un punto de referencia existente, cambie el tipo de importación del punto de referencia:Este mensaje indica que se están cargando nuevos puntos de referencia que ya existen en su editor de puntos de referencia. Si está actualizando un punto de referencia existente, asegúrese de haber seleccionado este tipo de importación. Si desea crear un nuevo punto de referencia, asígnele un nombre diferente. Ver Creación y actualización masiva de puntos de referencia .
- Los puntos de referencia que estás intentando actualizar no existen. Sube un archivo revisado para continuar: Esto significa que los puntos de referencia que estás intentando actualizar tienen encabezados o formatos incorrectos. Para resolverlo, descargue una plantilla de muestra , inserte los valores de referencia y luego vuelva a cargar este archivo sin cambiar el nombre.
Además, a continuación se presentan algunas prácticas recomendadas generales y requisitos de archivos:
- Los archivos de referencia deben tener un tamaño inferior a 2 MB.
- Los puntos de referencia solo admiten hasta dos decimales en un solo punto de referencia. Por ejemplo, puedes establecer 2,54 como tu valor de referencia, pero no puedes establecer 2,543.
Edición y eliminación de puntos de referencia
Haga clic en los 3 puntos siguiente a un punto de referencia para editarlo o eliminarlo. Hay algunas opciones de eliminación que difieren entre sí.
- Editar la fila del campo de referencia :Edite este punto de referencia individual. En este ejemplo que muestra “Puntos de referencia de la industria”, solo se editará CES.
- Eliminar fila de referencia :Esta opción eliminaría permanentemente solo una fila del punto de referencia. En este ejemplo que muestra “Puntos de referencia de la industria”, solo se eliminaría CES.
- Eliminar todo el benchmark :Esta opción elimina no solo la fila individual, sino todas las filas que la rodean en el mismo punto de referencia. En este ejemplo que muestra “Puntos de referencia de la industria”, se eliminaría toda la colección “Puntos de referencia de la industria”.
Advertencia: Eliminar un punto de referencia es permanente . Una vez que se ha eliminado un punto de referencia, no se puede recuperar . Elimine únicamente los puntos de referencia que esté absolutamente seguro de que ya no necesita.