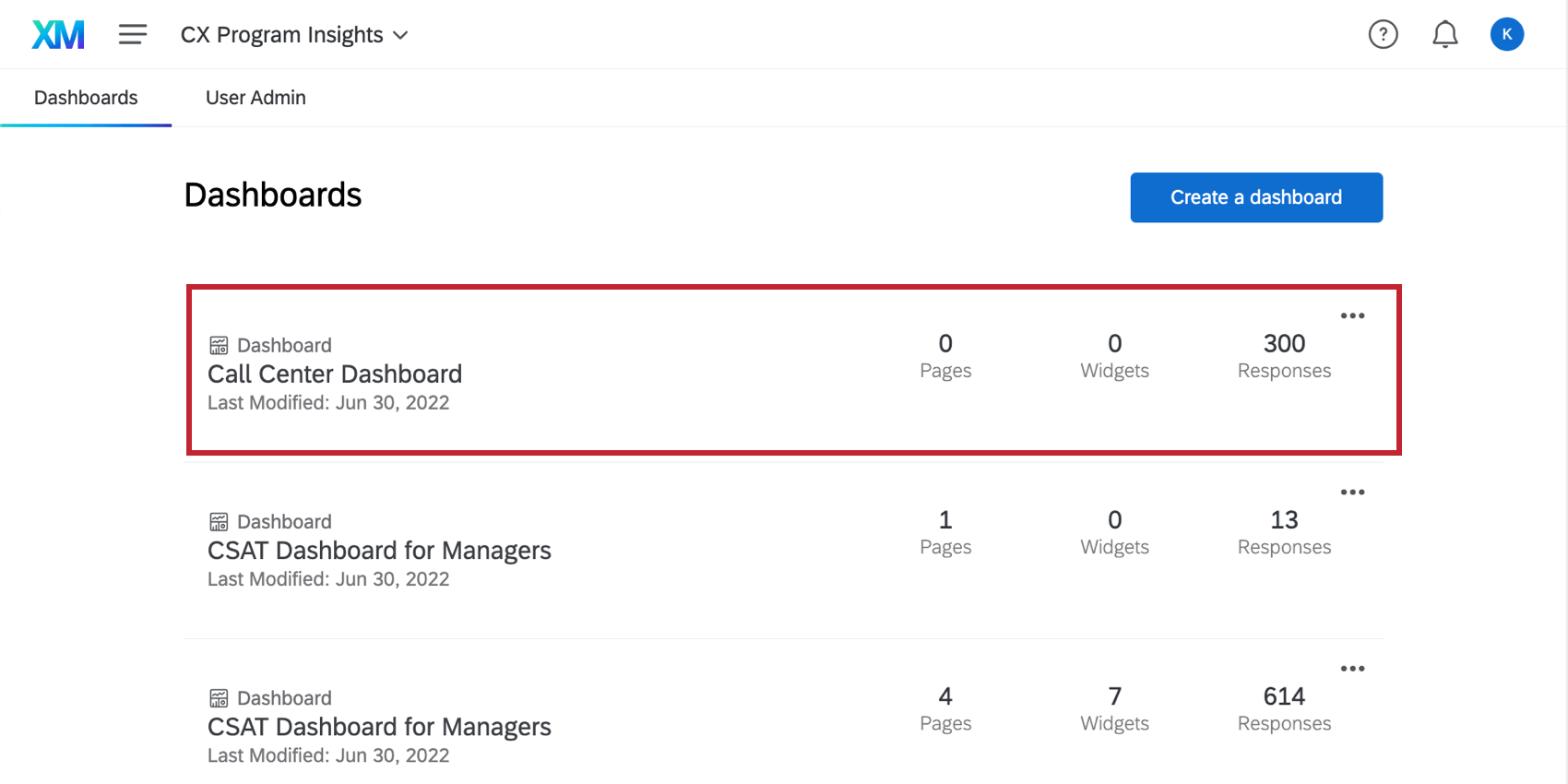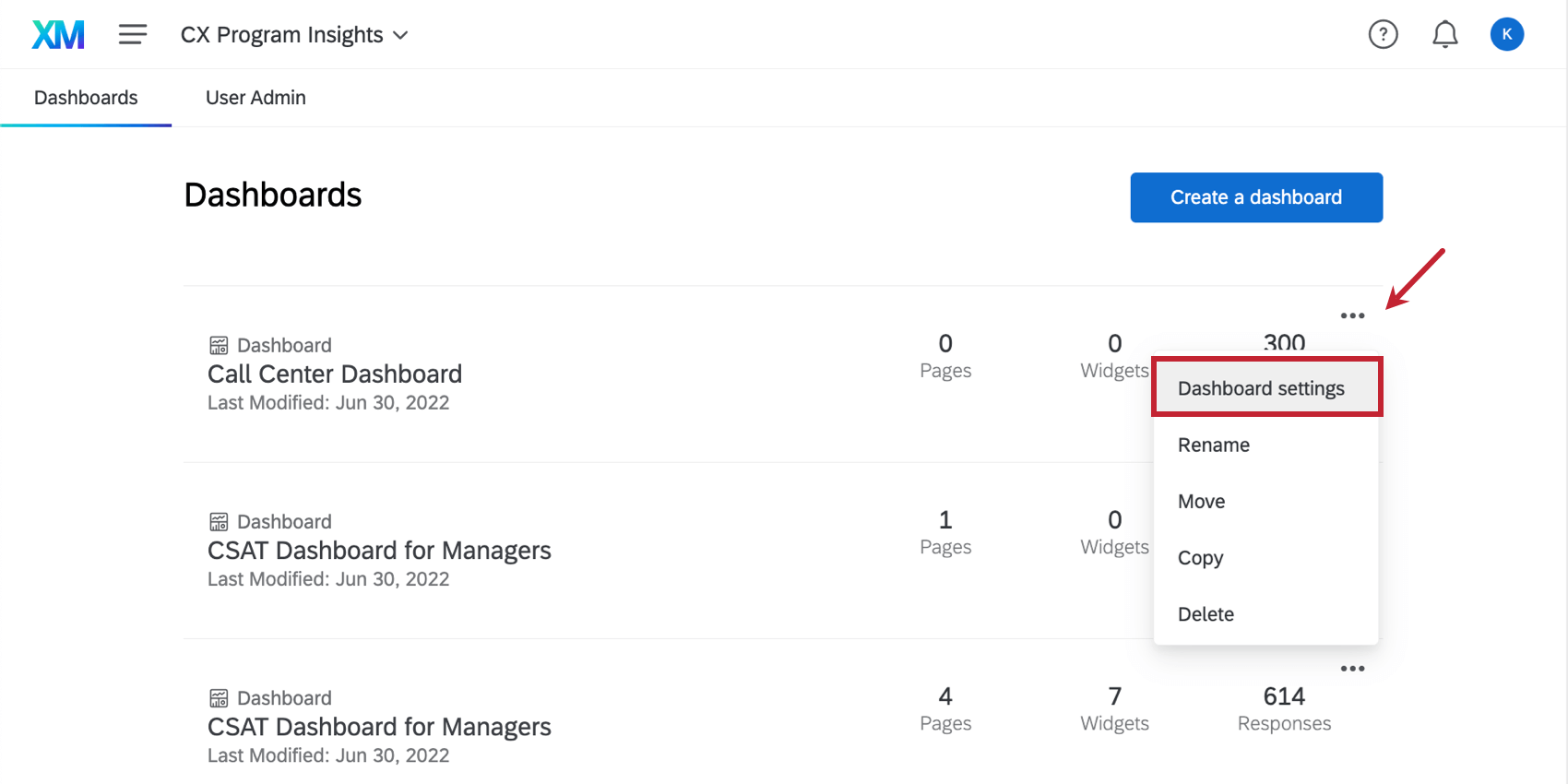Gestión de cuadros de mando dentro de un proyecto (CX)
- Acerca de la gestión de paneles de control dentro de un proyecto
- Creación de un Tablero dentro de un proyecto
- Cómo navegar entre paneles de un proyecto
- Cómo cambiar el nombre de los paneles de control de un proyecto
- Cómo mover paneles de control a diferentes Proyectos
- Copiar paneles dentro de un proyecto
- Cómo eliminar paneles de un proyecto
- Acceso directo a la configuración del Tablero
- Preguntas frecuentes
Acerca de la gestión de paneles de control dentro de un proyecto
Cuando creas un proyecto de CX Dashboards, serás transportado a la Paneles de control pestaña. Aquí puedes crear varios paneles que se adapten al proyecto más grande.
Creación de un Tablero dentro de un proyecto
Para generar su primer dashboard:
- Haga clic en el Paneles de control pestaña.
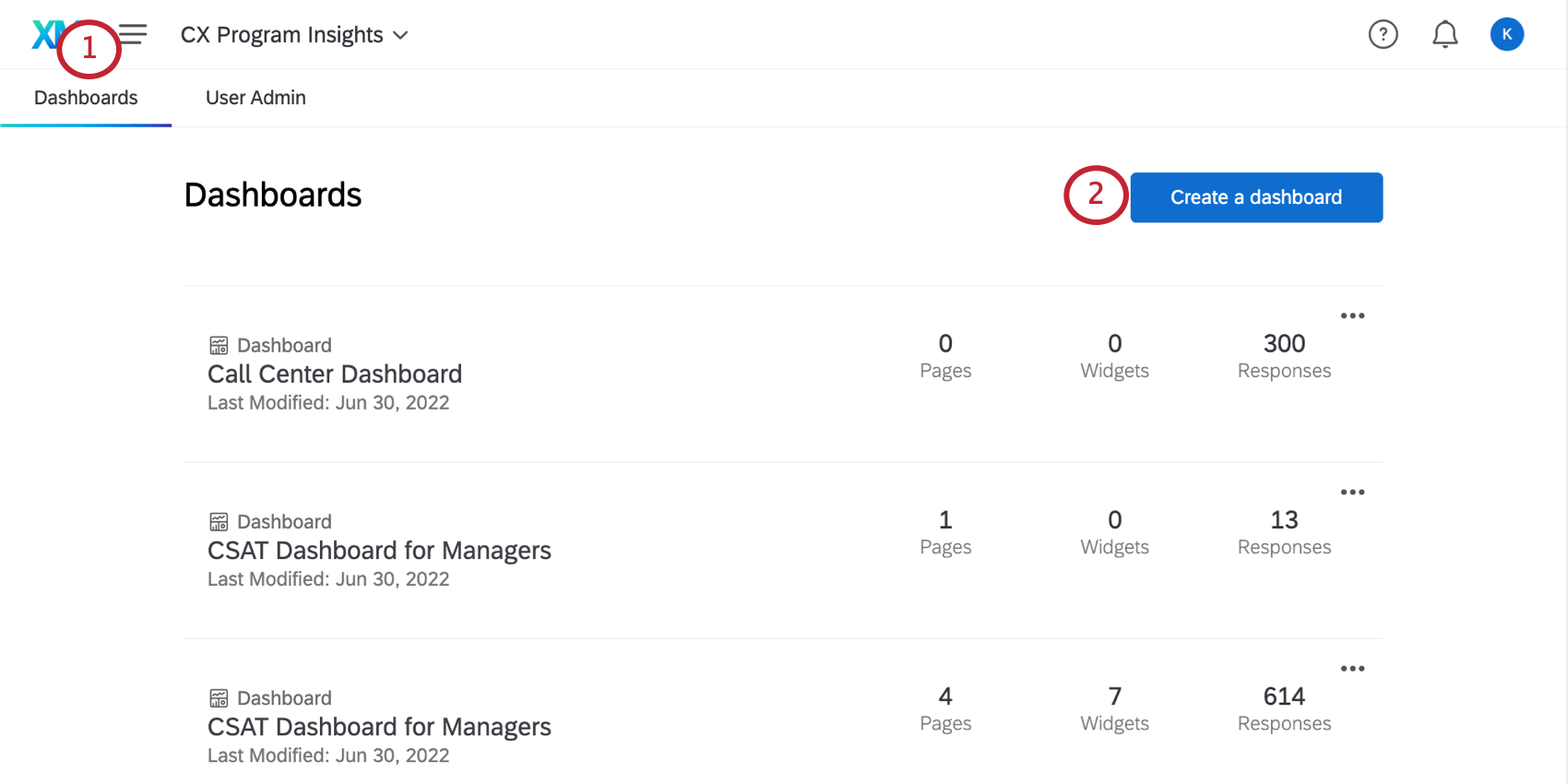
- Haga clic en el Crear un Tablero botón.
- Asigne un nombre al dashboard.
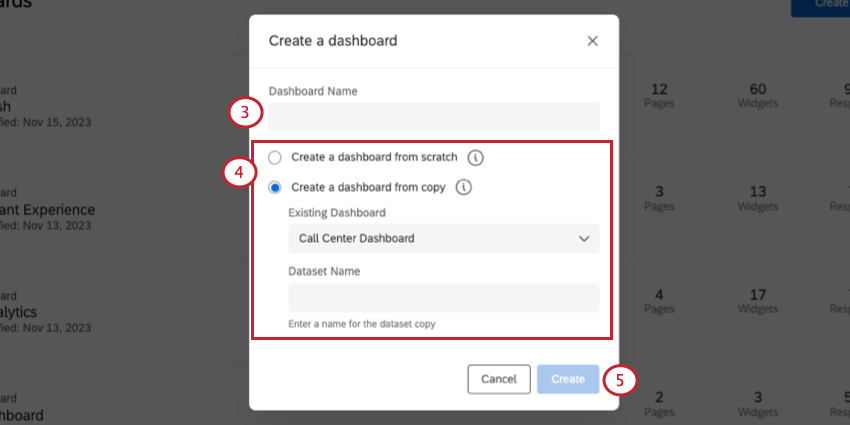
- Seleccione una de las siguientes opciones:
- Crea un Tablero desde cero :Comience desde un Tablero en blanco sin ningún conjunto de datos seleccionado. Cuando eliges esta opción, la Lo primero que se le pedirá que haga después de guardar es asignar una fuente al Tablero. .
- Crear un Tablero a partir de una copia: Seleccione un Tablero cuyos widgets y configuraciones desea copiar. También creará una copia de su conjunto de datos. Establezca un nombre para el conjunto de datos que está creando.
Atención :Solo puedes copiar un conjunto de datos 10 veces.
- Hacer clic Crear.
Cómo navegar entre paneles de un proyecto
Para navegar entre varios dashboards de un proyecto:
- Haga clic en el nombre del dashboard actual en la barra de ruta de navegación (por ejemplo, Ej. dashboard).
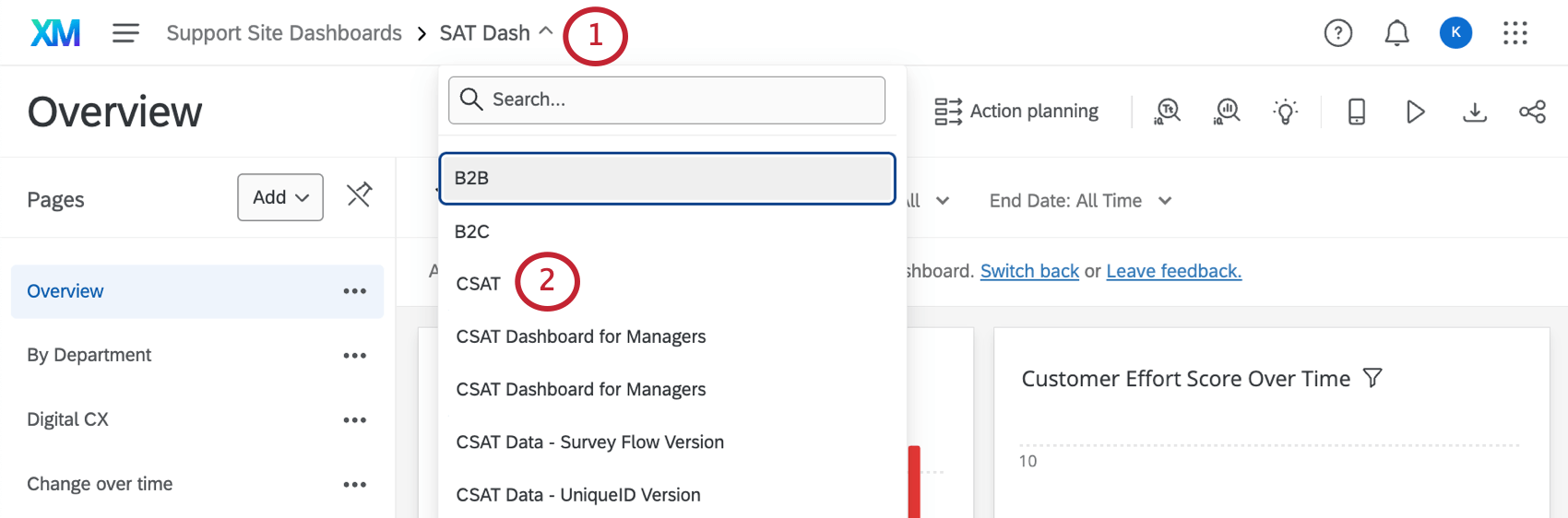
- Seleccione otro dashboard de la lista desplegable.
También puede hacer clic en el nombre del proyecto en la barra de navegación para regresar a la pestaña Paneles del proyecto.
Desde esta pestaña, verá una lista de paneles del proyecto, ordenados según cuándo se modificaron por última vez. Haga clic en cualquier parte de un Tablero para ingresar y comenzar a agregar y editar widgets.
Cómo cambiar el nombre de los paneles de control de un proyecto
Para cambiar el nombre de un dashboard:
- Haga clic en el menú desplegable a la derecha del Tablero que desea cambiar de nombre.
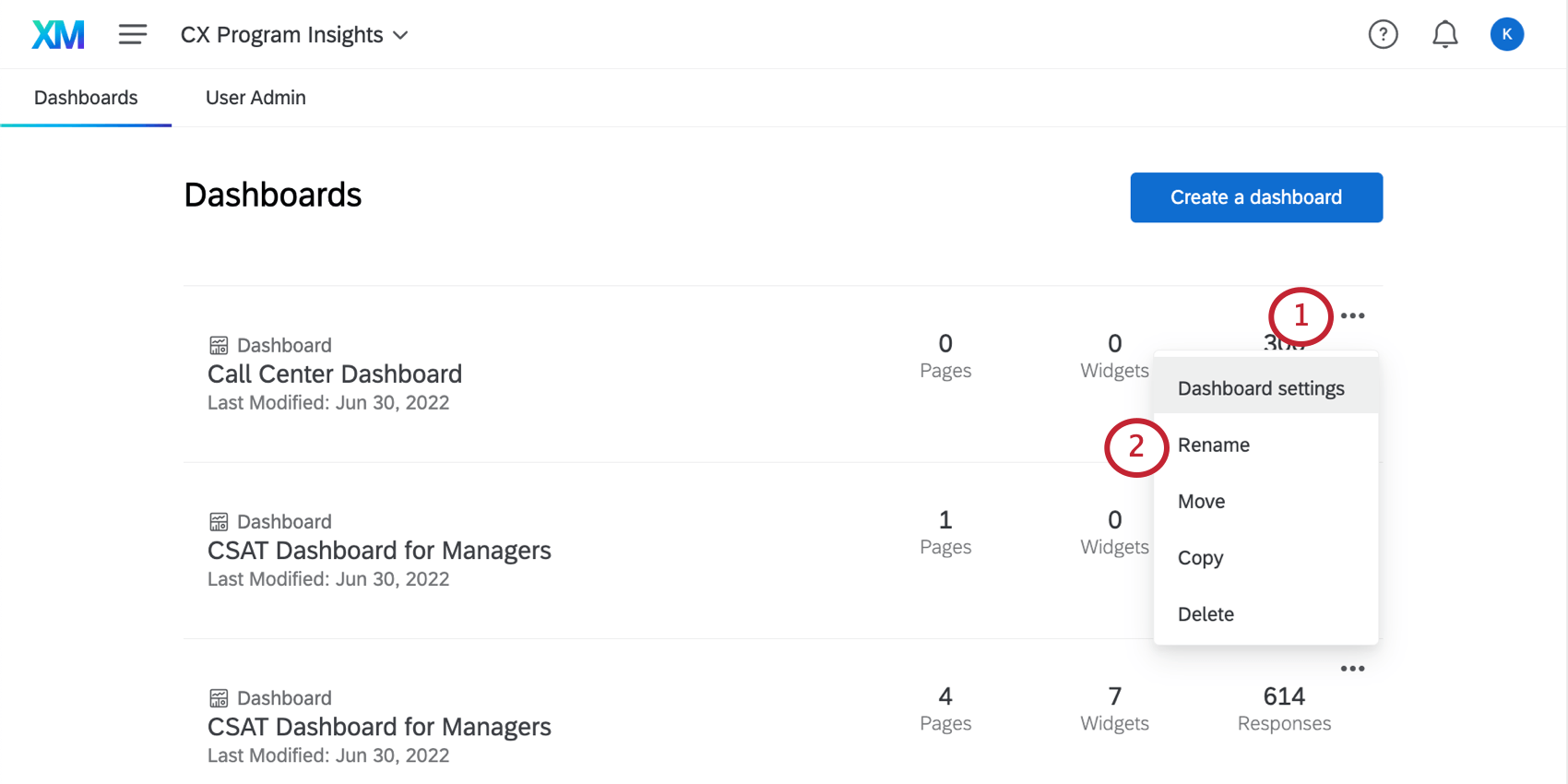
- Seleccionar Rebautizar.
- Introduzca un nuevo nombre para el dashboard.
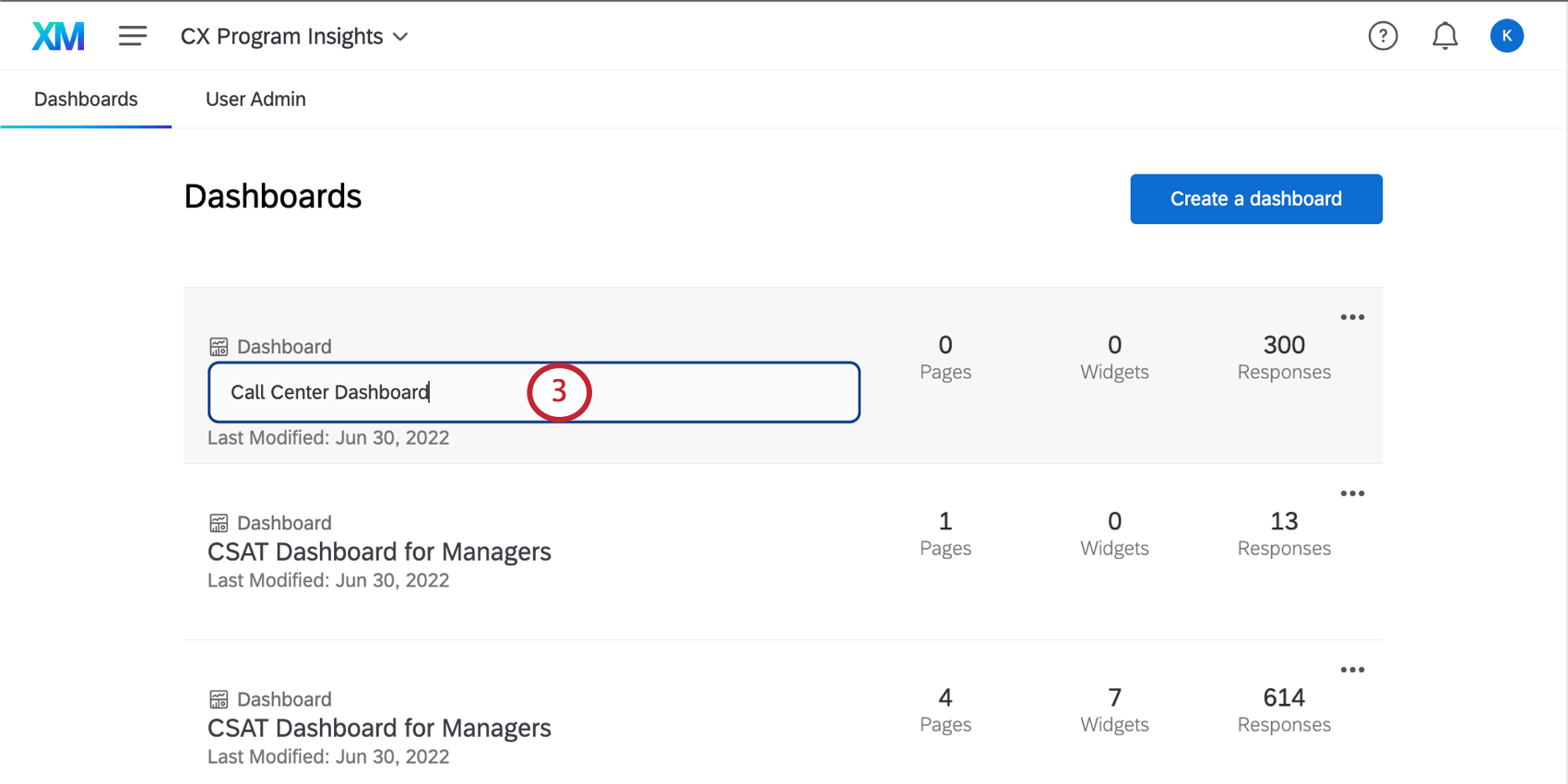
- Prensa Ingresar en su teclado o haga clic fuera del campo para guardar los cambios.
Cómo mover paneles de control a diferentes Proyectos
Puedes mover un Tablero de un proyecto a otro. Esto puede ser útil en casos en los que haya creado diferentes paneles a los que puedan acceder diferentes personas. administradores de proyectos , o simplemente con fines organizativos.
- Haga clic en la flecha desplegable a la derecha del Tablero que desea mover.
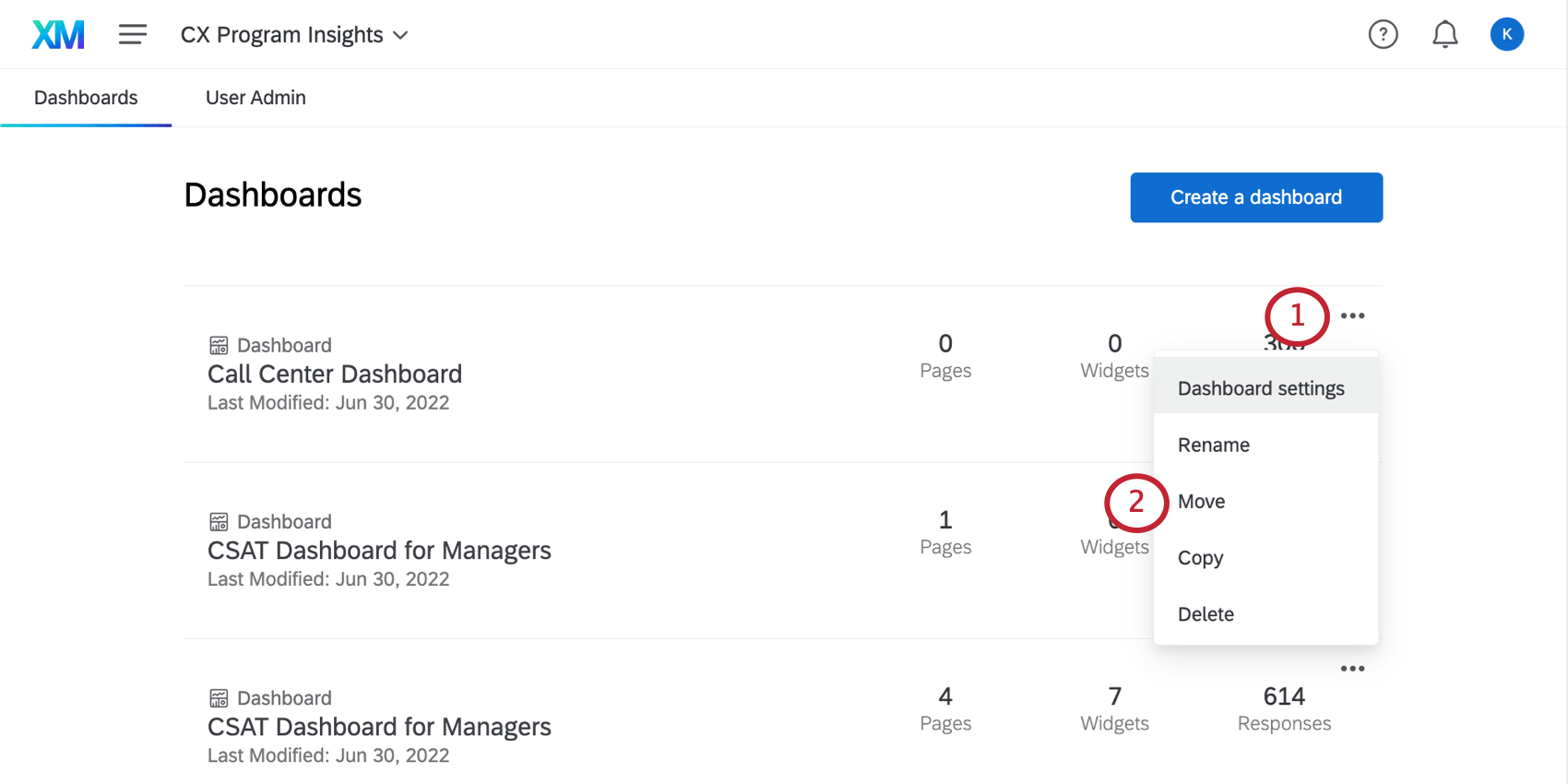
- Seleccionar Mover .
- Haga clic en el proyecto al que desea mover el Tablero . Solo verás los proyectos de los que eres miembro. administrador del proyecto encima.
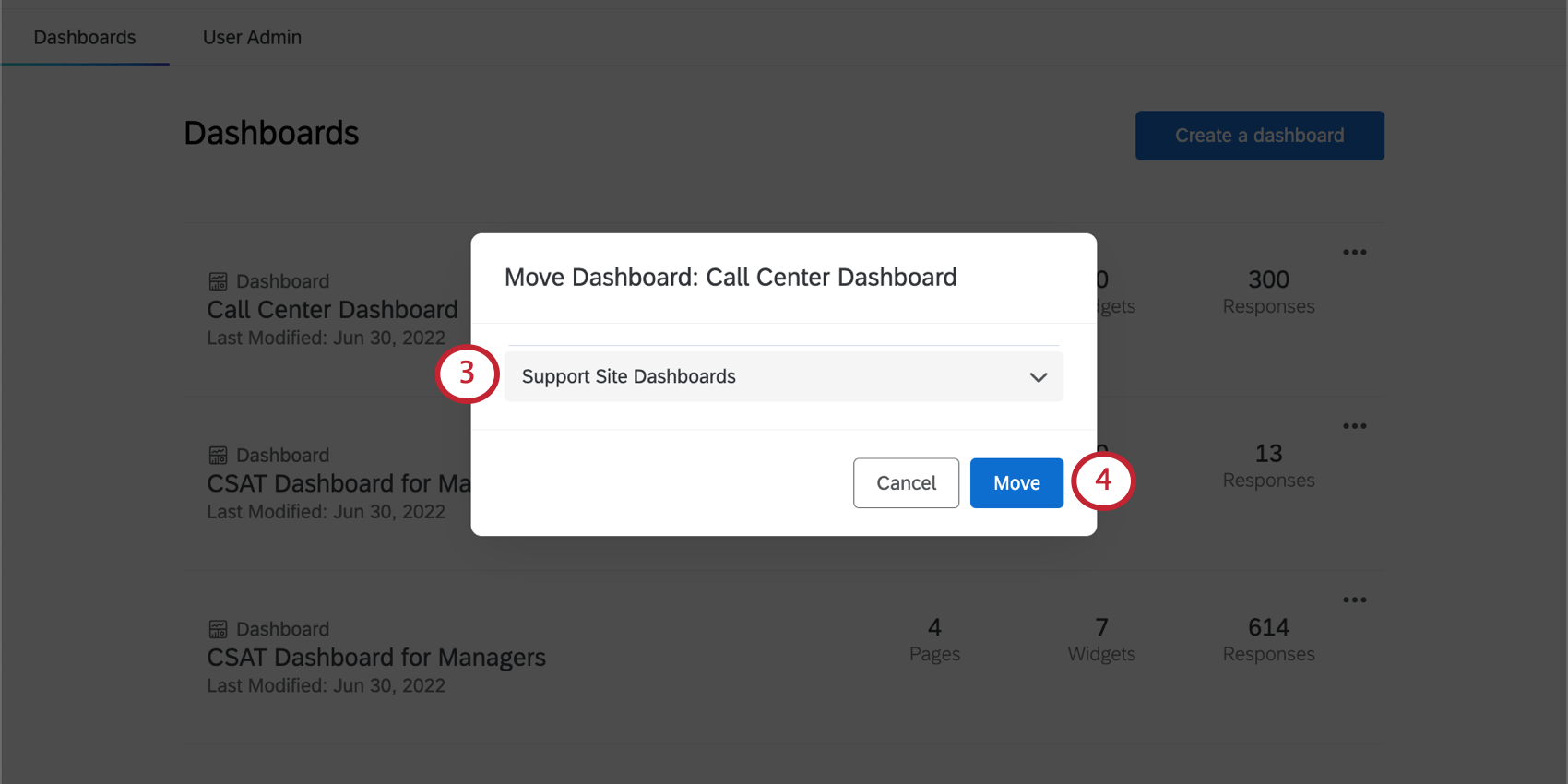
- Hacer clic Mover para confirmar su selección.
Copiar paneles dentro de un proyecto
Puedes copiar un Tablero completo: configuraciones, widgets y todo. Esto puede ser útil si desea probar ediciones sin cambiar un Tablero en vivo, si necesita solucionar problemas con el soporte o si desea utilizar un Tablero más antiguo como plantilla para uno nuevo que está creando.
Tenga en cuenta que este Tablero duplicar que cree se ubicará en el mismo proyecto que el Tablero que copió, a menos que Muévelo después.
- Haga clic en la flecha desplegable a la derecha del Tablero que desea copiar.
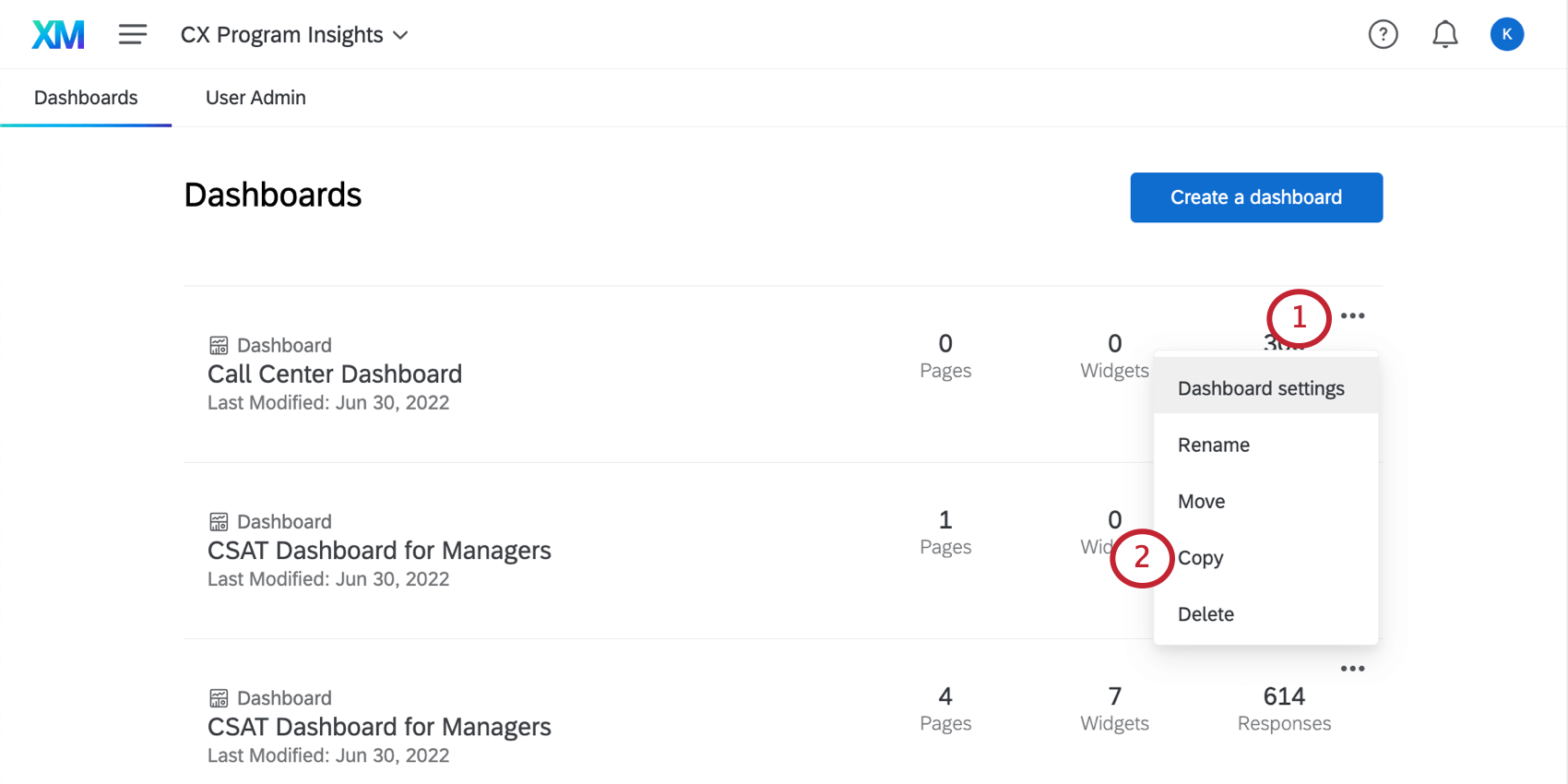
- Seleccionar Copiar.
- Ponle un nombre a tu Tablero duplicar .
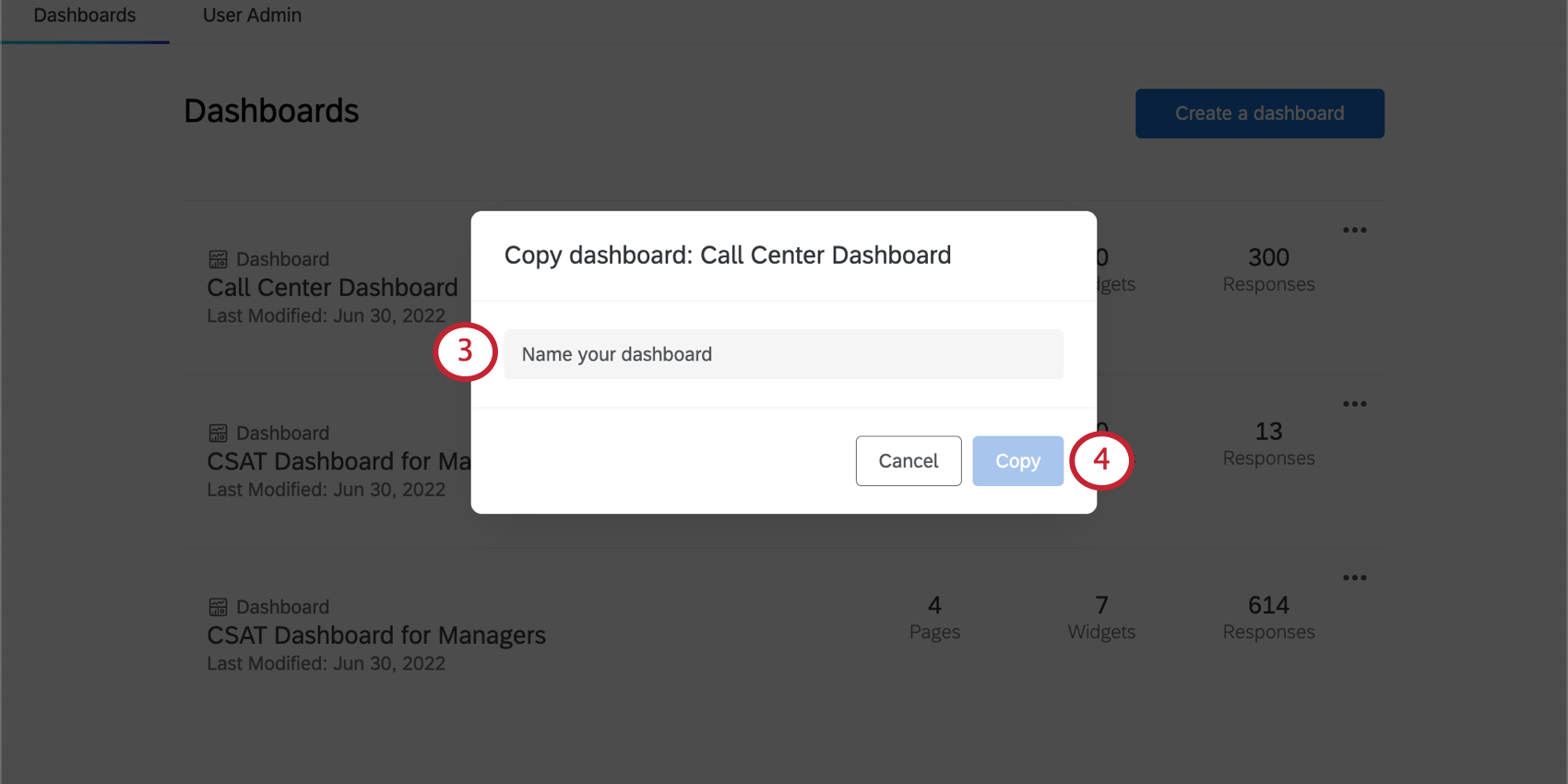
- Hacer clic Copiar .
Límites de utilización de los conjuntos de datos
Nuestra plataforma de datos impone un límite en la cantidad de veces que se puede utilizar una sola fuente de datos en conjuntos de datos activos. Actualmente, una única fuente de datos solo puede estar presente en 50 conjuntos de datos activos para garantizar un procesamiento oportuno de los datos. Para datos externos, el límite es de 5 conjuntos de datos activos. Estos límites están sujeto a cambios con el tiempo a medida que nuestra plataforma y nuestras funciones crecen.Si su fuente de datos alcanza este límite de utilización, se muestra un cuadro de diálogo de error al agregar la fuente en el mapeador de datos o al copiar el Tablero.
Cómo eliminar paneles de un proyecto
Para eliminar los dashboards no deseados:
- Haga clic en la flecha desplegable situada a la derecha del dashboard que quiere eliminar.
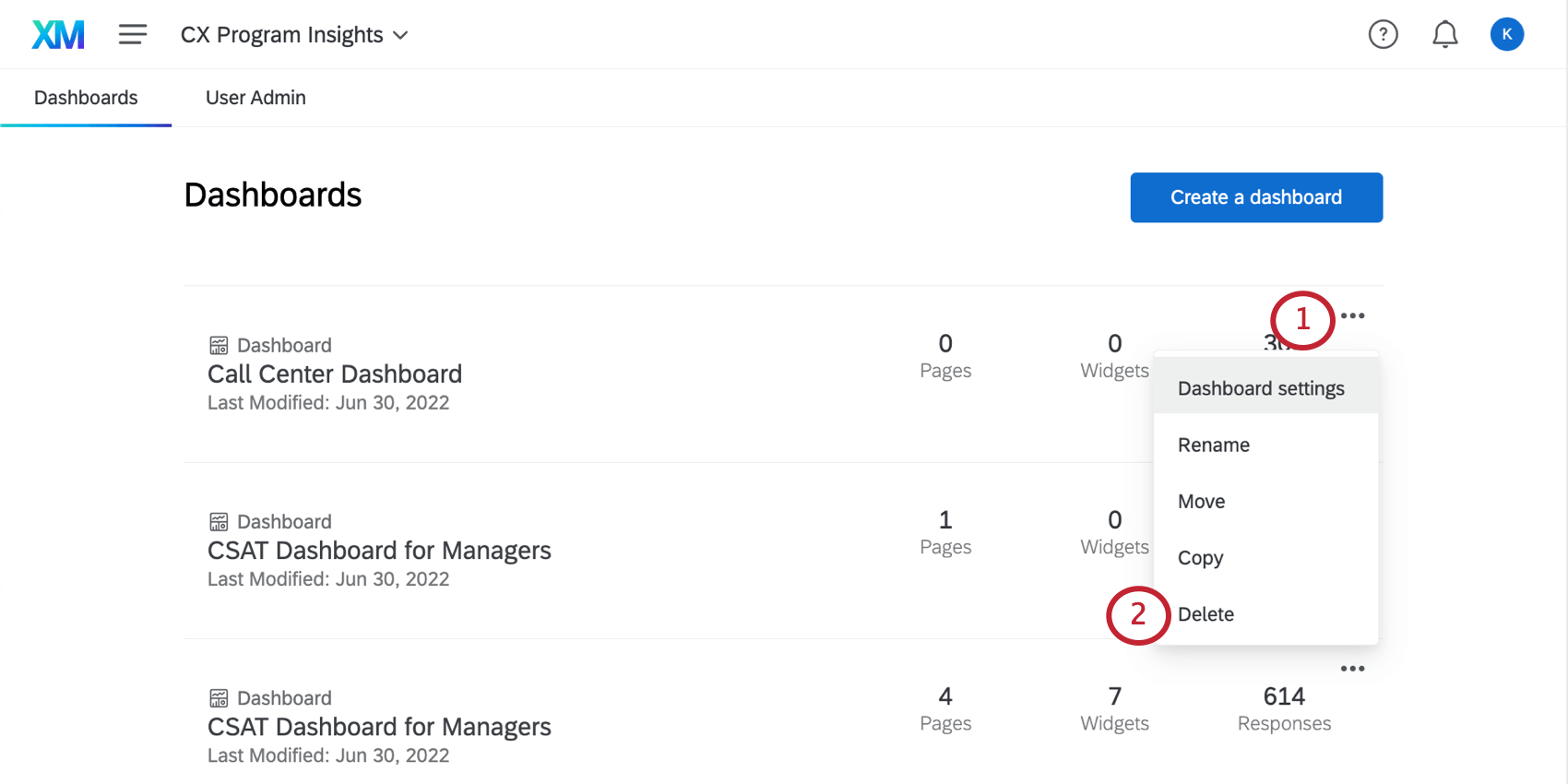
- Seleccionar Eliminar el Tablero .
- Confirme que desea eliminar el Tablero haciendo clic en el botón Sí, eliminar el Tablero Botón de verificación.
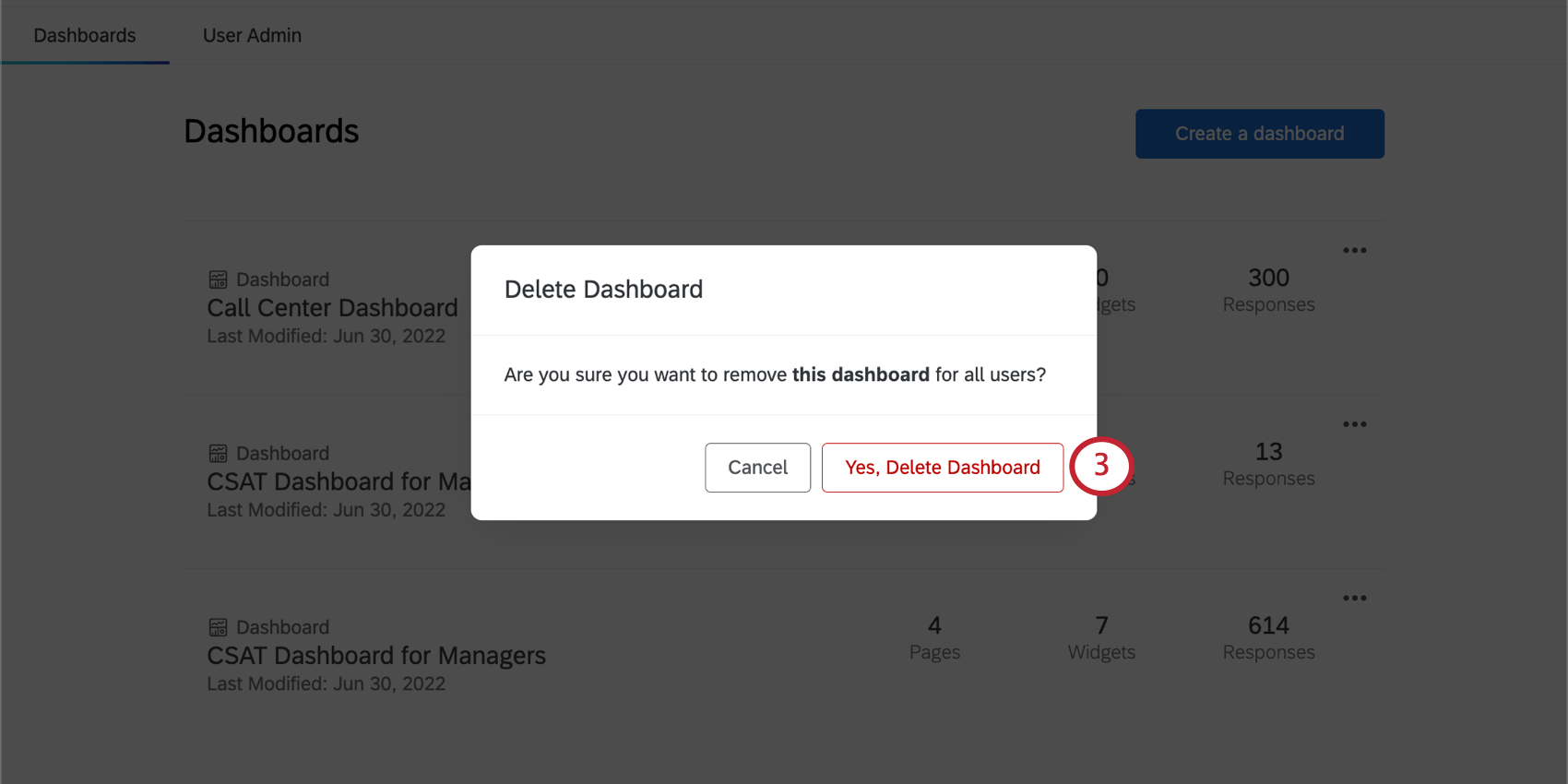
Acceso directo a la configuración del Tablero
Cuando haces clic en el menú desplegable siguiente a un Tablero, verás que hay una opción llamada Configuración del Tablero .
Si hace clic aquí, lo llevará a la Datos del Tablero , donde se asigna la fuente de este tablero. Desde allí, puedes asignar los campos disponibles a los widgets en tu Tablero. Consulte la página de soporte vinculada para obtener más información.
Preguntas frecuentes
- ¿Los proyectos de Dashboards solo se pueden utilizar para la investigación de experiencia del cliente?
-
Llamamos a los proyectos de Dashboards "Dashboards de CX" para ayudar a diferenciarlos de los muchos otros tipos de dashboards que ofrecemos en Qualtrics. Sin embargo, los paneles de CX son versátiles y también pueden ayudar con los casos de uso de TI, académicos o incluso de cuidado de la salud. Si se pregunta cómo los cuadros de mando pueden beneficiar a su organización, hable con su equipo de cuentas.