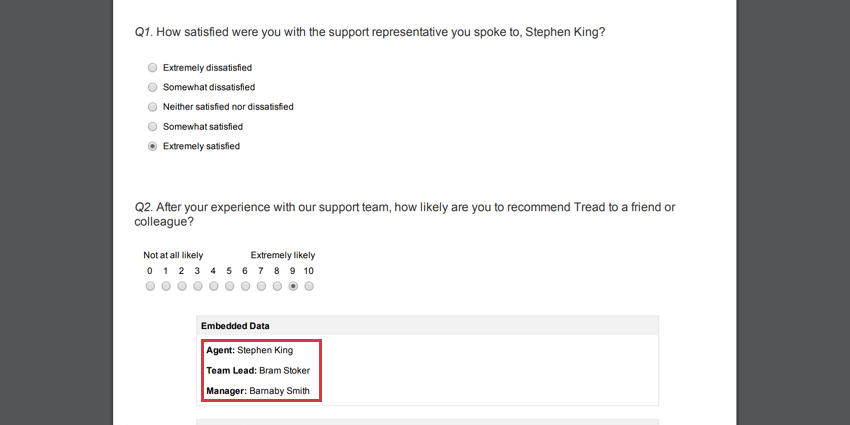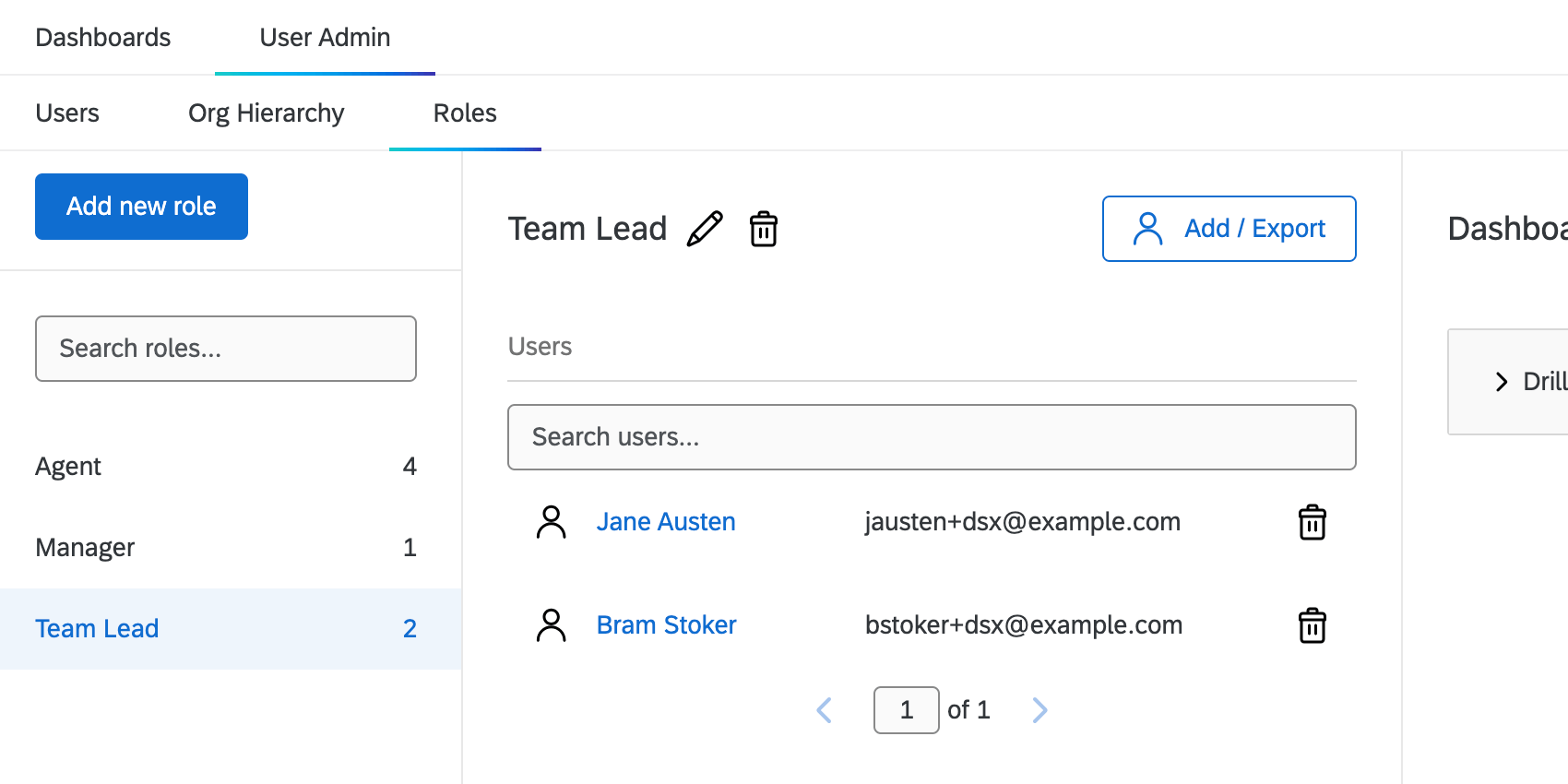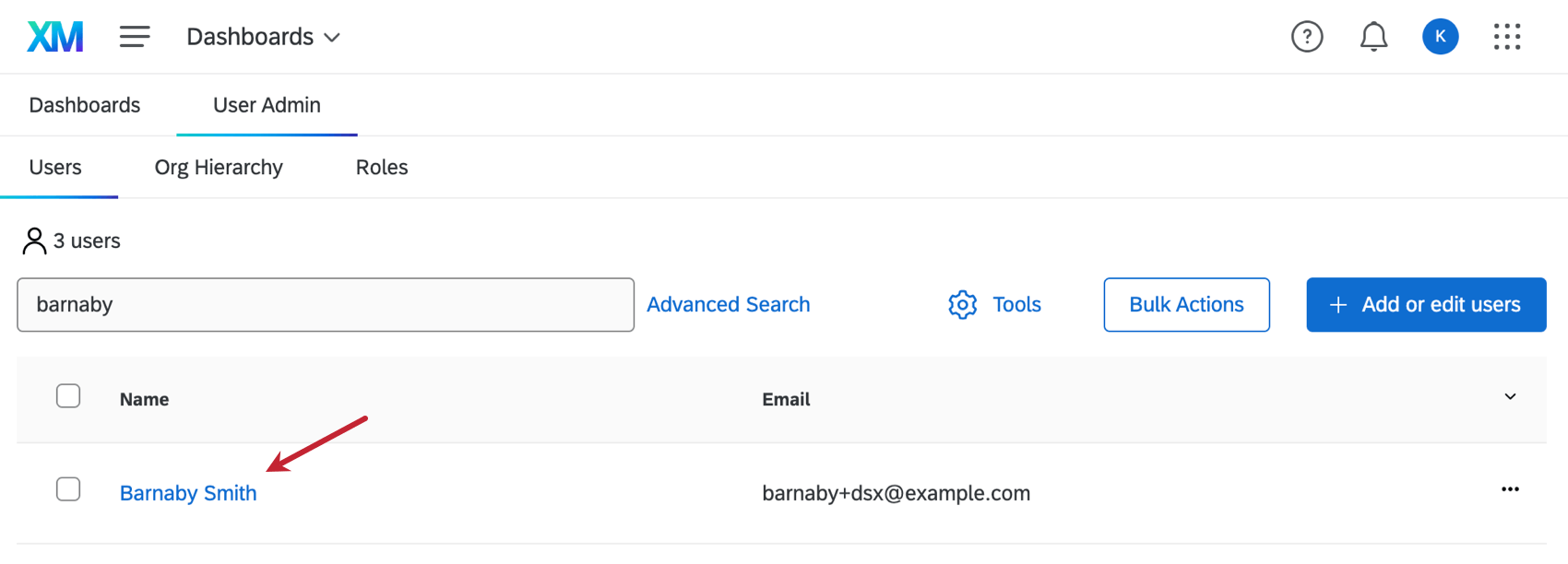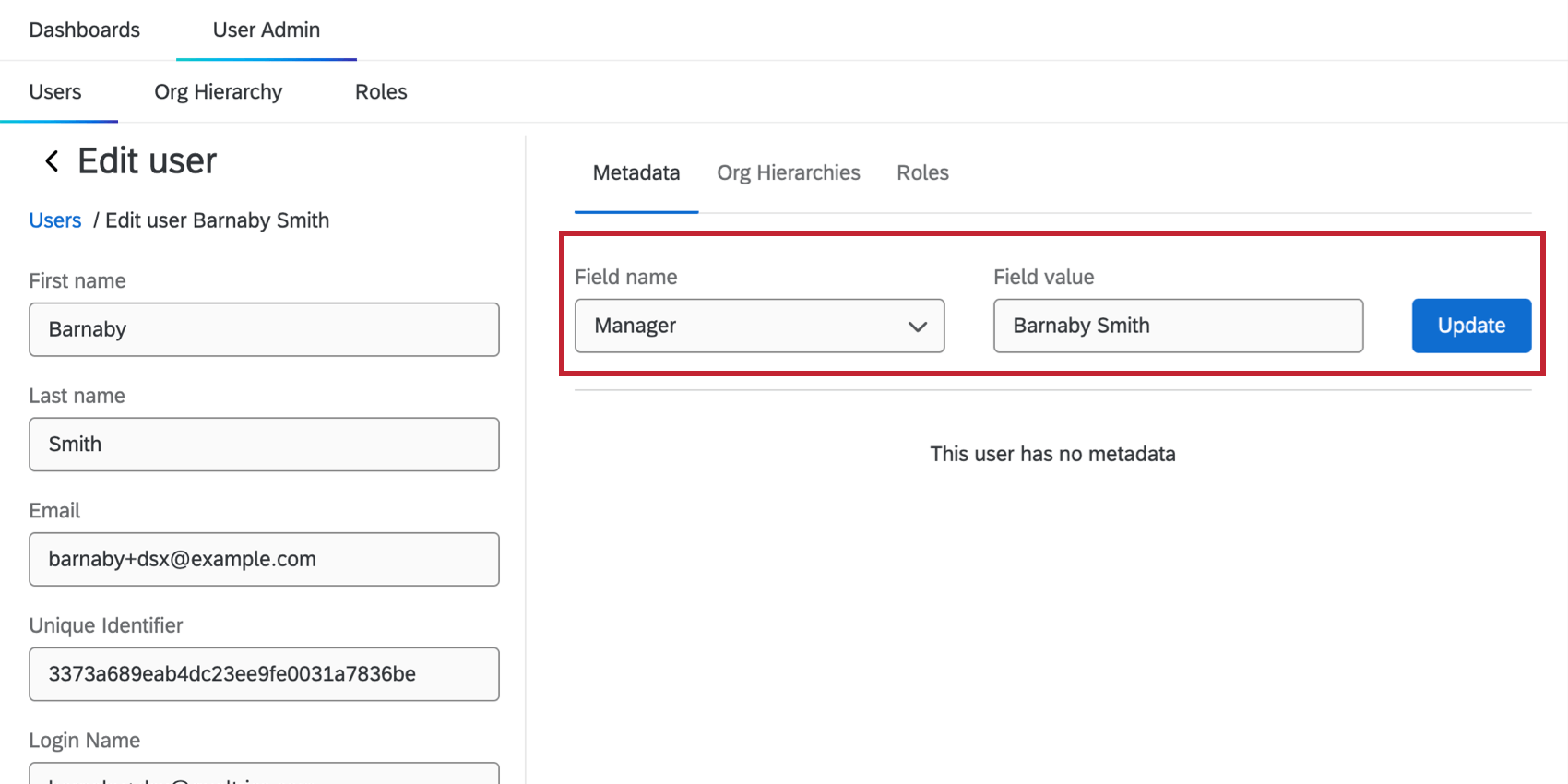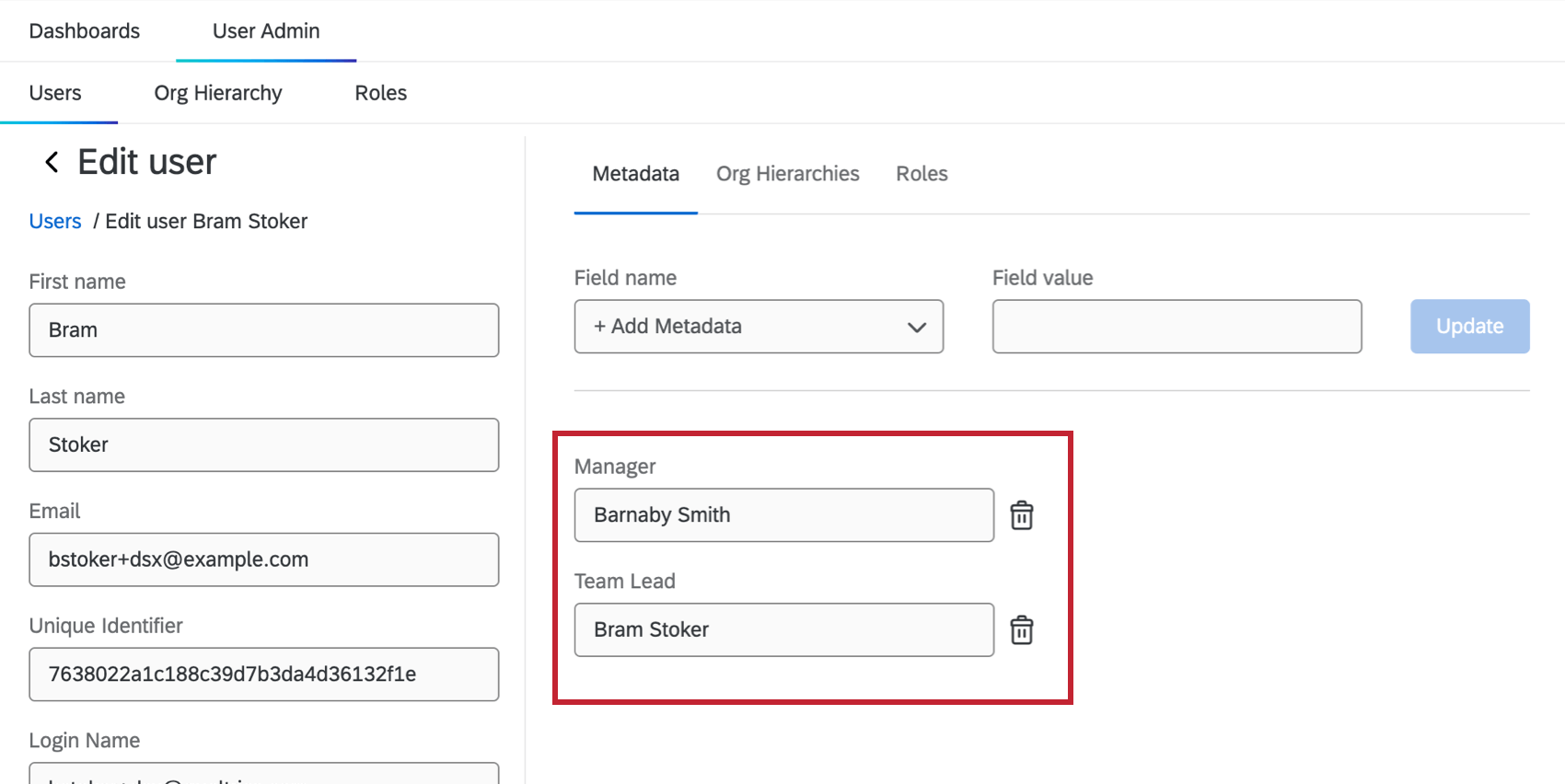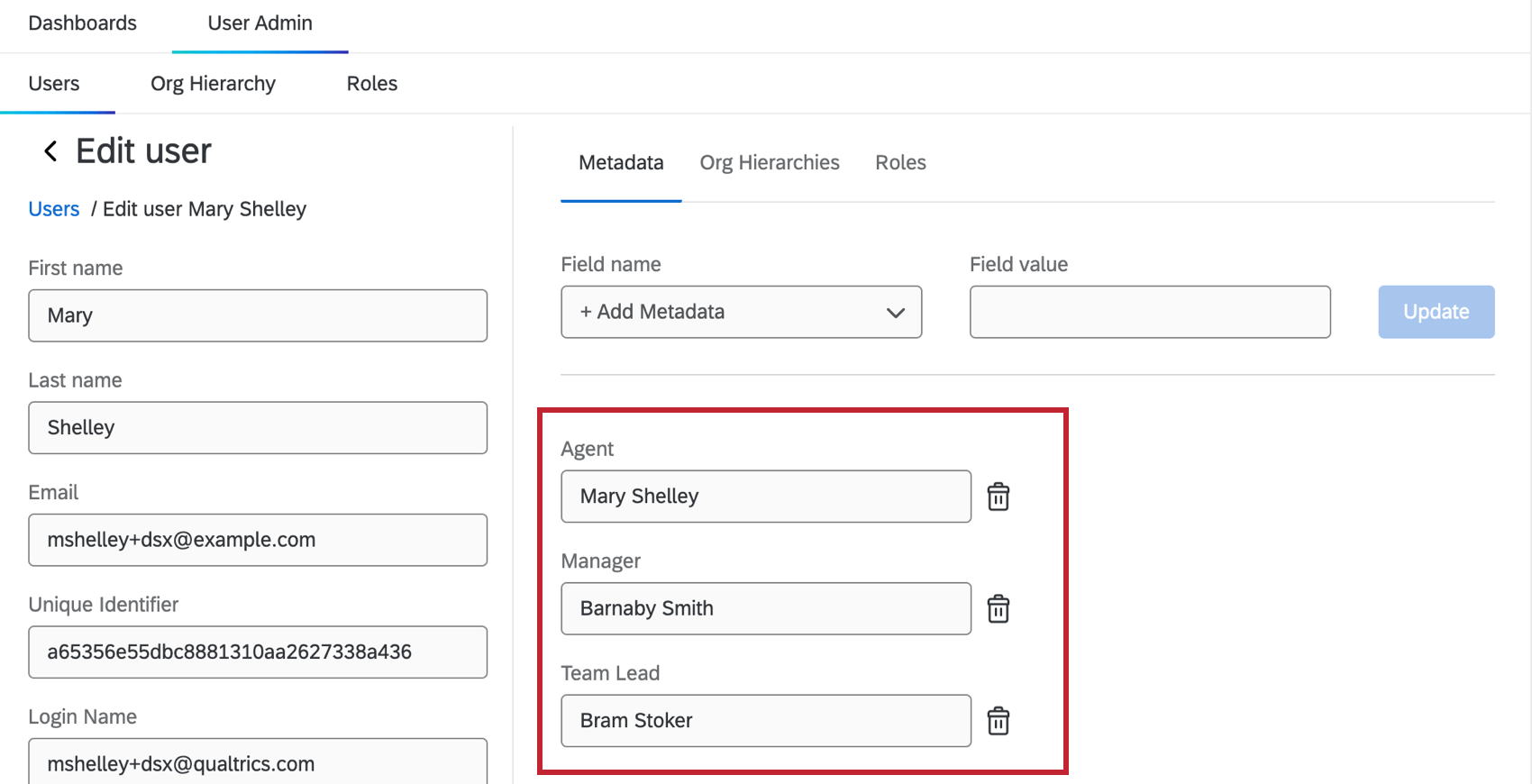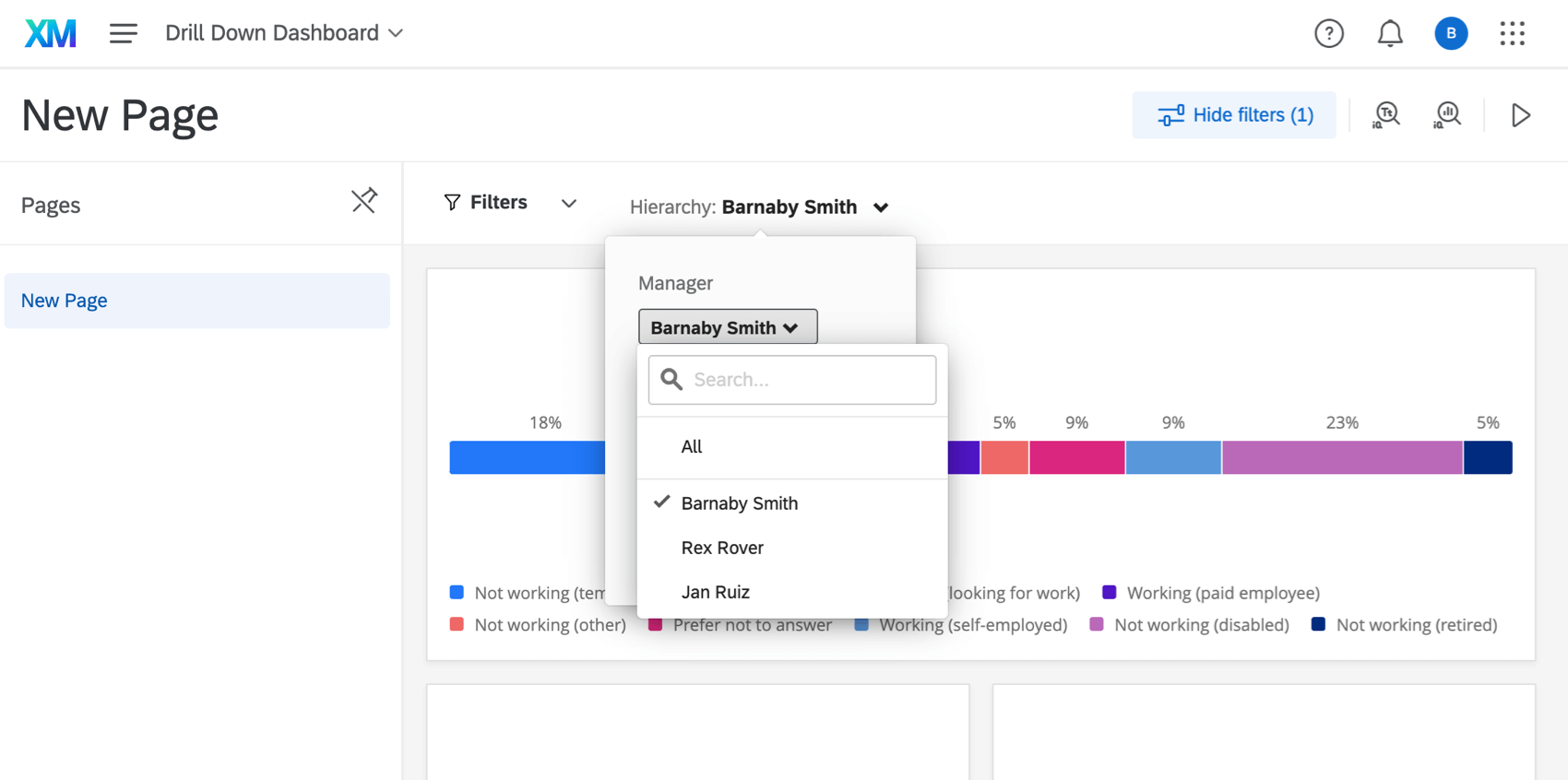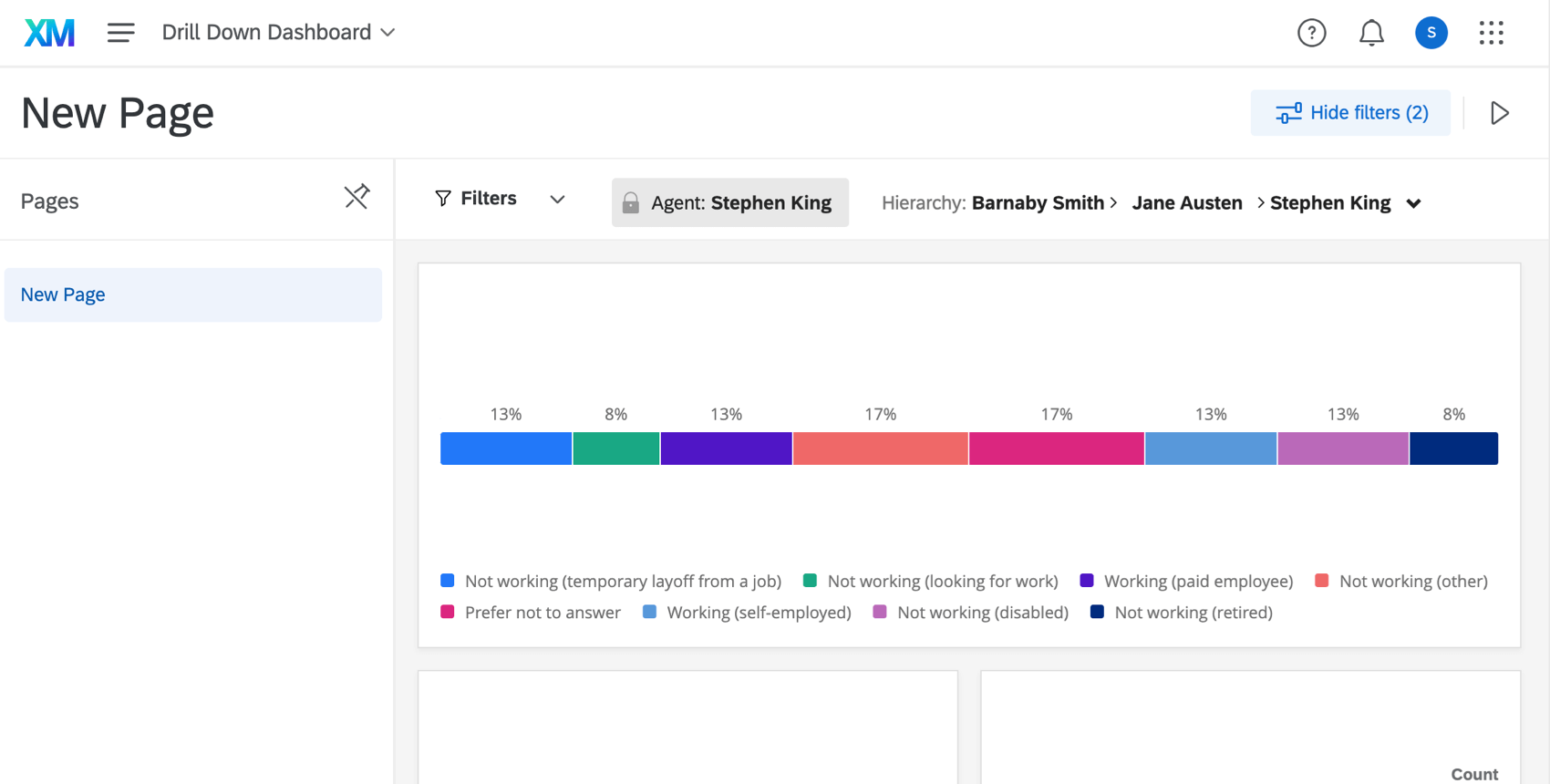Jerarquías de análisis detallado para paneles de CX
Acerca de las jerarquías de desglose
Al compartir un tablero de CX, es posible que distintos equipos y usuarios deseen un acceso diferente según su rol dentro de una jerarquía. Por ejemplo, puede ejecutar encuestas de CSAT o NPS cada vez que un cliente habla con uno de sus agentes y luego recopilar esos datos en un Tablero. Luego es posible que desee compartir esos datos con los propios agentes, sus líderes de equipo y sus gerentes.
Pero cada uno de estos roles necesita un acceso diferente a los datos del Tablero . Un agente probablemente sólo debería ver sus propios datos, pero el gerente querría ver todos los datos de su organización. El líder del equipo querría poder ver sus propios datos así como los de su agente, y comparar su equipo con la organización en su conjunto; pero no debería poder ver los datos de otros líderes de equipo.
Se puede crear una jerarquía para su Tablero con metadatos, roles, y Desgloses. Tenga en cuenta que estas jerarquías solo aplicar a los datos de la encuesta tal como aparecen en el Tablero y no se puede utilizar en ninguna otra parte de la plataforma.
Definición de una Jerarquía
El primer paso para configurar jerarquías de desglose es determinar su jerarquía del tablero. Es útil lista a quién planea otorgar acceso al Tablero , sus equipos y sus roles en la empresa. Para esta página de soporte, utilizaremos el siguiente ejemplo:
- Barnaby Smith es gerente de dos equipos.
- El equipo 1 está compuesto por dos agentes: Mary Shelley y Stephen King.
- El líder del equipo 1 es Bram Stoker.
- El equipo 2 está compuesto por dos agentes: Charlotte Bronte y Emily Bronte.
- La líder del equipo 2 es Jane Austen.
Recopilación de datos de Encuesta
El siguiente paso para configurar una jerarquía de desglose es asegurarse de que al recopilar datos sobre el desempeño de sus agentes, no solo desee etiquetar al agente correcto en la respuesta, sino también al líder del equipo y al gerente del agente.
Para nuestro ejemplo, necesitaría incluir lo siguiente elementos de datos embebidos En la parte superior del flujo de la encuesta:
- Gerente
- Líder del equipo
- Agente
Ejemplo: Stephen King es un agente del Equipo 1. Su Gerente es Barnaby Smith, su líder de equipo es Bram Stoker y su agente es Stephen King. Si un encuestado tuviera que calificar su interacción con Stephen, su informe de respuesta Se vería así:
Uso de un CSV como fuente del Tablero
A veces es posible que quieras utilizar Datos importados como fuente del tablero de CX. Al cargar los datos de sus encuestados en el Tablero, asegúrese de incluir las columnas Gerente, Líder de equipo y Agente en cada respuesta.
Para continuar utilizando los agentes de la jerarquía que creamos anteriormente:
| Sujeto de la respuesta | Gerente | Líder del equipo | Agente |
| La puntuación CSAT o NPS que el cliente le dio a Mary Shelley | Barnaby Smith | Bram Stoker | María Shelley |
| La puntuación CSAT o NPS que el cliente le dio a Stephen King | Barnaby Smith | Bram Stoker | Stephen rey |
| La puntuación CSAT o NPS que el cliente le dio a Charlotte Bronte | Barnaby Smith | Jane Austen | Charlotte Brontë |
| La puntuación CSAT o NPS que el cliente le dio a Emily Bronte | Barnaby Smith | Jane Austen | Emily Brontë |
Configuración de roles
Navegar hasta el Roles sección de la pestaña Administración de usuarios.
vamos a crear un rol para cada nivel de acceso que queremos que tengan los usuarios, pero no cada equipo. En este ejemplo, tenemos un gerente (Barnaby), líderes de equipo (Bram y Jane) y agentes (todos los demás). Entonces, en la captura de pantalla a continuación, creamos roles llamados Gerente, Líder de equipo y Agente.
Aunque Bram y Jane pertenecen a dos equipos diferentes, vamos a… Agreguelos a ambos al rol de Líder del equipo porque ambos son líderes de sus respectivos equipos. Su rango/ nivel en el equipo, no el equipo en sí, es la base del rol.
Definición de Metadatos
El siguiente paso es definir metadatos. Esto nos permite determinar a qué datos tendrá acceso cada usuario del Tablero .
Para comenzar, navegue hasta el Usuarios sección de la pestaña Administración de usuarios.
Líderes
Primero busque al gerente y haga clic en su nombre.
En el Metadatos pestaña, agregue un nuevo metadatos llamado Gerente. Establezca el valor igual al nombre del administrador. Hacer clic Actualizar para guardar los cambios.
Líderes de equipo
Busca un líder de equipo. Añadir los metadatos Gerente y Líder del equipo.
Colocar Gerente igual al nombre de su manager. Luego establece Líder del equipo igual al nombre del líder del equipo.
Agentes
Busque un agente. Añadir los metadatos Gerente, Líder del equipo, y Agente.
Colocar Gerente igual al nombre de su gerente y Líder del equipo igual al nombre de su líder de equipo. Luego establece Agente igual al nombre propio del agente.
Ahora estamos listos para mapear los datos en un desglose de los datos del Tablero .
Datos del tablero
Este paso traerá la jerarquía que hemos creado al Tablero, para que pueda usarse más adelante en los filtros.
- Vaya a la configuración de su Tablero .

- Hacer clic Datos del Tablero.
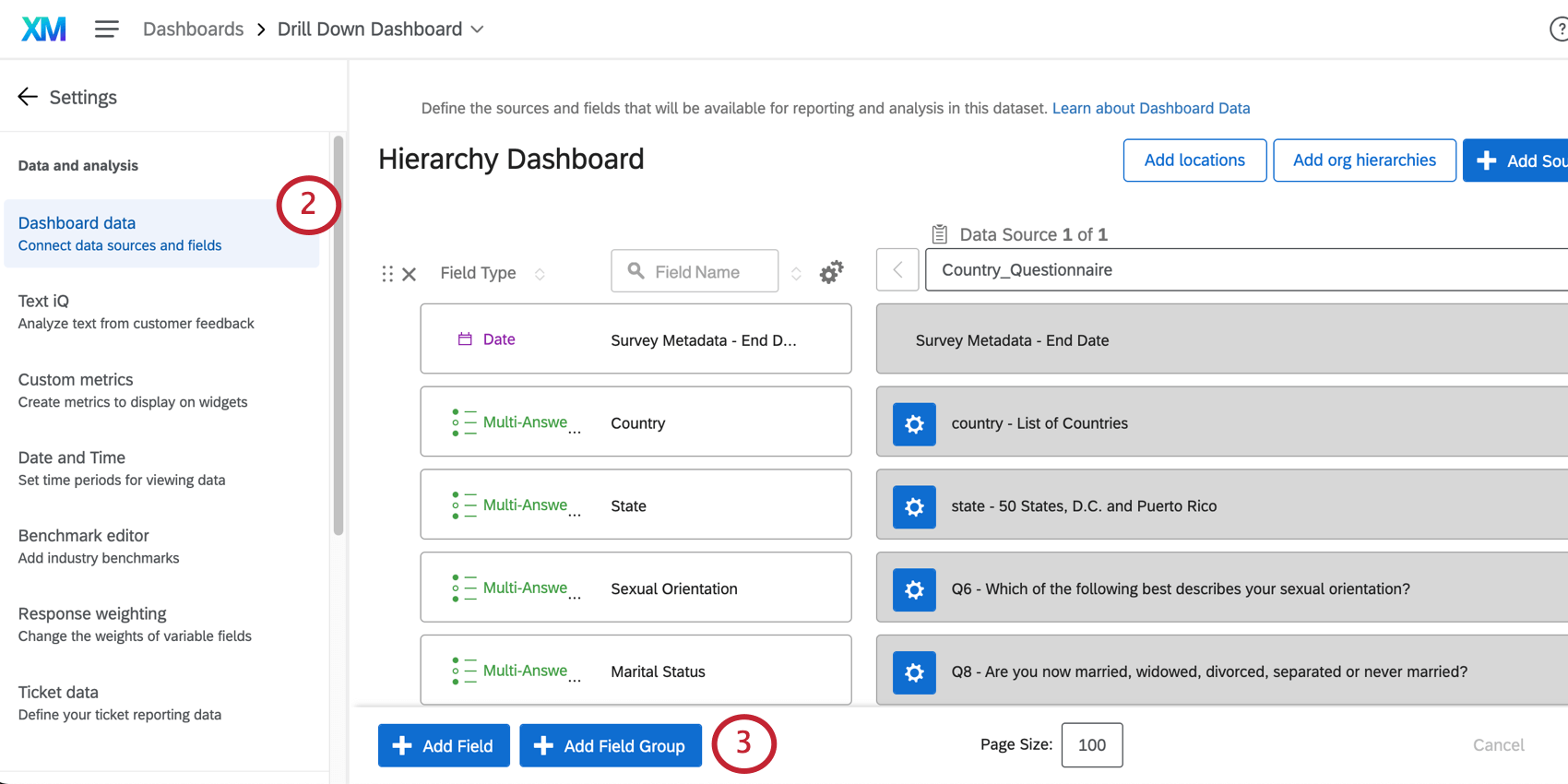
- Hacer clic Agregar grupo de campos.
- Ponle un nombre a tu campo.
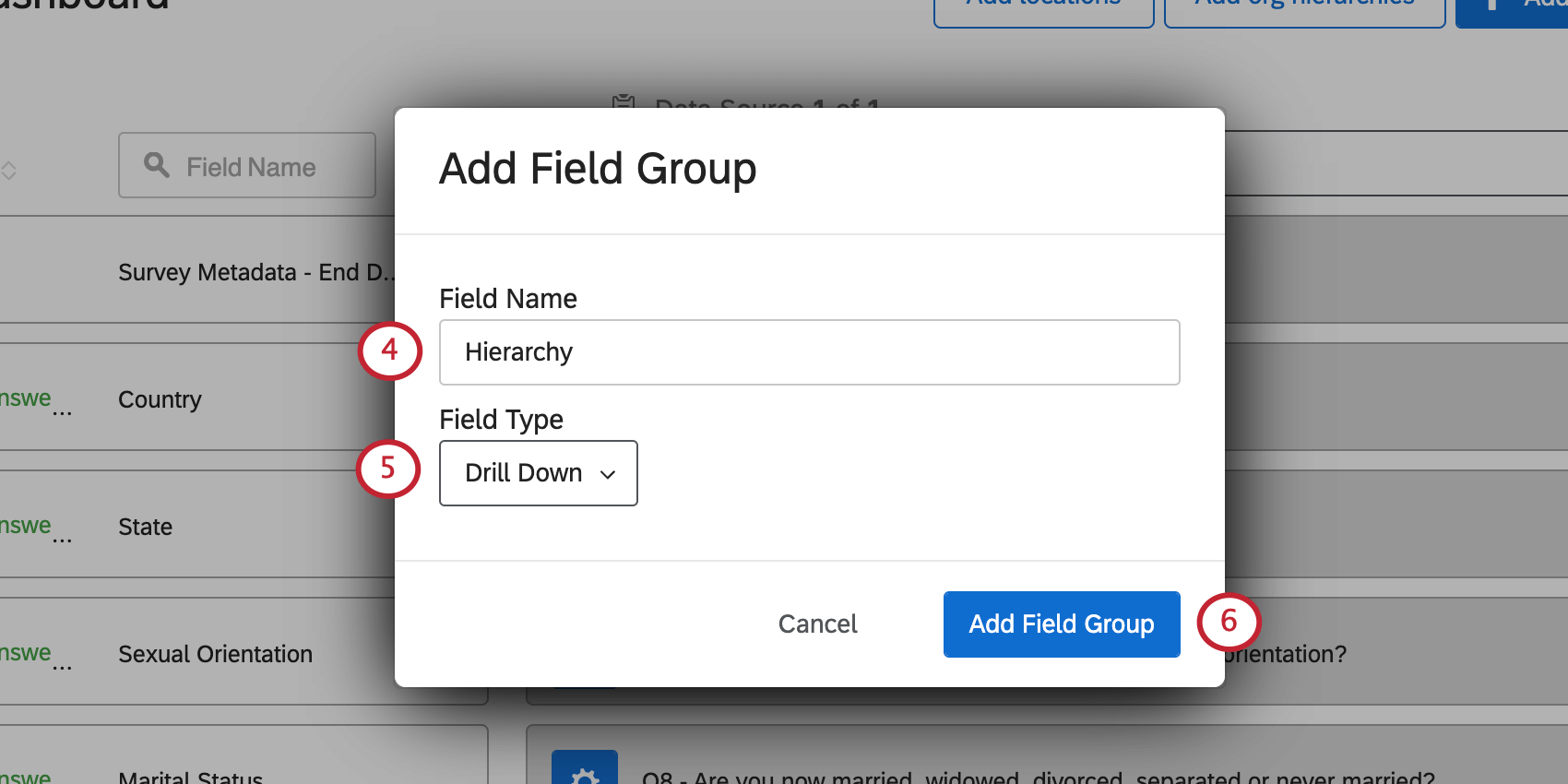
- Establezca el tipo de campo en Profundizar.
- Hacer clic Agregar grupo de campos.
- Escriba el nombre del primer campo. Aquí está. Gerente.
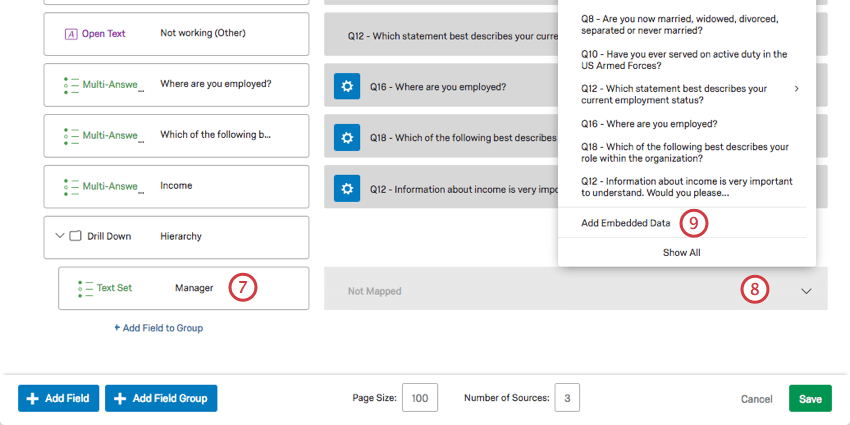
- Hacer clic No mapeado.
- Seleccionar Agregar datos integrados.
- Tipo Gerente.
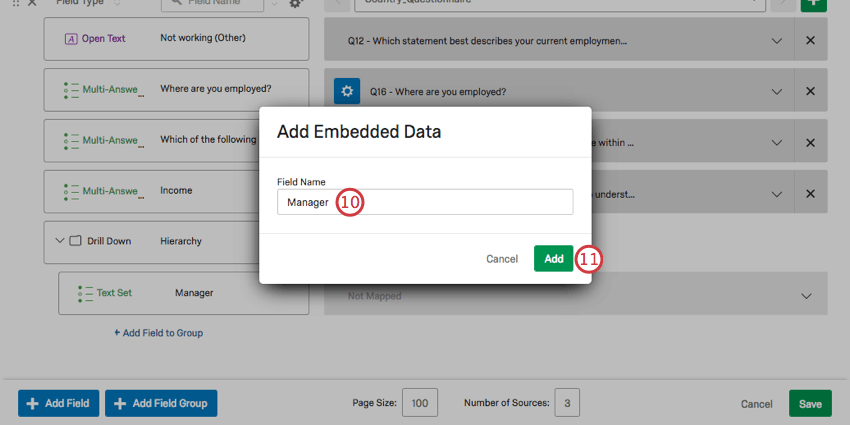
- Hacer clic Agregar.
- Hacer clic Agregar campo al grupo.
- Repita los pasos 7 a 11 para cada nivel de la jerarquía. Aquí, quieres terminar con Gerente, Líder de equipo, y Agente.
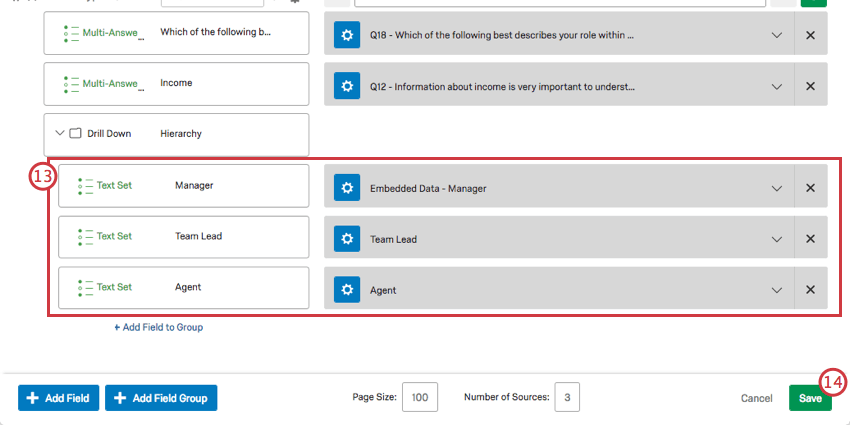
- Haga clic en Guardar.
Configuración de filtros del Tablero
Ahora que la jerarquía está mapeada en el Tablero, podemos configurar los filtros. Tenga en cuenta que, si bien esto ayuda a garantizar que solo ciertos datos lleguen cuando cada usuario visita el Tablero, es no El paso final.
Añadiendo el Filtro
- Abra su Tablero e ingrese al modo de edición.

- Hacer clic Añadir Filtro.
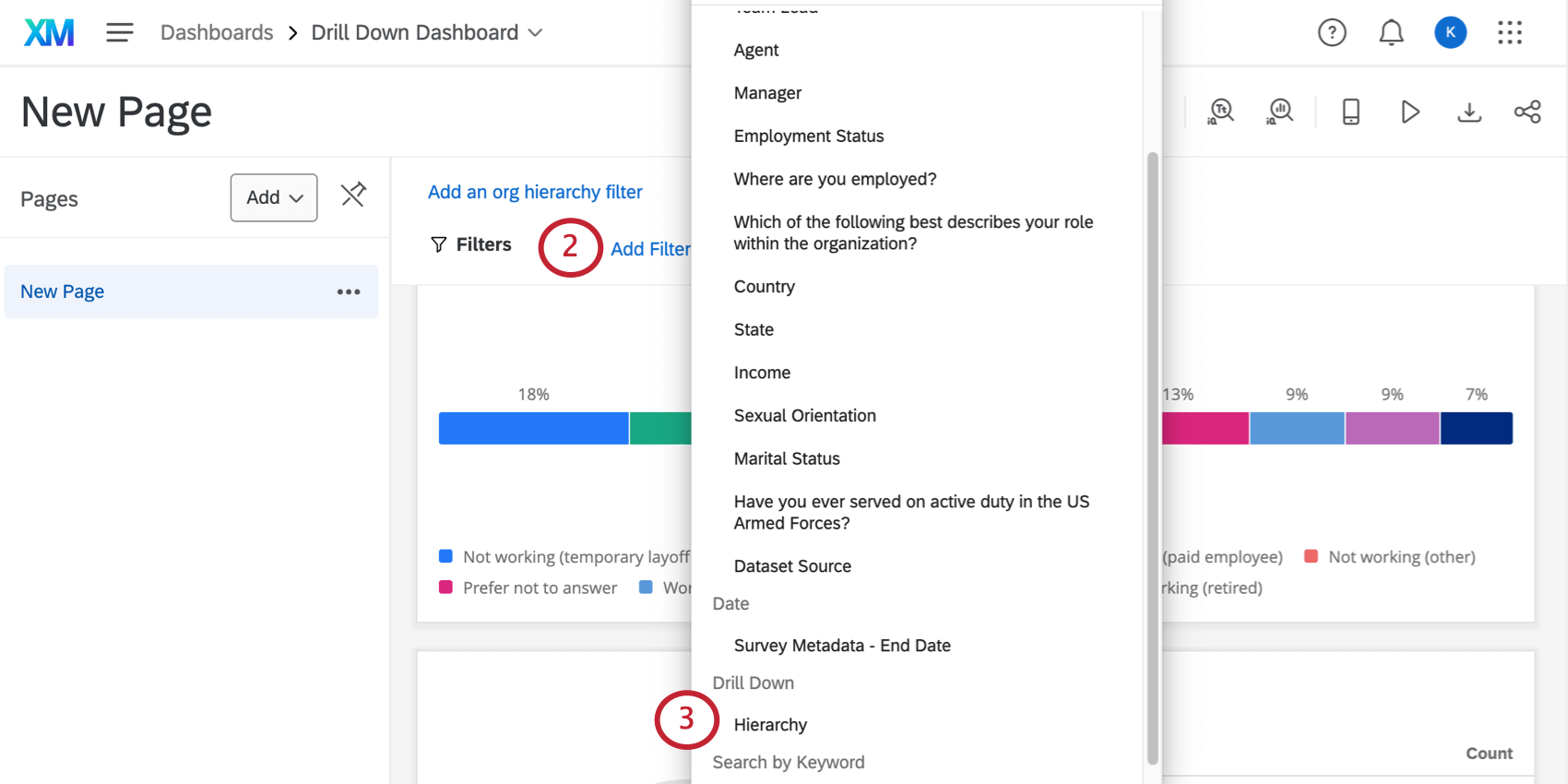
- Seleccione el Jerarquía campo.
Configuración de atributos predeterminados
Mientras que en nuestro escenario de ejemplo queremos que el gerente pueda filtro por todo los datos, cuando inician sesión por primera vez, probablemente solo quieran ver los datos de su propio equipo. Los siguientes pasos garantizarán que el administrador vea los datos del equipo de forma predeterminada.
- Asegúrate de que tu página de tablero aún esté en modo de edición.
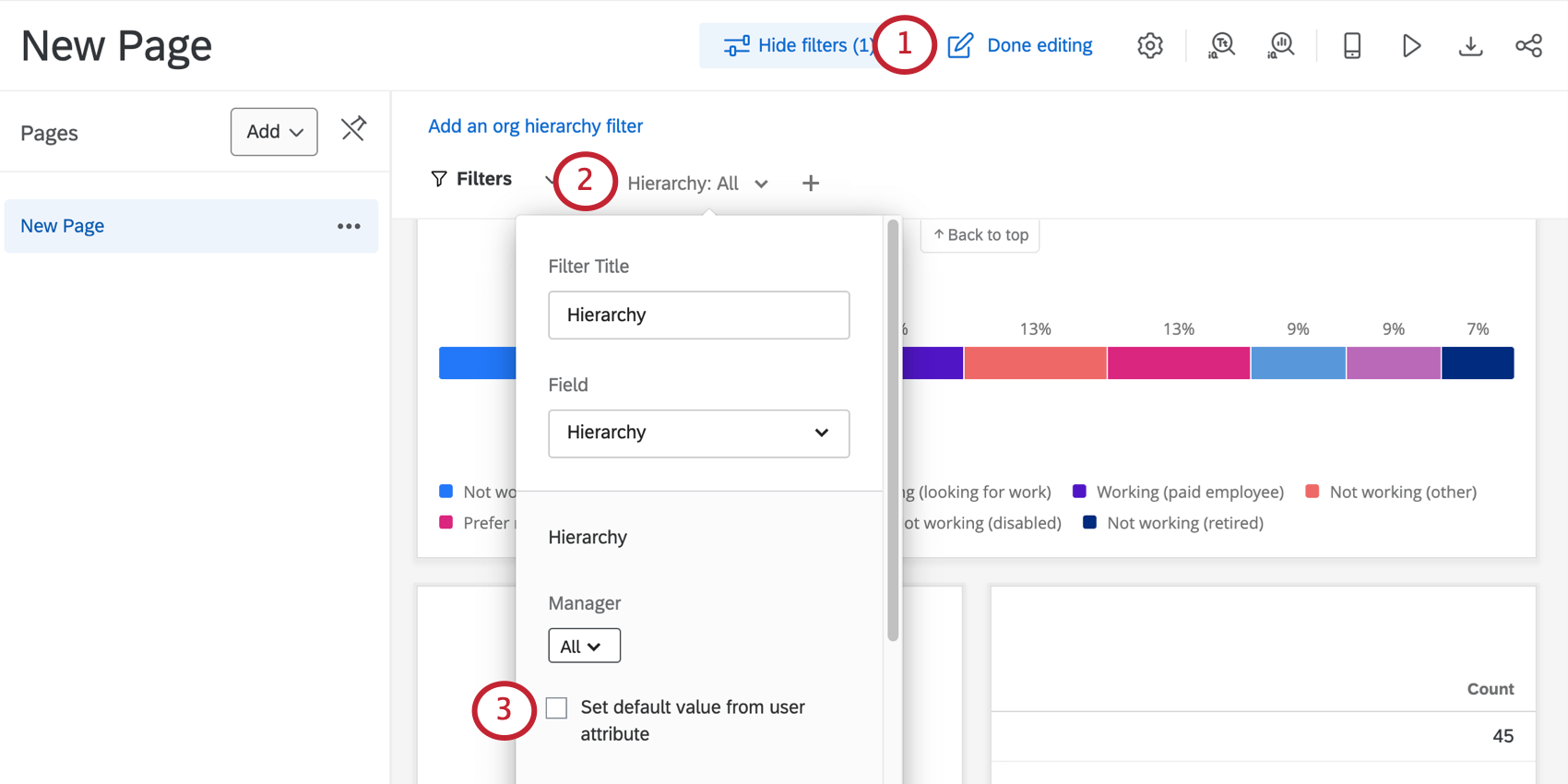
- Abra su filtro de jerarquía .
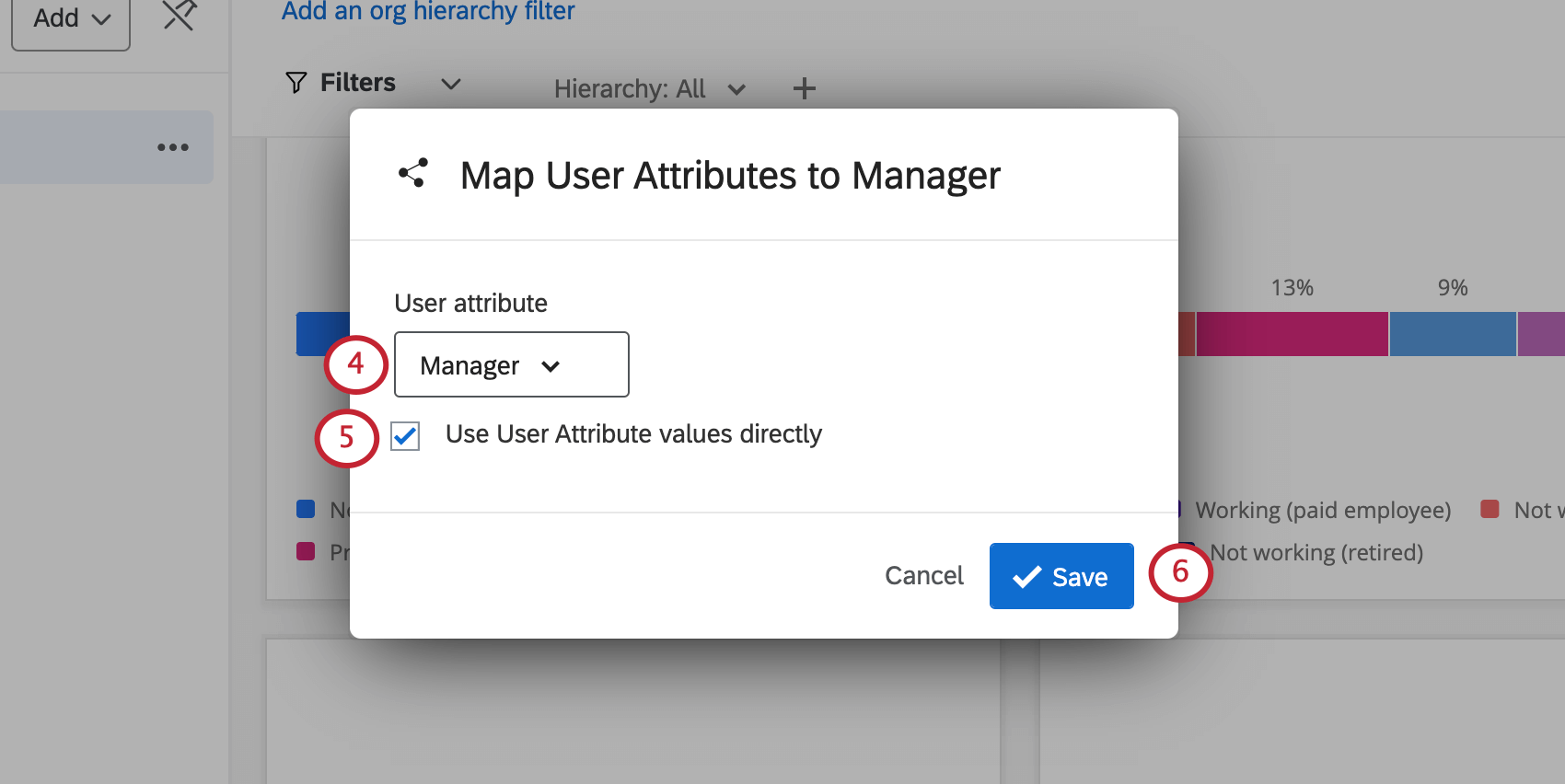
- En Gerente, seleccione la opción Establecer el valor predeterminado del atributo del usuario.
- Desde el menú desplegable, seleccione los metadatos Gerente.
- Seleccionar Utilice valores de Atributo de usuario directamente.
- Haga clic en Guardar.
Cuando Barnaby visite el Tablero, se mostrarán de forma predeterminada los datos de sus equipos. Sin embargo, puede ver los datos de otro administrador si lo desea o seleccionar Todo para ver datos globales de NPS .
Establecer restricciones de datos
Este es el paso final de nuestro proyecto. Establecer restricciones de datos garantiza que solo los usuarios adecuados tendrán acceso a determinados datos cuando visiten el Tablero.
En este Tablero, asumimos que los gerentes pueden ver todos los datos, incluso los de otros gerentes.
Líderes de equipo
Digamos que los líderes de equipo pueden ver los datos de sus equipos, los datos de sus agentes y los datos agregados de su empresa. Sin embargo, no pueden ver los datos de otro líder de equipo ni los datos de un gerente que no sea el suyo.
- Haga clic para compartir el Tablero.
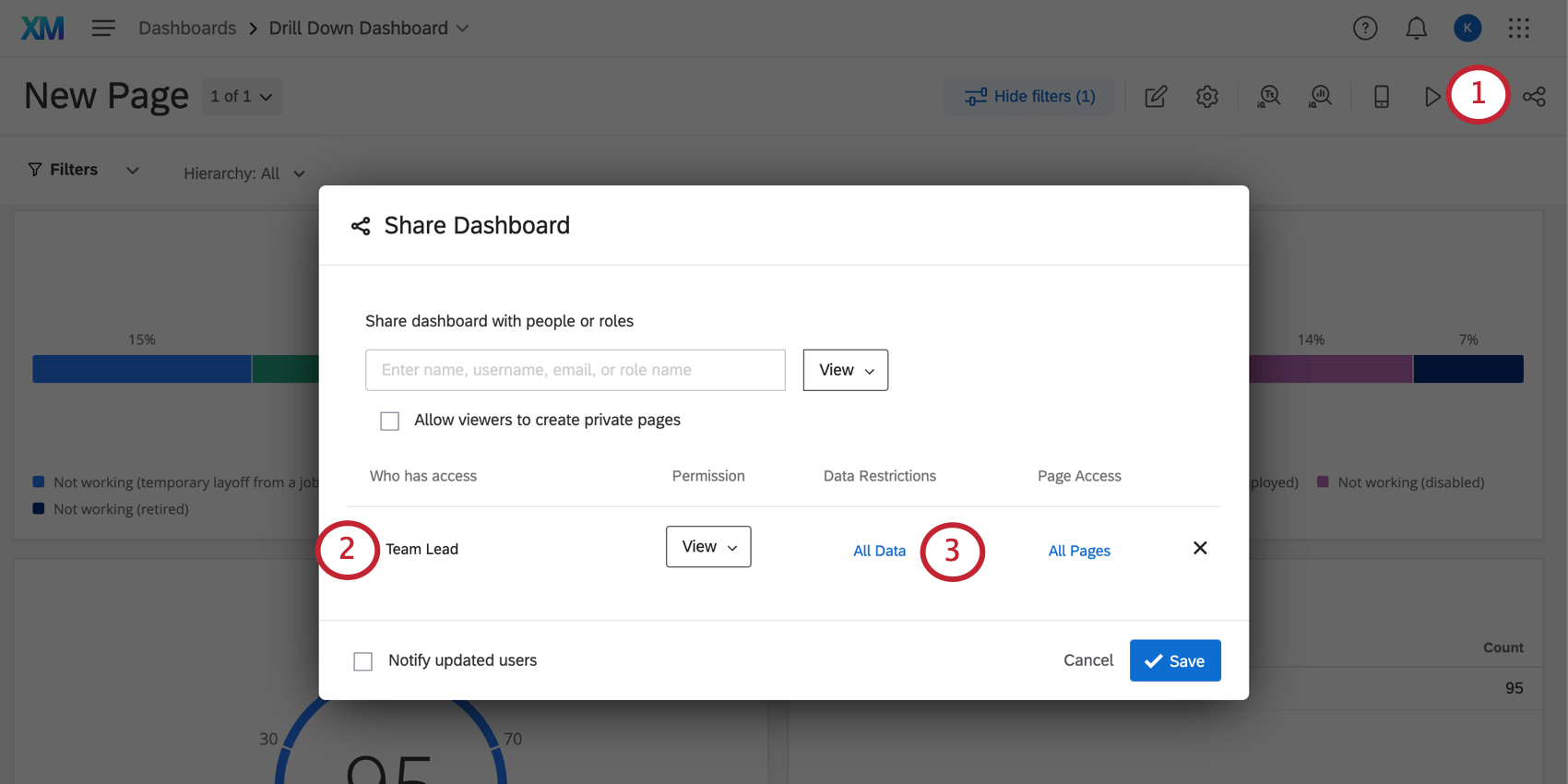
- Compartir con el rol de Líder del equipo.
- Seleccionar Todos los datos.
- Seleccionar Agregar restricciones.

- Seleccionar Líder del equipo.
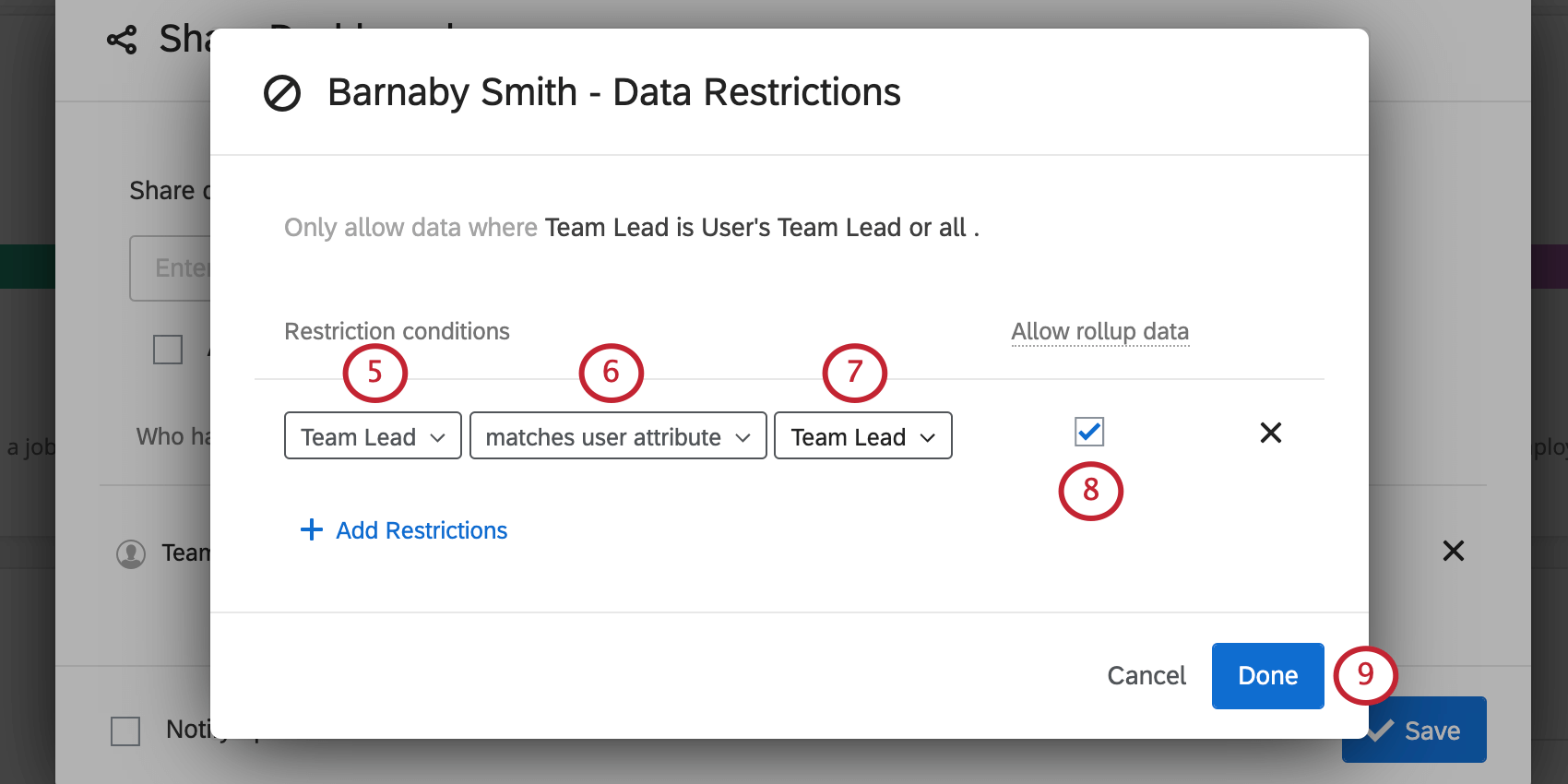
- Seleccionar coincide con el atributo del usuario.
- Seleccionar Líder del equipo. Esto asigna sus metadatos a los datos embebidos de su encuesta.
- Porque queremos que los líderes de equipo puedan ver datos agregados, mantenerlos Permitir datos acumulados seleccionado.
- Hacer clic Hecho.
- Hacer clic Ahorrar Para compartir.
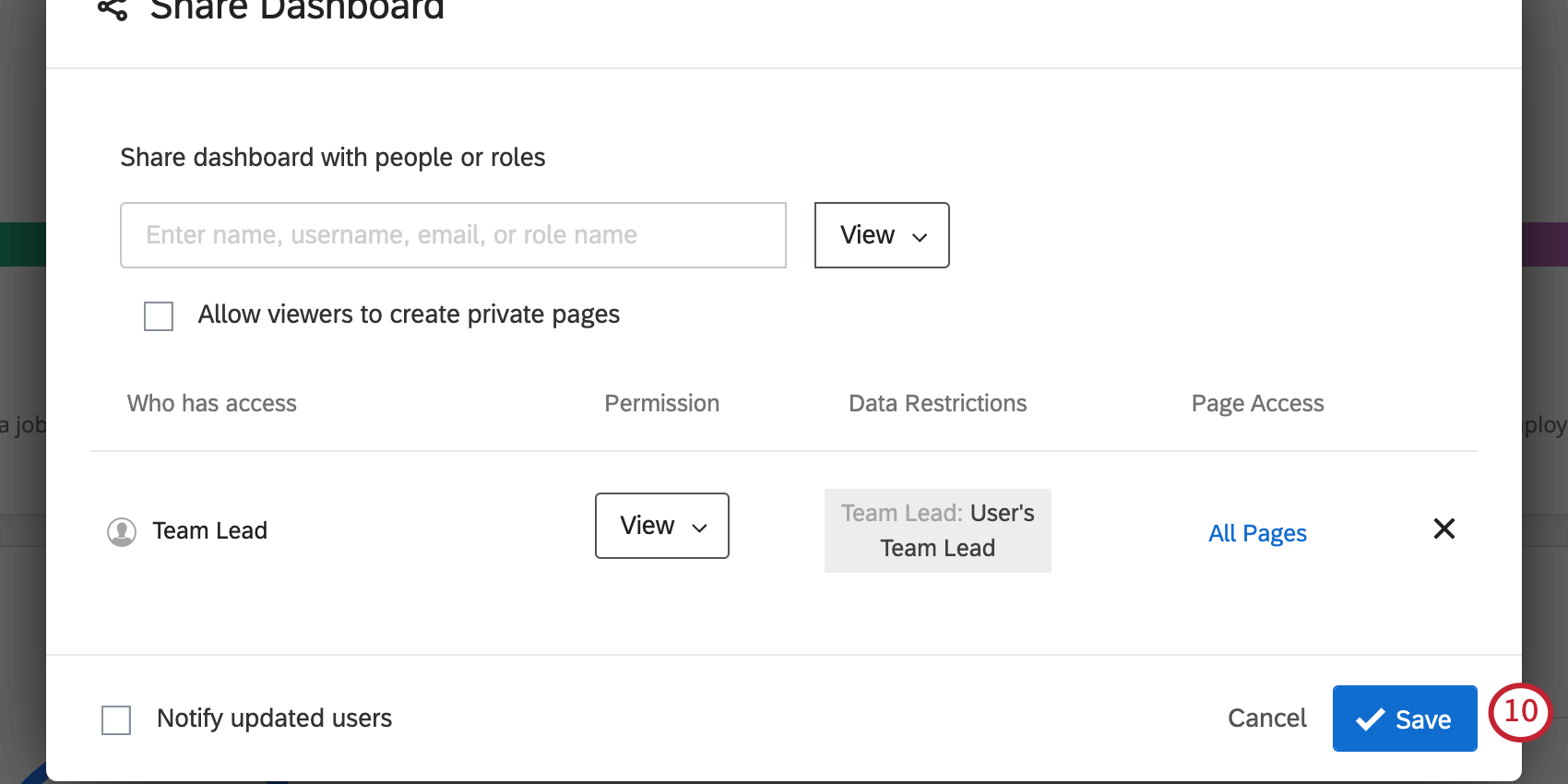
Cuando los líderes de equipo inicien sesión, podrán usar los filtros para ver los datos de los agentes individuales, pero no podrán cambiar a los datos de un gerente o líder de equipo diferente.
Sin embargo, podrán cambiar el campo Gerente a Todo, mostrando los datos de toda la organización.
Agentes
- Haga clic para compartir el Tablero.
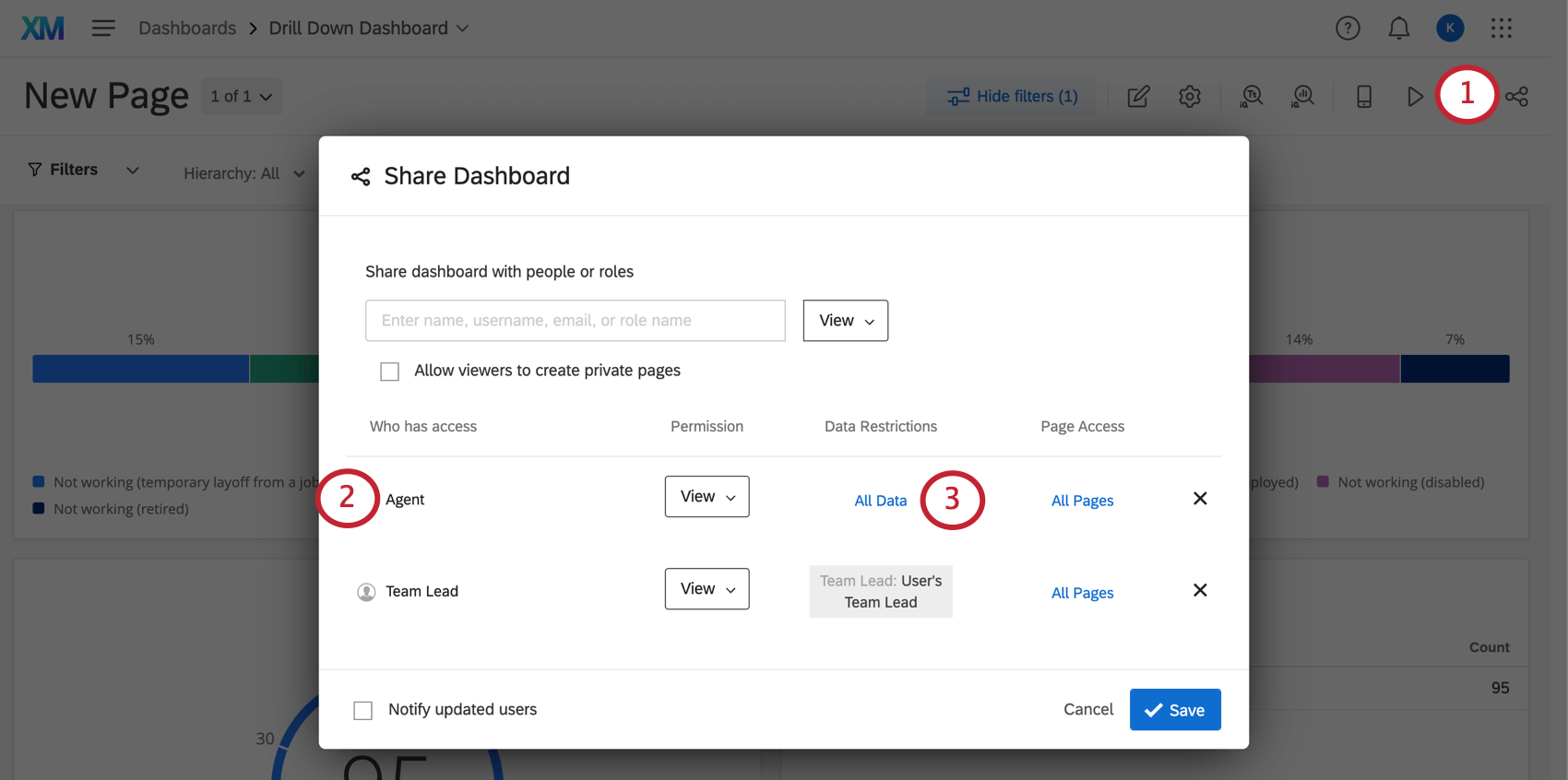
- Compartir con el rol de Agente.
- Seleccionar Todos los datos.
- Seleccionar Agregar restricciones.

- Seleccionar Agente.
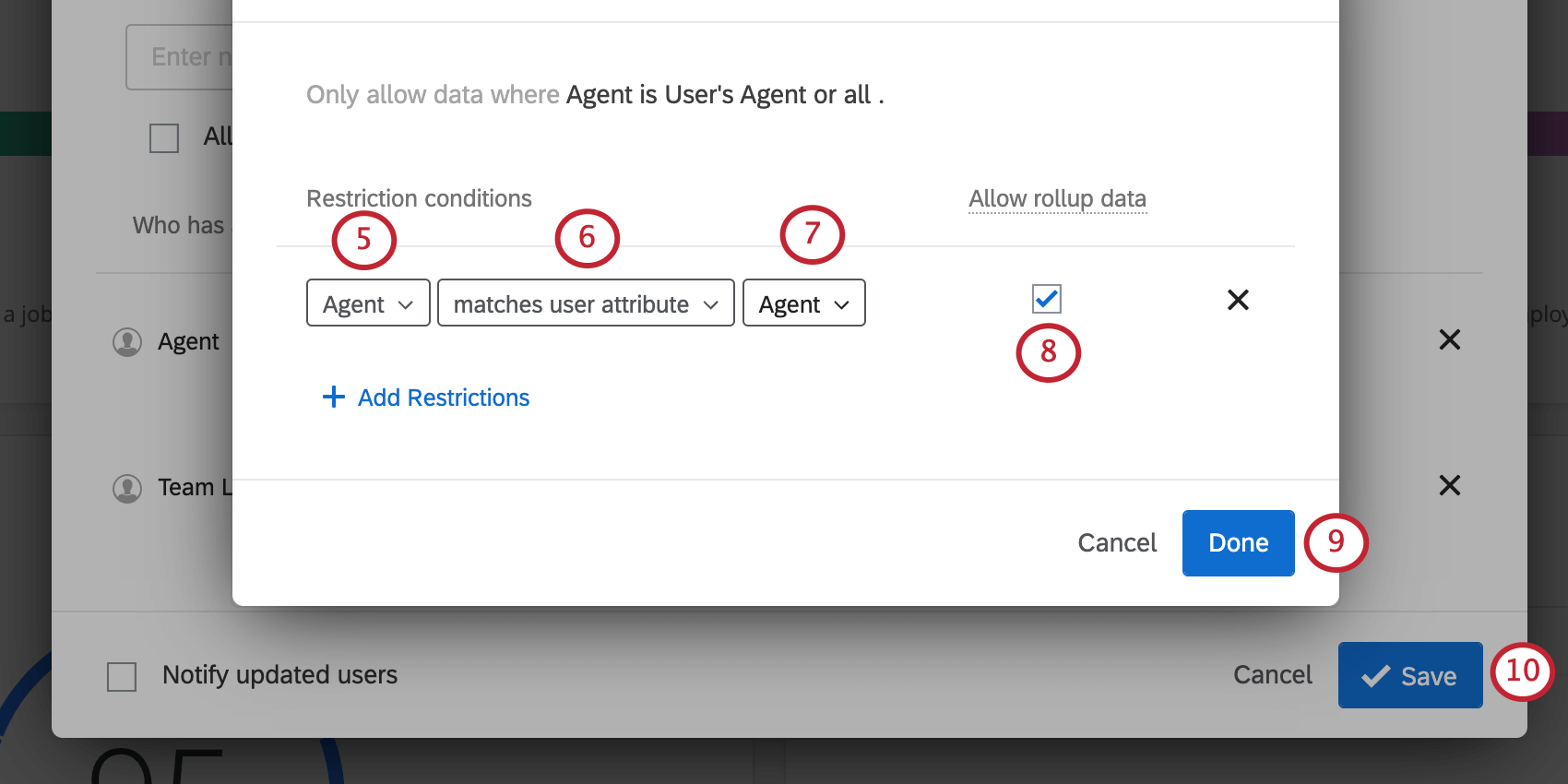
- Seleccionar coincide con el atributo del usuario.
- Seleccionar Agente. Esto asigna sus metadatos a los datos embebidos de su encuesta.
- Porque lo hacemos no Si desea que los agentes vean algo más que sus propios datos, desmarque Permitir datos acumulados.
- Hacer clic Hecho.
- Hacer clic Ahorrar Para compartir.
Cuando un agente inicia sesión, habrá un filtro bloqueado en la parte superior del Tablero, donde Agente se establece en su nombre. No podrán cambiar ese filtro. Además, incluso si seleccionan el filtro de jerarquía , no podrán ver ningún otro dato, incluso si seleccionan Todo para cada campo. Los datos se limitan a los propios.