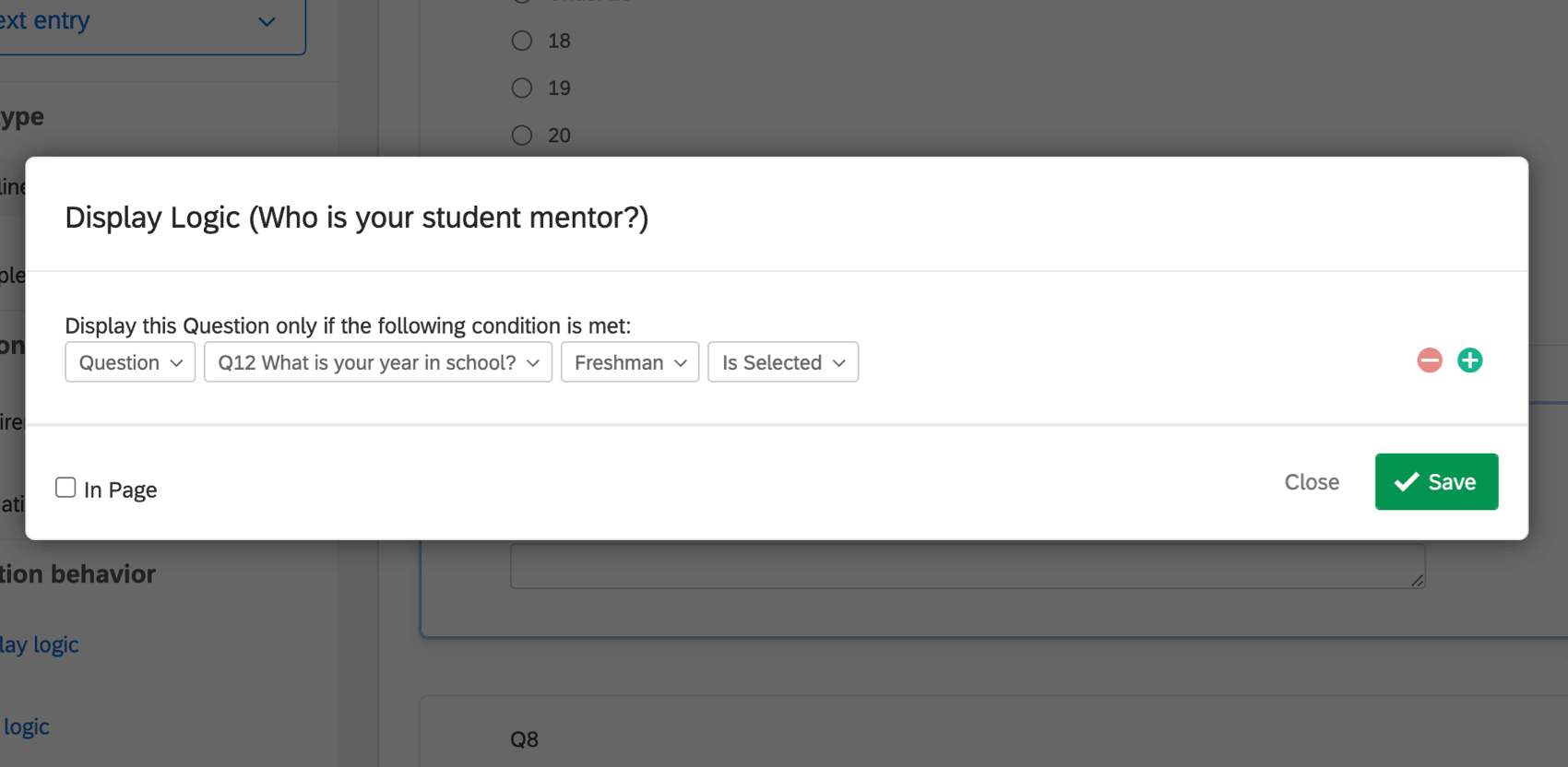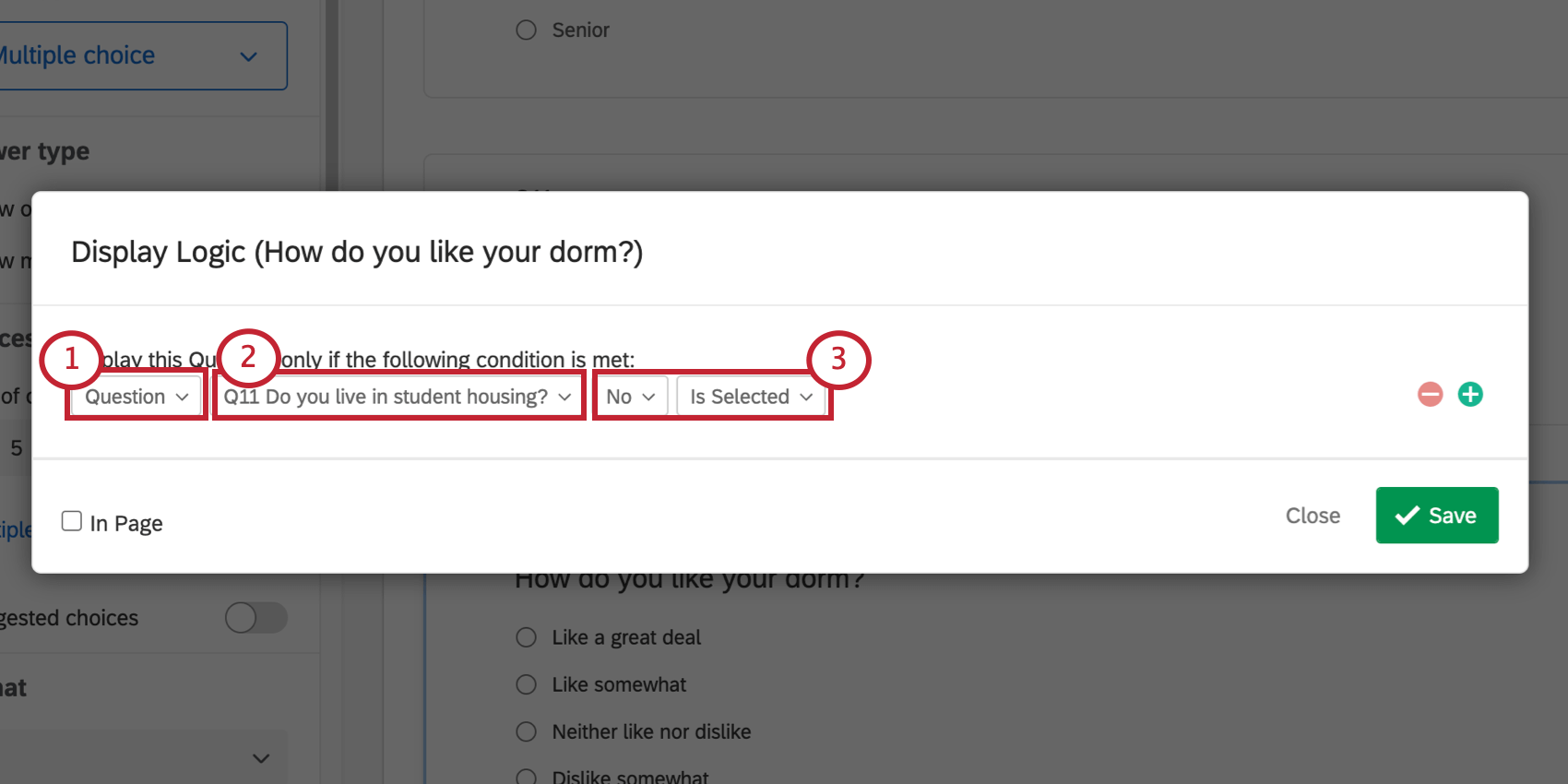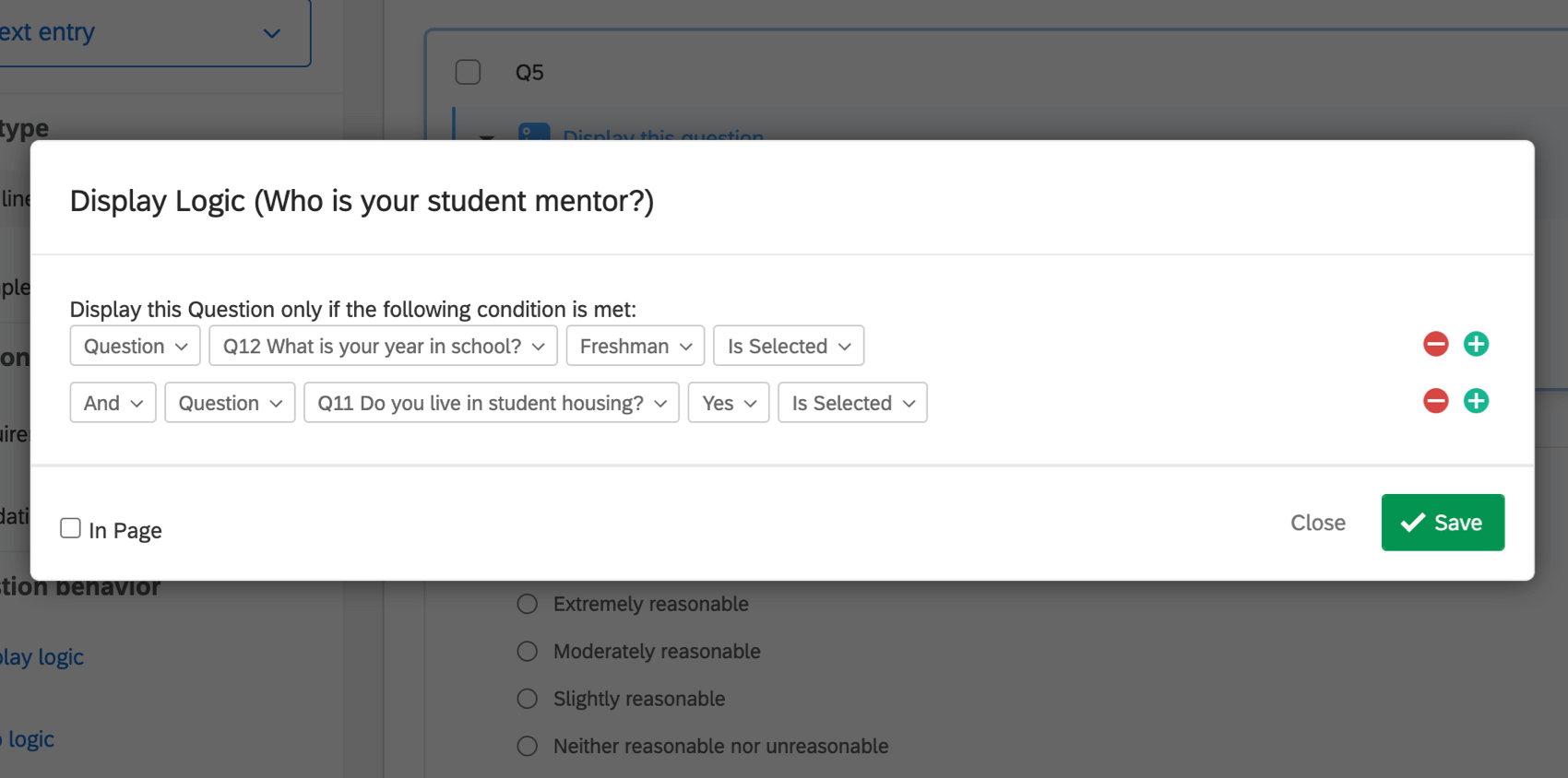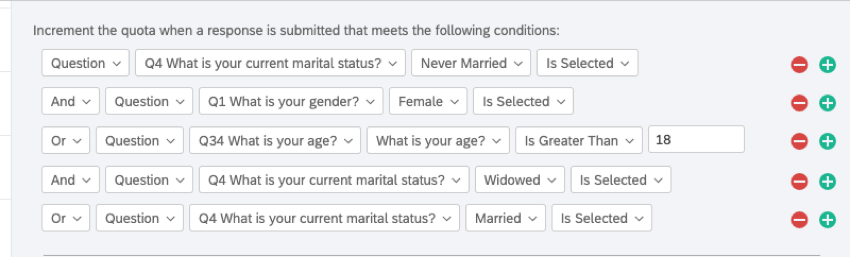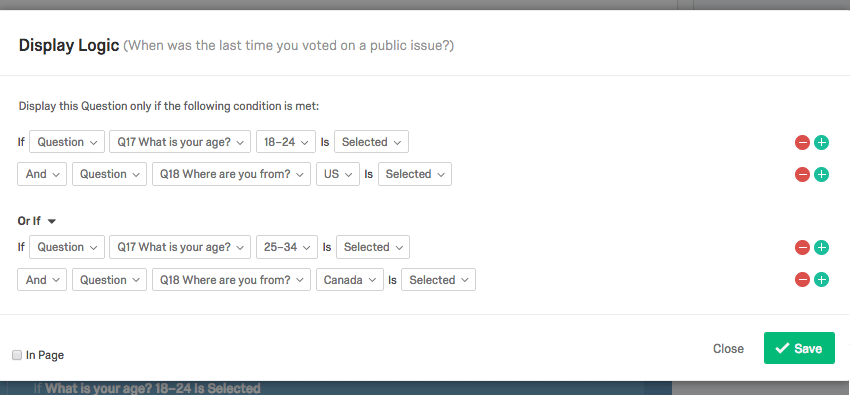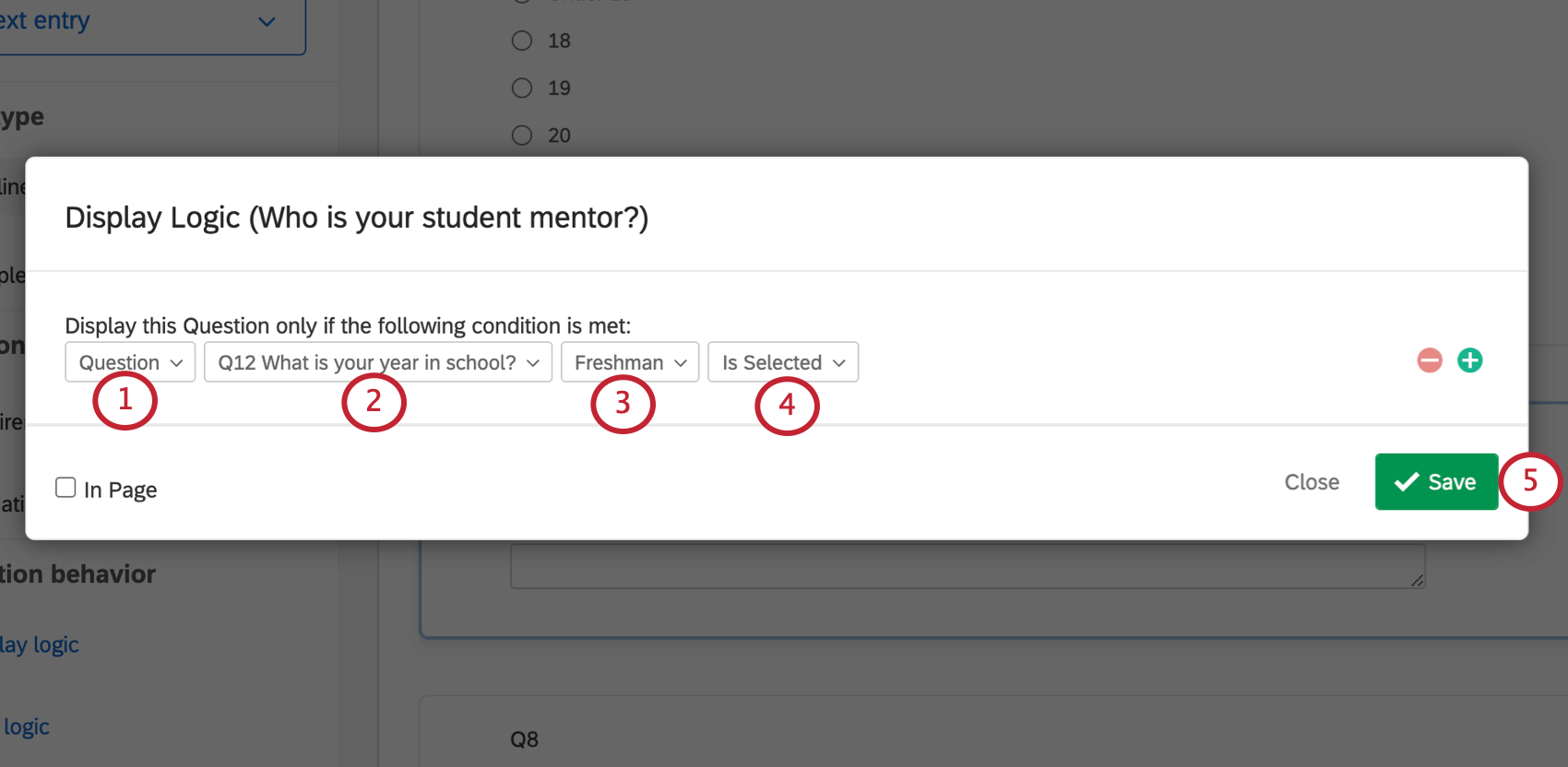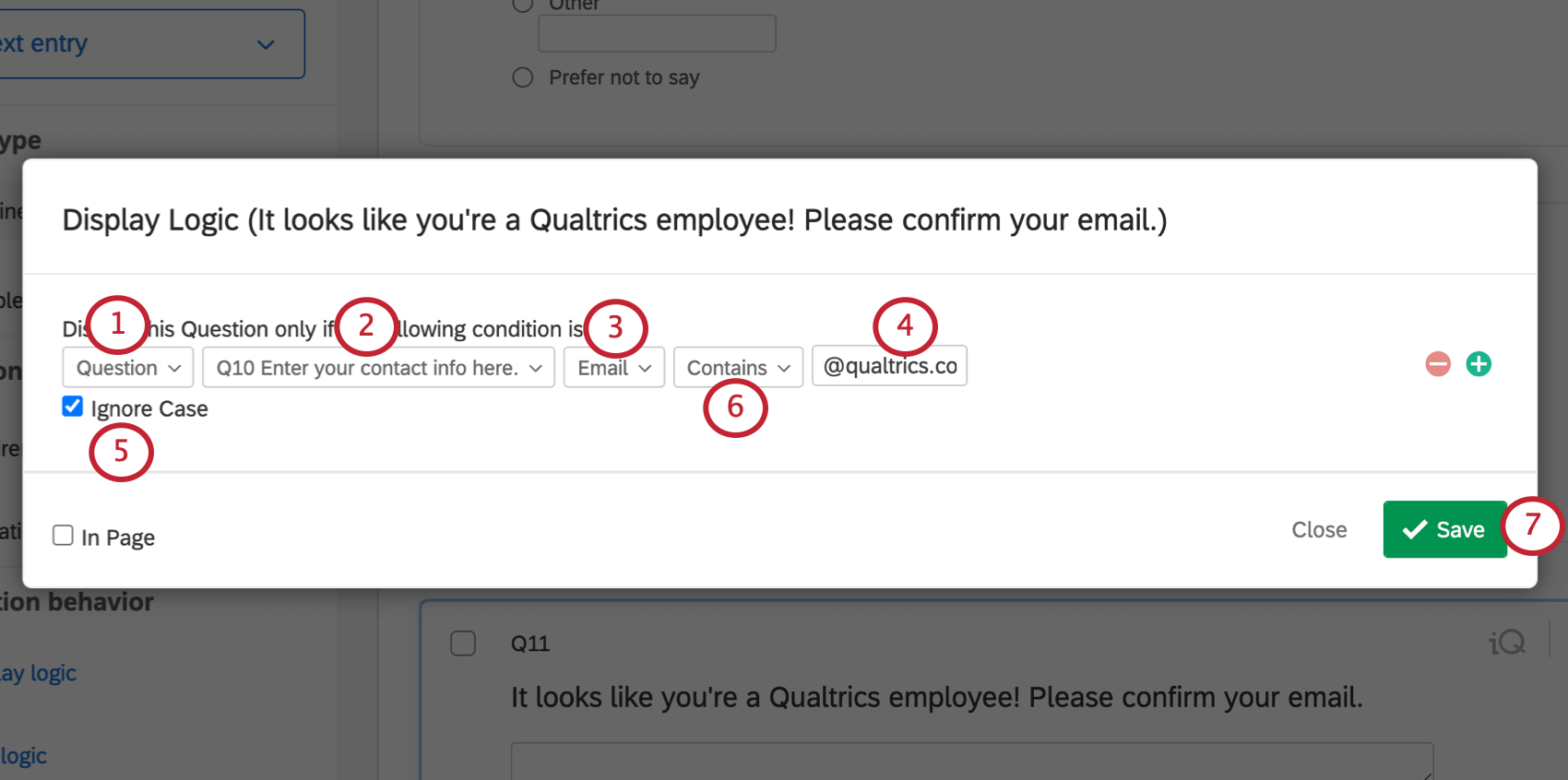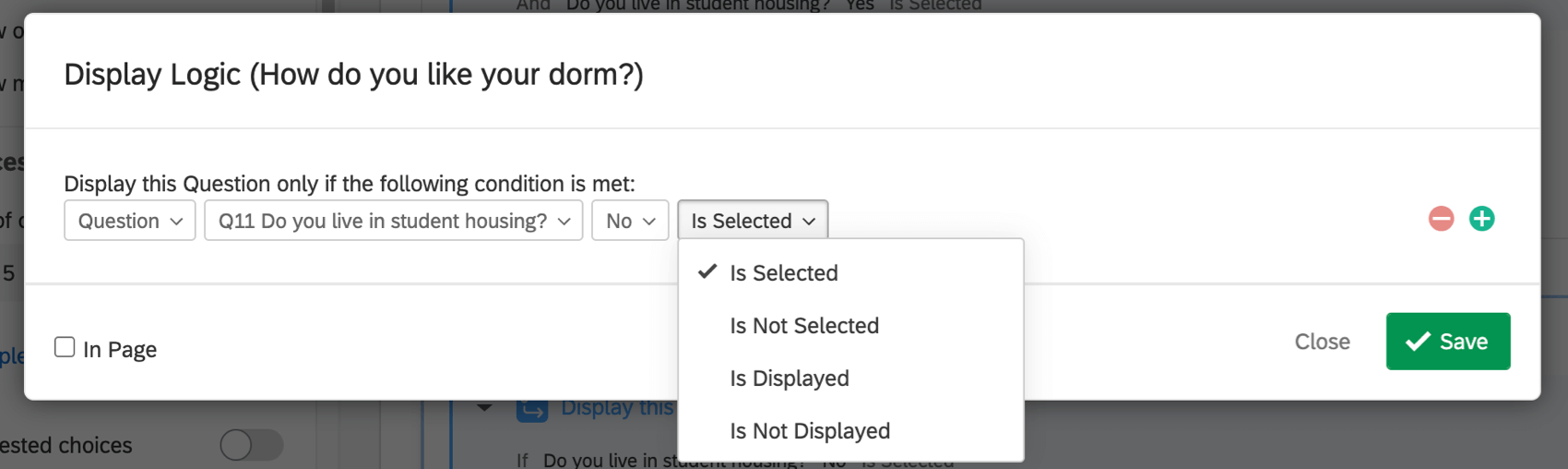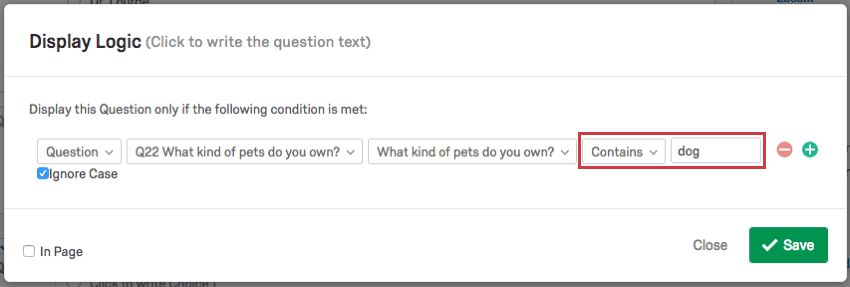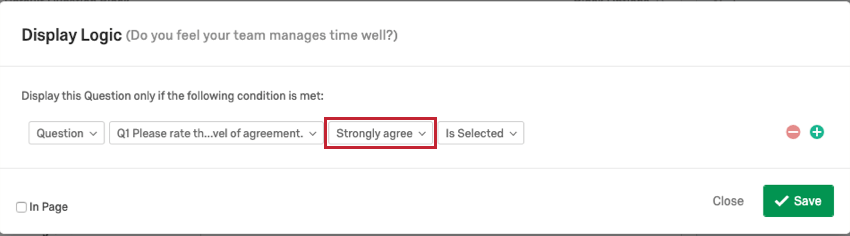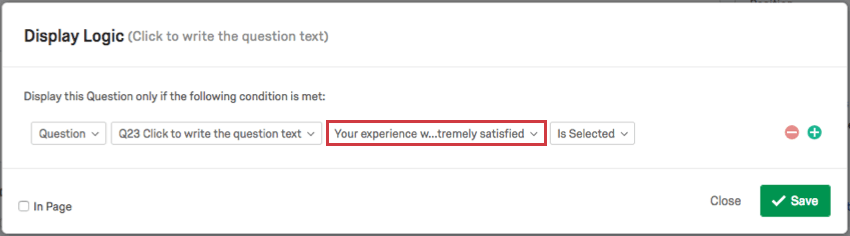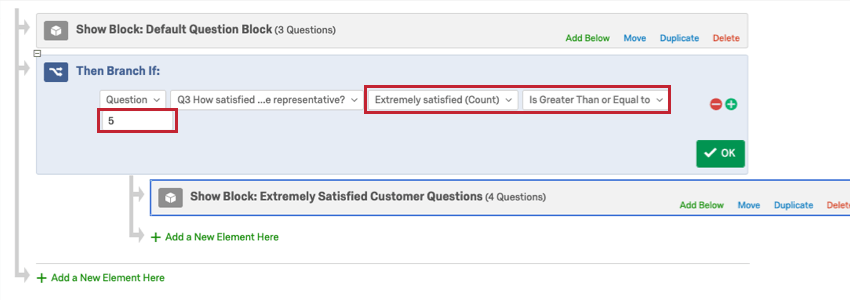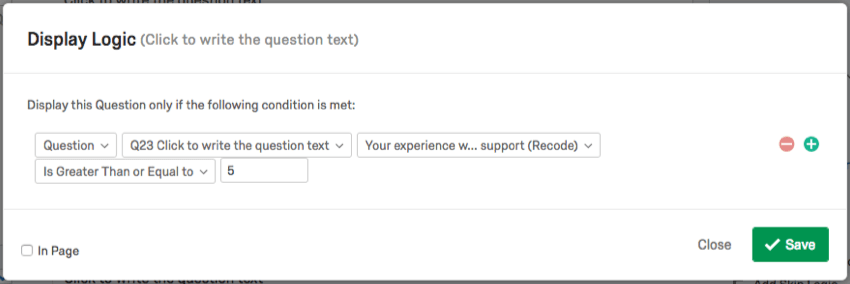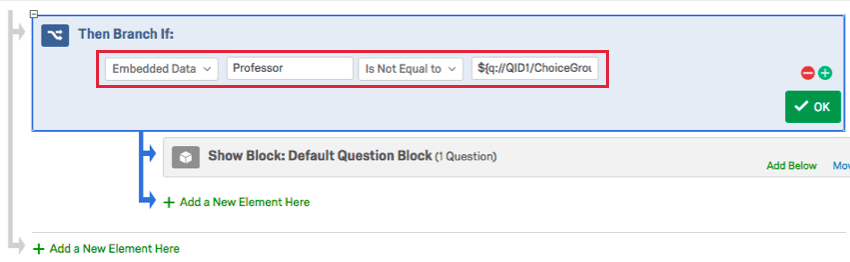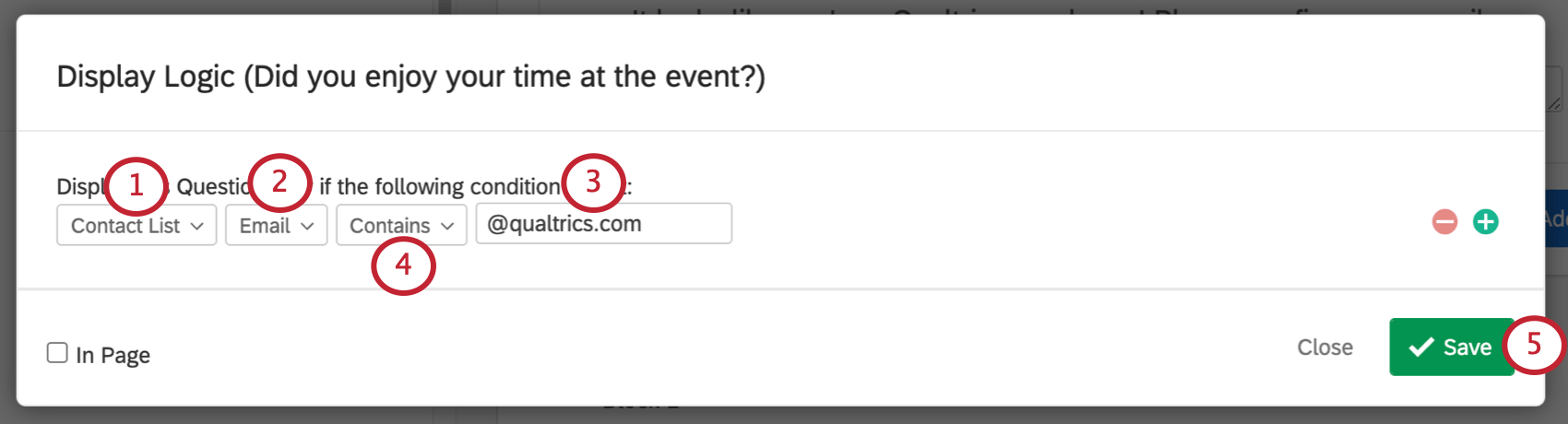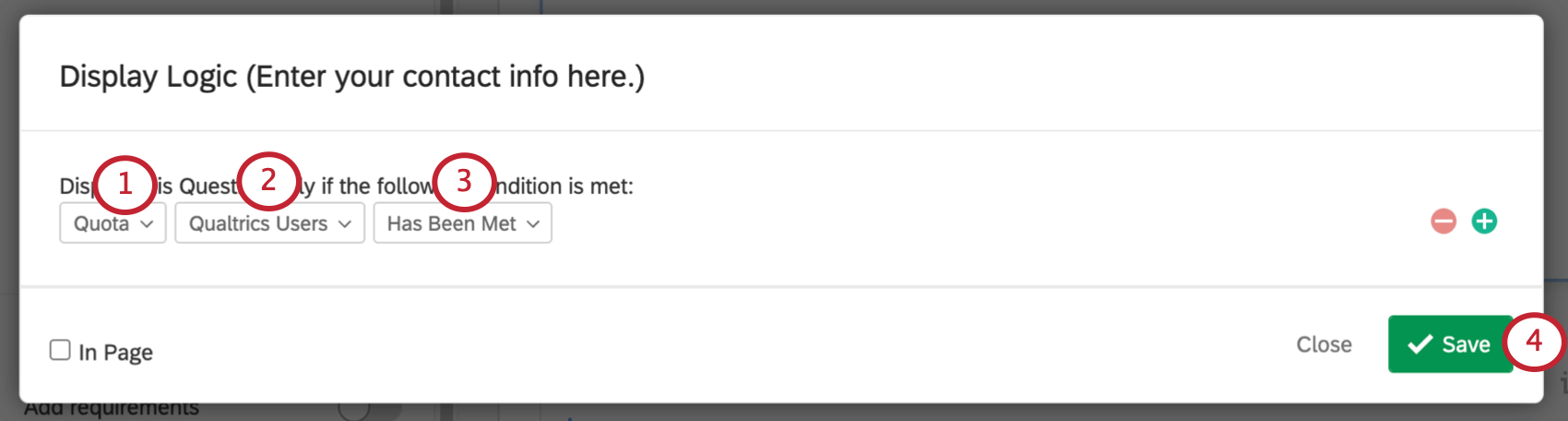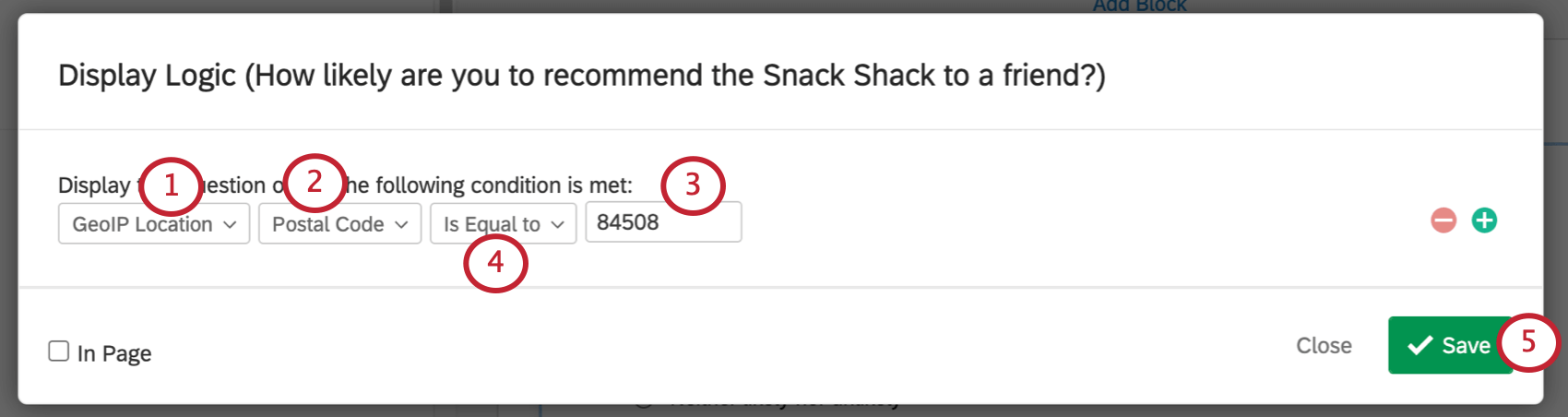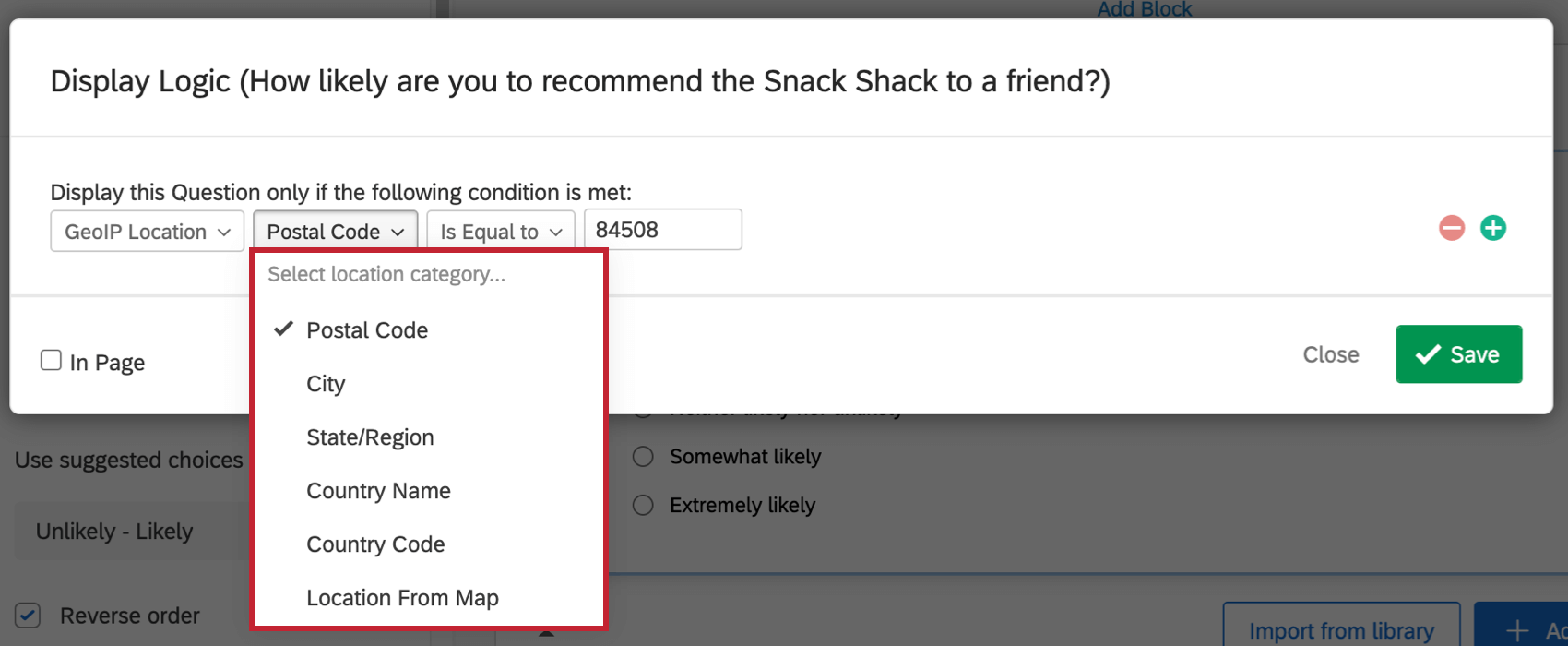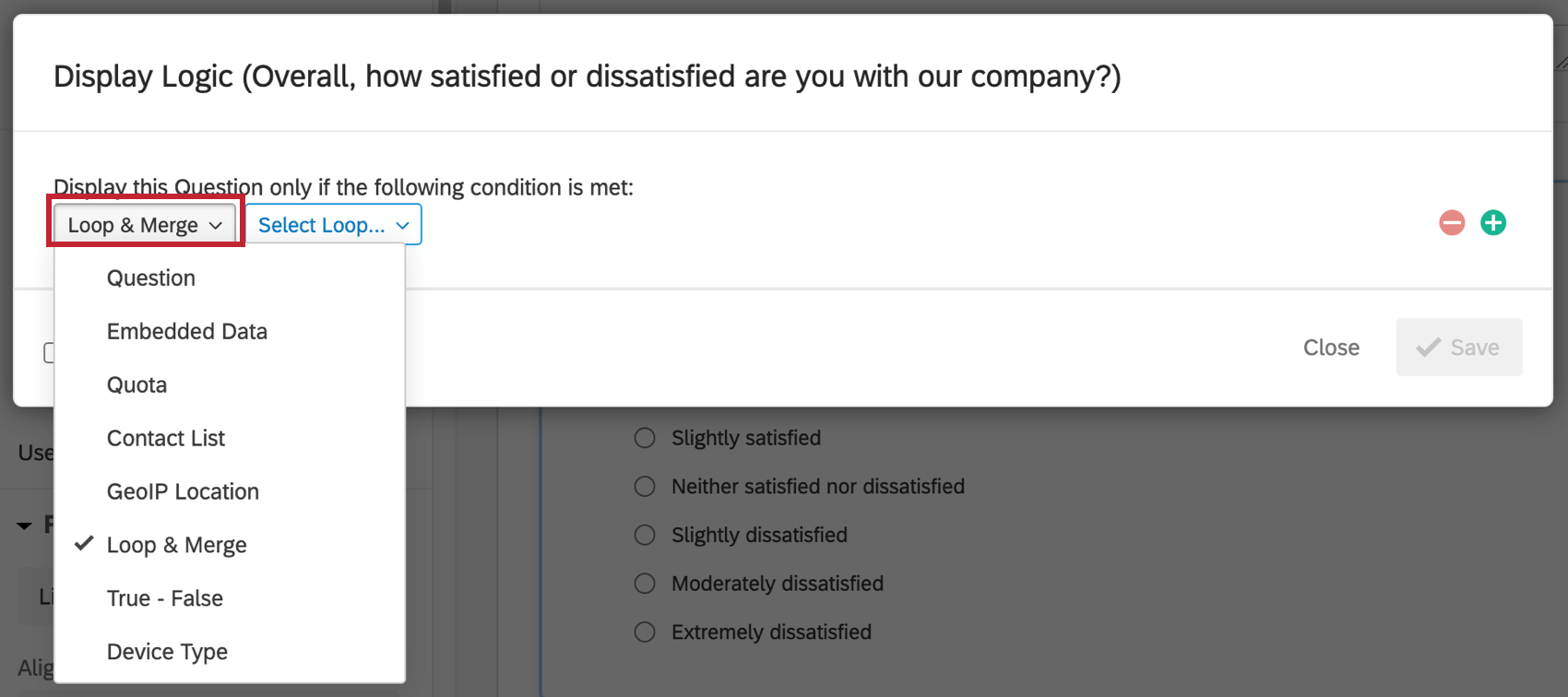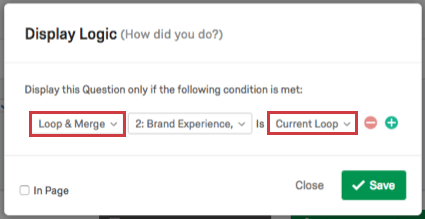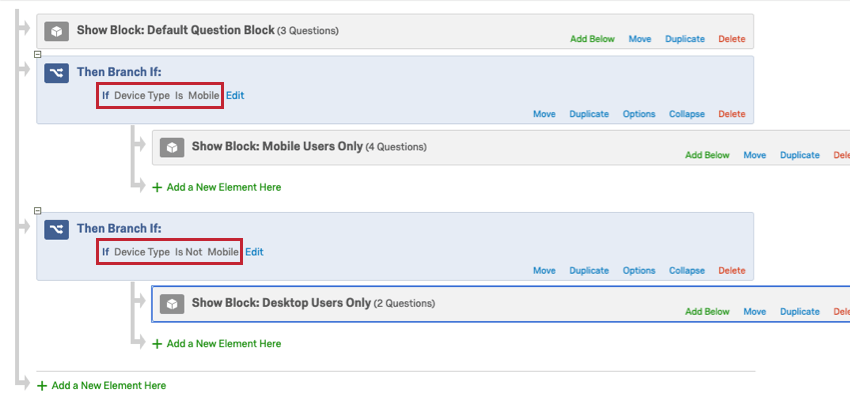Uso de la lógica
Acerca de “Usar la lógica”
“Lógica” se refiere a la condición que debe cumplir un encuestado para ver una pregunta, recibir un correo electrónico o activador algún otro comportamiento en una encuesta de Qualtrics . Cada una de las siguientes funciones de Qualtrics utiliza la lógica de alguna manera:
- Lógica de ramificación para mostrar un bloque de preguntas de forma condicional.
- Lógica sofisticada para mostrar una sola pregunta condicionalmente.
- Cuotas para determinar qué encuestados deben contar para un límite de respuestas establecido.
- validación personalizada para exigir a los encuestados que cumplan ciertos requisitos de respuesta antes de continuar con una encuesta.
Creación de condiciones
Siempre que se le presente una ventana lógica en Qualtrics (como lógica sofisticada o lógica de ramificación), verá una serie de menús desplegables. Estos menús determinan los parámetros de condición. Cada menú especifica la condición lógica más adelante hasta que usted tenga un enunciado completo.
En el ejemplo anterior, estamos tratando de ocultar una pregunta sobre los mentores estudiantiles a cualquiera que no sea un estudiante de primer año. Si leemos esta captura de pantalla palabra por palabra, dice lo siguiente:
Básicamente, el encuestado tiene que confirmar que es un estudiante de primer año antes de que le preguntemos quién es su mentor estudiantil.
Creación de una Condición básica
Lo mejor es pensar en tu condición como una declaración. Piense en la condición que desea que cumpla el encuestado y elabore un enunciado que describa dicha condición.
Comencemos con un ejemplo. Queremos que los estudiantes califiquen sus residencias. Sin embargo, no queremos hacer esta pregunta si el estudiante dice que no vive en una residencia de estudiantes.
Consejo Q: Según el tipo de campo que elija en el Paso 1, los siguientes pasos pueden variar. El objetivo de estas instrucciones es comenzar con un ejemplo general.
- Decida en qué se basará la lógica. ¿Es la respuesta a una pregunta? pregunta? Datos embebidos ¿Establecer en el flujo de la encuesta? Lista de contactos ¿información? En nuestro ejemplo (y en la mayoría de los casos), este menú desplegable debería decir Pregunta.
- Seleccione el campo (o pregunta) en que debe basarse la lógica. Aquí elegimos, ¿Vives en una residencia de estudiantes?
- Estas listas desplegables terminan la oración. Aquí dice No está seleccionado. También podríamos haber puesto Sí está seleccionado. Se trata, básicamente, de una persona que ha confirmado que vive en una residencia de estudiantes.
Adición de varias condiciones
A veces, la lógica que se desea crear requiere condiciones más complejas. Las condiciones se pueden conectar con una conjunción Y o con una conjunción O.
Cuando las condiciones están vinculadas por Y, esto significa que deben cumplirse ambas condiciones. Si las condiciones están vinculadas por O, lo que significa que se puede cumplir cualquiera de las dos condición . Tenga en cuenta que a medida que agrega más lógica, las condiciones vinculadas por AND se evalúan primero, seguidas de las condiciones vinculadas por OR.
Ejemplo: Esta pregunta se mostrará si el encuestado es un estudiante de primer año Y vive en una residencia para estudiantes. Si el encuestado es estudiante de primer año, pero no vive en una residencia de estudiantes, no verá esta pregunta, y viceversa.
Cómo agregar una nueva condición
- Haga clic en el signo más ( + ) a la derecha de una condición existente.
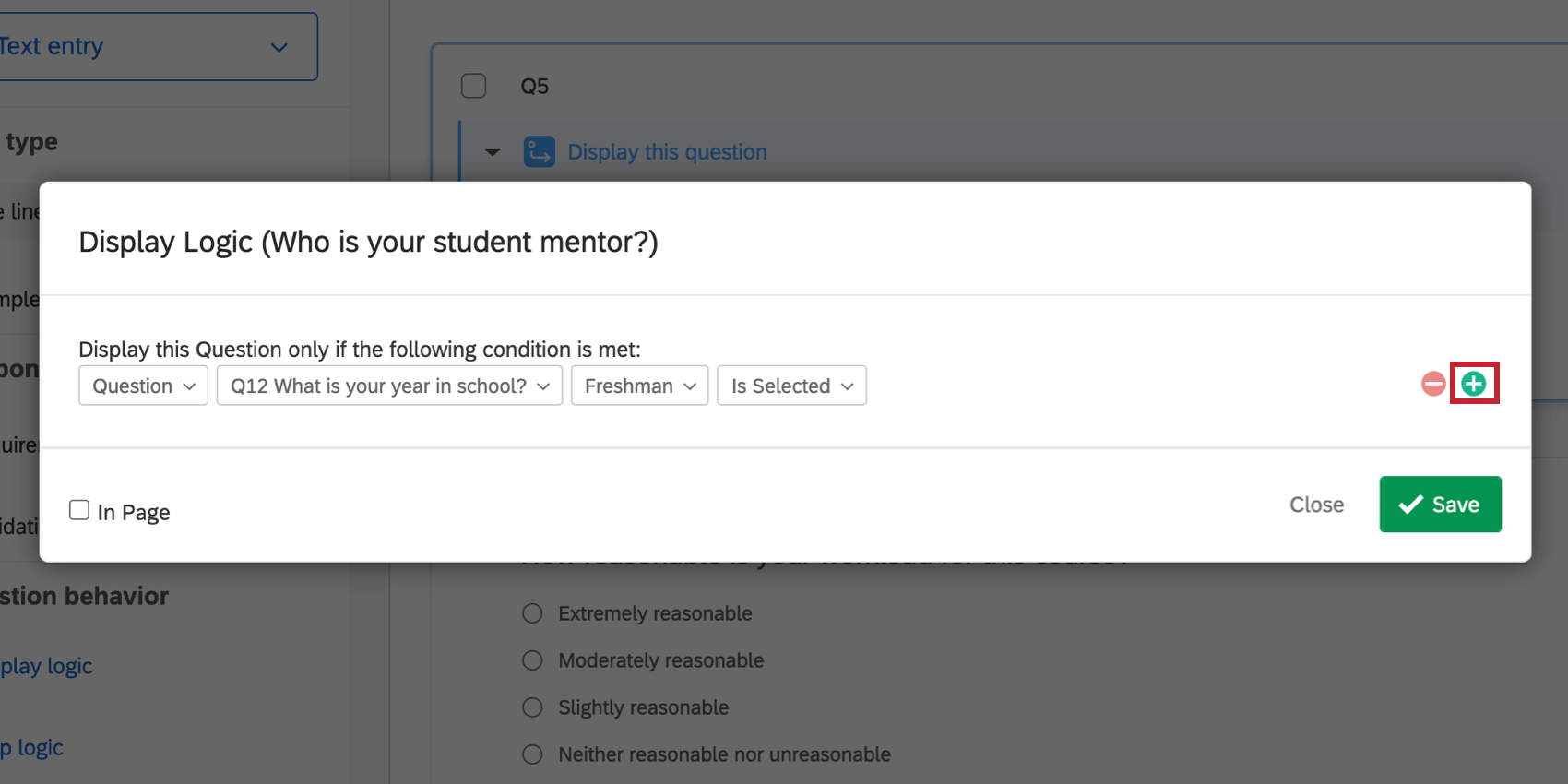
- Seleccione si su nueva declaración debe ser una Y declaración o una O declaración.
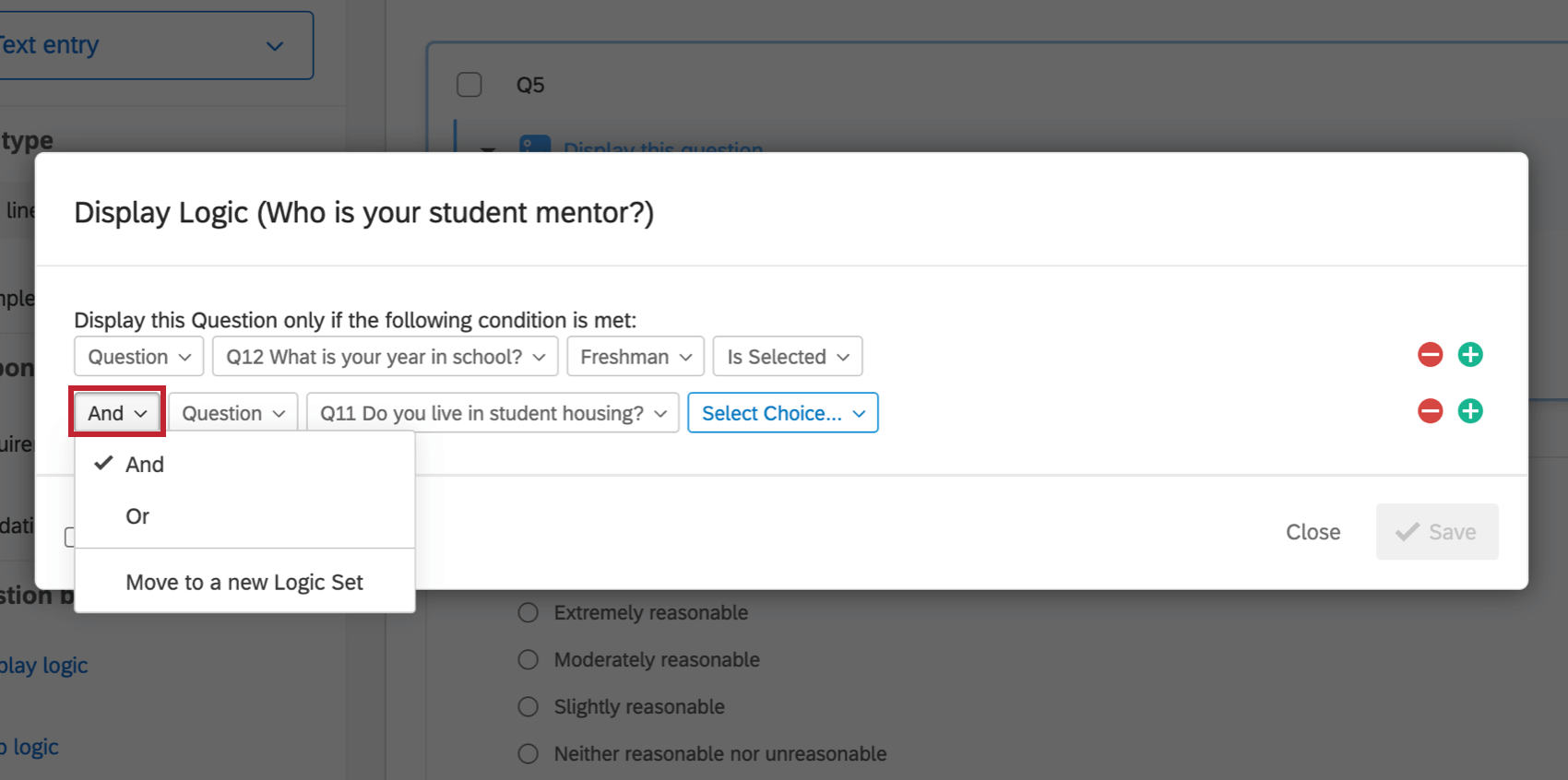
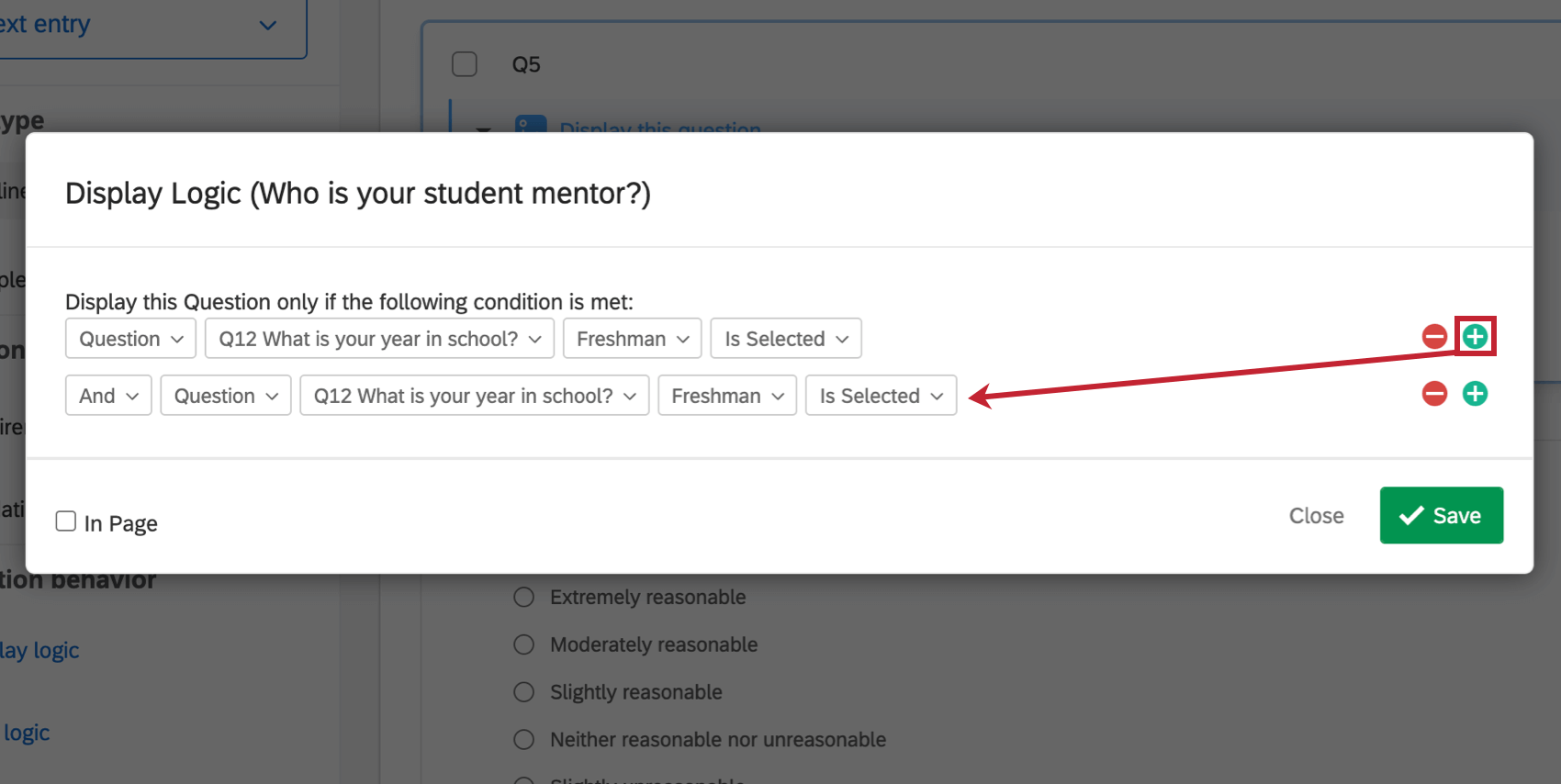
Solución de problemas de múltiples condiciones
Dependiendo de sus necesidades, las condiciones pueden ser más largas y complejas que los ejemplos que hemos probado hasta ahora.
¿Qué encuestados cree usted que cumplirán la siguiente cuota? Recuerde el orden de las operaciones: primero se evalúan las condiciones vinculadas por AND, seguidas de las condiciones vinculadas por OR.
Estos son los 3 segmentos diferentes de encuestados que cumplirían esta cuota:
- Nunca casada y mujer (sin importar la edad), O
- Mayor de 18 años y viudo (sin importar el género), O
- Casado (sin importar edad o género)
Cuando agrega tantas condiciones a su lógica, le recomendamos utilizar nuevos conjuntos lógicos Para separar todo más claramente. Lea la siguiente sección para obtener más información.
Creación de condiciones avanzadas con conjuntos lógicos
A medida que su lógica se haga más avanzada e incluya más condiciones, es posible que tenga que empezar a usar conjuntos lógicos. Un conjunto lógico es un grupo de condiciones que se evalúan juntas. De forma similar a los enunciados, los conjuntos lógicos se pueden enlazar con una conjunción Y o con una conjunción O.
Los conjuntos lógicos permiten decir que si un grupo completo de afirmaciones es verdadero Y/O si otro grupo completo de afirmaciones es verdadero, entonces se cumple la condición .
En este ejemplo, la pregunta solo se mostrará si el encuestado:
- Tiene entre 18 y 24 años Y es de EE. UU.
- O tiene entre 25 y 34 años Y es de Canadá.
La pregunta no se mostrará si el encuestado tiene entre 18 y 24 años y es de Canadá, o si tiene entre 25 y 34 y es de EE. UU. Tampoco se mostrará a jóvenes de entre 18 y 24 años de cualquier otro país, etc.
Cómo agregar un nuevo conjunto lógico
- Haga clic en el signo más ( + ).
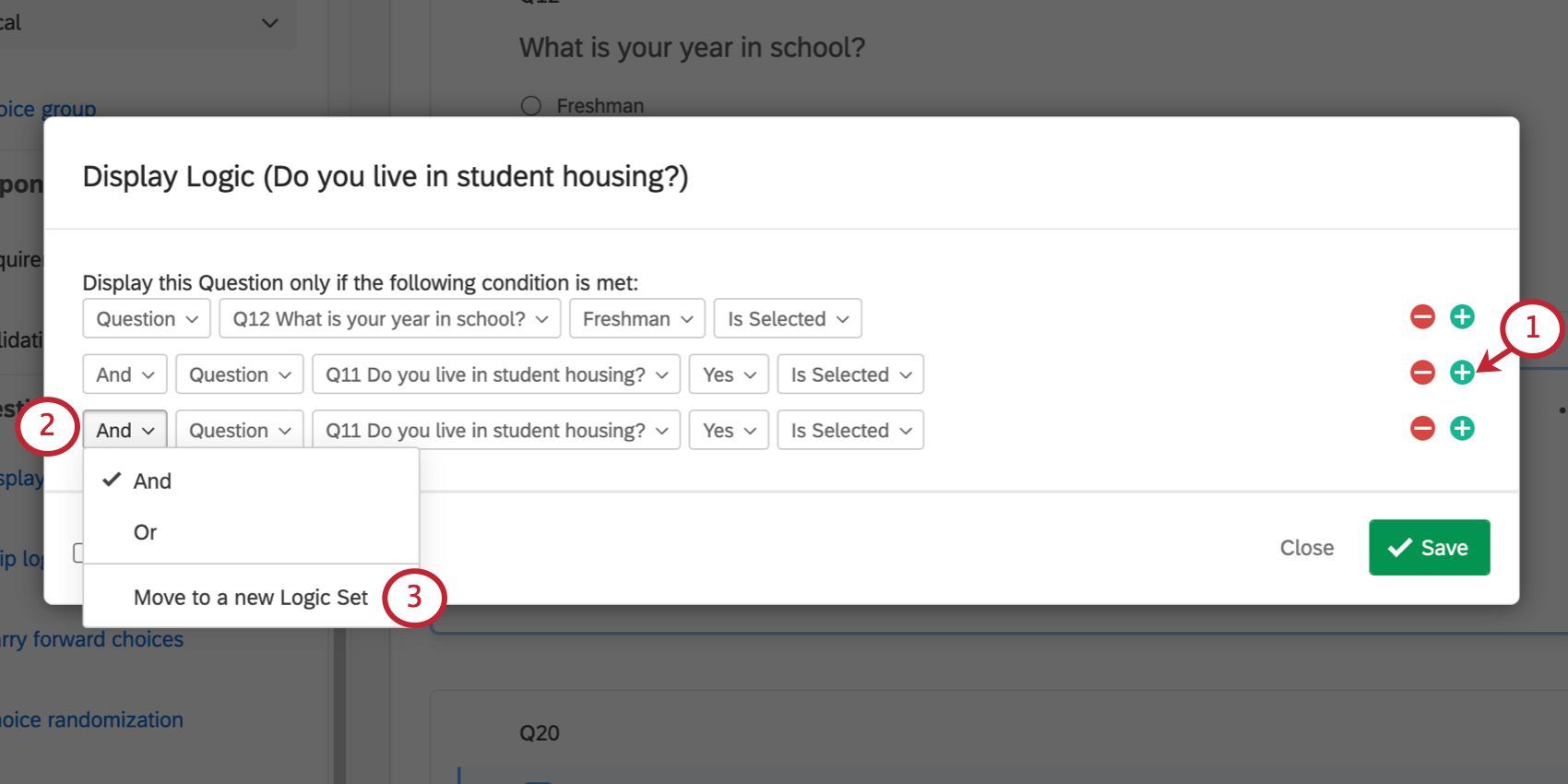
- Frente a su nuevo estado de cuenta, abra la Y menú desplegable.
- Seleccionar Mover a un nuevo conjunto lógico.
- Establezca las condiciones para el nuevo conjunto lógico.
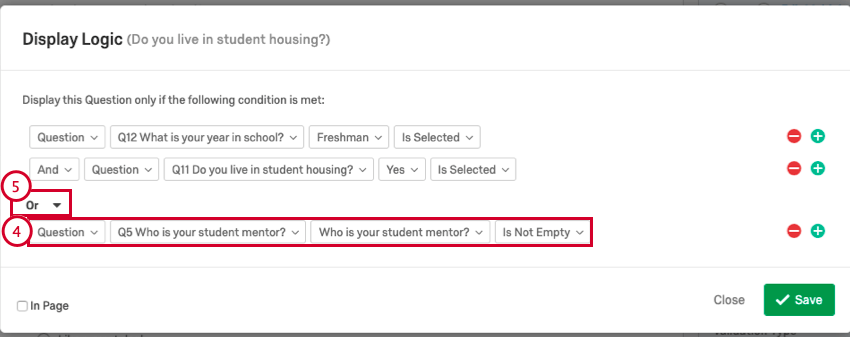
- Determinar si sus conjuntos lógicos están unidos por Y o por O.
Tipos de lógica
Ahora que ya sabe cómo crear lógica en Qualtrics, podemos adentrarnos en los tipos específicos de lógica disponibles. Comencemos por analizar lo que está disponible para cada parte de la plataforma que utiliza lógica y cómo funciona cada tipo.
La lógica puede basarse en cómo un encuestado responde una pregunta, información guardada con anticipación en una lista de contactos, si se ha cumplido o no una cuota y más. Sin embargo, dependiendo de dónde utilices la lógica en la plataforma, no todas estas opciones tendrán sentido. En la siguiente tabla se muestran los tipos de lógica que puede usar en cada parte de Qualtrics.
| Lógica basada en… | Lógica de ramificación | Lógica sofisticada | Cuotas | Personalizar validación | Activadores de correo electrónico | Triggers de la lista de contactos |
| Preguntas | Sí | Sí | Sí | Sí | Sí | Sí |
| Datos embebidos | Sí | Sí | Sí | No | Sí | Sí |
| Listas de contactos | No | Sí | No | No | No | No |
| Cuotas | Sí | Sí | Sí | No | Sí | Sí |
| Ubicación GeoIP | Sí | Sí | No | No | No | No |
| Bucle y fusión | No | Sí | No | No | No | No |
| Tipo de dispositivo | Sí | Sí | No | No | No | No |
Lógica basada en una pregunta
Puede establecer una lógica basada en las respuestas de los encuestados a las preguntas. En función del tipo de pregunta, encontrará opciones lógicas diferentes. Verás dos tipos principales de opciones lógicas: selección de opción e entrada de texto.
Las preguntas de selección de Opción son aquellas en las que el encuestado selecciona entre una variedad de opciones predeterminadas (por ejemplo, opción múltiple, matriz, slider). Las preguntas abiertas son aquellas en las que el encuestado ingresa una respuesta de formato libre (entrada de texto, suma constante, orden de preferencia).
Establecer la lógica basada en preguntas de selección de opción
- Elegir Pregunta desde el primer menú desplegable.
- Elija la pregunta específica del segundo menú desplegable.
- Elija la opción de respuesta específica del tercer menú desplegable.
- Elija cómo debe interactuar el encuestado con la opción del cuarto menú desplegable.
- Haga clic en Guardar.
Sólo los encuestados que hayan indicado que son estudiantes de primer año verán esta pregunta.
Establecer una lógica basada en preguntas abiertas
- Elegir Pregunta desde el primer menú desplegable.
- Seleccione la pregunta específica.
- Si su entrada de texto es una forma, luego elija el campo específico. Si su pregunta de entrada de texto no es un formulario, es posible que no tenga este paso.
- Introduzca un valor que usar para la lógica.
- Seleccionar Ignorar mayúsculas y minúsculas Si no quieres que la capitalización afecte la lógica.
- Decida cómo debe compararse el valor que introduce el encuestado con el valor especificado.
- Haga clic en Guardar.
Una pregunta con esta lógica solo se mostrará a los encuestados que tengan “@qualtrics.com” como parte de su dirección de correo electrónico.
Posibles campos para la lógica de preguntas
Notarás que hay muchas formas de formatear la lógica en función de una pregunta. En esta sección, se recorren todos los campos, lo que significan y cómo se deben rellenar.
Estándar
Estas opciones tienden a aparecer en todos los tipos de preguntas.
- Se muestra / no se muestra: Base la lógica en las opciones que se muestran al encuestado. Vea nuestra página en Añadiendo lógica sofisticada a las opciones de respuesta para obtener más información sobre cómo ocultar y mostrar opciones a los encuestados.
Opción múltiple
Cualquier pregunta con una opción de opción múltiple puede tener lógica basada en estos campos. Esto no sólo incluye opción múltiple, sino también preguntas en paralelo, tablas matriz , etc.
- ¿Está/No está seleccionado?: Base la lógica en opciones específicas que el encuestado seleccionó o no.
- Recuento seleccionado: Esta opción solo aparece para preguntas de opción múltiple configuradas en permitir múltiples respuestas. Esta opción le permitirá basar la lógica en cuántos respuestas que alguien seleccionó para una pregunta de opción múltiple , en lugar de las respuestas exactas que seleccionó.
- Opción (entrada de texto): Este campo solo es una opción cuando permitir la entrada de texto en una opción (Por ejemplo, agregar una opción “Otro” con un espacio en blanco para completar al siguiente ). Seleccionar este campo le permite basar la lógica en el texto que se ha ingresado en esta opción.
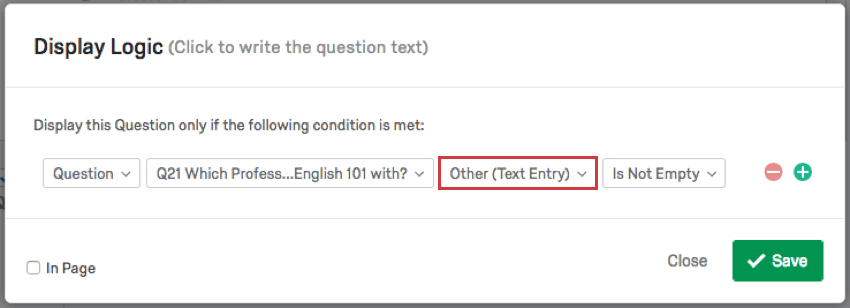
Preguntas sobre ingreso de texto y números
Cualquier pregunta abierta o numérica presenta estas opciones. Esto incluye preguntas de entrada de texto , Otro texto, tablas de matriz de entrada de texto , controles deslizantes, sumas constantes, etc.
- Es/No es igual a: Base la lógica en un número exacto cuya respuesta sea o no igual. Para la entrada de texto, esto se puede utilizar como exacto coincidencia, requiriendo que la respuesta contenga una frase o palabra exacta.
- Es mayor/menor que/igual a: Base la lógica en respuestas mayores que, menores que o iguales a un número específico.
- Está/No está vacío: Base la lógica en si el encuestado dejó o no la pregunta en blanco.
- Contiene / No contiene: Base la lógica sobre si cierto contenido está en la respuesta. Seleccionando Ignorar mayúsculas y minúsculas significa que la pregunta ignorará las mayúsculas.
- Coincide con expresiones regulares: Lógica base en código regex. El código RegEx puede resultar útil para restringir caracteres exactos, palabras, etc.
Consejo Q: Debido a que Regex es una codificación personalizada, el Soporte técnico de Qualtrics no puede ayudarlo a crear su propia expresión regular. Sólo pueden ayudarte a descubrir dónde va una vez que esté terminado. En su lugar, puede preguntar a los usuarios especializados de nuestra comunidad.
Tablas Matriz
Estos campos aplicar a tablas matriz y tablas contiguas.
- Punto de escala: Elija si se ha seleccionado o mostrado un punto de escala específico.
- Declaración – Punto de escala: Elija si se ha seleccionado un punto de escala específico para una declaración específica.
- Punto de escala (recuento): Lógica base en el número de veces que se ha seleccionado un punto de escala .
- Declaración (Recodificar): En lugar de elegir un punto de escala específico para una declaración, puede utilizar el valores numéricos recodificados de su escala para establecer un rango.
Preguntas en bloques en bucle
Cuando se aplicar bucle y fusión En un bloque, las preguntas en ese bloque en bucle obtienen campos adicionales, además de los estándar y de opción múltiple :
- Seleccionar un bucle por nombre: Se selecciona una opción específica en un bucle específico.
- Bucle de corriente: Se debe seleccionar una opción específica en el bucle actual.
Ejemplo: Estás pidiendo a las personas que revisen los eventos a los que asistieron. Los bloques enlazan los eventos a los que dicen que han asistido. En la pregunta 25 se les pregunta: “¿Disfrutaste tu tiempo?” Y luego, si responden “Sí”, aparece la pregunta de entrada de texto Q26: “Por favor, explique”.
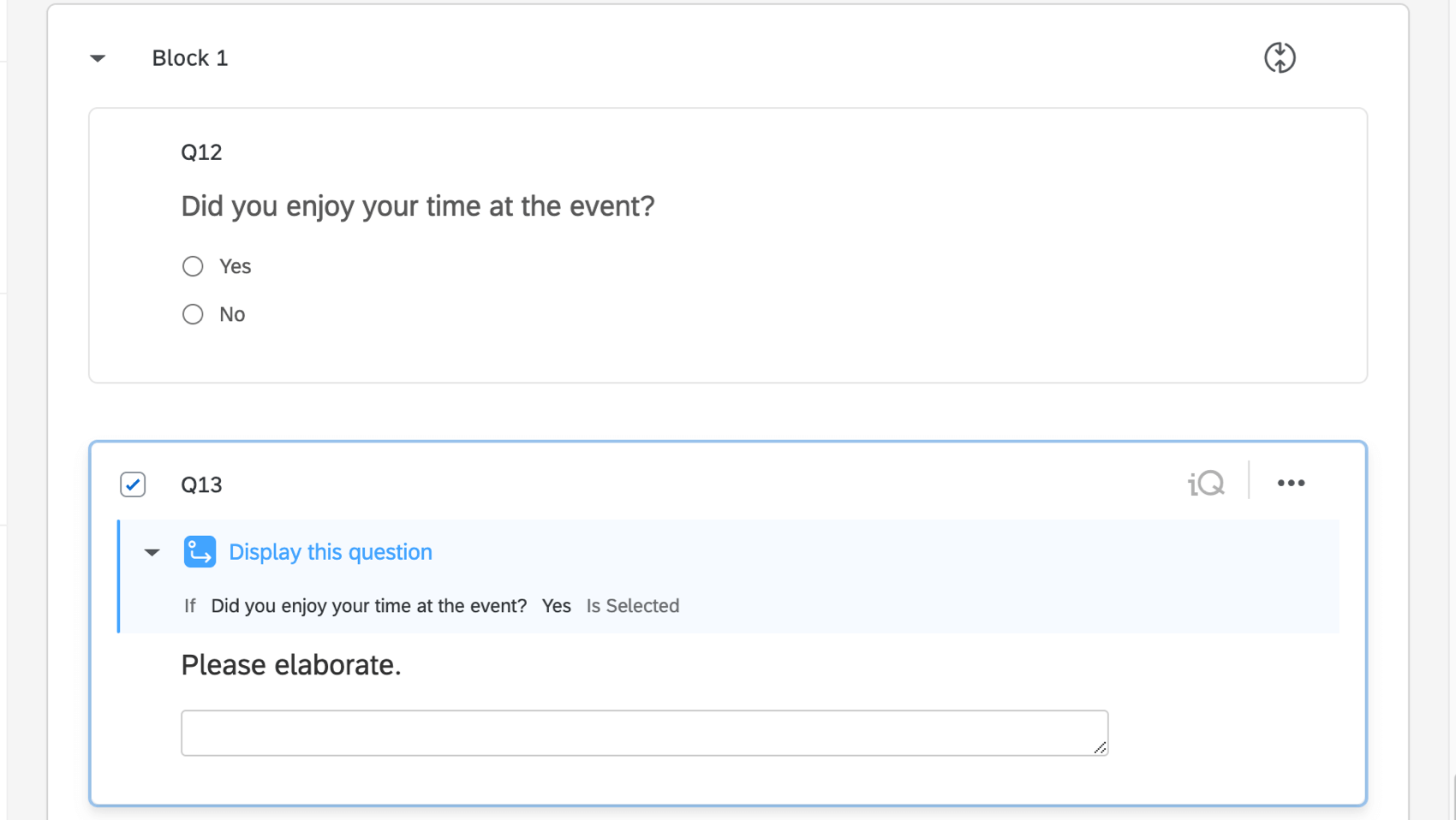 Puede que el encuestado haya disfrutado del primer evento que va a revisar, pero no del segundo. En ese caso, debe utilizar la lógica sofisticada “Bucle actual” para garantizar que solo al seleccionar “Sí” en el bucle actual aparezca la siguiente pregunta.
Puede que el encuestado haya disfrutado del primer evento que va a revisar, pero no del segundo. En ese caso, debe utilizar la lógica sofisticada “Bucle actual” para garantizar que solo al seleccionar “Sí” en el bucle actual aparezca la siguiente pregunta.
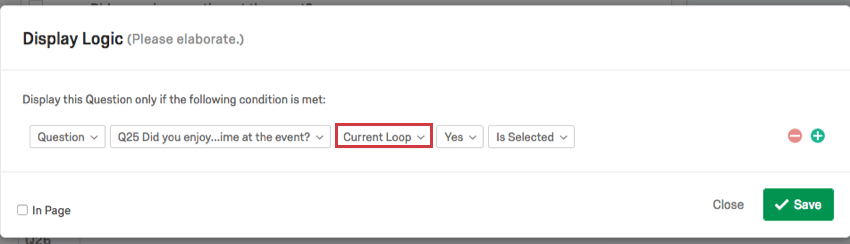
- Cualquier bucle: En cada bucle se seleccionó una opción específica.
Ejemplo: Estás realizando una encuesta sobre varios eventos que organizaste. En un bloque en bucle, se pregunta al encuestado si la comida le sentó mal. No importa si el encuestado solo se enfermó en 1 de cada 100 eventos: usted quiere saber qué comió que lo enfermó. En un bloque posterior, incluye una pregunta de seguimiento que aparece si dijeron que se enfermaron en Cualquier bucle.
- Todos los bucles: Se debe seleccionar una opción específica en todos los bucles.
Lógica basada en datos embebidos
Datos embebidos Los campos conectan información adicional a cada respuesta, como un número de identificación o el nombre de un supervisor.
Lógica de configuración basada en datos integrados
- Elegir Datos integrados desde el primer menú desplegable.
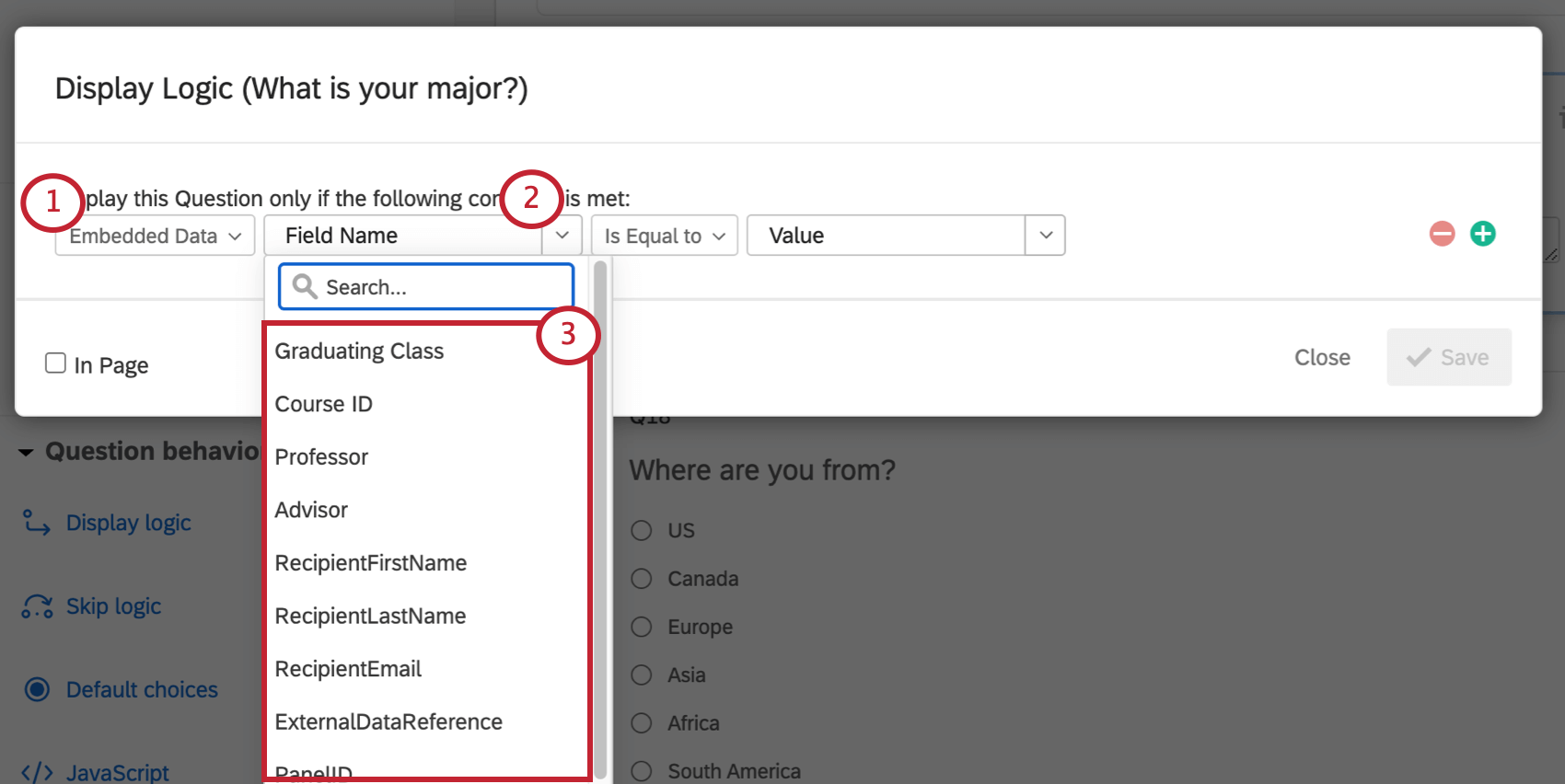
- En el siguiente campo, haga clic en la flecha desplegable para ver una lista de las datos embebidos guardados en el flujo de la encuesta.
- Haga clic en el nombre del campo de datos embebidos que desea utilizar en su lógica.
- Seleccione un valor de datos embebidos del menú desplegable o escriba un valor. Asegúrese de que la ortografía y las mayúsculas sean exactamente las mismas que aparecen en el flujo de la encuesta o en la lista de contactos.
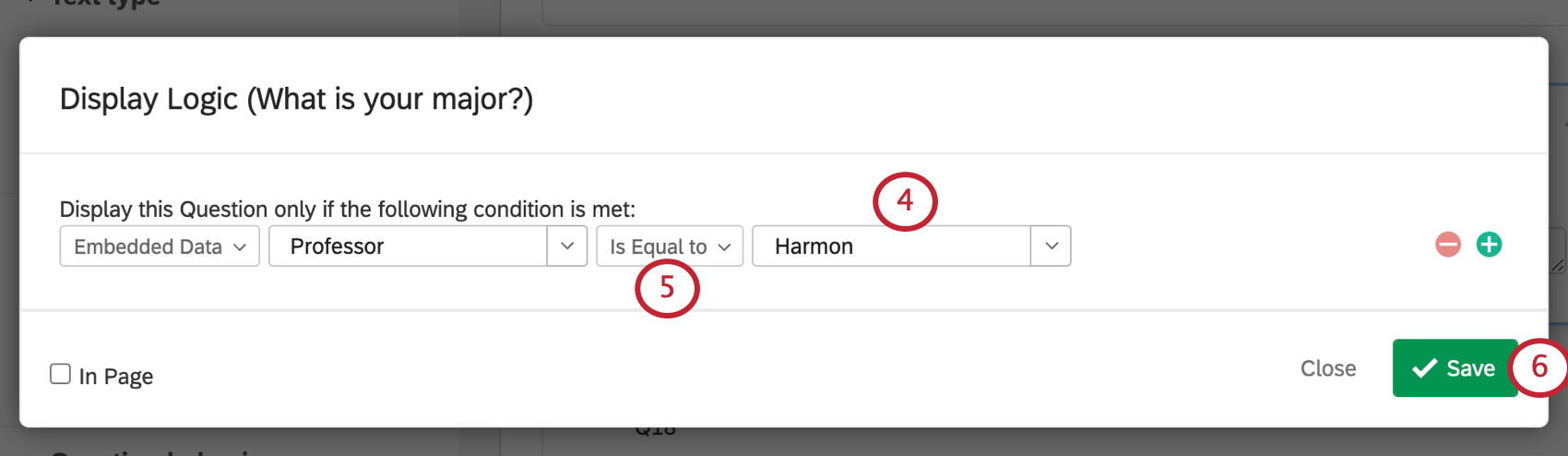
- Elija cómo debe compararse el valor de los datos embebidos del encuestado con el valor que usted especificó.
Consejo Q: Si va a escribir un valor exacto (por ejemplo, el nombre de un profesor o un código postal válido), debe utilizar Es igual a o Contiene.
- Haga clic en Guardar.
Uso de texto canalizado con lógica de datos integrada
¿Alguna vez ha querido asegurarse de que dos campos de datos embebidos no tengan el mismo valor? ¿O asegurarse de que la respuesta proporcionada en una pregunta coincida con la proporcionada en un campo de datos embebidos ? Puedes hacer todo esto y mucho más con texto dinámico!
El Texto dinámico le permite tomar el valor de cualquier datos embebidos, pregunta, cuota, puntaje, etc., para los que el encuestado tenga datos. Dado que el campo final en la lógica de datos embebidos está en blanco, puedes pegar texto dinámico aquí.
Si estas usando lógica sofisticadaHabrá una flecha desplegable para seleccionar el texto dinámico. Si está utilizando lógica de ramificación, tendrá que Crea el texto dinámico en una pregunta de encuesta o un elemento de datos embebidos ., córtalo y pégalo en el campo.
Ejemplo: Desea enviar a los encuestados a un bloque especial si el profesor que ha guardado para ellos en su lista de contactos no coincide con el profesor que dicen tener. Cuando se configura la lógica de ramificación, se dinamizan las Opciones seleccionadas para la pregunta sobre el profesor que tienen en el último campo de dicha lógica. Observe la imagen siguiente.
Lógica basada en una lista de contactos
Si planea distribuir su encuesta utilizando un lista de contactosLa información de esa lista (como el nombre y la dirección de correo electrónico) se puede utilizar en condiciones lógicas.
lógica de configuración basada en una lista de contactos
- Elegir Lista de Contacto.
- Seleccione el campo de lista de contactos deseado (por ejemplo, Nombre de pila o Correo electrónico).
- Introduzca el valor que se utilizará para su lógica.
- Seleccione cómo debe compararse el valor de la lista de contactos del encuestado que ha introducido con el valor especificado.
- Haga clic en Guardar.
Una pregunta con esta lógica solo se mostrará a los encuestados con una dirección de correo electrónico qualtrics.com.
Campos posibles para la lógica en listas de contactos
Para obtener más información sobre cada uno campo de contacto, consulte la página de soporte vinculada.
- Nombre de pila: Base la lógica en el nombre del contacto.
- Apellido: Lógica base en el apellido del contacto.
- Correo electrónico: Lógica base en la dirección de correo electrónico del contacto.
- Datos externos: Lógica base en la referencia de datos externos del contacto.
Lógica basada en una cuota
Cuotas Le permite realizar un seguimiento de cuántos encuestados de determinados grupos han completado su encuesta. Las condiciones lógicas se pueden basar en el cumplimiento o no de una Cuota específica, así como en el valor actual de la Cuota.
Establecer lógica basada en una Cuota
- Elegir Cuota desde el primer menú desplegable.
- Elija la cuota en la que desea basar su lógica.
- Elija si desea actuar si la cuota Se ha cumplido o No se ha cumplido o elija ingresar un valor numérico.
- Haga clic en Guardar.
Se mostrará una pregunta con esta lógica hasta que se alcance la cuota de Usuarios de Qualtrics.
Posibles campos para la lógica de cuotas
- No se ha cumplido: Lógica básica sobre si se ha cumplido una cuota o no.
- Es/No es igual a: El “recuento” de una cuota es el número de encuestados que han realizado la encuesta y han cumplido las condiciones de la cuota. Puede basar la lógica en un recuento exacto que coincida, o no, con la cuota.
- Es mayor/menor que/igual a: Base la lógica en que el número de personas que han cumplido la cuota es mayor, menor o igual.
Lógica basada en ubicación de GeoIP
Qualtrics puede utilizar la dirección IP del encuestado para estimar su ubicación. Esta información se puede utilizar en la lógica de su encuesta. Este tipo de lógica sólo se puede aplicar a rama y lógica sofisticada.
lógica de configuración basada en ubicación GeoIP
- Elegir Ubicación GeoIP desde el primer menú desplegable.
- Seleccione la categoría de ubicación.
- Introduzca el valor del identificador de ubicación que se utilizará para su lógica.
- Seleccione cómo debe compararse el identificador de ubicación del encuestado con el valor especificado.
- Haga clic en Guardar.
Una pregunta con esta lógica sólo se mostrará a los encuestados en el código postal 84508.
Campos posibles para la lógica de ubicación de GeoIP
La Ubicación de GeoIP permite elegir una categoría de ubicación y, a continuación, definirla.
Ubicación Categoría
- Código postal
- Ciudad
- Estado/Región (Asegúrese de utilizar códigos estatales, por ejemplo, WA, no Washington)
- Nombre de país
- Código de país
- Ubicación en mapa
Definición de campos
Los primeros 5 tipos de ubicación se definen mediante campos de estilo de entrada de texto.
- Es/No es igual a: Base la lógica en un nombre o valor de ubicación exacto.
- Es mayor/menor que/igual a: Ubicación base en números mayores, menores o iguales a un número específico.
- Contiene / No contiene: La ubicación contiene ciertas letras/palabras/frases.
- Coincide con expresiones regulares: Lógica base en código regex. Todo el código RegEx debe estar encerrado entre barras inclinadas (/). Por ejemplo, /regex/.
Consejo Q: Debido a que Regex es una codificación personalizada, el Soporte técnico de Qualtrics no puede ayudarlo a crear su propia expresión regular. Sólo pueden ayudarte a descubrir dónde va una vez que esté terminado.
Ubicación desde el mapa
Ubicación desde el mapa le permite seleccionar ubicaciones de un mapa proporcionado.
- Hacer clic Seleccione ubicaciones.
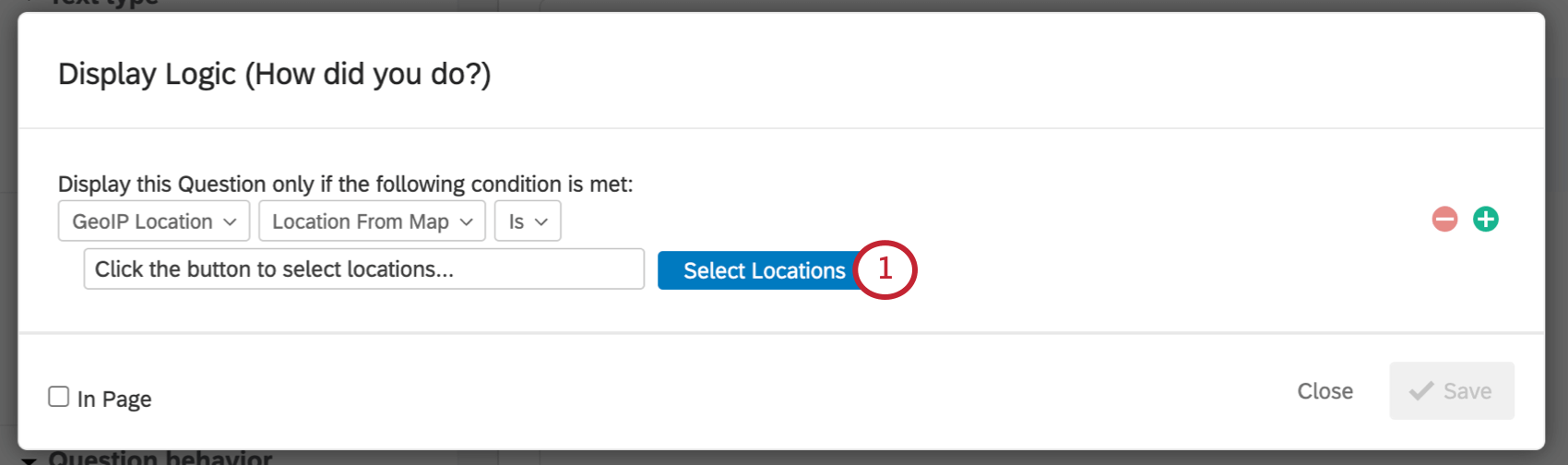
- Seleccione una isla o un continente.
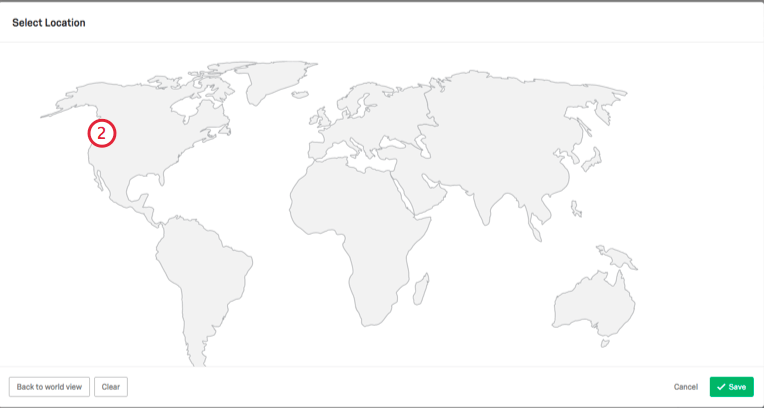
- Seleccione un país.
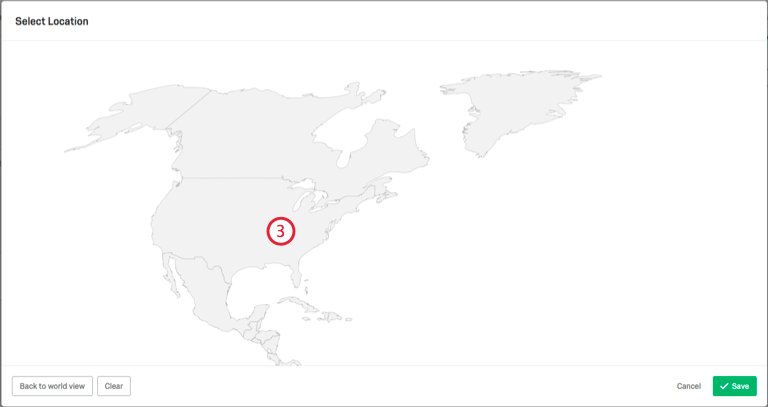
- Seleccione ciudades, estados o regiones. Tenga en cuenta que no todas las ciudades estarán disponibles.
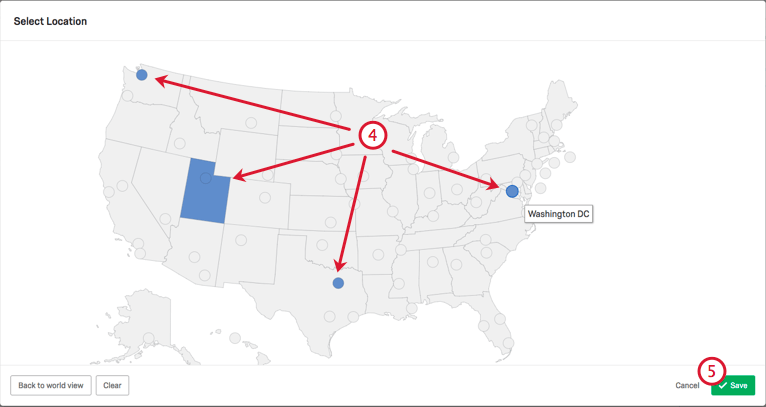
- Hacer clic Ahorrar Cuando hayas terminado.
Si seleccionó el país o continente incorrecto, puede hacer clic Regreso a la visión del mundo.
Si seleccionó muchas ubicaciones que ya no desea seleccionar, puede deshacerse de todas ellas haciendo clic en Claro.
Lógica basada en bucles y fusiones
Dentro de un bloque que tiene bucle y fusión aplicado, puede aplicar lógica en función del bucle en el que se encuentra actualmente el encuestado. Este tipo de lógica sólo se puede aplicar como lógica sofisticada.
- No / Bucle de corriente: Elija un bucle específico y si es el bucle actual o no.
Lógica basada en el tipo de dispositivo
Puede basar las condiciones en el tipo de dispositivo móvil que se está utilizando o no. Esto incluye Móvil (cualquier dispositivo móvil), Zarzamora, Androide, iPhone, iPod, Opera Móvil, Palmera, Windows Móvil, y Otros móviles (cualquier dispositivo móvil que no esté listado aquí).
Ejemplo: En nuestra encuesta, tenemos preguntas especiales para las personas que acceden a la encuesta desde un dispositivo móvil y preguntas especiales para las personas que acceden a la encuesta desde una computadora de escritorio. Para los usuarios de dispositivos móviles, la lógica dice mostrar las preguntas de móviles si el tipo de dispositivo es Móvil. Para los usuarios de equipos de escritorio, la lógica dice mostrar las preguntas de escritorio si el tipo de dispositivo no es Móvil.
Lógica basada en verdadero-falso
Para ambos lógica sofisticada y lógica de ramificación, puedes crear una condición lógica que sea siempre verdadera o siempre falsa. Esto puede ser especialmente útil cuando todavía estás creando tu encuesta, ya que puedes probar los diferentes caminos que podrían seguir los encuesta sin necesidad de crear condiciones lógicas complejas. Además, el uso de la condición falsa es particularmente útil para Ocultar preguntas en una encuesta activa ya que esto le permite crear una condición que siempre se evalúa como falsa.
Establecer lógica basada en verdadero o falso
- Elegir Verdadero – Falso desde el primer menú desplegable.
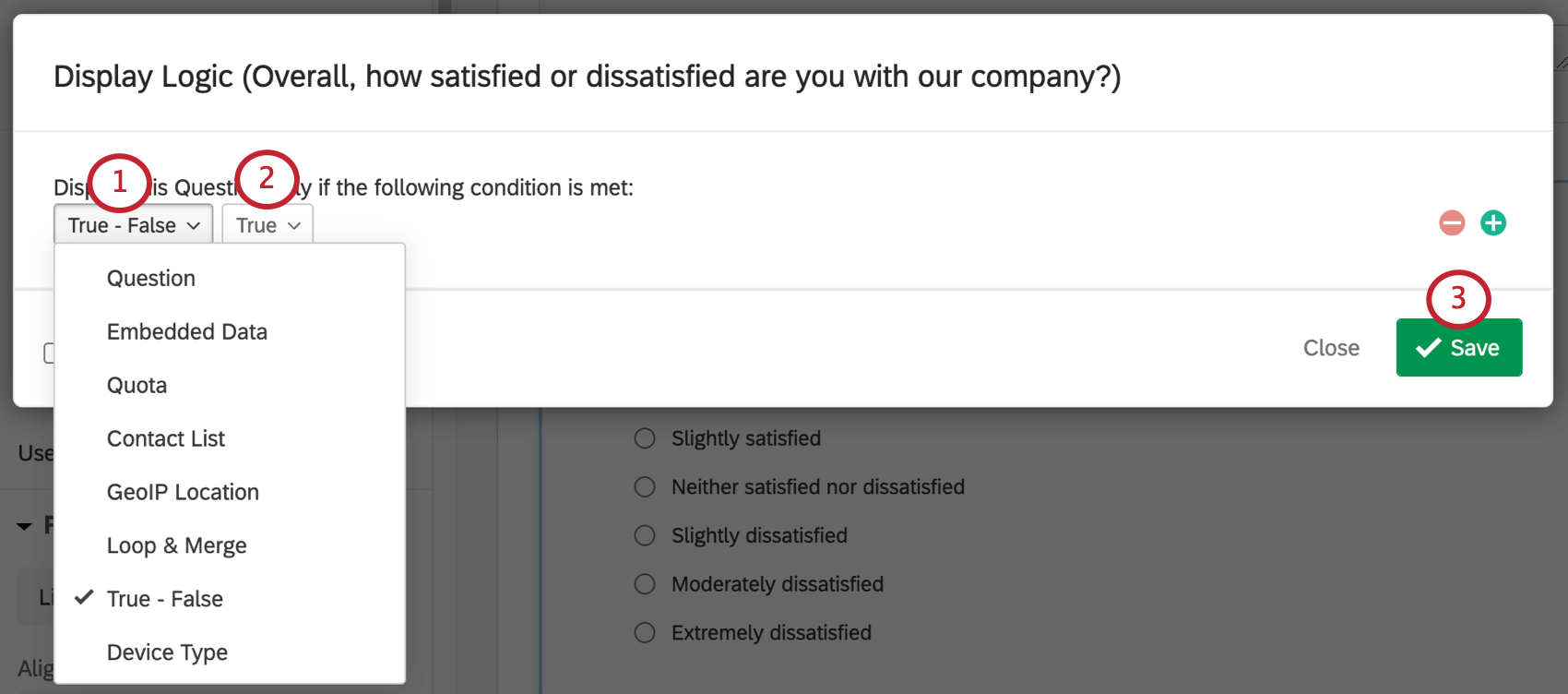
- Seleccione si desea que la condición siempre se evalúe como Verdadero o FALSO.
- Haga clic en Guardar.
Si selecciona Verdadero, la pregunta siempre se mostrará a los encuestados. Si selecciona Falso, la pregunta nunca se mostrará a los encuestados.