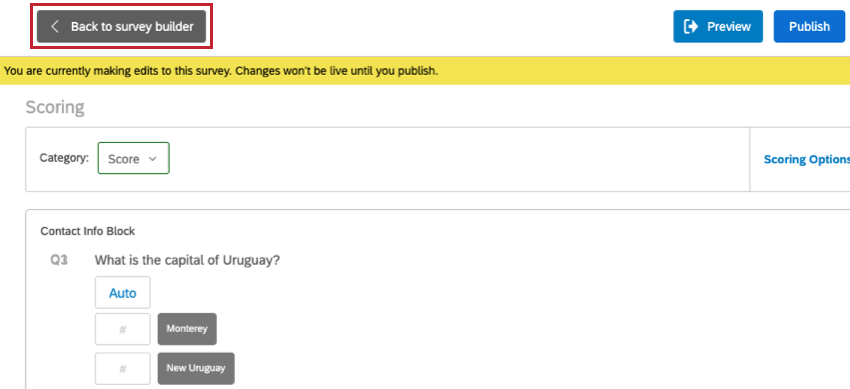Puntuación
Acerca de la puntuación
Ya sea que estés creando un cuestionario útil o una prueba de personalidad divertida, debes utilizar la puntuación. Esta función le brinda la capacidad de conferir un valor de punto a las respuestas de tipos de pregunta específicos. Estos valores de punto se suman para proporcionar la puntuación final del encuestado.
Preguntas que se pueden puntuar
Sólo los siguientes tipos de preguntas son compatibles con la función de puntuación :
- Todas las variantes de opción múltiple
- Matriz de Likert
Consejo Q: Preguntas sobre carrusel y matriz Likert estándar son compatible con puntuación. Preguntas de perfil no son compatible con puntuación.
- Matriz – bipolar
- Entrada de texto : una sola línea
- Entrada de texto – varias líneas
- Entrada de texto – cuadro de texto de ensayo
- Entrada de texto – contraseña
- Slider – tipo de slider
- Columnas de respuesta escaladas una al Tabla combinada (respuesta única y respuesta múltiple)
- NPS®
Cualquier pregunta que no se incluya aquí (incluidos los diferentes tipos de preguntas enumeradas anteriormente, como tablas matriz abiertas y preguntas de formulario) no se pueden incluir en las categorías de puntuación .
Puntuación de una encuesta
Cómo abrir el editor de Puntuación
- Asegúrese de estar en la pestaña Encuesta.
- Hacer clic Opciones de la encuesta.
- Seleccionar Puntuación .
Puntuación de preguntas de Opción múltiple
Haga clic en cualquier campo de respuesta para asignar el valor de punto predeterminado de 1.

Resalte cualquier valor de punto e introduzca un nuevo número para asignar un valor diferente.

Hacer clic Auto para asignar puntuaciones secuenciales a su pregunta, en orden ascendente.

Hacer clic Claro para eliminar la puntuación de cualquier pregunta que tenga puntuaciones asignadas.


Preguntas de la Matriz de Puntuación
Al igual que con las preguntas de opción múltiple , puede hacer clic en cualquiera de los campos de una tabla de matriz para asignar un valor en puntos a esa respuesta. Sin embargo, existen formas más rápidas de puntuar una tabla matriz .
Haga clic en el menú desplegable de cualquier columna o fila.

Escriba un valor en el Establecer puntuaciones en cuadro de texto para establecer todos los valores a la vez para esa columna o fila.

Hacer clic Puntuación ascendente o Puntuación descendente para cualquier columna o fila para asignar puntuación secuencial.

Puntuación de preguntas de entrada de texto
- Escriba una respuesta aceptable para una pregunta de entrada de texto en el cuadro etiquetado Ingrese la respuesta de texto para calificar.

- Haga clic en el # hacia la izquierda para asignar un valor en puntos.

- Haga clic en el signo más verde a la derecha del cuadro de texto para incluir respuestas aceptables adicionales para la pregunta de entrada de texto .

Deslizadores de Puntuación
Deslizadores Son únicos en la forma en que se califican. El valor de puntuación que asigna a cada opción actúa como un multiplicador para el valor del slider que el encuestado selecciona en la encuesta. Si el valor de la puntuación se establece en “5” y el encuestado selecciona “10” en una escala slider de 0 a 10, la puntuación asignada será 50 (5 veces 10).
Ejemplo: Aquí hay una pregunta hipotética en la que pedimos a los residentes que califiquen el nivel de daño en su solicitud de mantenimiento. Si hay muchas solicitudes, el mantenimiento puede ayudar a aquellos residentes con las mayores necesidades de mantenimiento.
Así podrá ser la pregunta cuando la puntuemos. Podríamos añadir multiplicadores para indicar que los daños en un elemento son más importantes que los daños en otros. Por ejemplo, todos los índices de daños del frigorífico se multiplicarán por 2, ya que un frigorífico roto puede provocar que la comida del inquilino se estropee. Mientras tanto, los daños en el lavavajillas se reducen a la mitad (se multiplican por 0,5), ya que los utensilios de cocina se pueden limpiar en el fregadero si el lavavajillas está dañado.
Si desea incluir las respuestas del slider en la puntuación tal como están, sin multiplicadores especiales, asegúrese de asignar el valor de punto de 1 a cada fila del slider .
Regresar a la pestaña de Encuesta
Cuando haya terminado de editar las puntuaciones, puede regresar al editor de encuesta haciendo clic en Volver al generador de encuestas .
Opciones de puntuación
Hay una variedad de opciones disponibles para personalizar su esquema de puntuación . Para acceder a estas opciones, haga clic en Opciones de Puntuación .
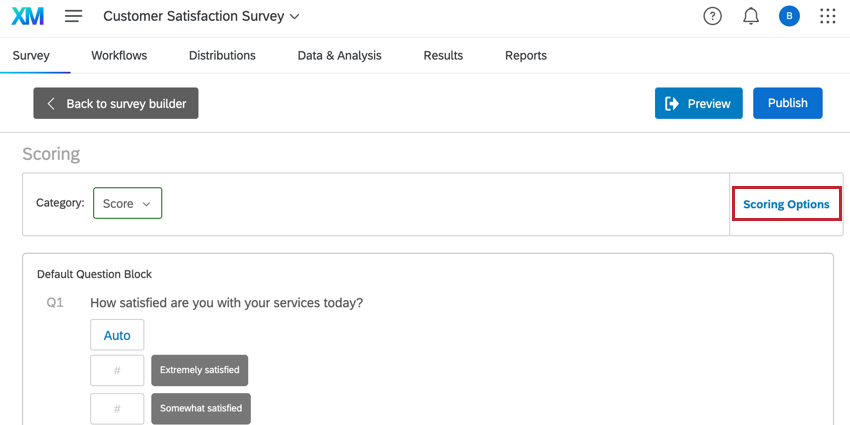
Luego puedes hacer lo siguiente:
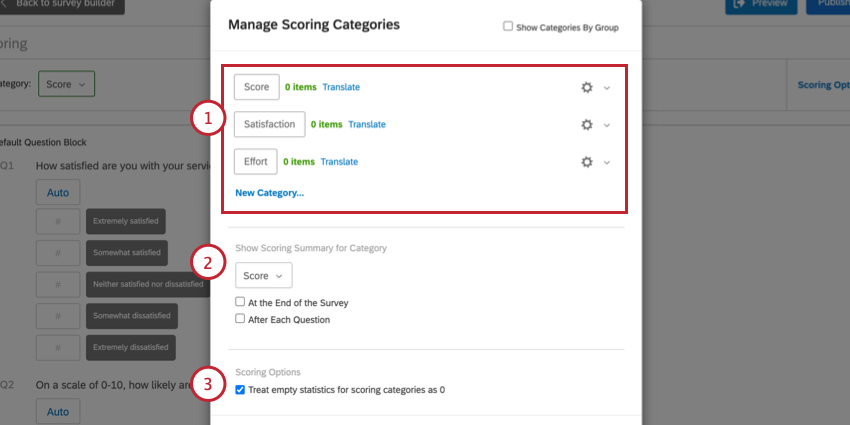
- Tus categorías de puntuación aparecerán en la parte superior. Puede Gestiona tus categorías de puntuación aquí, que incluye cambiar el nombre de categorías, traducir nombres de categorías, eliminar categorías y crear nuevas categorías.
- Si lo desea, puede mostrar las puntuaciones a los encuesta utilizando el Mostrar resumen de Puntuación por categoría Opciones. Ver el Visualización de la puntuación de los encuestados Sección para obtener más información.
- El escenario Tratar las estadísticas vacías para las categorías de puntuación como 0 , si está habilitada, tomará cualquier opción de respuesta que no haya sido calificada y le asignará un valor de 0. Si esta opción no está habilitada, cualquier opción de respuesta que no haya sido calificada será tratada como un valor nulo. Esto afecta a algunas estadísticas, como el mínimo, en sus informes. Con la configuración habilitada y las opciones de respuesta sin puntuación, el mínimo en su informe sería 0. Con la configuración deshabilitada y las opciones de respuesta sin puntuación, el mínimo sería nulo. Esto es más útil cuando se utiliza el Producto Qualtrics 360 .
Configuración de Categorías de puntuación
Una encuesta de Qualtrics se puede puntuar varias veces para categorías distintas. Por ejemplo, en una encuesta de satisfacción de empleados, es posible que desee añadir categorías de ética laboral, trabajo en equipo y liderazgo.
De forma predeterminada, hay una categoría de puntuación denominada “Puntuación”. Para utilizar más de una categoría de puntuación en su encuesta, deberá crear nuevas categorías.
Creación de categorías de puntuación
- Hacer clic Opciones de Puntuación en la parte superior derecha del editor de puntuación .
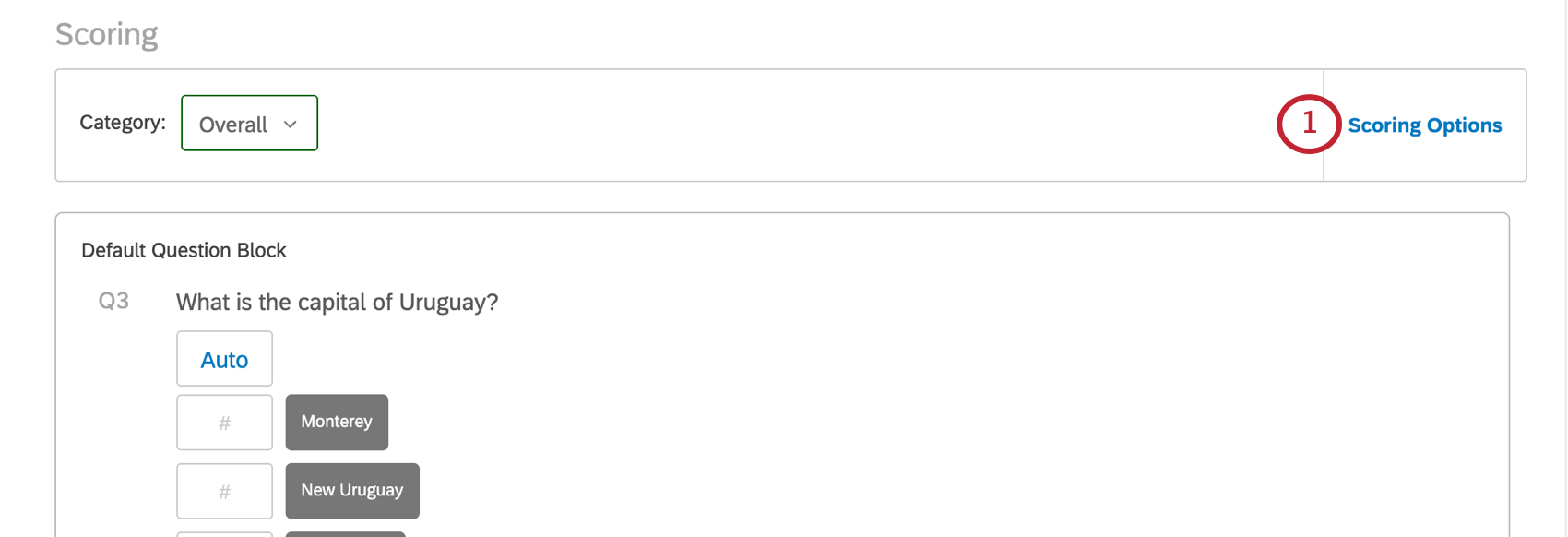
- Hacer clic Nueva categoría .

- Nombra tu categoría
Consejo Q :Para traducir el nombre de su categoría de puntuación, seleccione Traducir siguiente al nombre de la categoría.
- Haga clic en Guardar.
Cómo elegir la categoría en la que te gustaría obtener puntos
- Haga clic en el Categoría menú desplegable en la parte superior del editor de puntuación .
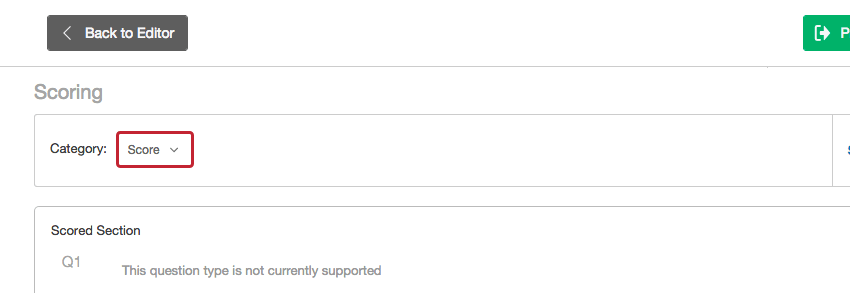
- Seleccione la categoría que desee.
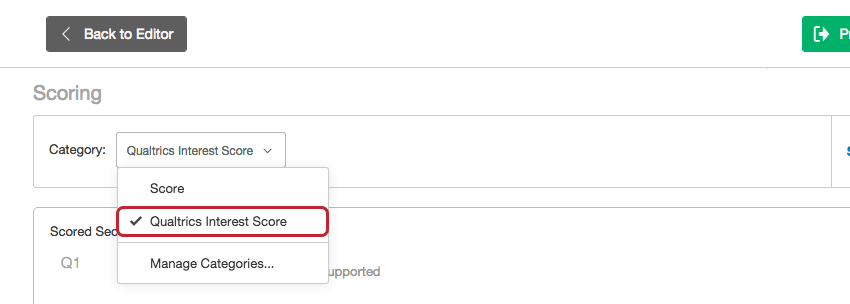
- Puntaje sus preguntas de la encuesta .
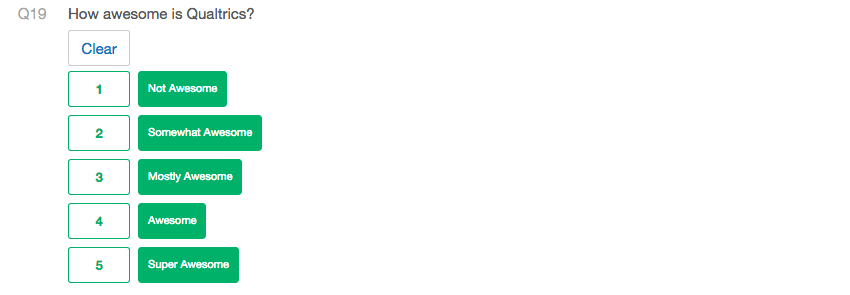 Consejo Q: Puedes calificar la misma pregunta varias veces en diferentes categorías.
Consejo Q: Puedes calificar la misma pregunta varias veces en diferentes categorías.
Eliminar categorías
Haga clic en el engranaje siguiente a una categoría y seleccione Eliminar categoría para eliminarlo.
Visualización de la Puntuación por parte de los Encuestados
Mostrar puntuaciones después de las preguntas o al final de la encuesta
Puede elegir mostrar a los encuestados sus puntuaciones después de cada pregunta o mostrarles un resumen de su puntuación al final de la encuesta.
- Hacer clic Opciones de Puntuación .
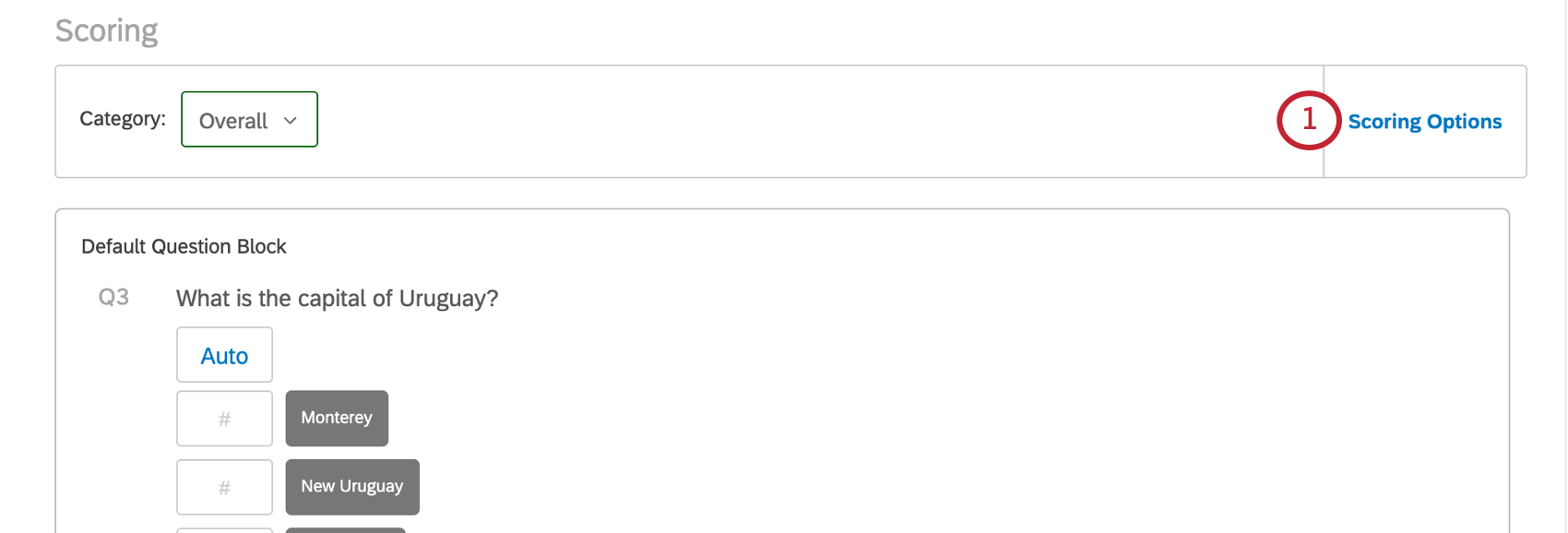
- Elige la categoría de puntuación categoría desea mostrar a los encuestados.

- Seleccionar Al final de la Encuesta para mostrar la puntuación total al final de la encuesta, junto con las respuestas calificadas del encuestado.
- Seleccionar Después de cada pregunta para mostrar las puntuaciones de las preguntas calificadas al final de cada página de la encuesta.
- Haga clic en Guardar.
Cómo mostrar puntuaciones en preguntas y mensajes de Encuesta
Puedes utilizar texto dinámico para mostrar la puntuación total en cualquier punto de su encuesta. Simplemente haga clic en el menú de texto dinámico {a} y seleccione Puntuación .
También puedes usar texto dinámico para realizar operaciones matemáticas sobre las puntuaciones antes de mostrarlas al encuestado. Por ejemplo, la ecuación $e{ round( gr://ScoreID/Score , 2 ) } redondeará la puntuación a 2 decimales.
Consejo Q : El Texto dinámico se puede utilizar en muchos lugares, incluidas preguntas de todo tipo, textos descriptivos , mensajes de fin de la encuesta , y tareas de correo electrónico !
Mostrar diferentes mensajes según las puntuaciones de los encuestados
Cuando se trata de evaluaciones, nuestra intención es comunicar distintas cosas a nuestros empleados en función de su rendimiento. Podemos dar la enhorabuena a empleados que hayan logrado una puntuación del 100 %, aunque también podemos proporcionar asesoramiento y guías de estudio a los que hayan conseguido una puntuación por debajo del 75 %. A lo mejor, por ejemplo, estamos evaluando la personalidad y queremos informar al encuestado del perfil que se ajusta a sus resultados.
Echa un vistazo a la Visualización de mensajes según la Puntuación ¡Página de soporte para obtener más información!
Grupos de categorías
Puede clasificar sus categorías de puntuación en grupos para una organización más cómoda.
Tipos de proyectos compatibles
La Puntuación es solo Disponible en los siguientes tipos de proyectos: