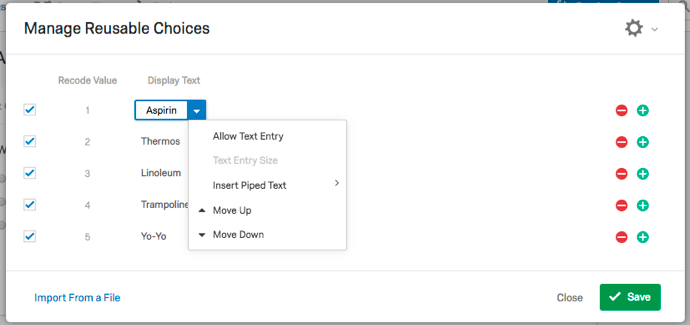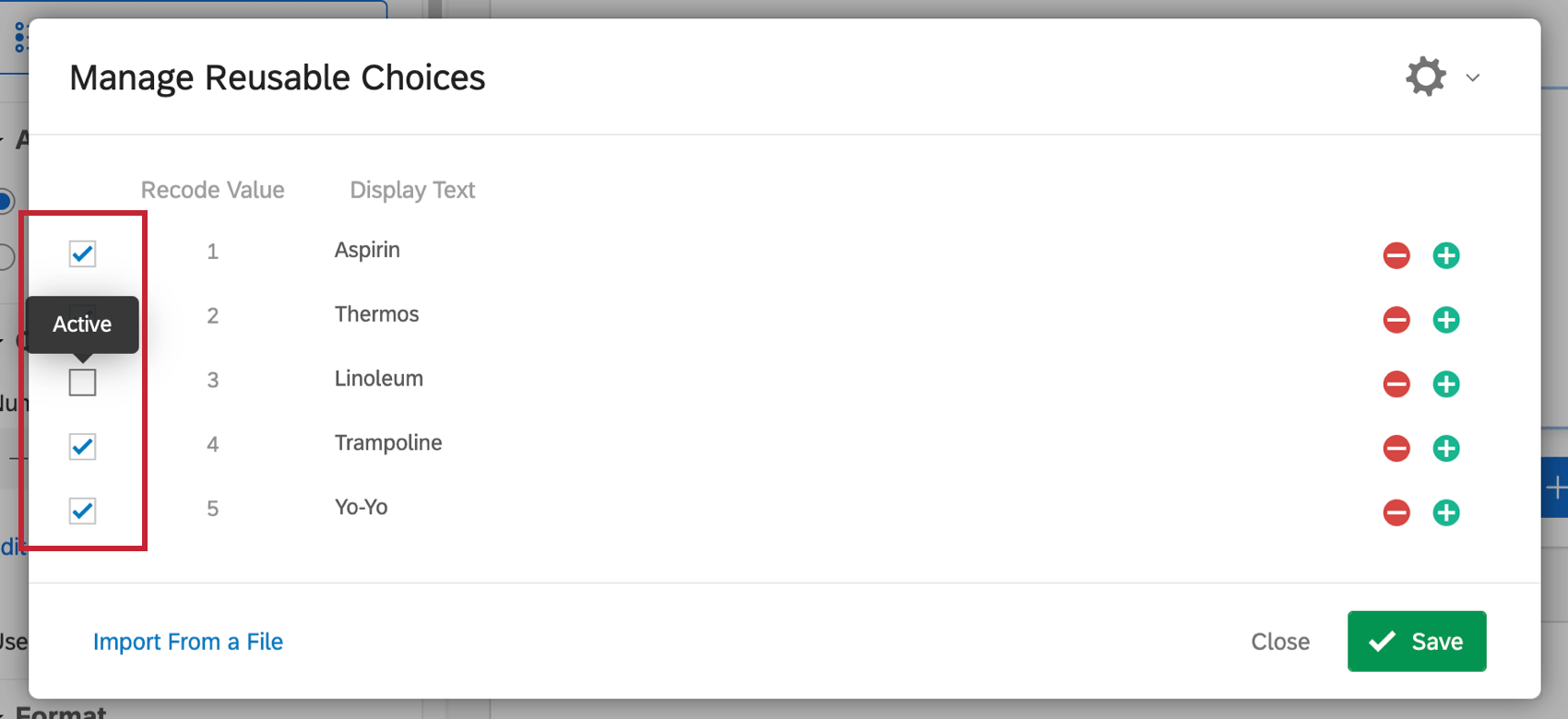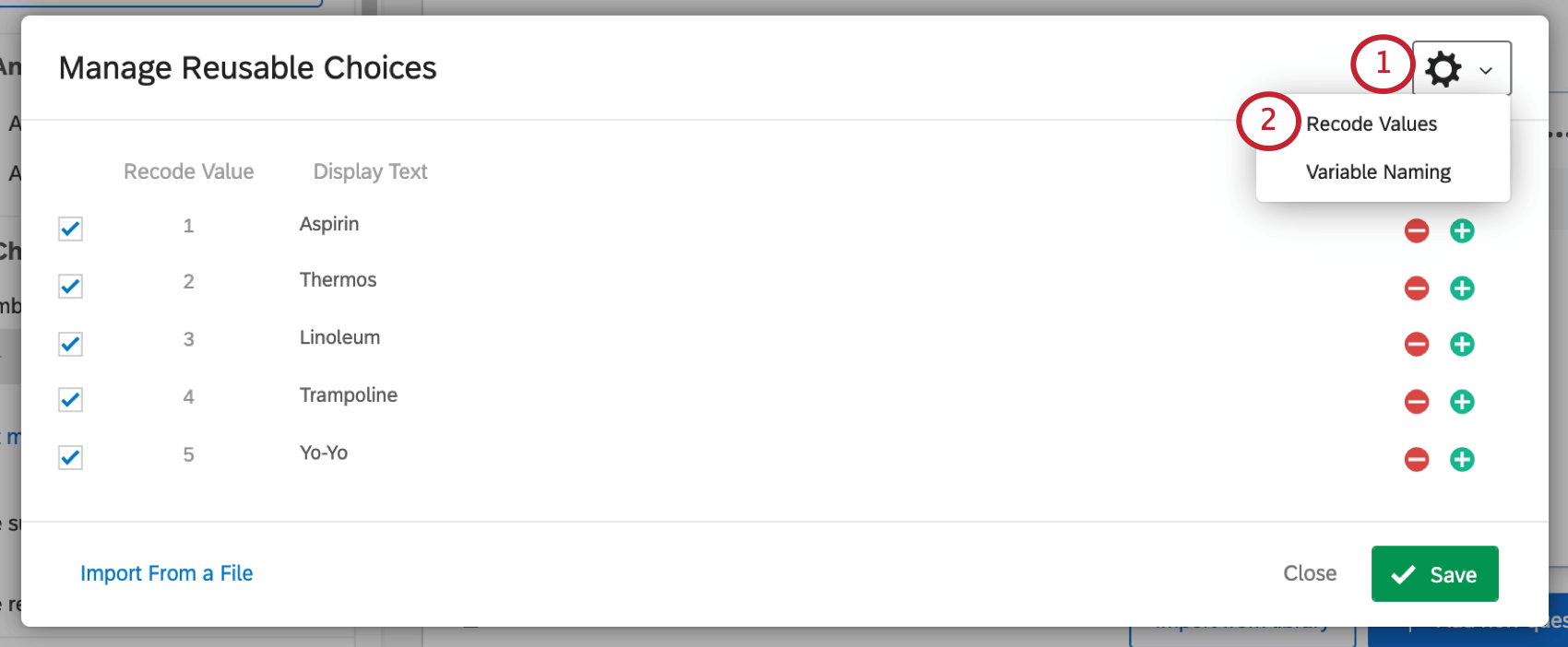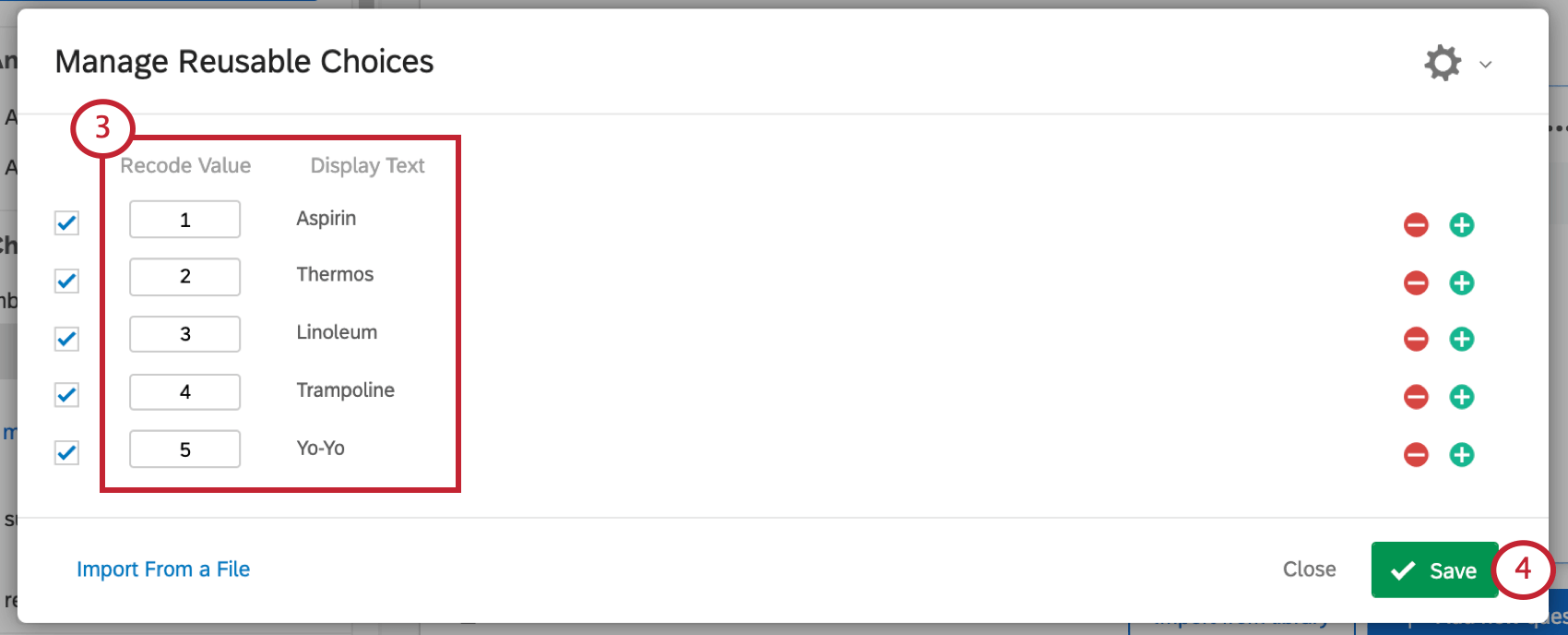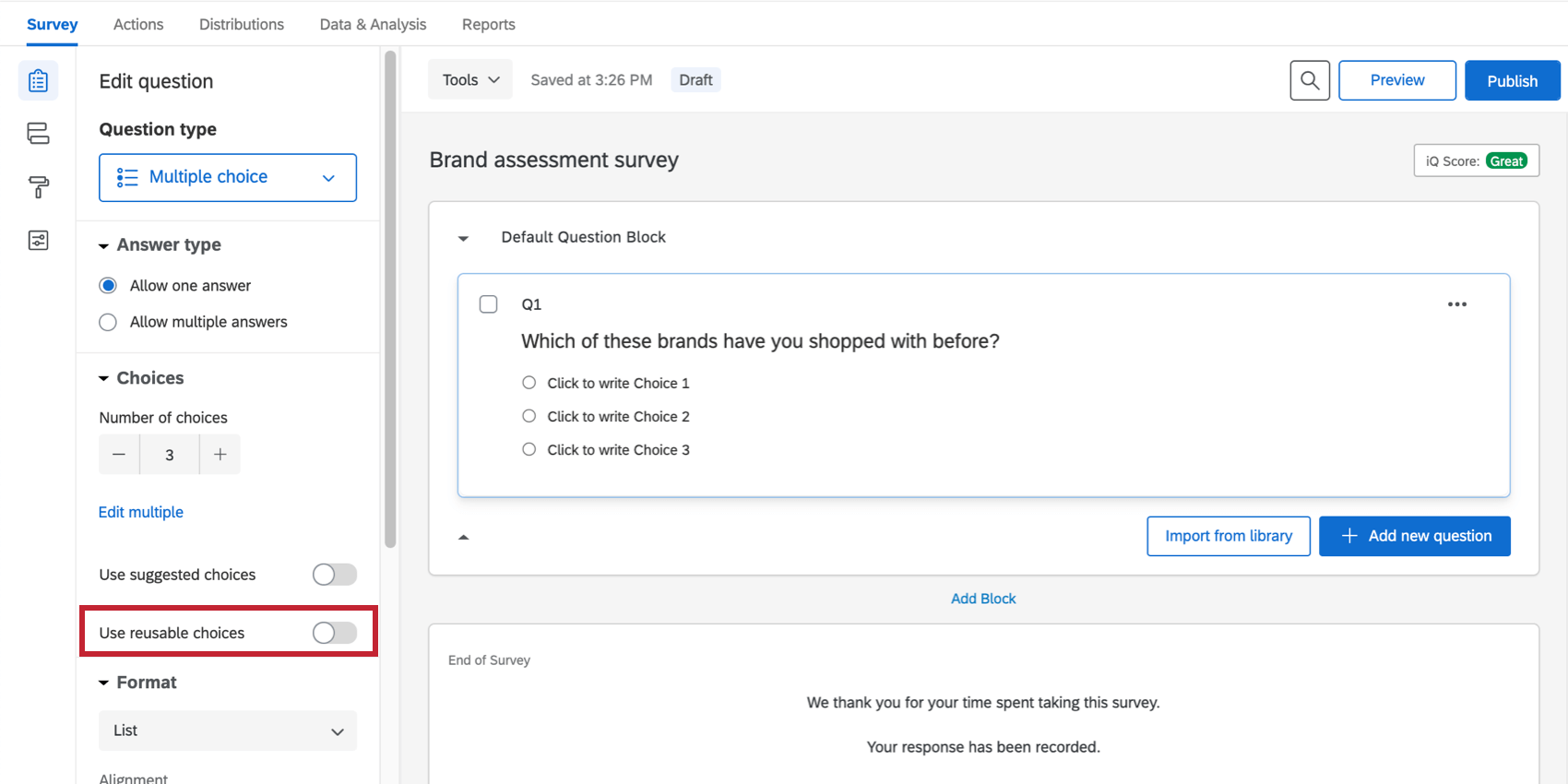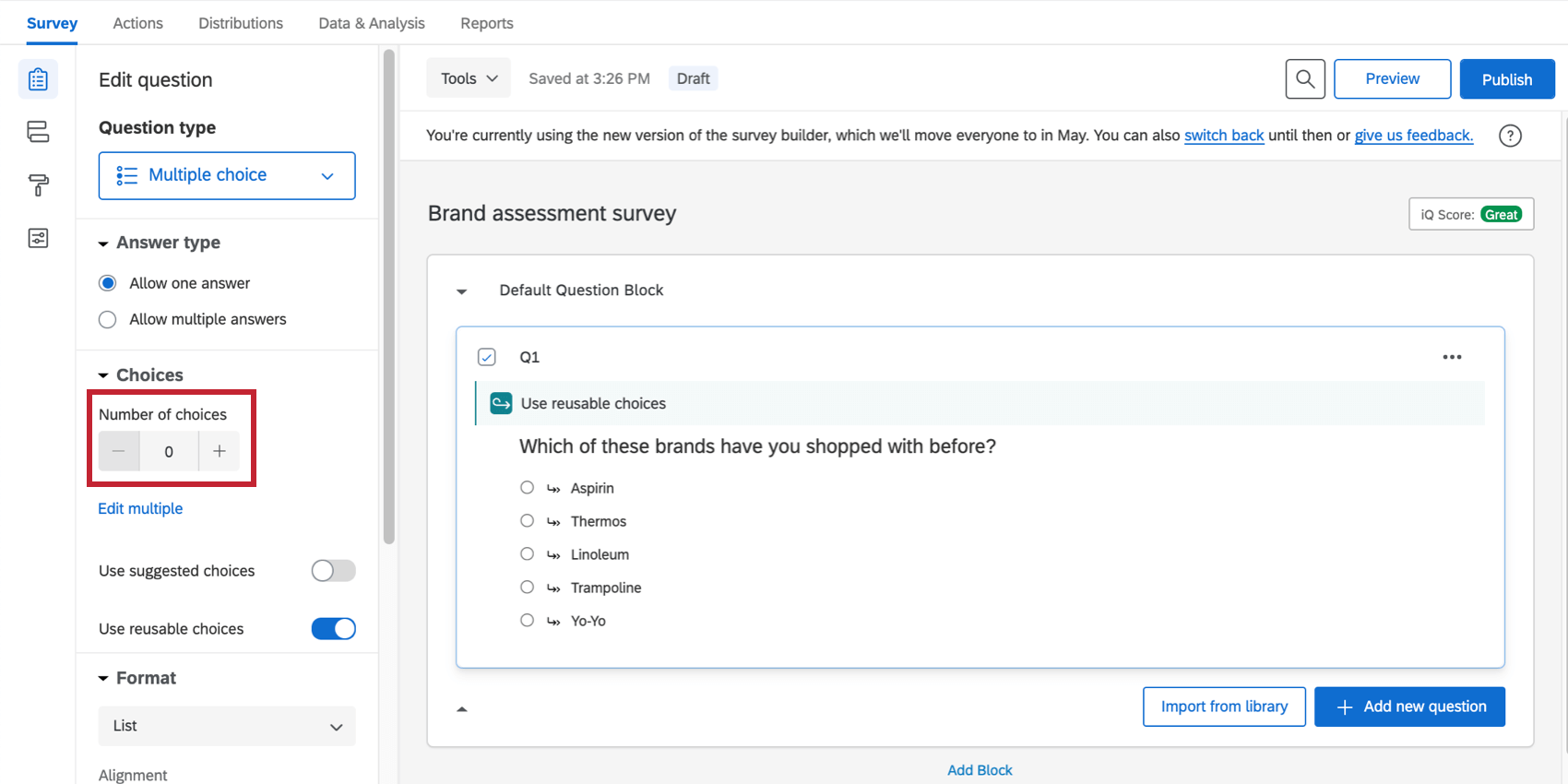Opciones reutilizables
Acerca de las opciones reutilizables
A veces necesitarás reutilizar la misma lista de opciones para muchas de tus preguntas. En lugar de copiar y pegar las mismas opciones una y otra vez, puedes crear opciones reutilizables.
Las Opciones reutilizables le permiten guardar una lista de opciones en su encuesta que puede reutilizar en más de una pregunta. Si más tarde te das cuenta de que olvidaste agregar una opción, no tienes que editar cada pregunta individualmente. Simplemente edite sus opciones reutilizables y todas las preguntas que utilicen esta función cambiarán automáticamente.
Compatibilidad de tipos de proyectos
Dependiendo de su licencia, puede tener acceso a algunos diferentes tipos de proyectos. Las Opciones reutilizables solo están disponibles en unos pocos tipos diferentes de proyectos, incluidos:
- Proyectos de encuesta
- Soluciones XM
- 360
- Asociado (Solo bloques de Encuesta)
- MaxDiff (Solo bloques de Encuesta)
Las Opciones reutilizables no están disponibles en ningún tipo de proyecto que no esté enumerado anteriormente.
Creación manual de opciones reutilizables
Puede crear opciones reutilizables manualmente o importándolas. Las Opciones reutilizables aplicar a una encuesta a la vez; editar sus opciones reutilizables en una encuesta no las cambiará en una encuesta diferente.
- En la pestaña Encuesta , haga clic en el Herramientas botón.
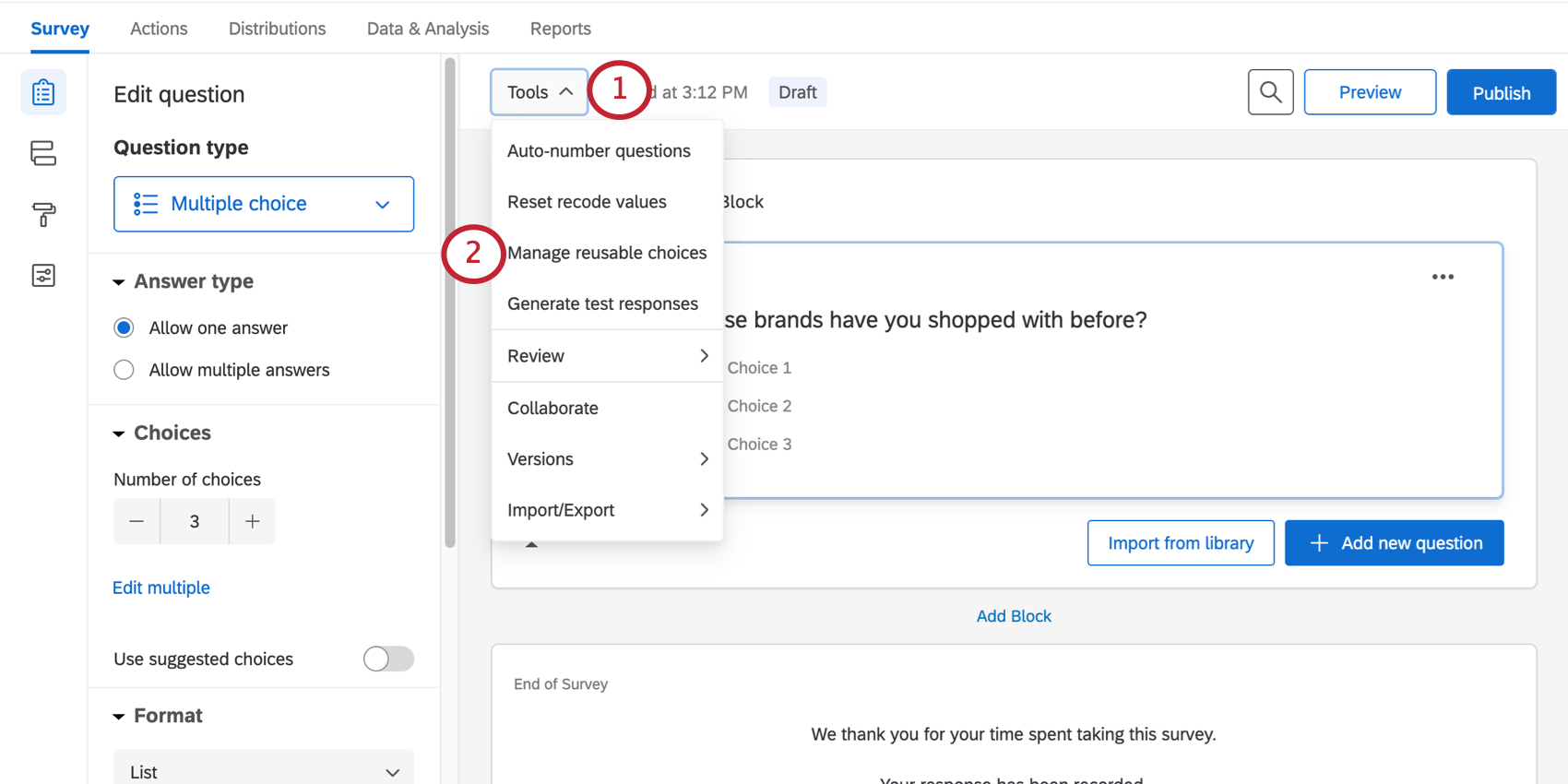
- Seleccionar Gestionar opciones reutilizables.
- Haga clic en una opción y vuelva a escribir el nombre.
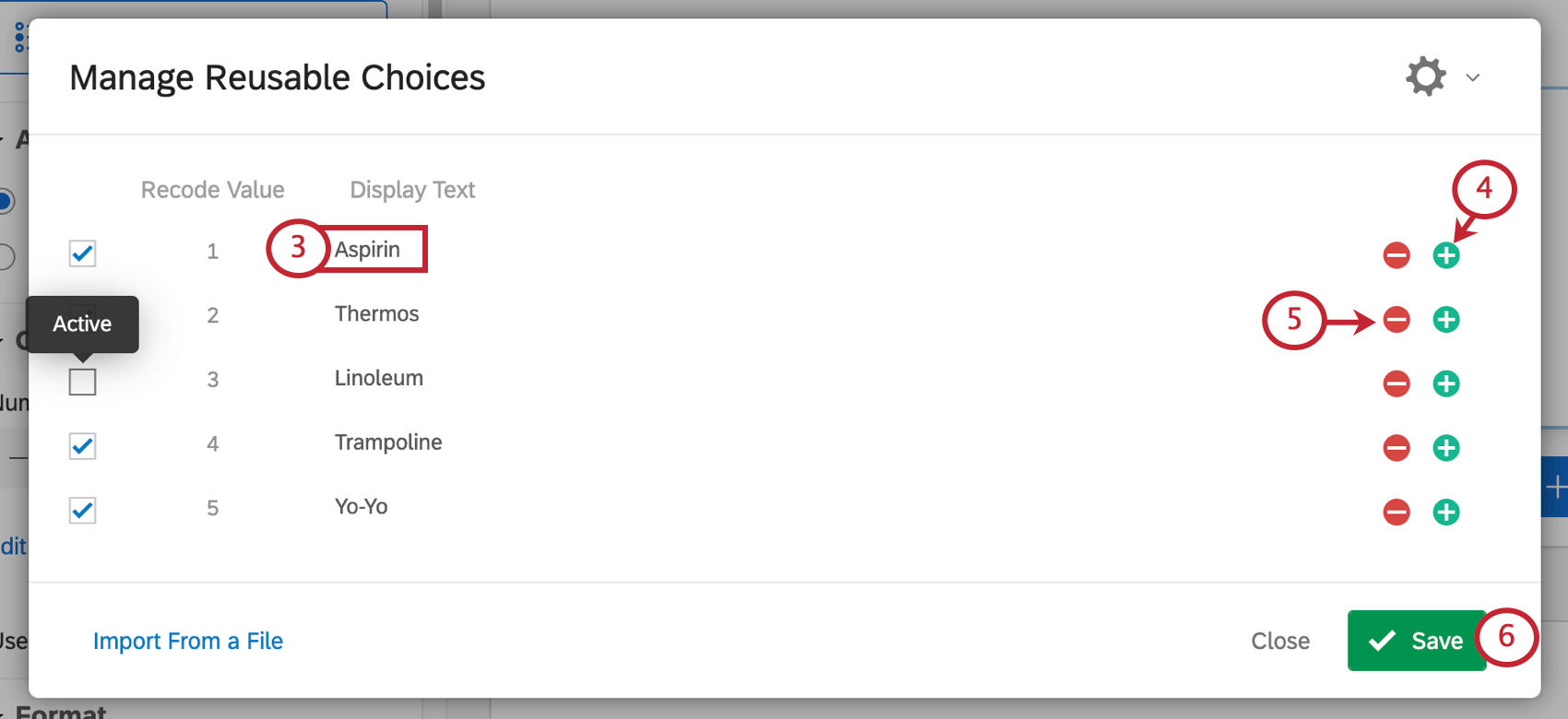
- Si desea agregar otra opción, haga clic en el signo más ( + ) o presione Ingresar en su teclado después de cambiar el nombre de otra opción.
- Para eliminar una opción, haga clic en opción y presione la tecla de retroceso hasta que desaparezca, o haga clic en el signo menos ( – ).
- Cuando haya terminado, haga clic en Ahorrar .
Importación de opciones reutilizables
Si desea agregar la misma lista de opciones a varias encuestas, o tiene muchas opciones con formato especial para agregar a la vez, puede ahorrar tiempo importando sus opciones.
- En la pestaña Encuesta , haga clic en el Herramientas botón.
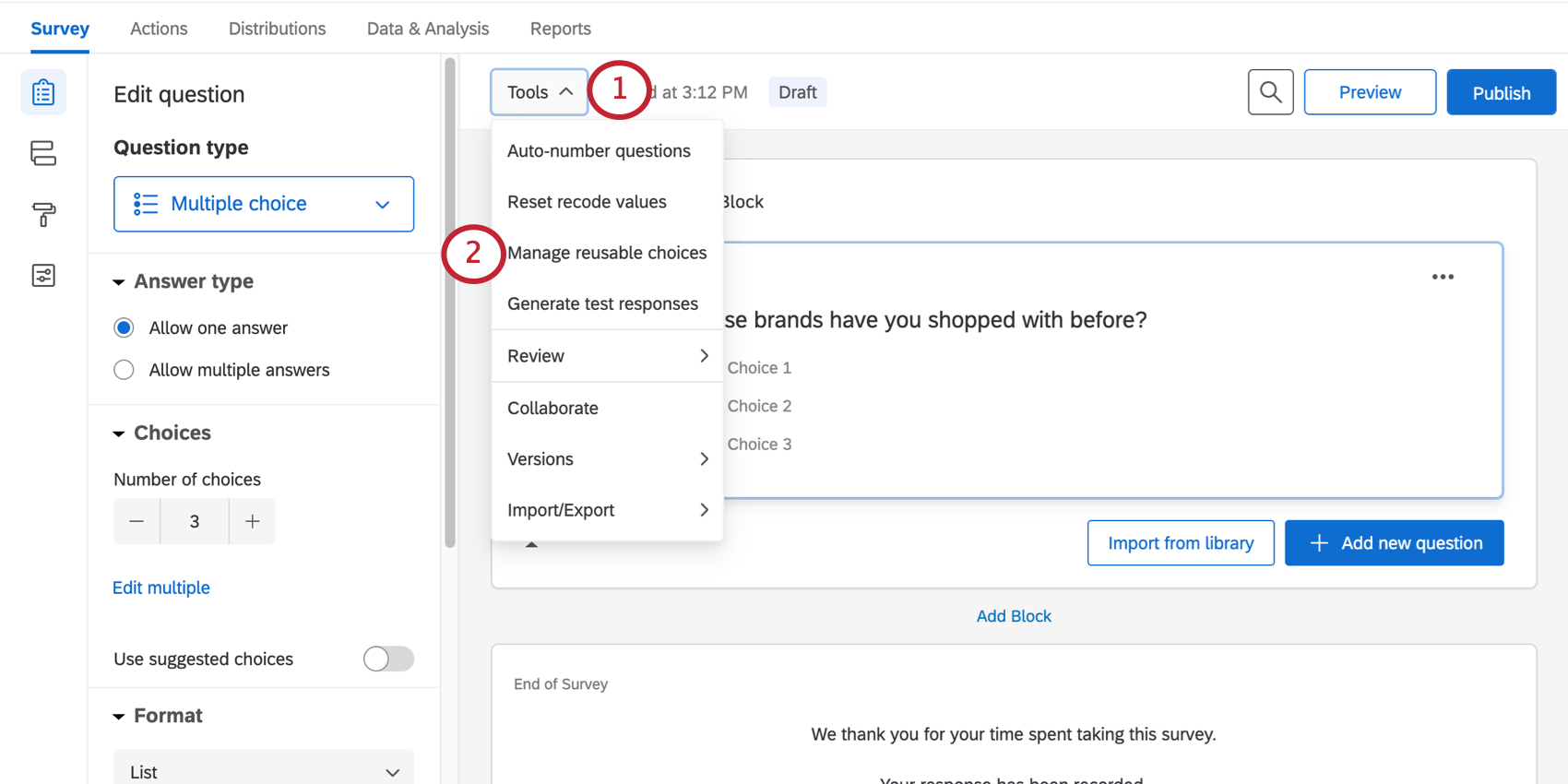
- Seleccionar Gestionar opciones reutilizables.
- Hacer clic Importar desde un archivo.
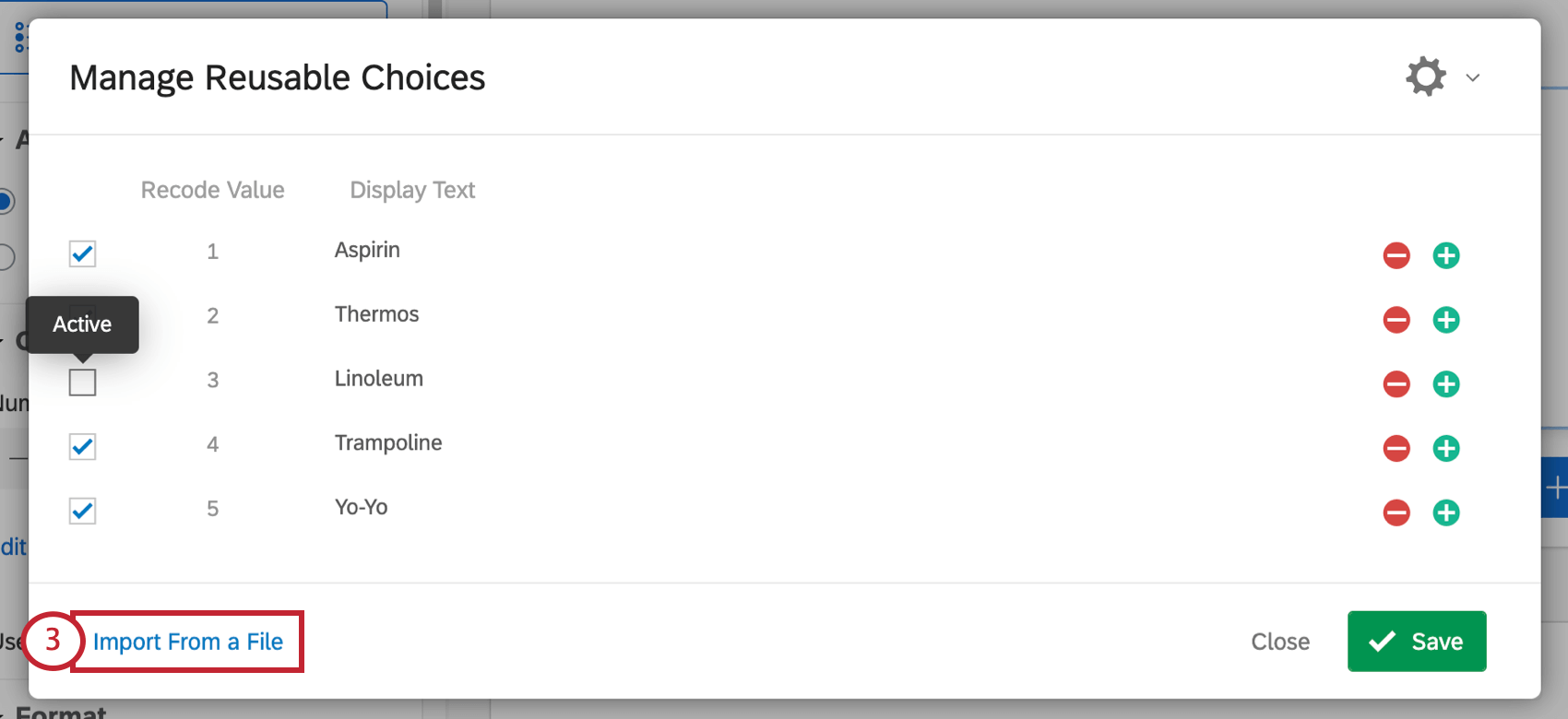
- Puede descargar una plantilla CSV o una plantilla TSV .
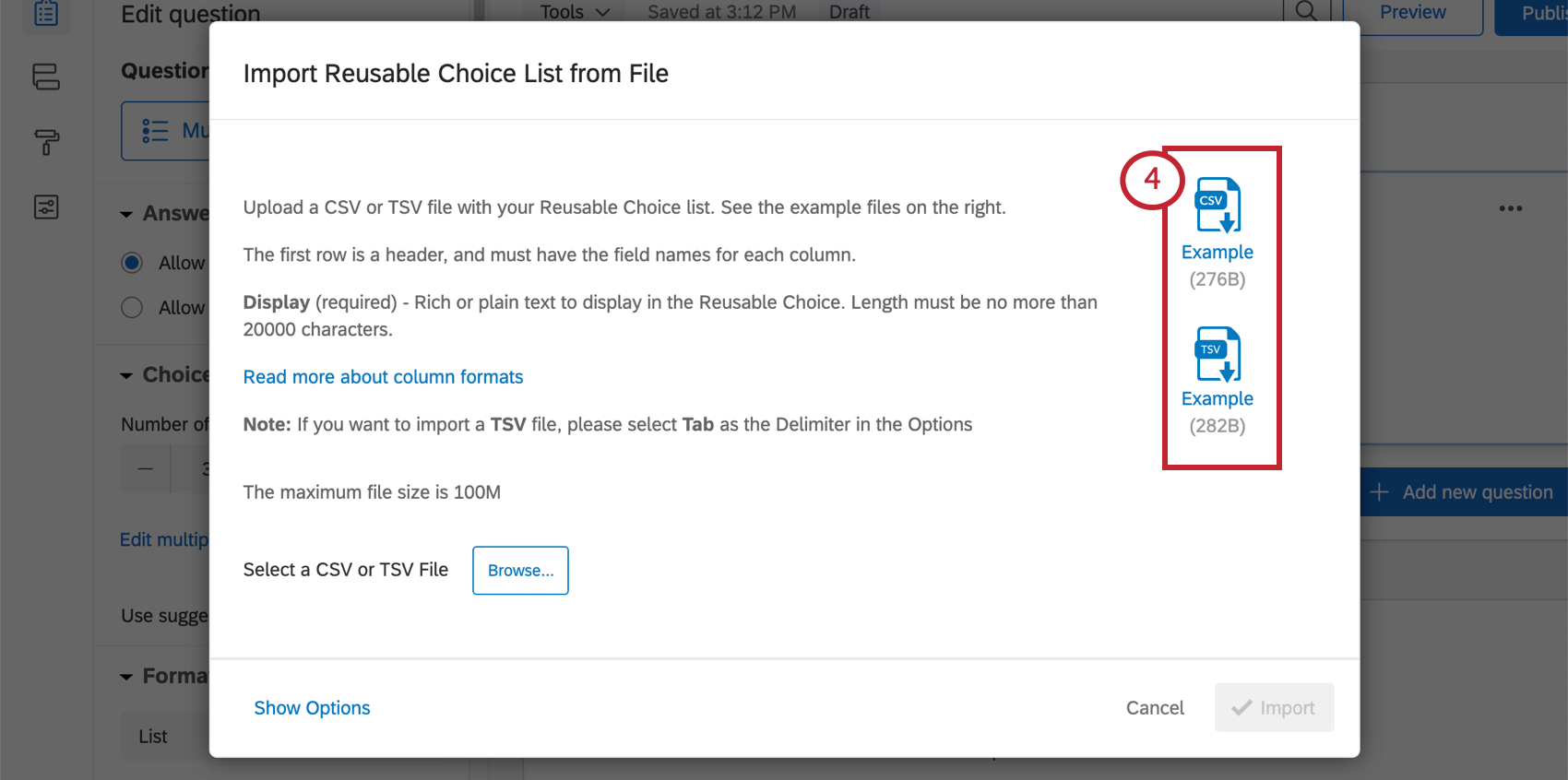
- Si tiene preguntas adicionales sobre cómo formatear su archivo, haga clic en Obtenga más información sobre los formatos de columnas.
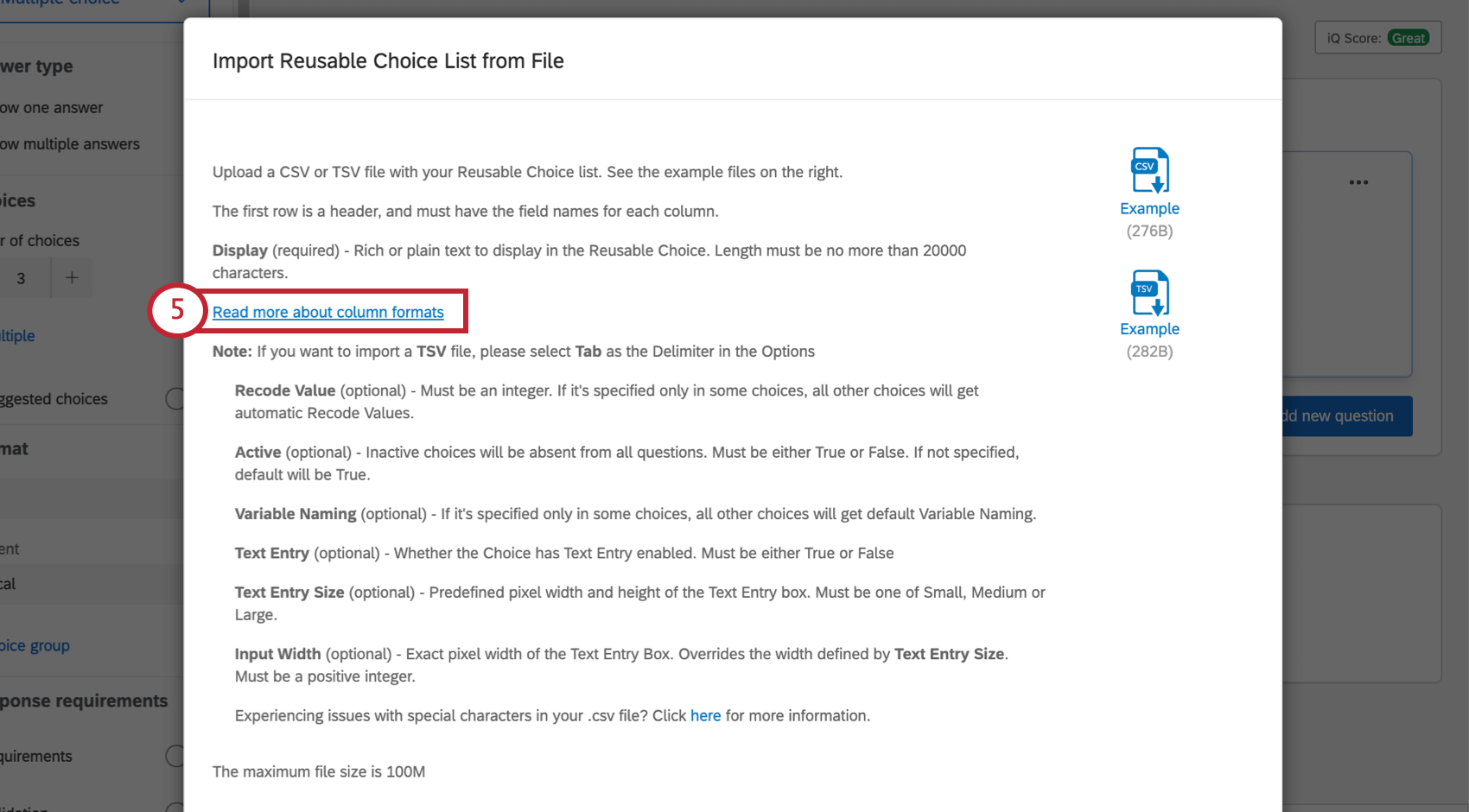
- Una vez que su archivo esté listo, haga clic en Navegar, luego seleccione el archivo de ejemplo editado.
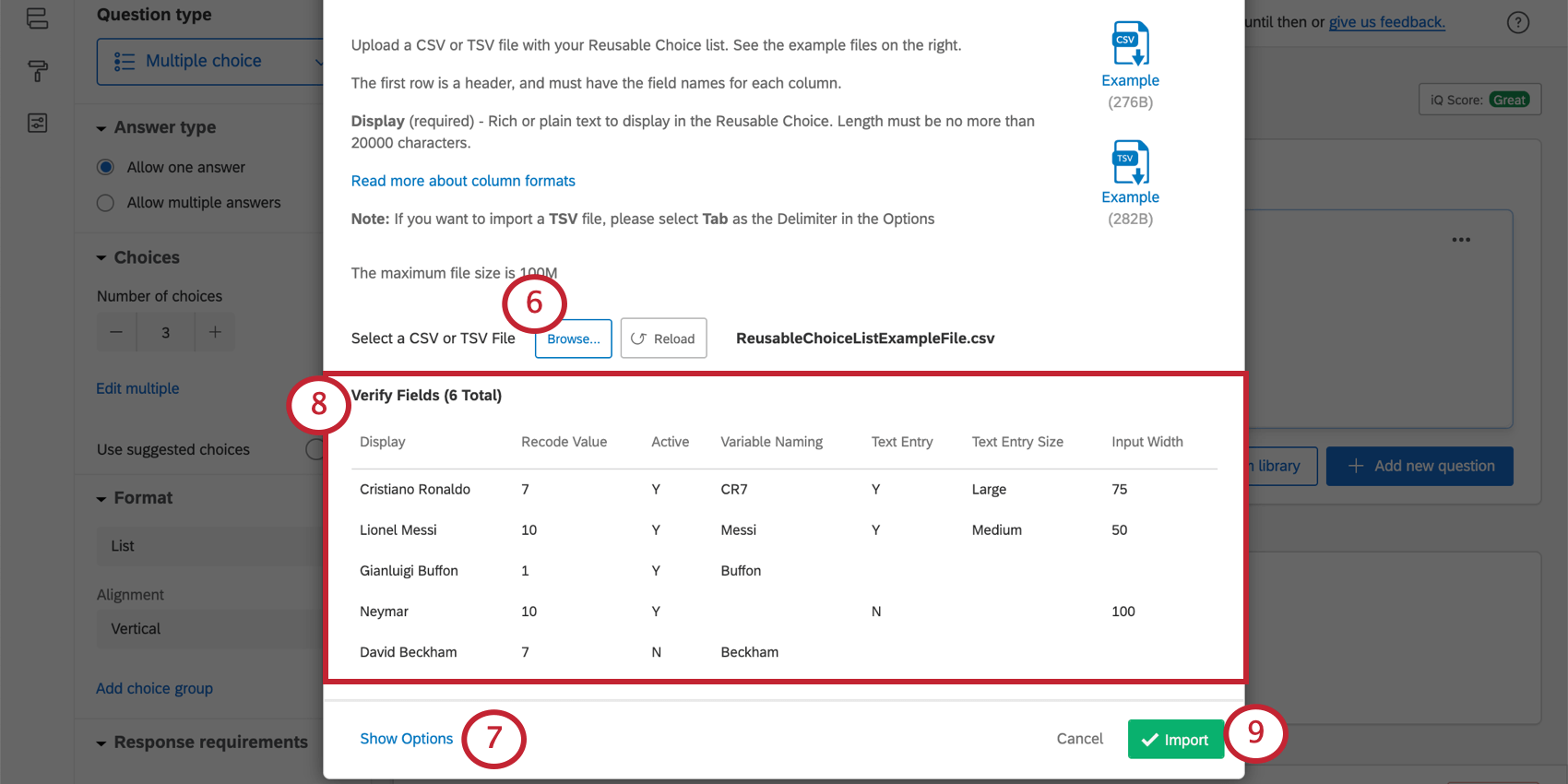
- Hacer clic Mostrar opciones para ajustar el delimitador o envolvente. Cambie el delimitador a Pestaña para archivos TSV .
- Mira el Verificar campos Sección para confirmar que el archivo se está leyendo correctamente.
Consejo Q: Si tienes problemas para cargar tu archivo, consulta la Problemas con la carga de CSV/ TSV Página de soporte.
- Una vez listo, haga clic Importar.
Columnas de archivo de importación
- Mostrar:Esta es la única columna obligatoria. Nombra la opción. Puede incluir HTML básico para agregar texto enriquecido, como negrita, cursiva o colores de fuente. La longitud máxima de un nombre de opción es 20.000.
- Valor de recodificación:Establecer un recodificar valores para la opción. Debe ser un número entero (un número sin decimales ni fracciones). A las opciones que se dejen en blanco se les asignarán automáticamente valores de recodificación.
- Activo:Si una opción está marcada como Falsa, se considerará inactiva y se excluirá de todas las preguntas. Las opciones que se dejen en blanco o que tengan un valor Verdadero se considerarán activas.
- Nombre de variable:Establecer un nombre para la opción. Si deja la opción en blanco, opción obtendrá su nombre de variable predeterminado, que coincide exactamente con el texto de la opción .
- Entrada de texto:Si la opción tiene entrada de texto habilitada. Establezca esta columna en Verdadero para agregar una entrada de texto y en Falso para excluir la entrada de texto. También puede excluir la entrada de texto dejando la columna en blanco.
- Tamaño de la entrada de texto:Determina el tamaño del cuadro de entrada de texto . Se puede configurar como pequeño, mediano o grande.
- Ancho de entrada:Anula el tamaño de la entrada de texto . Utilice este campo para establecer un ancho de píxel específico. Debe ser un número entero (un número sin decimales ni fracciones).
Formato de opciones reutilizables
Haga clic en una opción y luego haga clic en la flecha desplegable para ver opciones de formato adicionales.
- Permitir entrada de texto: Agregue un cuadro de entrada de texto siguiente a la opción de respuesta. Por ejemplo, si “Otro” es una opción, es posible que desee que los encuestados especifiquen qué es “Otro”.
- Tamaño de entrada de texto: Para las opciones de respuesta que tienen habilitada la opción Permitir entrada de texto, cambie el tamaño del cuadro de entrada de texto .
Consejo Q: Esta configuración está deshabilitada si está utilizando el Nueva experiencia para realizar Encuesta.
- Insertar Texto canalizado: Extraiga texto de otra pregunta de la encuesta , o de una variedad de otros recurso, e incorpórelo a su opción de respuesta.
- Subir: Mueva la opción hacia arriba en 1.
- Mover hacia abajo: Mueva la opción hacia abajo en 1.
Ocultar opciones
A veces, puedes decidir que no quieres incluir una opción de tu lista, pero tampoco quieres eliminarla. Para ocultar una opción, desmarque la casilla de verificación a la izquierda de la opción.
Puedes volver a mostrar esta opción en cualquier momento seleccionando la opción.
Recodificar valores y denominar variables
Recodificar valores son los valores numéricos detrás de cada opción de respuesta. Nombre de variable es la etiqueta que exportan los datos cuando selecciona el formato de texto opción .
Cómo agregar opciones reutilizables a una pregunta
- En la pestaña Encuesta , seleccione la pregunta que desea editar.
- Seleccionar Utilice opciones reutilizables.
A la derecha debajo OpcionesDirá 0. Si desea agregar opciones adicionales solo a esta pregunta, además de las opciones reutilizables, haga clic en el número y escriba cuántas opciones adicionales desea.
Las Opciones reutilizables están marcadas con flechas.
Filtrado de opciones reutilizables
A veces, solo deseas incluir opciones reutilizables en función de condiciones especiales. Por ejemplo, tal vez desee ocultar una marca/organización de la lista que se está evaluando si el encuestado dijo que no estaba familiarizado con esa marca/organización en la primera pregunta.
- Haga clic en la flecha desplegable siguiente a las opciones reutilizables
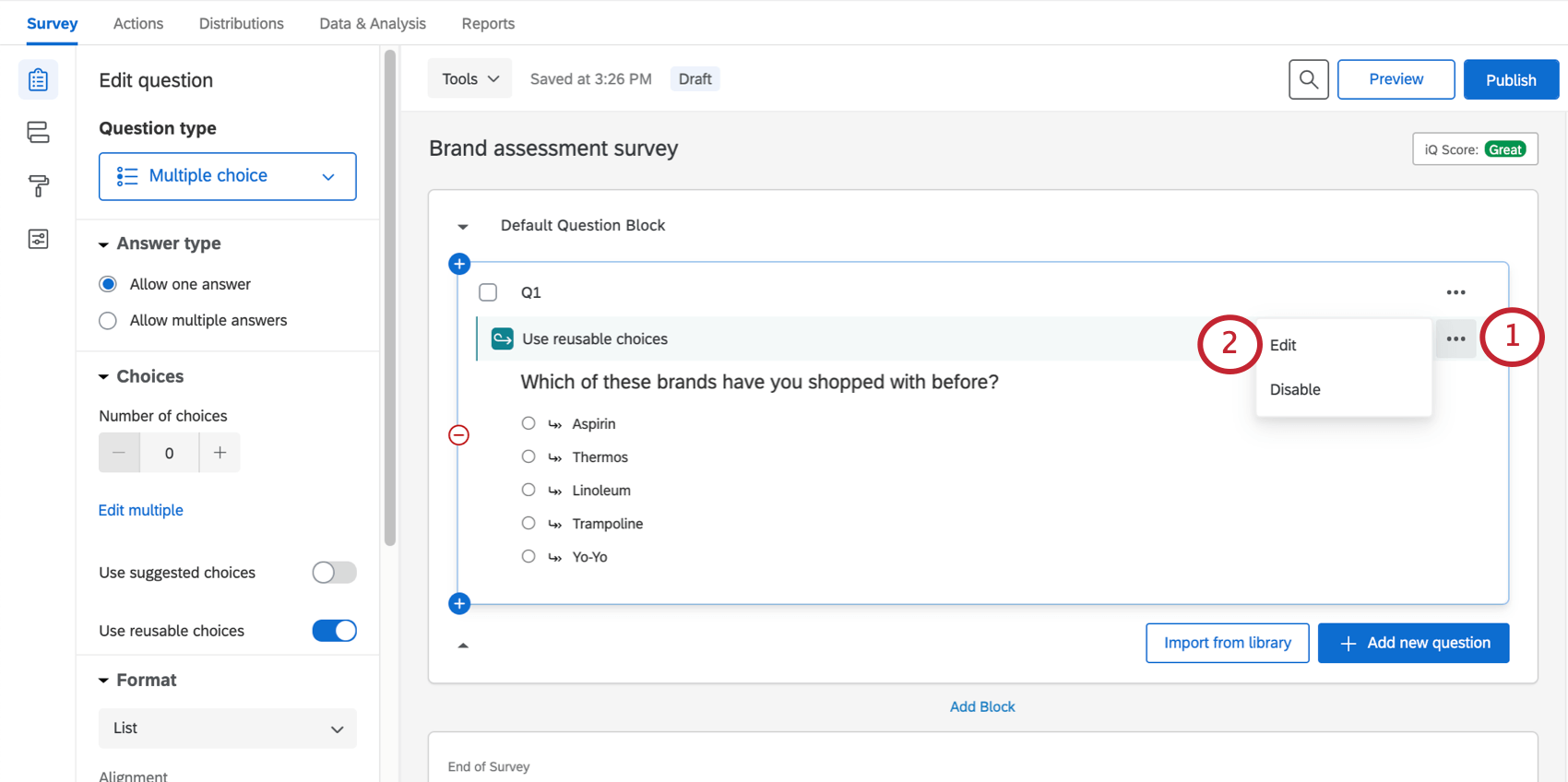
- Haga clic en Editar.
- Seleccionar Utilizar filtros.
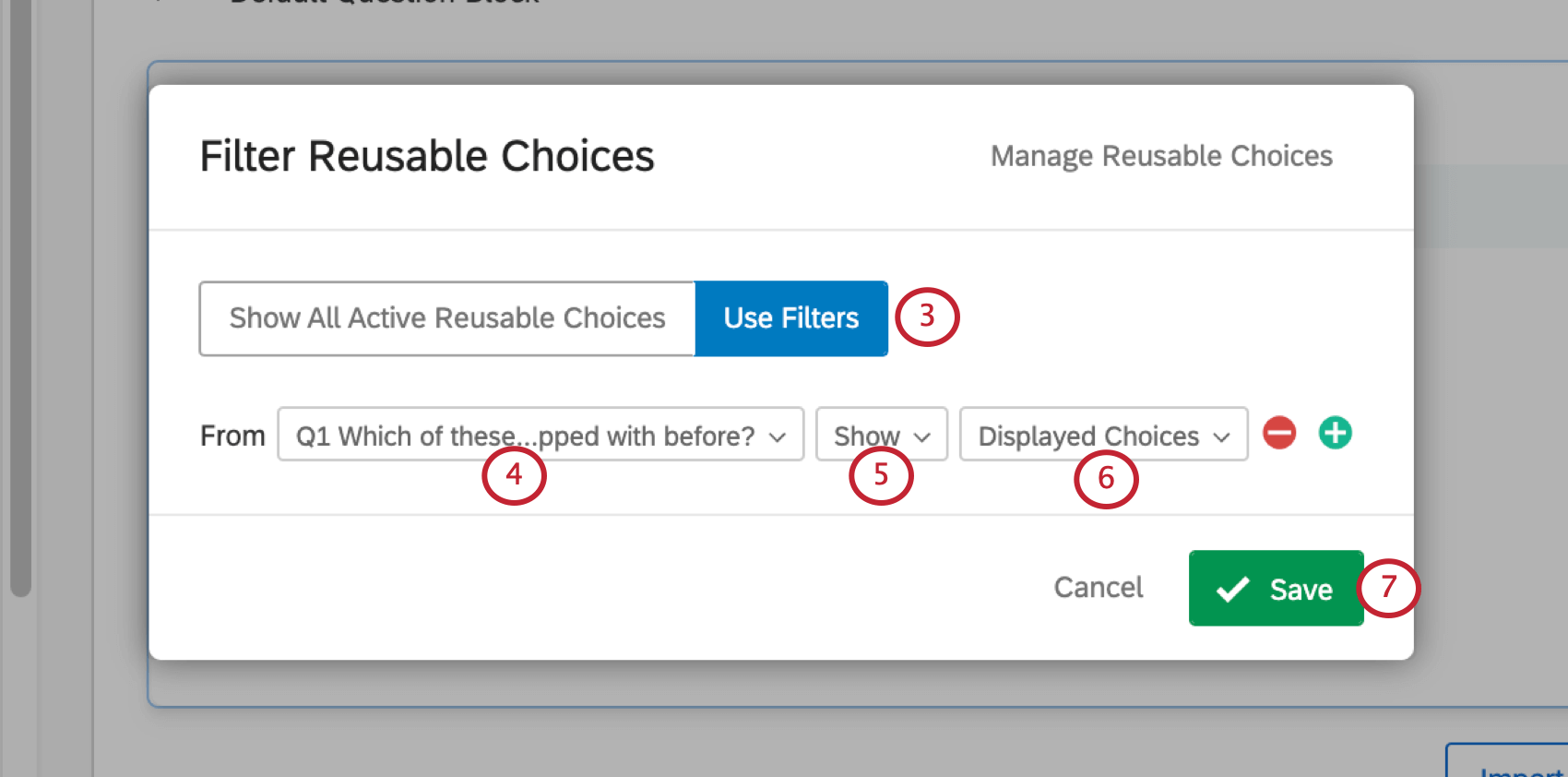
- Seleccione una pregunta en la que se basará el filtro .
- Elige a Espectáculo o Esconder Basado en esta pregunta.
- Seleccione qué opciones de la pregunta seleccionada desea mostrar u ocultar.
- Haga clic en Guardar.
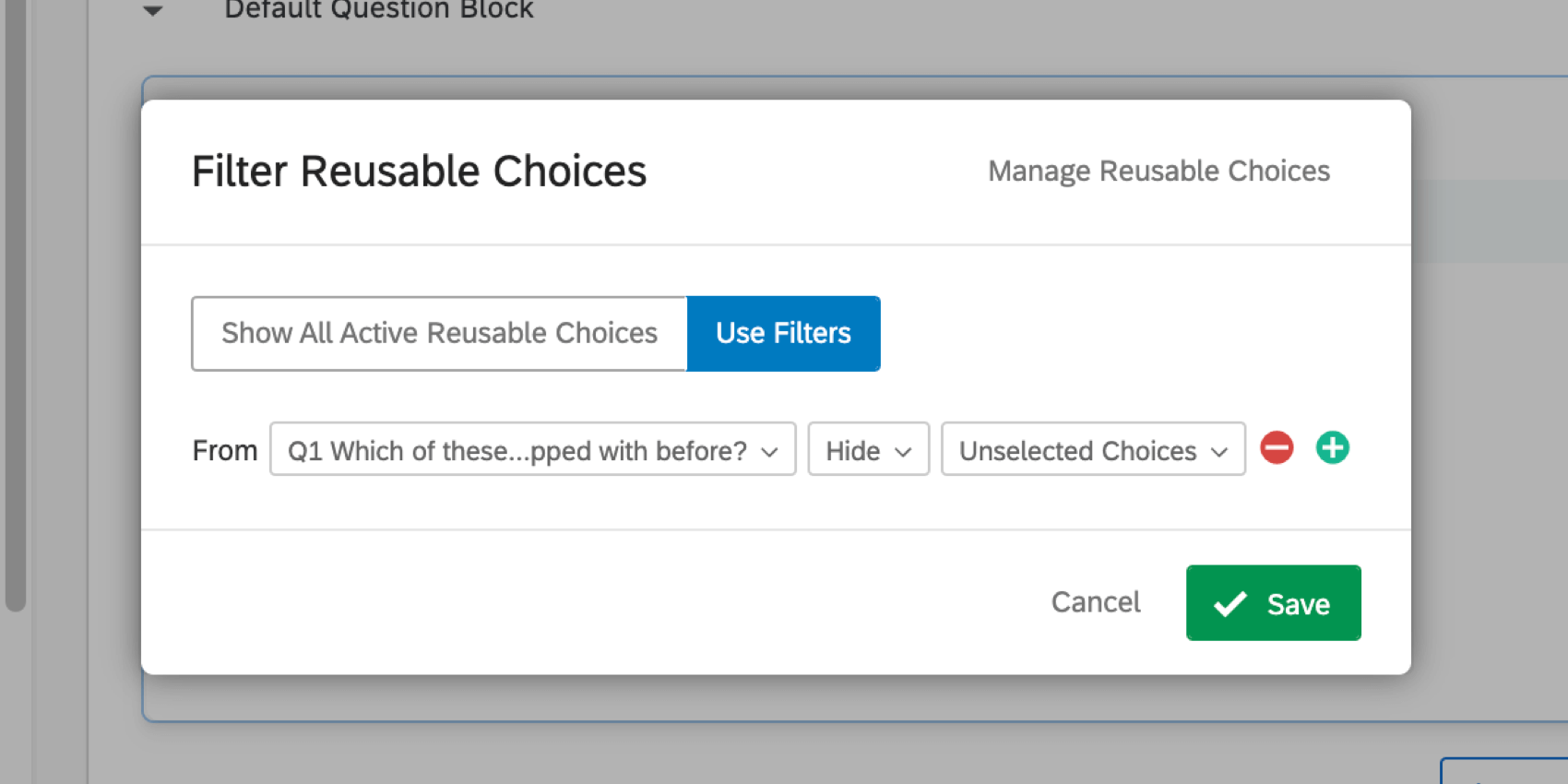
Compatibilidad de tipos de preguntas
Cualquier pregunta con opciones discretas es compatible con opciones reutilizables. Esto incluye lo siguiente: