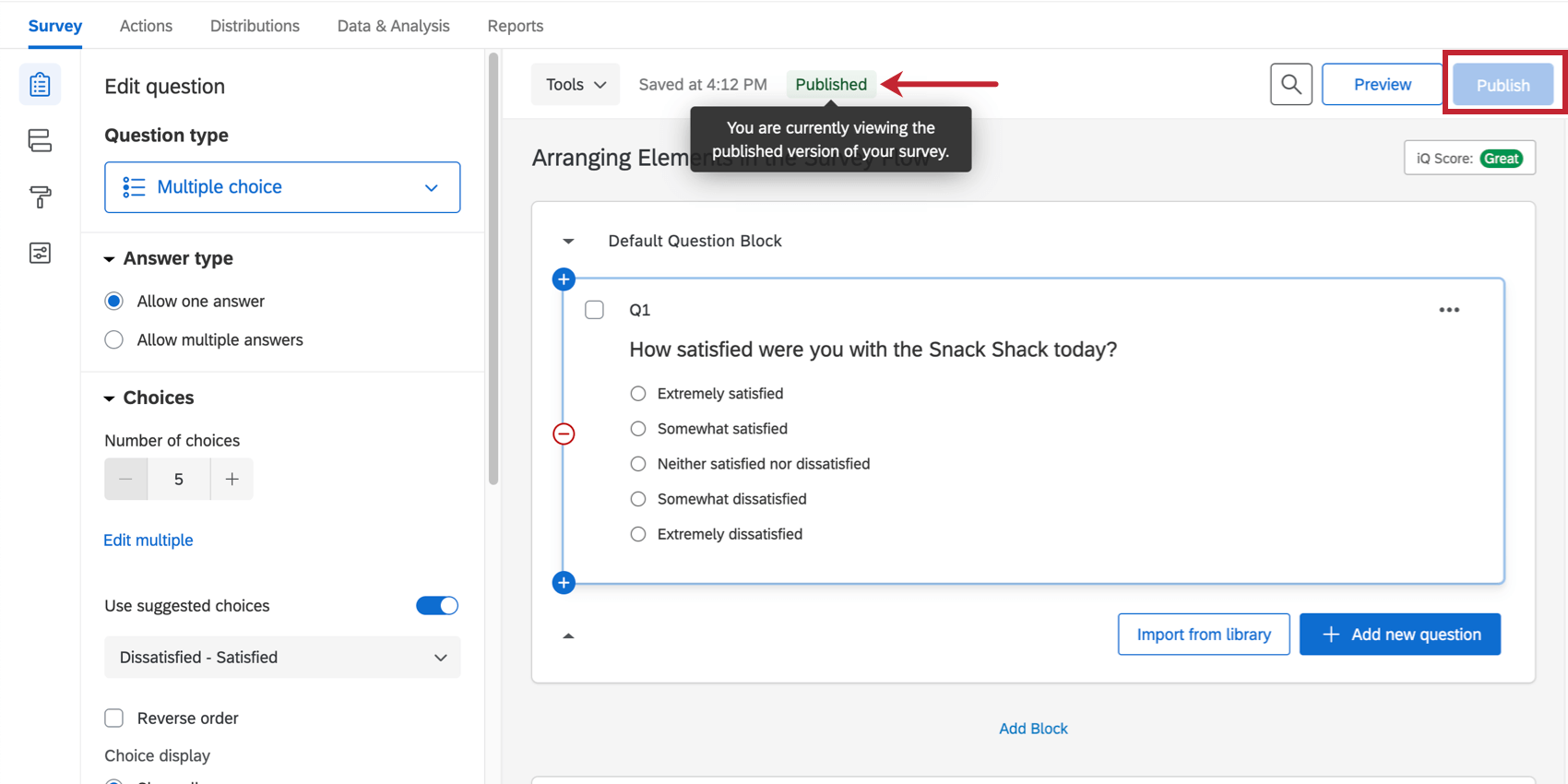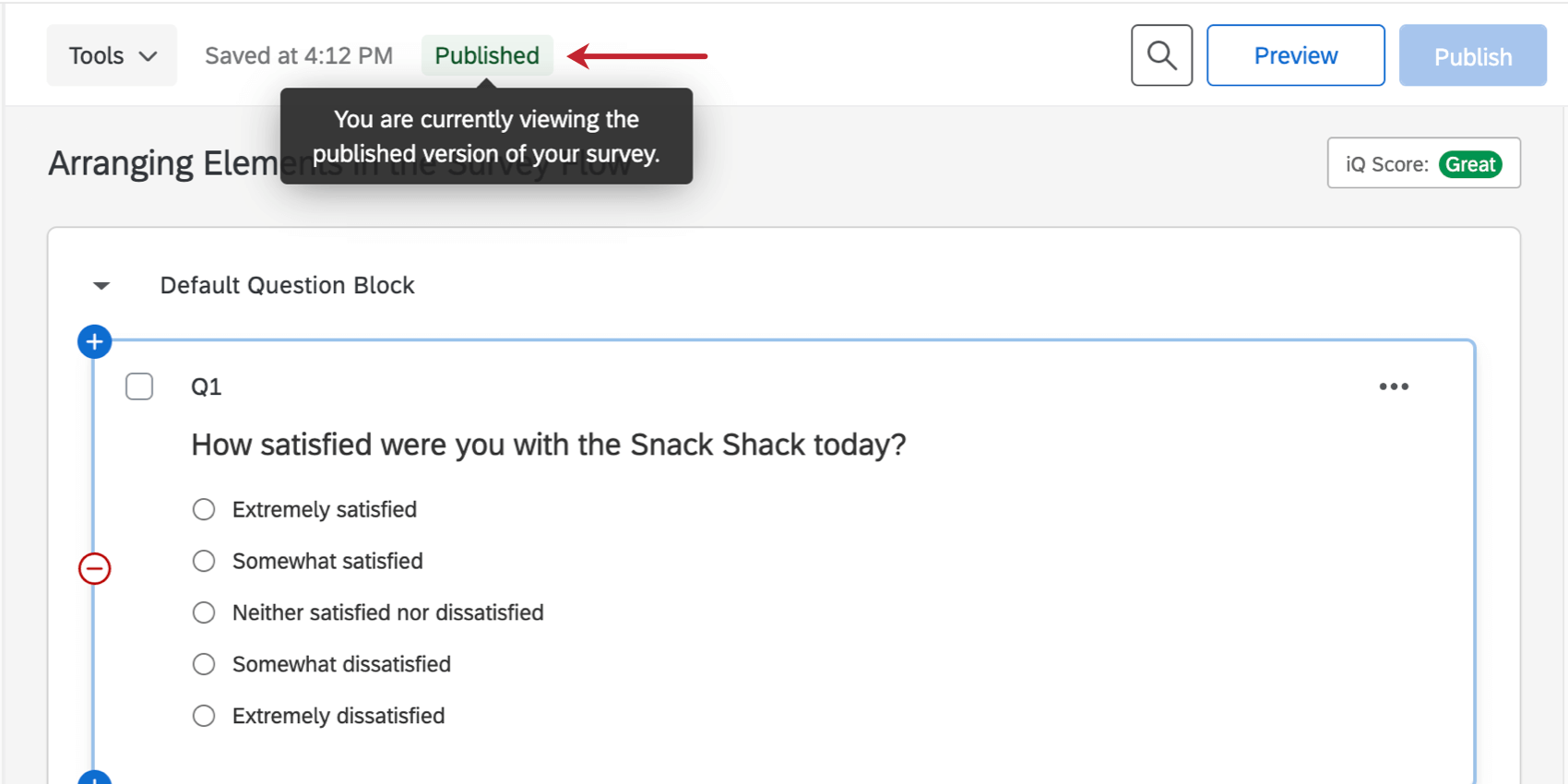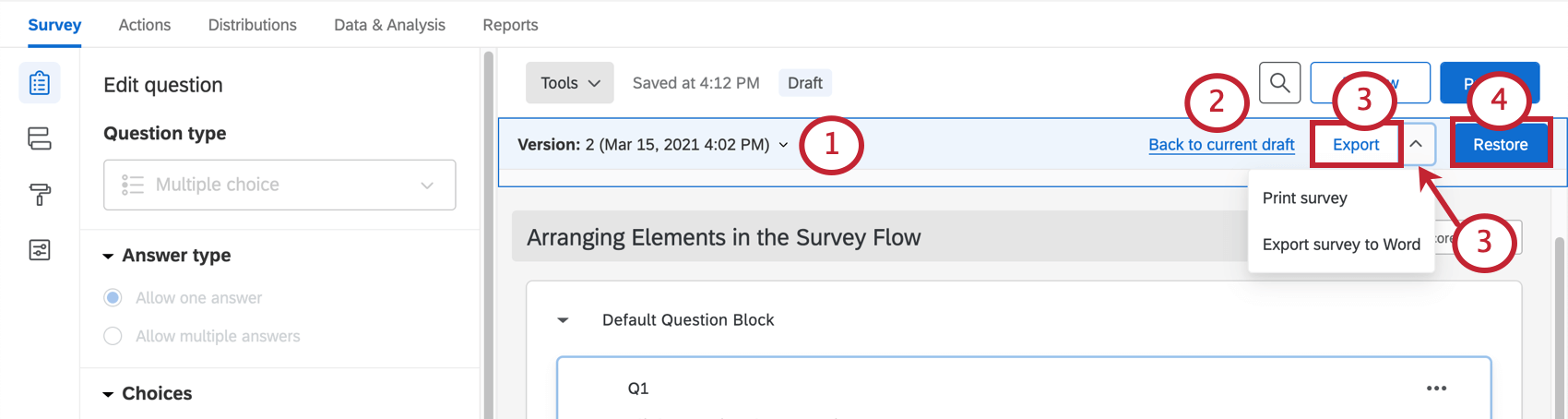Publicación de encuestas y versiones
Acerca de la publicación de encuestas y versiones
La publicación permite disponer de un mayor control sobre la calidad de los datos de respuesta. En lugar de que cada edición de una encuesta activa se publique en el momento en que la realiza, puede controlar cuándo se presentarán todas las ediciones a los nuevos encuestados mediante la publicación.
La publicación es un paso principal en el proceso de distribución de encuestas, ya que determina las modificaciones que aparecen de forma pública para los encuestados.
Las versiones de la Encuesta le permiten guardar múltiples iteraciones de su encuesta. Puede acceder a la vista previa o incluso restaurar versiones antiguas de su encuesta para que se adapte a sus necesidades.
Publicación de una nueva encuesta
Cuando publicar una encuesta, será un poco diferente si tu encuesta está activa y abierta a respuestas que si es nueva. Si su encuesta es nueva, la primera vez que la publique también la activará.
- Cuando esté listo para guardar los cambios y presentarlos a los encuestados, haga clic en Publicar .
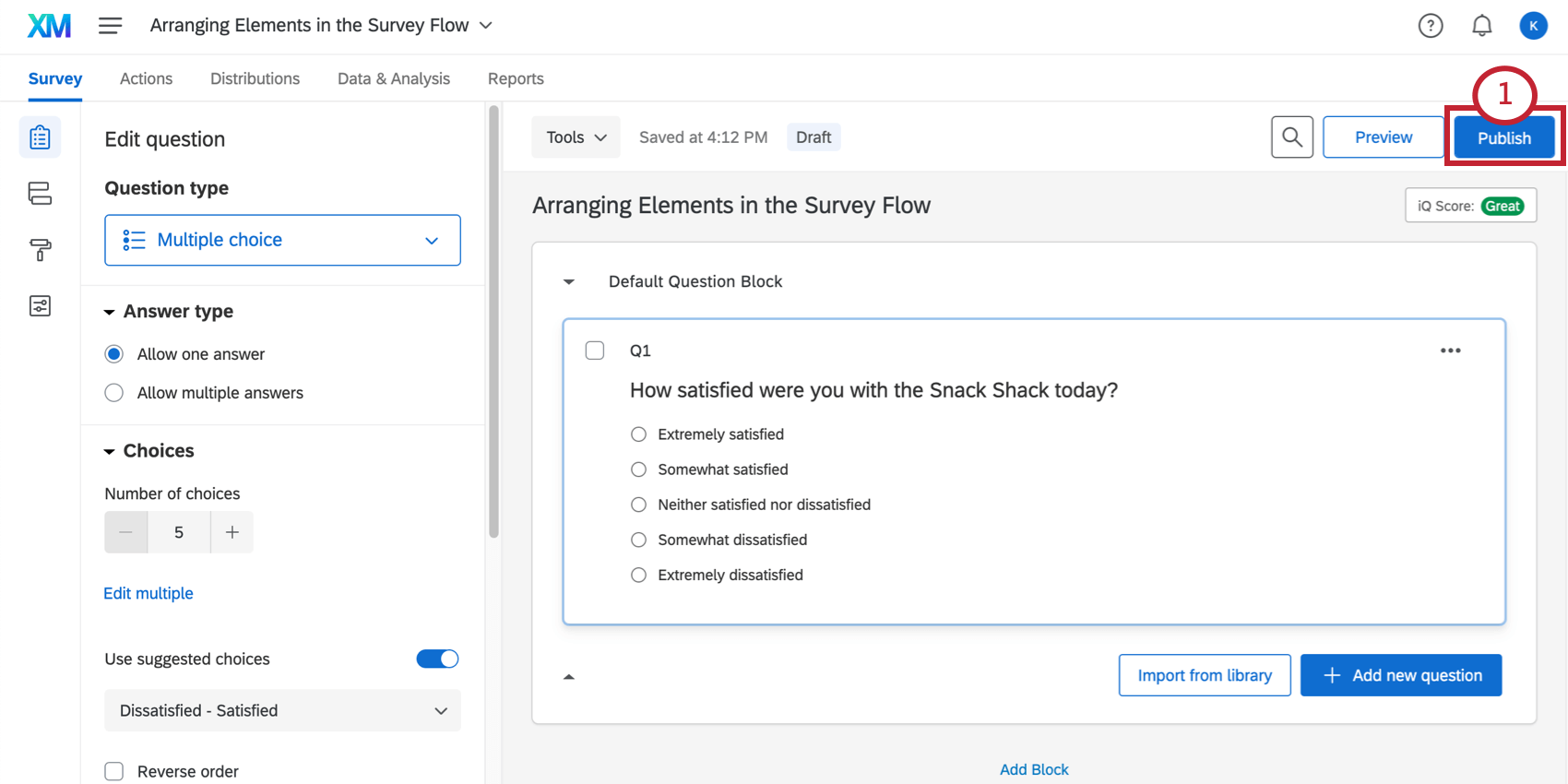
- Lea la descripción y tenga en cuenta que Su encuesta está a punto de activarse . Esto quiere decir que tendrá que hacer clic en Publicar después de aplicar los cambios o la encuesta activa tendrá el mismo aspecto que la última versión publicada.
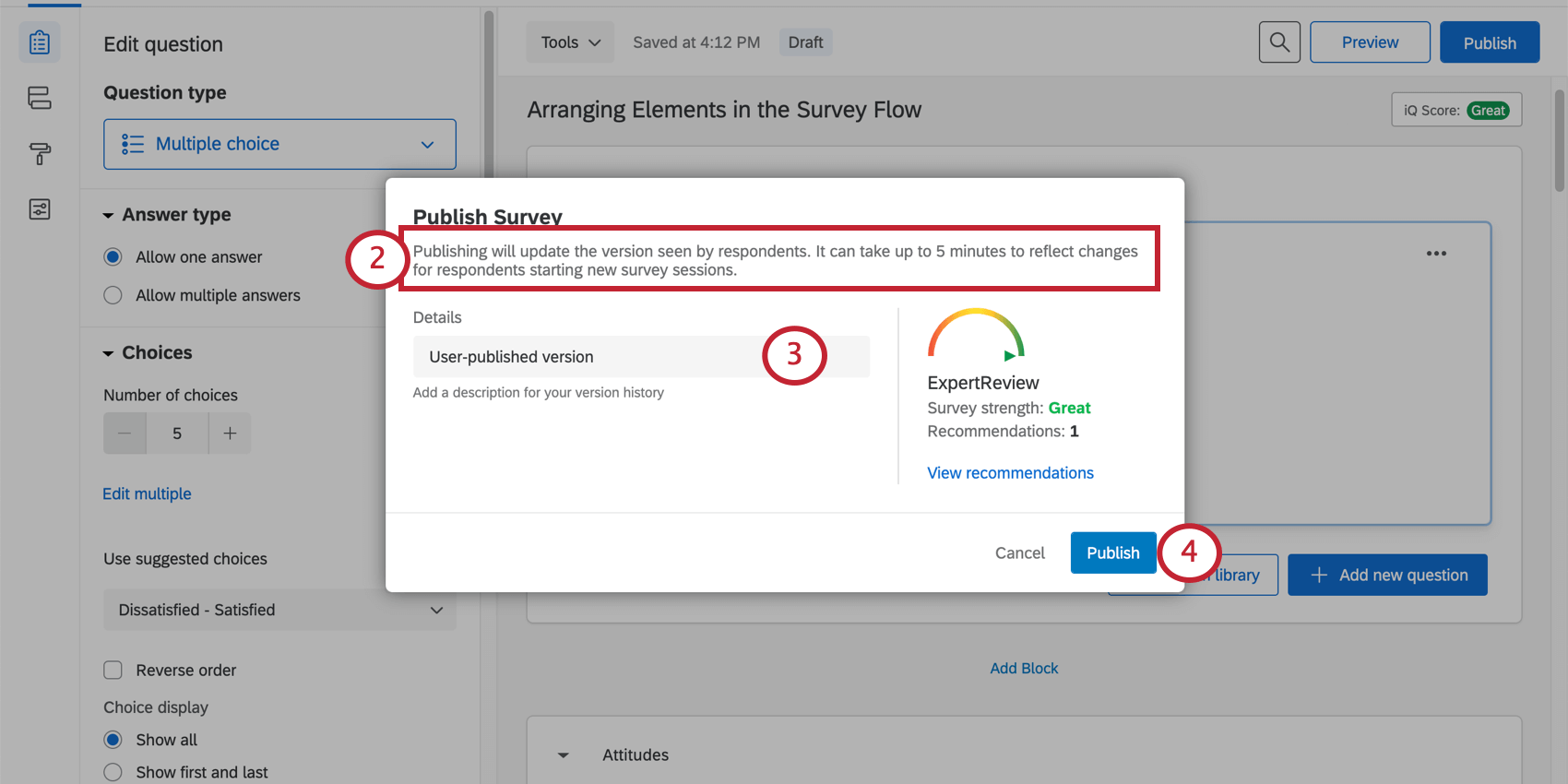
- Además de publicar su encuesta, se guarda una nueva versión. Añade una descripción de los cambios que has realizado.Esto puede ser lo que quieras. Las fechas se almacenarán automáticamente con la versión, así que no te preocupes por agregar etiquetas de fecha.
- Hacer clic Publicar .
- Su encuesta se ha activado. En esta ventana se encuentra la enlace anónimo . Puedes copiar esto haciendo clic Copiar enlace .
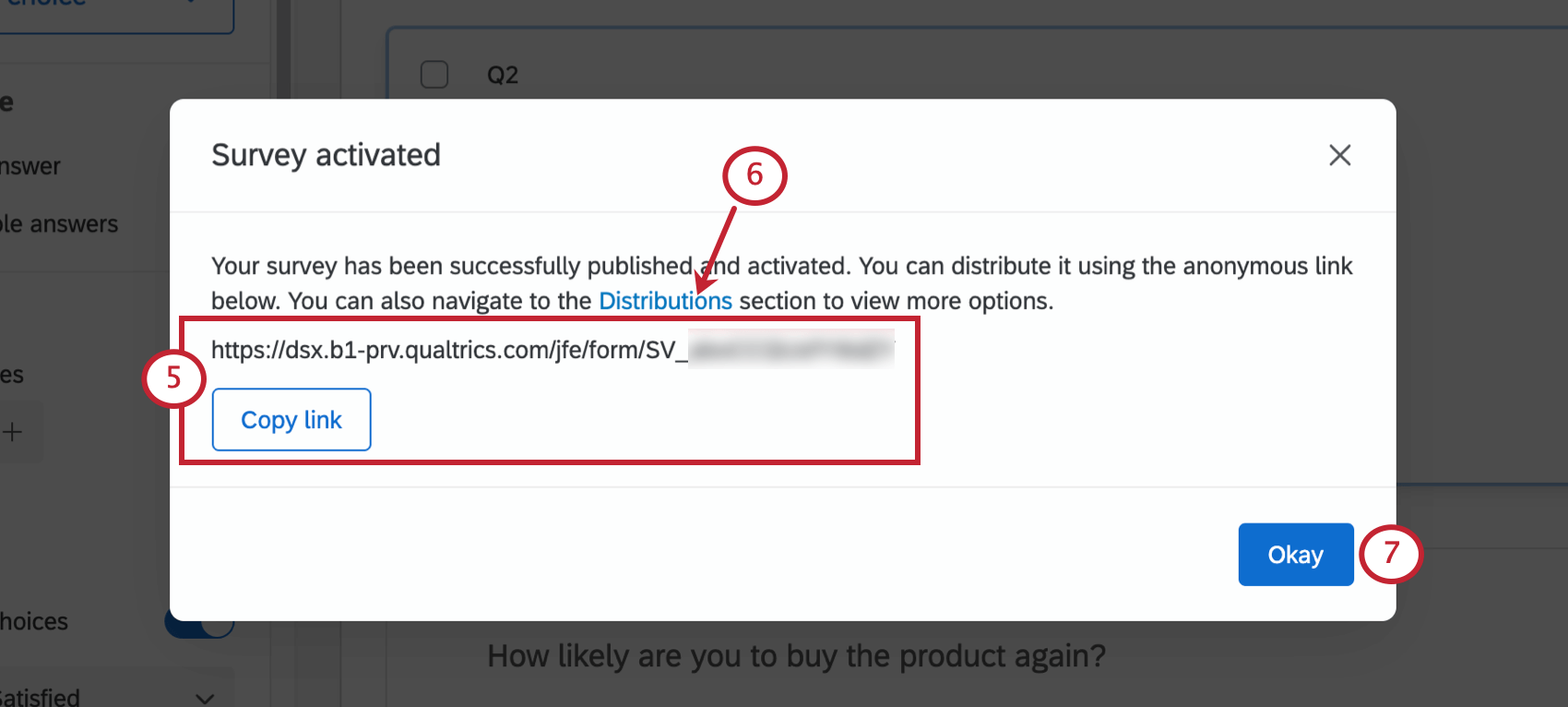 Consejo Q: Obtenga más información sobre cómo funciona esta función en Enlace anónimo Página de soporte.
Consejo Q: Obtenga más información sobre cómo funciona esta función en Enlace anónimo Página de soporte. - Si planea registrar datos de los participante con respuestas, enviar la encuesta por correo electrónico a través de Qualtrics, enviarla por SMS o algo más, puede ver todas sus opciones de distribución haciendo clic en Ir a Distribuciones . Esto te llevará a la Pestaña distribuciones .
- Si aún no está listo para distribuir, haga clic Bueno para reanudar la edición de su encuesta.
Publicación de cambios en encuestas activas
A veces, después de enviar tu encuesta , notarás que necesitas corregir algo o que omitiste algún contenido importante. Si edita su encuesta después de distribuirla, los cambios no se mostrarán hasta que publique dicha encuesta. De este modo puede revisar minuciosamente los cambios antes de que los vean los participantes.
Haga clic en el Publicar Botón cuando decides que quieres que las ediciones que realizaste se envíen a la encuesta activa.
El Estado de publicación Aparecerá para informarle qué versión de la encuesta está viendo actualmente. Aquí dice Publicado .
Ahorro vs. Publicando
Sus cambios siempre se guardan automáticamente en Qualtrics y funcionan exactamente como se explica en la Automático vs. Guardado manual . Publicar los cambios determina si los encuestados pueden ver los cambios guardados.
Estado de publicación
Notarás que hay estados en la parte superior del editor que cambian cada vez que editas o publicar tu encuesta. Haga clic en el ícono gris siguiente a un estado para obtener más información sobre él.
- Publicado: La versión de la encuesta que está viendo es la versión publicada. Esto es lo que verán los encuestados, siempre y cuando no hayan iniciado la encuesta antes de que publiques estos cambios.
- Versión borrador: Ha realizado modificaciones en la encuesta, pero no las ha publicado. Necesitarás hacer clic Publicar para que sus encuestados vean esos cambios.
Consejo Q: Si este es el caso, también aparecerá un banner amarillo para advertirle.
- Cambios en vivo: Activó esta encuesta antes de que se agregara la función de publicar de encuesta a su cuenta. Esto significa que cada edición que hagas… Entrar en vivo automáticamente . Si desea utilizar el sistema de publicación, haga clic en Publicar . De este modo, los cambios solo se mostrarán al hacer clic en Publicar.
Características que no requieren publicación
Hay algunas funciones que afectarán automáticamente a los encuestados entrantes sin que usted tenga que hacer clic Publicar .
- Nombre del proyecto (no el mostrar nombre )
- Opciones de la Encuesta : botón Atrás
- Opciones de Encuesta : disponibilidad de la Encuesta
- Opciones de la Encuesta : Descripción de la Encuesta (no es el mostrar nombre)
- Puntuación
- Recodificar valores
- Cambios en la conexión bloques de referencia y encuestas
Consejo Q: Los cambios en los bloques de referencia y en las encuestas se publican en la biblioteca. Ver más en el Encuestas de referencia página.
- Idioma de base de la encuesta
- Proyecto estado
- Cambios en el propietario de la encuesta , división , o marca/organización
- Herramientas: Restablecer valores de recodificación
- Herramientas: Salesforce Web to Lead
- Herramientas: Mapeo de respuestas de Salesforce
- Herramientas: encuestas por correo electrónico y Activador (Salesforce)
- Cambios realizados fuera de la pestaña Encuesta (por ejemplo, Pestaña Flujos de trabajo , Pestaña de Informes , etc.)
Historial de versiones
Cada vez que publicar o ahorrar su encuesta, usted crea una “versión” de la misma. Puede ver, acceder a la vista previa o incluso restaurar versiones anteriores de su encuesta de este modo.
Creando nuevas versiones
Además de publicar o guardar su encuesta normalmente, puede optar por crear una nueva versión de la encuesta en cualquier momento.
- Vaya a la pestaña Encuesta y haga clic en Herramientas.
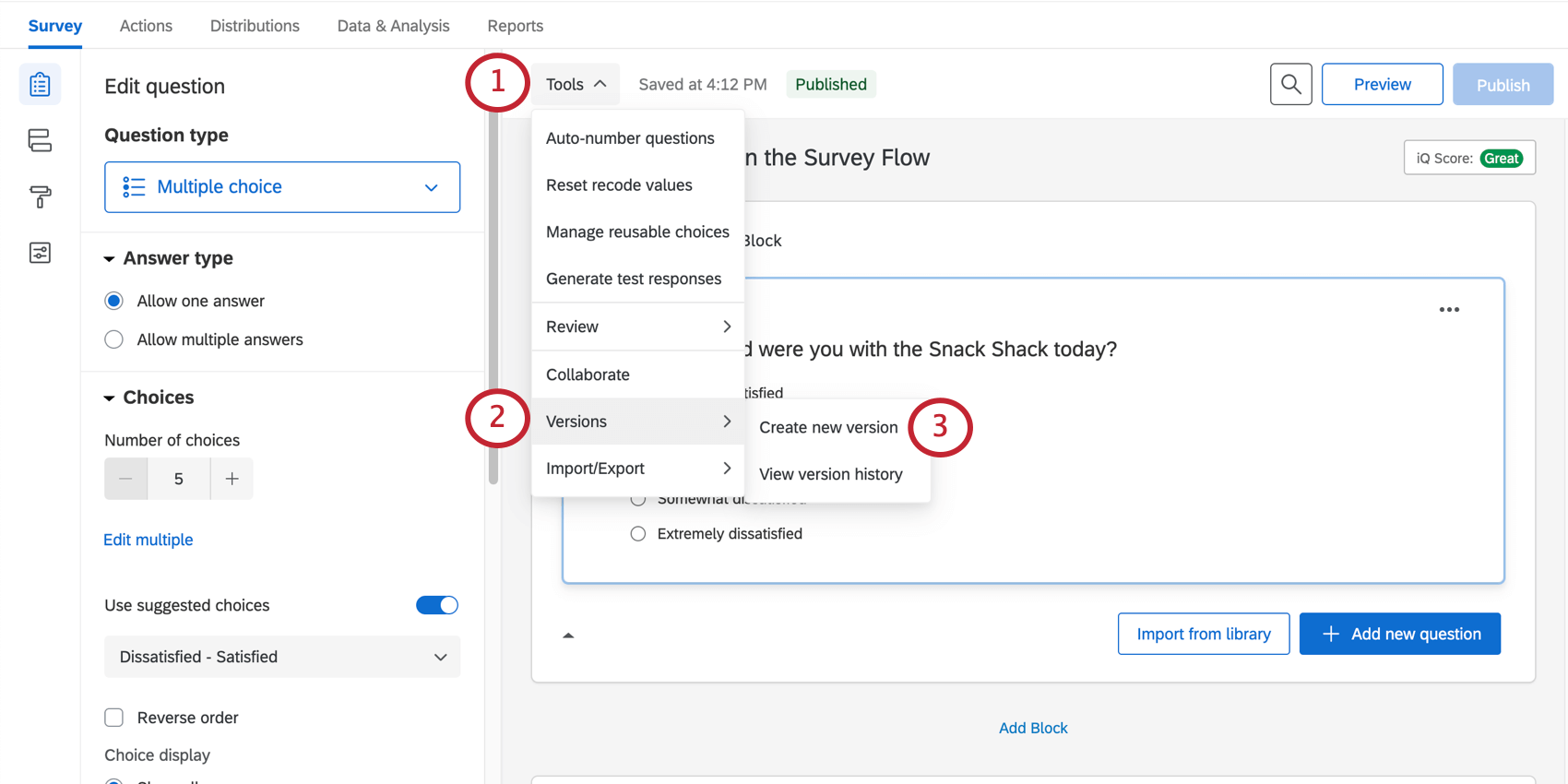
- Resaltado Versiones .
- Seleccionar Crear nueva versión .
- Añade una descripción. Puede ser la que quiera. Las fechas se almacenarán automáticamente con la versión, así que no te preocupes por agregar etiquetas de fecha.
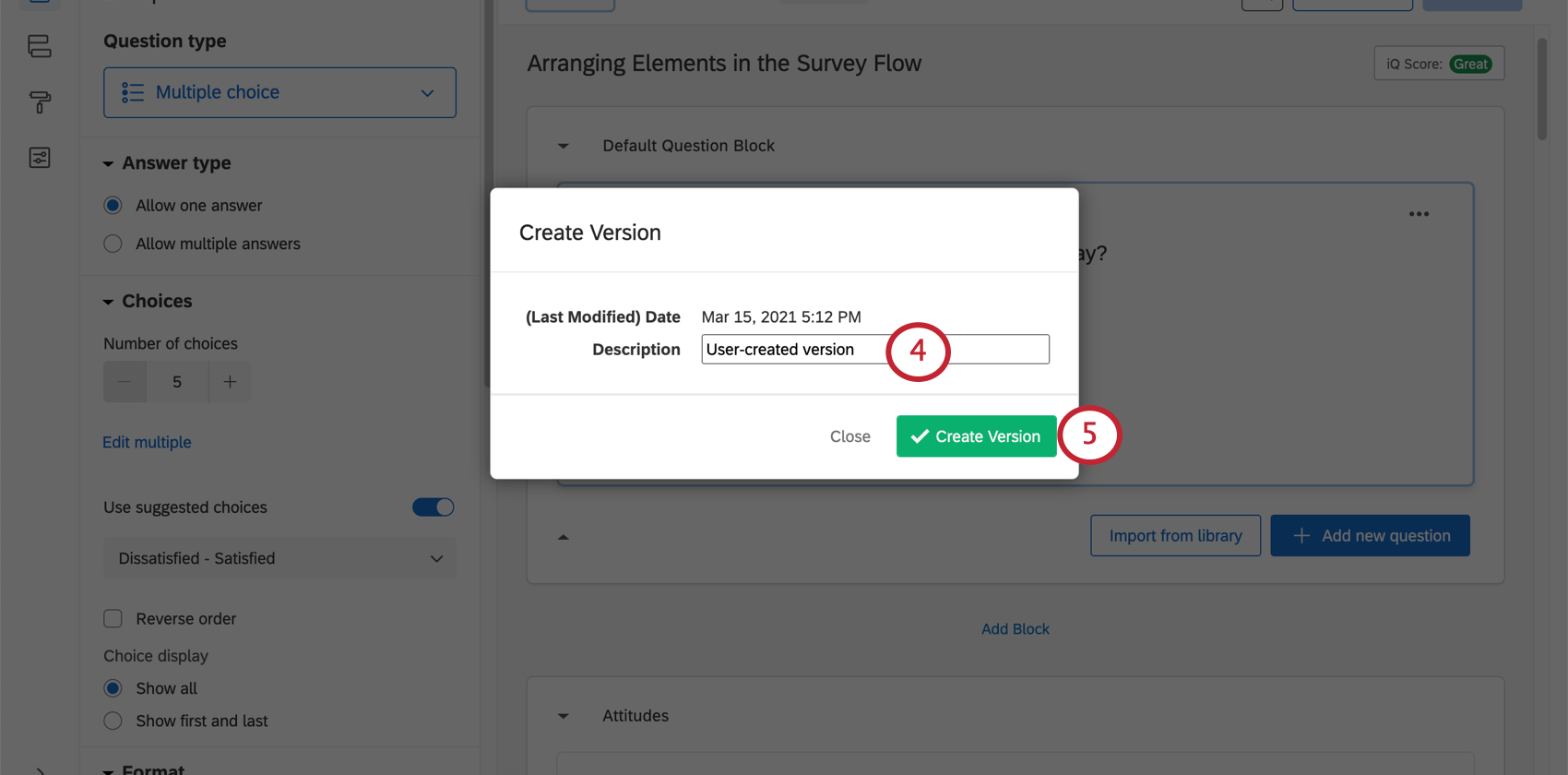
- Hacer clic Crear versión .
Consejo Q: Qualtrics también guardará automáticamente nuevas versiones para usted en las siguientes circunstancias:
- Si ha aplicado cambios y la última versión se guardó hace más de una hora.
- Cada vez que publique la encuesta.
Además, no puedes guardar una nueva versión si no has realizado ningún cambio en la versión guardada anteriormente.
Visualización de versiones anteriores
- Vaya a la pestaña Encuesta y haga clic en Herramientas.
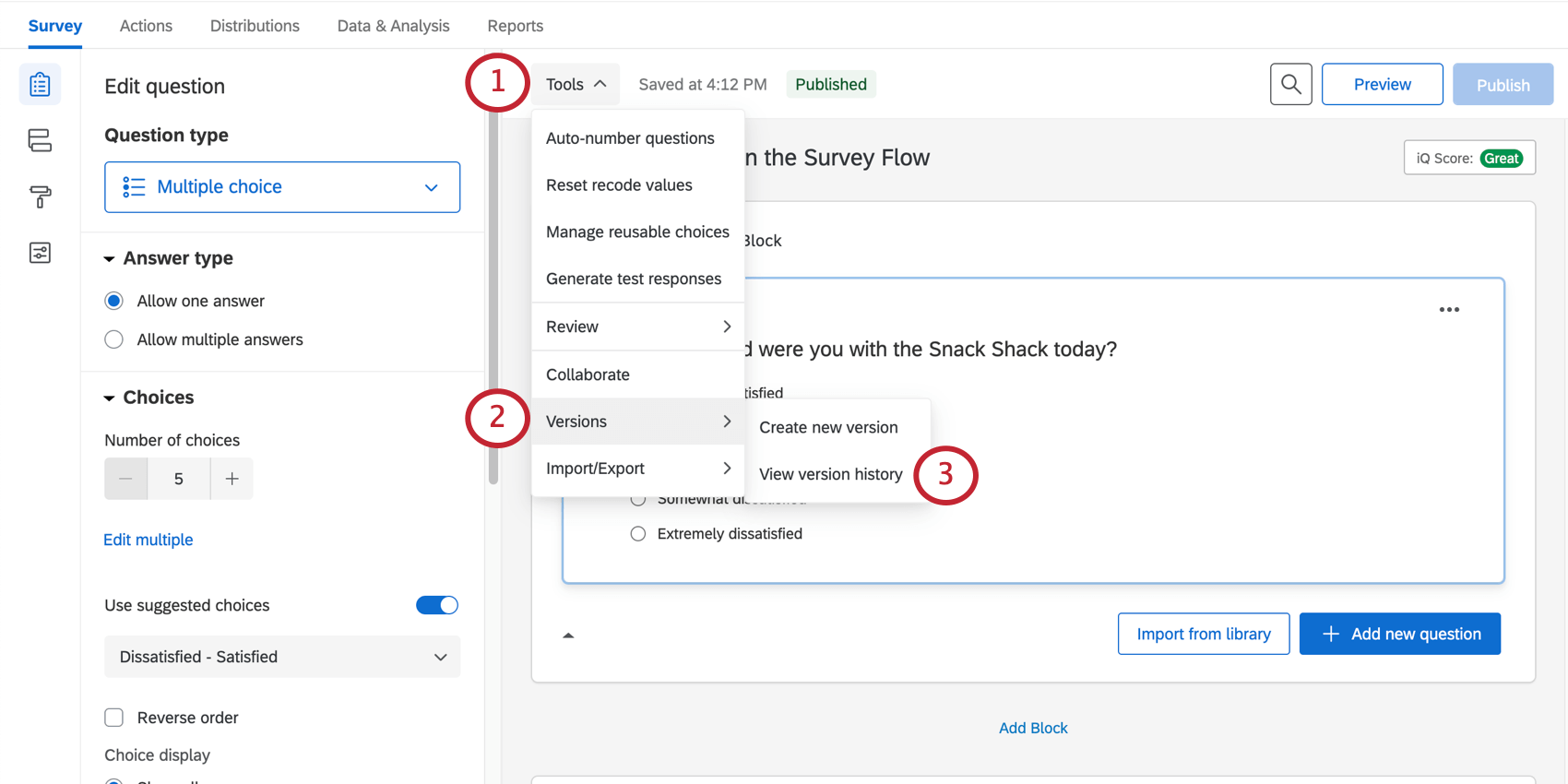
- Resaltado Versiones .
- Seleccionar Ver historial de versiones .
- En la parte izquierda, seleccione la versión que desea visualizar o restaurar.
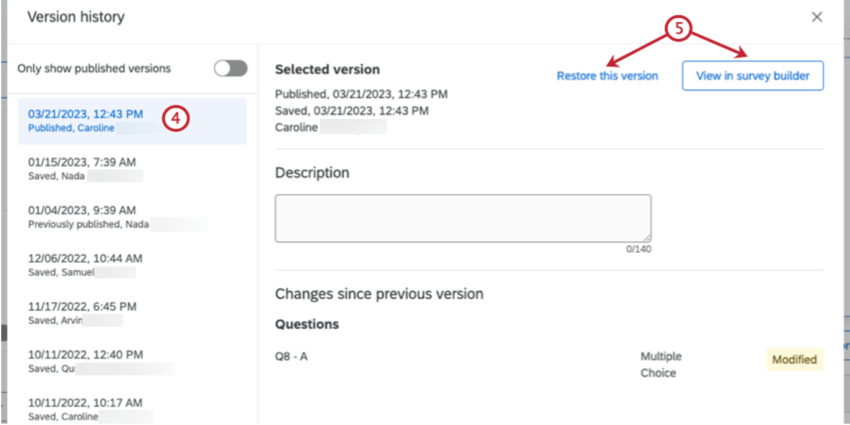
- Seleccionar Ver en el generador de encuestas para obtener una vista previa de la versión en el editor. Hacer clic Restaurar esta versión Para restaurar.
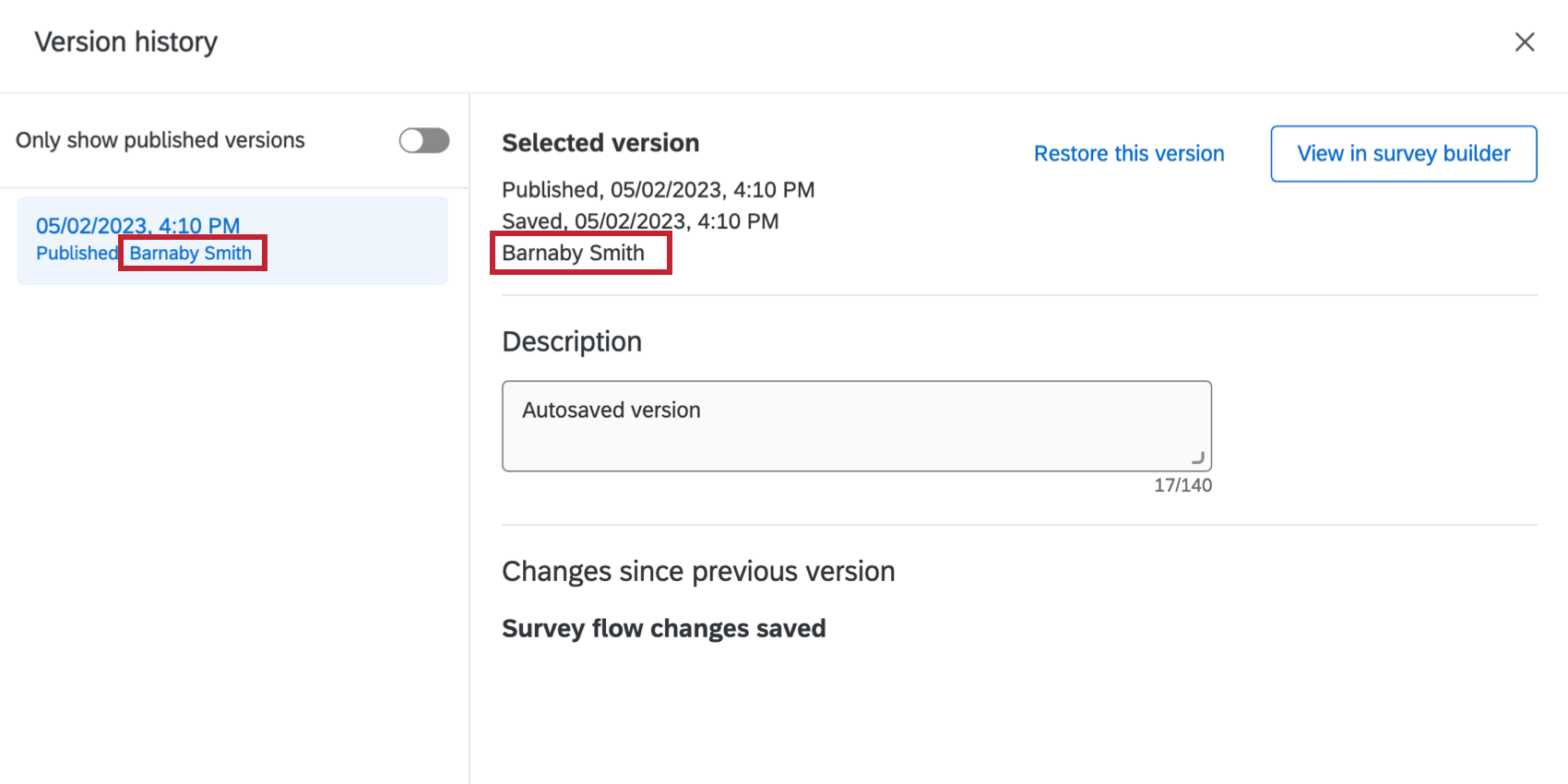
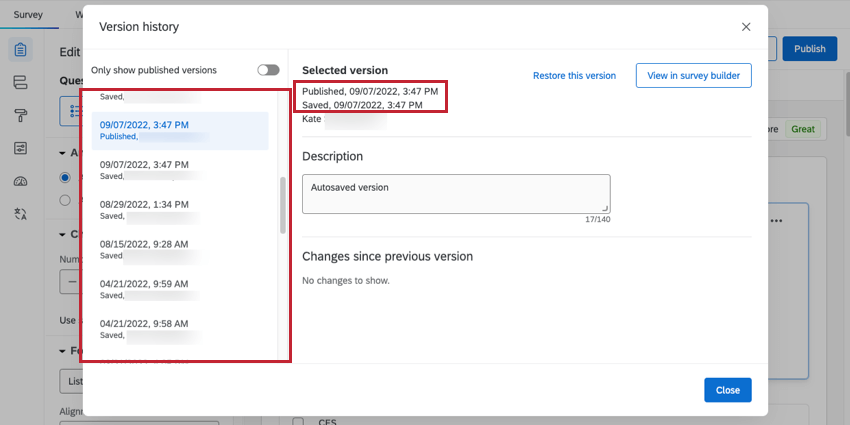
Opciones de versión
Cuando seleccionas Ver en el generador de encuestas , no podrás editar la versión que ves. No obstante, contará con varias opciones:
- Fecha: Elija una versión diferente para ver.
- Volver al borrador actual: Regresar al borrador actual de la encuesta. Puede que incluya las ediciones que ha aplicado y aún no se han guardado.
- Exportar: Exporte un QSF de la versión para almacenarlo como respaldo o importarlo como una copia separada de la encuesta.
- Menú desplegable siguiente a Exportar: Imprima la encuesta o exportarlo a Word .
- Restaurar: Restaurar esta versión de la encuesta como la versión activa. Así se guarda el último borrador para recuperarlo más adelante.
Restauración de versiones anteriores
Si sus preguntas se eliminaron de forma permanente o se modificaron de una manera que desea revertir, es posible que pueda restaurar una versión anterior de su encuesta usando la versión en su historial de versiones. Restaurar una versión anterior permitirá recuperar preguntas eliminadas anteriormente y restablecer todos los ajustes a los que tenía esta versión cuando se creó. También servirá para recuperar los datos de la misma versión.
Gracias al sistema de publicación, restaurar una encuesta no afecta a los encuestados ni daña tus datos. Puede restaurar una versión, exportar datos antiguos y una encuesta en formato QSF y volver a la versión que quiere editar. Solo asegúrese de no publicar la versión restaurada a menos que esté seguro de que desea sobrescribir su encuesta actual y afectar la experiencia de sus encuestados.
Restauración y publicación de encuestas en otros tipos de proyectos
Cada tipo de proyecto Cuando personalizas una encuesta , es necesario publicar los cambios en vivo y cada proyecto tiene la capacidad de ver y restaurar versiones anteriores. Las opciones descritas anteriormente aplicar a los siguientes tipos de proyectos:
También hay proyectos donde la funcionalidad es un poco diferente. Para Employee Experience proyectos, ver la siguiente sección sobre Diferencias entre 360 , Engagement y otros Proyectos de Employee Experience .
Diferencias entre 360 , Engagement y otros Proyectos de Employee Experience
En su mayor parte, la publicación Employee Experience Los proyectos y la restauración de versiones funcionan como se describe en esta página. ( Los proyectos de Employee Experience incluyen 360, compromiso, ciclo de vida e investigación de empleado ad hoc). Sin embargo, hay algunas pequeñas diferencias a tener en cuenta:
- Cuando publicar un proyecto de Employee Experience por primera vez, No estás activando el proyecto . Sin embargo, sigue siendo importante publicar para que tus ediciones se envíen a los enlaces activos que generarás más adelante.
- Activando proyectos 360 : El proyecto no se activará realmente hasta que Distribuirlo a los participantes o activarlo manualmente en la página de Proyectos .
- Activación de todos los demás proyectos de Employee Experience : El proyecto no se activará realmente hasta que Distribuirlo a los participantes , generar una jerarquía de la organización , o activarlo manualmente en la página de Proyectos .
- Publicar un proyecto de Employee Experience por primera vez tampoco te proporciona un enlace anónimo para distribuir el proyecto.
Aparte de estas dos diferencias, la publicación es la misma en la Employee Experience que en los proyectos de encuesta .