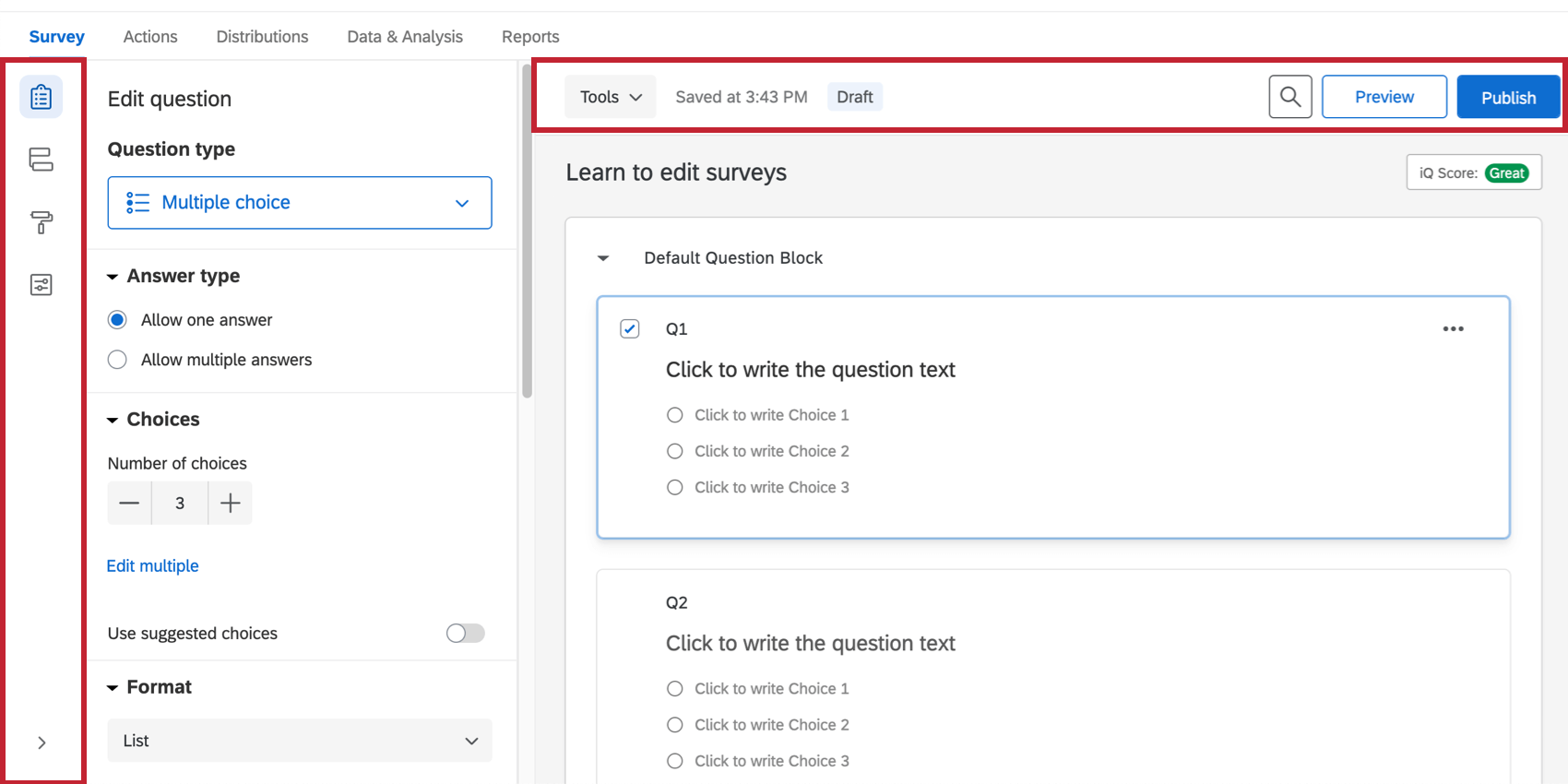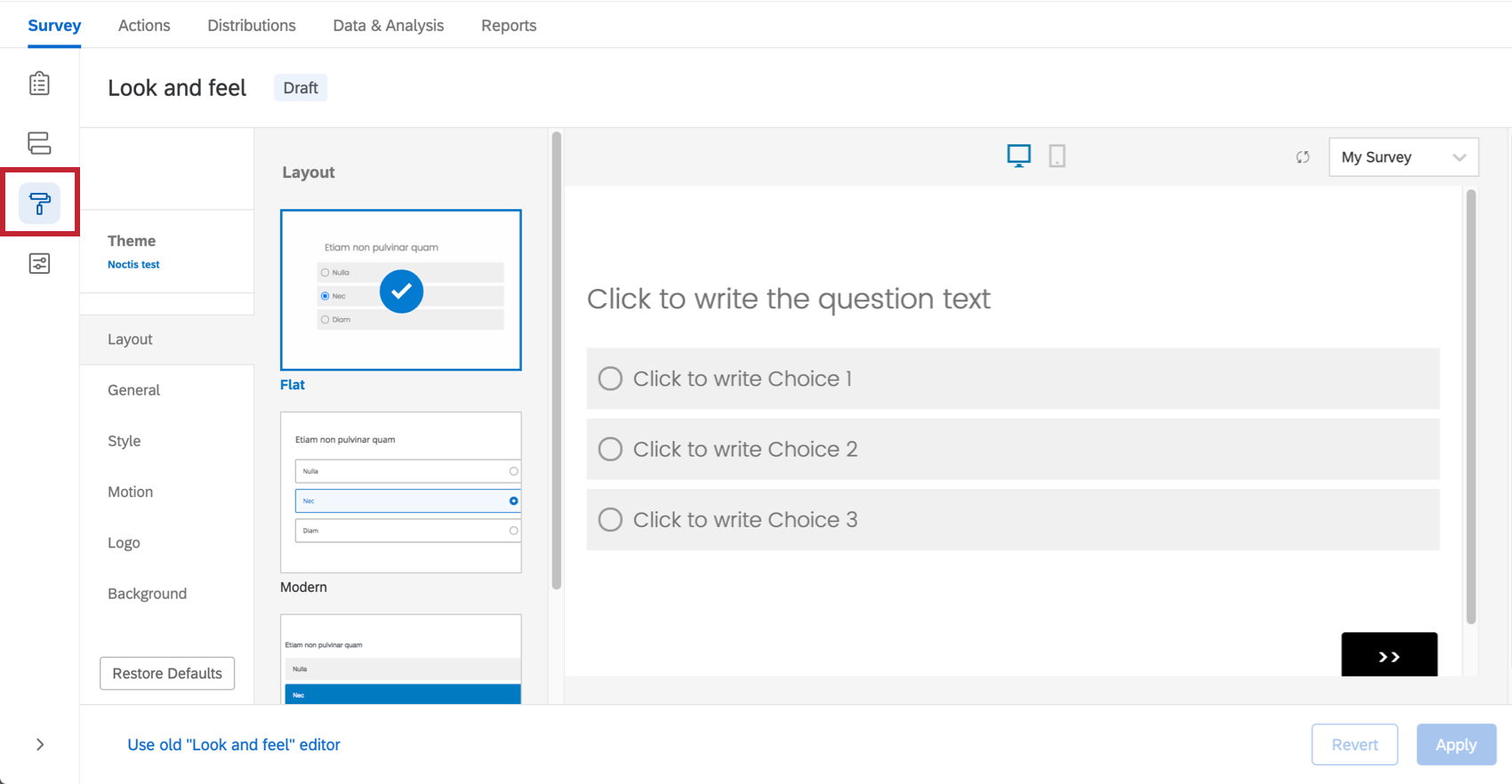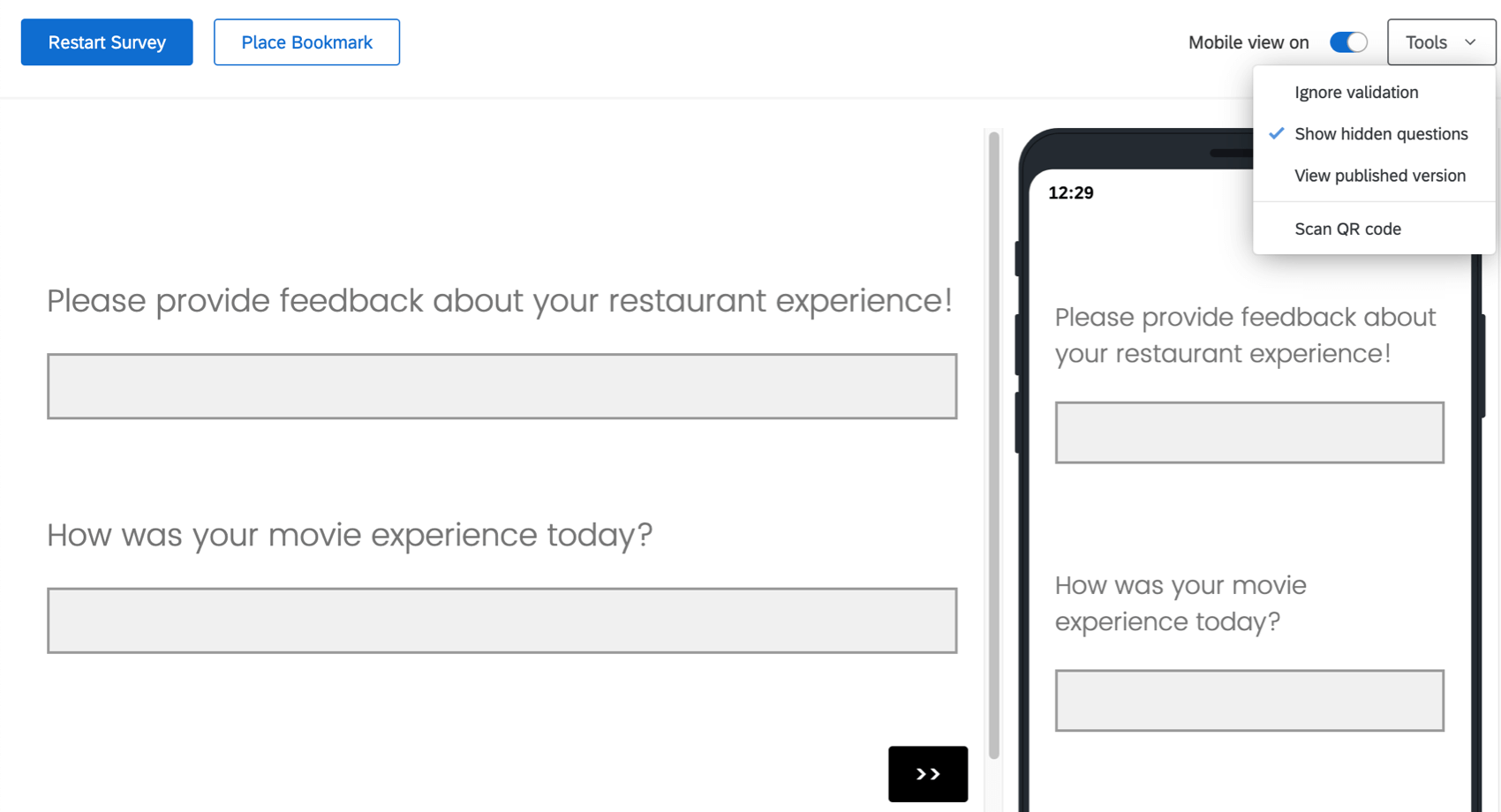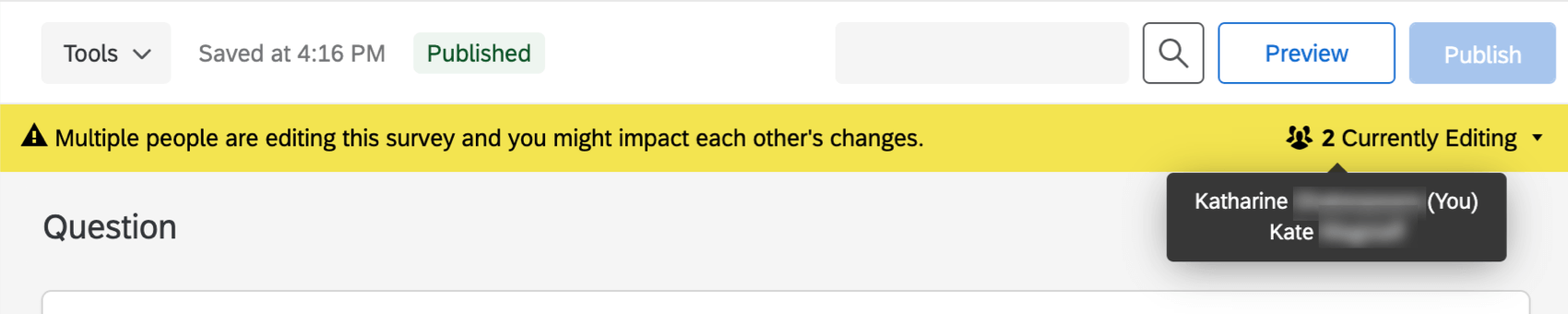Introducción básica a la pestaña Encuesta
Acerca del Generador de encuestas
Las encuestas se crean y editan en el Generador de encuestas.
La pestaña Encuesta se puede abrir de tres formas distintas desde la página Proyectos:
- Seleccione Crear proyecto; después de seguir los pasos, accederá a la pestaña Encuesta de su nuevo proyecto.
- Haga clic en cualquier proyecto existente para ir a la pestaña Encuesta de ese proyecto.
- Seleccione Editar encuesta en el menú desplegable de acciones.
Cuando se abra la pestaña Encuesta, verá las funciones más destacadas del generador de encuestas:
- Barra de herramientas de la encuesta
- Bloque de preguntas
- Área de edición de preguntas
- Panel de edición de preguntas
Conceptos básicos de bloque
Todas las preguntas de la encuesta se crean, editan y almacenan dentro de bloques. Cada encuesta incluye al menos un bloque llamado inicialmente “Bloque de preguntas predeterminado”.
En cada bloque, aparecen cuatro elementos:
- Nombre del bloque: puede cambiarlo en cualquier momento si hace clic en el cuadro del nombre y escribe uno nuevo.
- Añadir bloque: le permite crear bloques nuevos.
- Panel de edición de bloques: aparece al hacer clic en el bloque (por ejemplo, en un espacio en blanco junto al nombre) sin hacer clic en una pregunta. Realice cambios en el comportamiento y el formato de los bloques. Incluye la aleatorización de preguntas, el loop y fusión, y la capacidad de editar el texto del botón Siguiente/Anterior.
- Menú Opciones de bloque: muestra una lista de opciones de edición de bloques con un solo clic. Consulte la página del enlace para obtener más información sobre cada opción.
Estos ejemplos ayudarán a comprender mejor el concepto de bloque:
- Varias encuestas empiezan con un bloque inicial de “Datos demográficos” en el que se ordenan los datos de diversos encuestados (p. ej.: mujer u hombre, joven o adulto, formación, etc.) para identificar los bloques de preguntas de encuesta que se adaptan mejor a los receptores.
- En la siguiente imagen se muestra una aplicación de varios bloques, donde el bloque de datos demográficos inicial recopila los nombres y apellidos. En los siguientes bloques, los nombres se pueden reutilizar para dirigirse a los encuestados por sus nombres mediante el uso de la lógica de datos embebidos. Los nombres introducidos también se pueden utilizar para generar o actualizar listas de contactos.
- Además, puede canalizar los diferentes datos demográficos mediante varias rutas de encuestas (es decir, una ruta para hombres y otra para mujeres) gracias a la Lógica de ramificación.
- Puede elegir varios encuestados en virtud de las las cuotas alcanzadas para una demografía concreta (es decir, cuotas según edad, género o nivel de ingresos).
- Por último, podría mostrar diferentes finalizaciones de encuesta para cada grupo demográfico.
Veamos un poco más en detalle:
- Un segundo bloque (Indicadores clave) aparece debajo del bloque de preguntas predeterminado renombrado como Bloque de datos demográficos.
- El menú Opciones de bloque presenta comandos para los bloques, como contraer preguntas (lo que reduce las preguntas de un bloque para una mejor visualización, como vimos con el bloque Demografía).
- Los bloques se separan mediante un separador (que incluye un práctico comando Añadir bloque).
Para encuestas sencillas, se puede utilizar un único bloque para todas las preguntas. Sin embargo, para encuestas más complejas, se requiere una organización de las preguntas en varios bloques que permitan la aplicación de las lógicas de flujo de la encuesta, que incluye ramificación, aleatorización, autenticación y Datos embebidos.
Visita el Bloques de preguntas Página para aprender cómo aprovechar al máximo los bloques en la creación de flujos de encuesta sofisticados.
Conceptos básicos del panel de preguntas y edición
Inicialmente, se insertará una pregunta de opción múltiple predeterminada en su Bloque de preguntas predeterminado. De este modo, se garantiza que el bloque contenga al menos una pregunta para empezar.
- Para añadir más preguntas a un bloque, haga clic en Añadir nueva pregunta.

- Si desea añadir más preguntas, desplácese sobre cualquiera de las preguntas existentes y haga clic en los botones con el símbolo más (+) (situados en la parte superior o inferior de la pregunta existente) en función de dónde desee agregar la pregunta.
- Haga clic en el signo menos (–) para eliminar una pregunta.
Consejo Q: Puede recuperar las preguntas eliminadas de la papelera situada en la parte inferior de la encuesta. Consulte la sección Eliminar preguntas para obtener más información.
- Para mover las preguntas, haga clic en ellas y arrástrelas. La pregunta que se mueva se resaltará en azul y donde aterriza está representada por una línea azul en el editor.
 Consejo Q: Tenga cuidado de no hacer clic en el texto de la pregunta o en el texto de la opción de respuesta, o terminará editando el texto de la pregunta en lugar de moverla.
Consejo Q: Tenga cuidado de no hacer clic en el texto de la pregunta o en el texto de la opción de respuesta, o terminará editando el texto de la pregunta en lugar de moverla.
Edición del texto de la pregunta
Puede escribir preguntas, editar el texto de las preguntas y aplicar formato al texto de estas en la zona de edición.
- Haga clic en los cuadros de texto de la pregunta (u opciones de respuesta) para insertar o editar texto.
- Haga clic en el botón Texto dinámico para obtener información de preguntas y bloques anteriores (p. ej.: reutilizar el nombre de una persona de un bloque de datos demográficos para personalizar una pregunta).
- Haga clic en el botón Editor de contenido enriquecido para dar formato al texto cambiando las fuentes y los tamaños de fuente, aplicando negritas, viñetas, cursiva y más.
Los participantes verán las preguntas en el orden en que aparecen en su editor de encuesta, con independencia del orden numérico en que haya creado las preguntas. Consulte la página Autonumerar preguntas si desea cambiar la numeración de sus preguntas, pero no suele ser necesario.
Cambiar tipos de preguntas
Cuando haga clic en Crear proyecto, por primera vez, se insertará una pregunta de opción múltiple en su primer bloque de preguntas de forma predeterminada. Sin embargo, puede que quiera cambiarla por otro tipo o estilo de pregunta. Utilice el panel de edición de preguntas para elegir entre más de doce tipos de preguntas (p. ej., opción múltiple, orden de preferencia, mapa de calor, NPS, slider gráfico, etc.).
Para cambiar los tipos de preguntas:
- Abra el panel de edición haciendo clic en una pregunta.
- Haga clic en el menú desplegable en Tipo de pregunta.
- Pase el cursor por encima de una opción para obtener una explicación.
- Haga clic en la opción para cambiar el tipo de pregunta.
Opciones del panel de edición
También puede utilizar el panel de edición para aplicar opciones de formato específicas disponibles para cada tipo de pregunta único (p. ej., opciones sugeridas, posición vertical u horizontal, forzar respuesta, etc.).
Veamos cómo funcionan estos comandos con el tipo de pregunta Tabla de matriz:
- Tipo de matriz: en este caso, elija si la matriz se formatea como una serie de escalas de Likert, como tabla bipolar u otra opción.

- Enunciados: utilice los botones + o – para aumentar o disminuir el número de enunciados posibles.
- Puntos de escala: utilice los botones + o – para aumentar o disminuir el número de puntos de escala posibles.
- Requisitos de la respuesta: haga clic en Forzar respuesta si desea que un encuestado responda a esta pregunta antes de continuar, o añada otros tipos de validación.

- Comportamiento de la pregunta: añada la lógica de visualización u omisión a la pregunta, y mucho más.
- Acciones de pregunta: le permite duplicar una pregunta, añadir un salto de página después de ella (para separar páginas de modo que el encuestado no vea demasiadas preguntas en una sola pantalla), añadir una nota y obtener una vista previa de las preguntas.

Dado que hay más de una docena de tipos de preguntas diferentes con una multiplicidad de opciones del panel de edición para cada una, deberá explorar con detalle cada uno de ellos en las páginas de soporte técnico Creación de preguntas y Tipos de preguntas.
Conceptos básicos de la Barra de herramientas y de navegación de la encuesta
La barra de herramientas de la izquierda gestiona las opciones de diseño, la configuración de seguridad y las estructuras lógicas de su encuesta (como el flujo de la encuesta). La barra de herramientas en la parte superior también le permite previsualizar la encuesta, publicarla y hacer búsquedas en ella.
Flujo de la encuesta
La sección Flujo de la encuesta ofrece una vista a nivel de bloques de su encuesta y allí se especifica el orden en el que se muestran los bloques a los encuestados. Desde este menú, puede personalizar el camino que sus encuestados seguirán en la encuesta, qué verán y qué no.
Puede realizar tareas simples, como reorganizar los bloques, o puede añadir elementos como Lógica de ramificación que dirige y personaliza la experiencia de sus encuestados.
Al seleccionar Añadir abajo o Añadir nuevo elemento aquí en el flujo de la encuesta, puede continuar personalizando la ruta de su encuestado añadiendo aleatorización, autenticadores, servicios web o una nueva lógica de ramificación.
Diseño y fondos
El aspecto de su encuesta debe marcar la diferencia. Está demostrado que las encuestas claras y atractivas tienen mejores tasas de respuesta.
El menú Diseño y fondos abre la configuración que le ayudará a diseñar su encuesta, como elegir el tema, las fuentes, los colores y los encabezados. En esta sección puede aplicar los logotipos y esquemas de colores de su institución.
También puede establecer una variedad de opciones de experiencia de encuesta, como mostrar la barra de progreso o resaltar las preguntas.
Opciones de encuesta
Las
opciones de encuesta presentan una lista de configuraciones generales que afectan a la experiencia de encuesta de los encuestados. Entre ellas, se encuentran: un comando para añadir un botón Anterior a su encuesta, mostrar un mensaje de fin de encuesta personalizado, incluir números de preguntas para que vean los encuestados, cuotas, traducciones, puntuación, etc.
También puede establecer la configuración de seguridad de la encuesta. Por ejemplo, puede evitar que los encuestados realicen una encuesta más de una vez o añadir protección por contraseña a la encuesta. También puede personalizar las opciones generales, como cambiar el idioma de una encuesta.

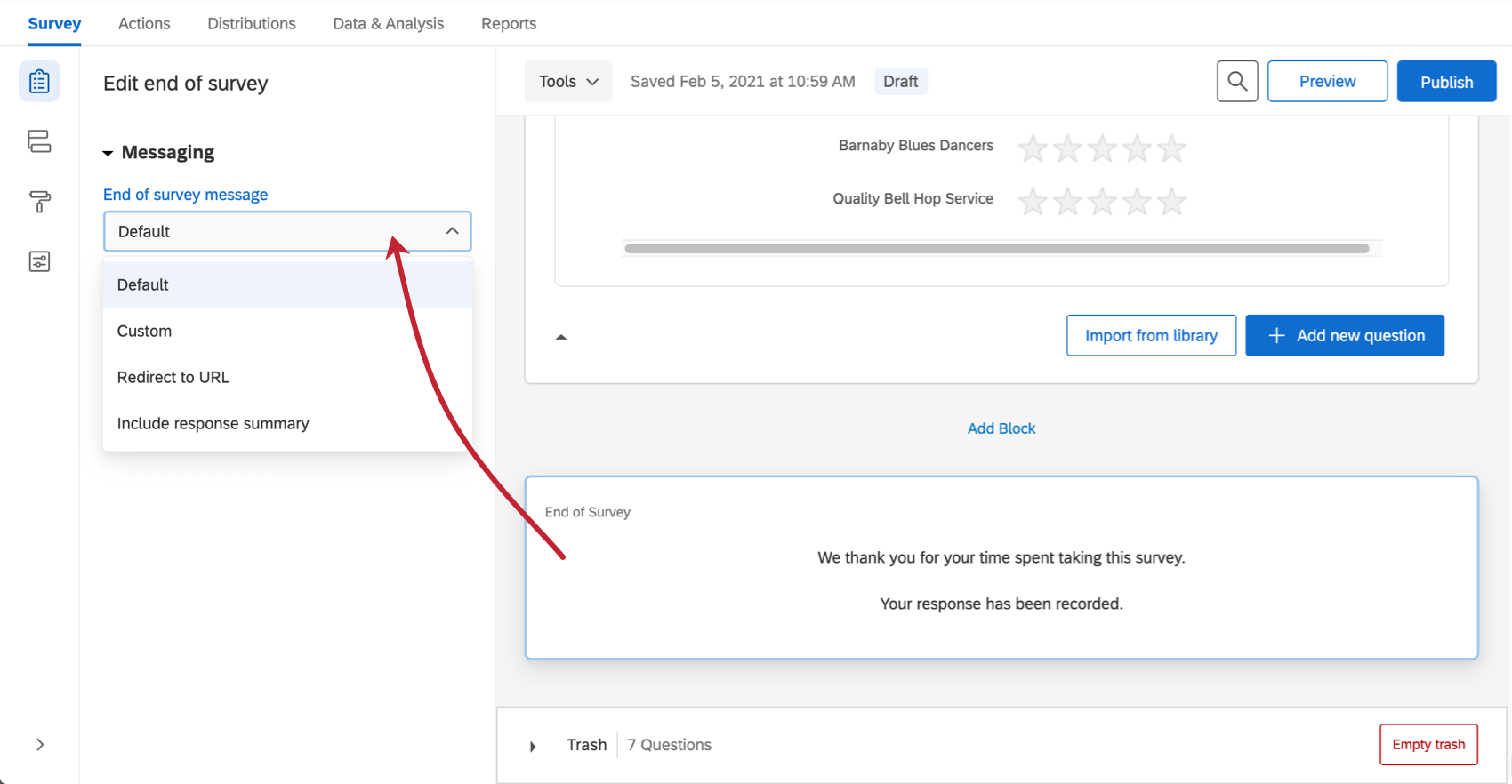
Herramientas
El menú desplegable Herramientas contiene una variedad de funciones de encuesta avanzadas. Entre estas funciones, se incluyen opciones como Autonumerar preguntas, Gestión de opciones reutilizables y más.
Las herramientas también contienen asistentes para la creación de encuestas, como eliminar el formato, generar respuestas de muestra para probar las encuestas y exportar la encuesta a otros formatos.
Vista previa de encuesta
La función de vista previa le permite ver y experimentar la encuesta del mismo modo que lo harán sus encuestados. Esta vista previa dispone de opciones para visualizarse en ordenadores y en dispositivos móviles.
La vista previa es esencial. Considere la opción Vista previa como una herramienta de depuración que le ayudará a detectar posibles errores, fallos lógicos y problemas de legibilidad que se le hayan podido escapar durante la creación de la encuesta.
Buscar
La herramienta Buscar le permite encontrar Bloques rápidamente. Introduzca una palabra o una parte de esta para filtrar la encuesta. Haga clic en el botón Buscar y, a continuación, escriba el campo que aparece.
La herramienta de búsqueda también puede buscar preguntas por su texto, número de pregunta (p. ej., T3 o Q17) e ID internos.
Notificaciones de banner
A veces, los banners aparecerán en la parte superior del generador de encuestas para decirle algo importante. En esta sección hablaremos de algunos de los más comunes.
Los cambios no serán productivos hasta que los publique
Si ve un banner amarillo que dice: “Está editando esta encuesta. Los cambios no estarán en línea hasta que se publiquen”, consulte la página de soporte Publicación sobre cómo enviar sus ediciones en directo.
Varios usuarios que editan la encuesta
Si ha invitado a otros usuarios a colaborar en su encuesta, desea asegurarse de que no está editando al mismo tiempo que podría cancelar los cambios mutuamente. Por ejemplo, si ambos están cambiando el texto de la introducción de la encuesta al mismo tiempo, sus modificaciones pueden sustituir las suyas.
El banner le comunicará: “Varias personas están editando esta encuesta y esto podría afectar los cambios de los demás”. También le indicará cuántos usuarios hay en la encuesta al mismo tiempo, y cuando pase el mouse por encima de Edición actual, podrá ver sus nombres.
El banner se actualiza a medida que los usuarios ingresan o salen de la encuesta. Introducir la misma encuesta desde la misma cuenta en varias pestañas no activará este banner.
Advertencia sobre el tamaño de archivo
Si su encuesta supera los 10 MB, recibirá una alerta en rojo en la parte superior del editor de la encuesta. En ella se especifica que el tamaño del archivo de la encuesta es demasiado grande y podría ocasionar problemas en su funcionamiento. Por ello, debería pensarse en realizar cambios para reducir su tamaño.
Esta advertencia no le impedirá seguir realizando modificaciones. Simplemente sirve para advertirle sobre el tamaño de la encuesta.
Normas de accesibilidad web
Si ve un banner rojo con la siguiente advertencia: “Esta encuesta no cumple con las normas de accesibilidad web”, consulte la página de soporte técnico Requerimiento de encuestas accesibles.
Preguntas frecuentes
- ¿Puedo modificar una encuesta activa que esté en curso?
-
Sí, pero hay un par de consideraciones:
- ¿Quién puede ver los cambios? Solo los que no hayan empezado la encuesta podrán ver los nuevos cambios. Todo aquel que haya empezado a realizar la encuesta antes de que se apliquen sus cambios verá la encuesta original, pero no la modificada.
- ¿Qué tipos de cambios están bien? Se admiten cambios de texto superficiales (p. ej., corregir una falta de ortografía o cambiar la fuente), así como añadir preguntas u opciones de respuestas. No obstante, eliminar preguntas u opciones de respuestas puede afectar negativamente a los datos recabados anteriormente. We recommend never deleting answer choice options or questions (unless you are 100% positive that you will not ever need any of the collected data associated with those answer choice options or questions). Instead, we recommend hiding unwanted questions and answer options with Advanced Randomization.
- ¿Cómo guardo o anulo los cambios de mi encuesta?
-
Qualtrics es una aplicación basada en la web y su sistema de guardado es diferente a otros tipos de programas de descarga o instalación. En vez de tener un botón “Guardar” específico, Qualtrics realiza un guardado automático al hacer clic en un elemento con el que se pueda interaccionar fuera de la zona en la que esté trabajando o al abandonar la página. Por ejemplo, si está modificando una pregunta, sus cambios se guardarán cuando haga clic en otra pregunta o cambie de pestaña.
A menudo, Qualtrics le permitirá deshacer un cambio si pulsa Ctrl + z (PC) o Cmd + z (Mac) en el teclado. Aun así, no todos los cambios se pueden revertir.
Qualtrics guarda automáticamente versiones anteriores de su encuesta cuando realiza ediciones o la publica. Las versiones de encuesta son una instantánea de su encuesta y su configuración, y le permiten ver cualquier versión anterior y restaurar su encuesta a ese formulario. Consulte la página del enlace para obtener más información sobre esta funcionalidad. - ¿Por qué se ignoran los saltos de página que introduzco?
-
Existen varias opciones que sustituyen los saltos de página: <ul> <li><a href="https://www.qualtrics.com/support/survey-platform/survey-module/look-feel/general-look-feel-settings/#SpecifyingQuestionsPerPage">Preguntas por página</a> definidas en el Diseño y fondos</li> <li><a href="https://www.qualtrics.com/support/survey-platform/survey-module/block-options/question-randomization/">Aleatorización de preguntas</a> configurada en un bloque</li> <li><a href="https://www.qualtrics.com/support/survey-platform/survey-module/question-options/skip-logic/">Lógica de salto</a>, <a href="https://www.qualtrics.com/support/survey-platform/survey-module/question-options/display-logic/">lógica de visualización</a> y <a href="https://www.qualtrics.com/support/survey-platform/survey-module/question-options/carry-forward-choices/">arrastre</a> (las 3 por defecto insertarán un salto de página)</li></ul>
- ¿Cómo exporto una encuesta?
-
Existen varios métodos para exportar su encuesta, según el tipo de archivo y la información que desee tener en su exportación. Todas las opciones las puede encontrar al final del menú Herramientas. <ul> <li><a href="https://www.qualtrics.com/support/survey-platform/survey-module/survey-tools/import-and-export-surveys/#ExportingaSurveyasaQSF"><strong>Exportar encuesta</strong></a>: Exporte un QSF de su encuesta que contenga todo el formato y la configuración, pero no los datos de respuesta. Normalmente, esta opción se usa para crear copias de la encuesta para guardarla o compartirla. A diferencia de los otros 2 formatos que se tratan aquí, un QSF se <strong>puede</strong> volver a importar a Qualtrics.</li> <li><a href="https://www.qualtrics.com/support/survey-platform/survey-module/survey-tools/import-and-export-surveys/#ExportingaSurveyasaWordDocument"><strong>Exportar encuesta a Word</strong></a>: Exporte un DOCX de su encuesta que contenga todas las preguntas, la lógica y los valores codificados, pero no el formato estilístico.</li> <li><a href="https://www.qualtrics.com/support/survey-platform/survey-module/survey-tools/print-survey/"><strong>Imprimir encuesta</strong></a>: imprima una copia física de su encuesta o guarde un PDF.</li> </ul>
- No me aparecen algunas opciones de edición cuando abro un proyecto en el que estoy colaborando. ¿Por qué?
-
Existen dos razones por las que es posible que no tenga acceso completo a un proyecto en el que está colaborando:
- El propietario del proyecto no le ha dado acceso total al proyecto. Consulte con el propietario del proyecto para asegurarse de que le ha dado el acceso deseado, tal como se describe en la sección Permisos de colaboración.
- El propietario del proyecto tiene una cuenta de Qualtrics limitada. El propietario del proyecto no le podrá dar ningún permiso para realizar cambios que él mismo no esté autorizado a hacer.
- ¿Cómo puedo enviar correos electrónicos automatizados a los encuestados o a mí mismo a la finalización de la encuesta?
-
Esto se puede lograr con la función Tarea de correo electrónico. Con ellas podrá enviar un correo electrónico al participante tras completar la encuesta. Para realizar el envío al encuestado, añada Texto dinámico al campo “Para” del correo electrónico. Consulte las páginas de los enlaces para informarse de más detalles.
También puede enviar un correo electrónico al participante si no tiene su correo electrónico solicitándolo en una pregunta de la encuesta y dinamizando su respuesta a esa pregunta en el campo de correo electrónico "Para". - ¿Las encuestas caducan? ¿En qué circunstancias?
-
Sí, una encuesta puede caducar de una de las siguientes maneras:
- Respuestas incompletas de la encuesta: Después de que alguien comience una sesión de encuesta, tendrá 7 días para completar la encuesta antes de que se cierre (lo que significa que los datos se registran y ya no pueden editar su respuesta). Puede ajustar este parámetro en Opciones de encuesta de la pestaña Encuesta. Cuando se realice el cambio, este solo se aplicará a los nuevos encuestados de ahí en adelante.
- Expiración del enlace: Al enviar una distribución por correo electrónico o crear enlaces individuales, los encuestados dispondrán de 60 días para abrir el enlace de encuesta antes de que expire. Una vez que comiencen la encuesta, estarán sujetos a la regla Respuestas de encuesta incompletas mencionada anteriormente. Cuando se establezca el período de expiración, no se podrá modificar.
- Fecha de expiración de la encuesta: Puede establecerla en las Opciones de encuesta para una fecha y hora especificadas. Todo encuestado que intente empezar a hacer una encuesta pasada la fecha de expiración elegida no podrá acceder a ella. Sin embargo, los encuestados que ya hayan comenzado una encuesta seguirán teniendo acceso a ella. Puede activar o desactivar este período de expiración en cualquier momento.
- ¿Cómo puedo traducir mi encuesta a otros idiomas y especificar un idioma para los encuestados?
-
La función <a href="https://www.qualtrics.com/support/survey-platform/survey-module/survey-tools/translate-survey/">Traducir encuesta</a> le permite añadir varios idiomas a una sola encuesta. Al utilizar las listas de contactos, puede <a href="https://www.qualtrics.com/support/survey-platform/survey-module/survey-tools/translate-survey/#SpecifyingTheParticipantLanguage">establecer el idioma en el</a> que aparecerá la encuesta para cada encuestado. Como solo hay 1 encuesta que contiene todas las traducciones, todos los resultados aparecerán en el mismo conjunto de datos.
- ¡No tengo la pestaña descrita en esta página! ¿Qué hago?
-
Hay algunos motivos por los que es posible que no tenga acceso a determinadas pestañas de su cuenta de Qualtrics.
- Si está trabajando en una encuesta que se ha compartido con usted y le falta una pestaña, es probable que el propietario de la encuesta no le haya dado permiso para acceder a esa pestaña. Póngase en contacto con el propietario de la encuesta para obtener acceso.
- Algunas funciones requieren que tenga determinados permisos de usuario antes de poder utilizarlas. Póngase en contacto con su administrador de organización para activar los permisos correctos.
- Algunas funciones son funciones de add-on que no están incluidas en las licencias estándar. Póngase en contacto con su Account Executive si tiene preguntas sobre lo que se incluye en su licencia.