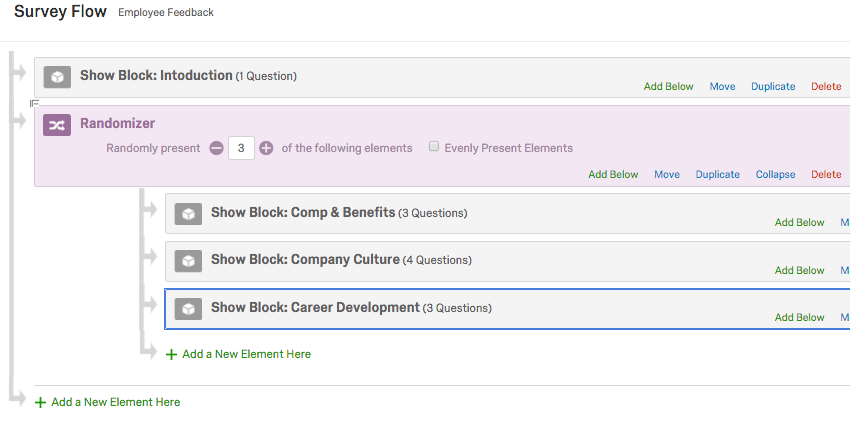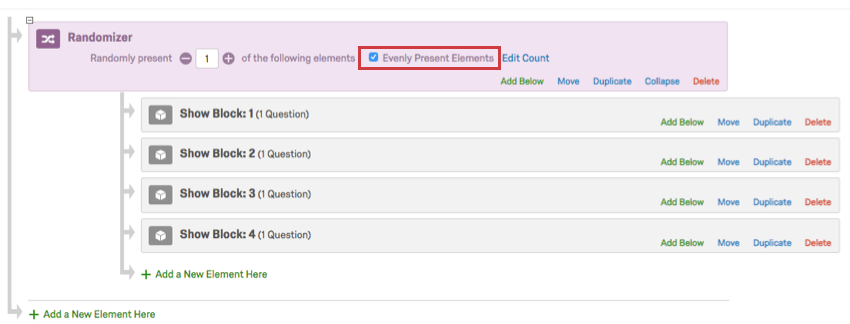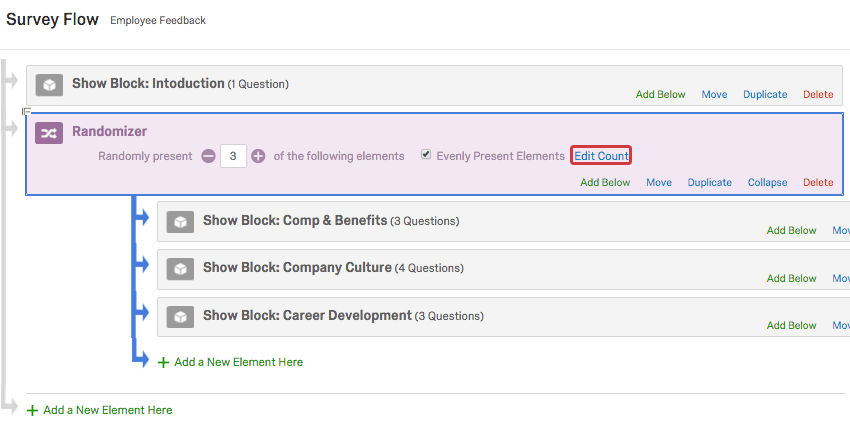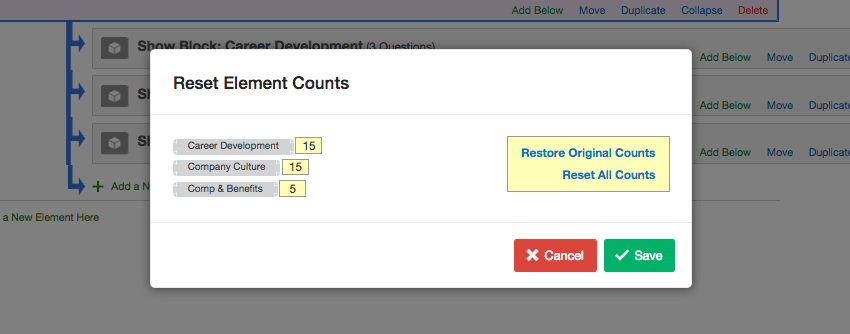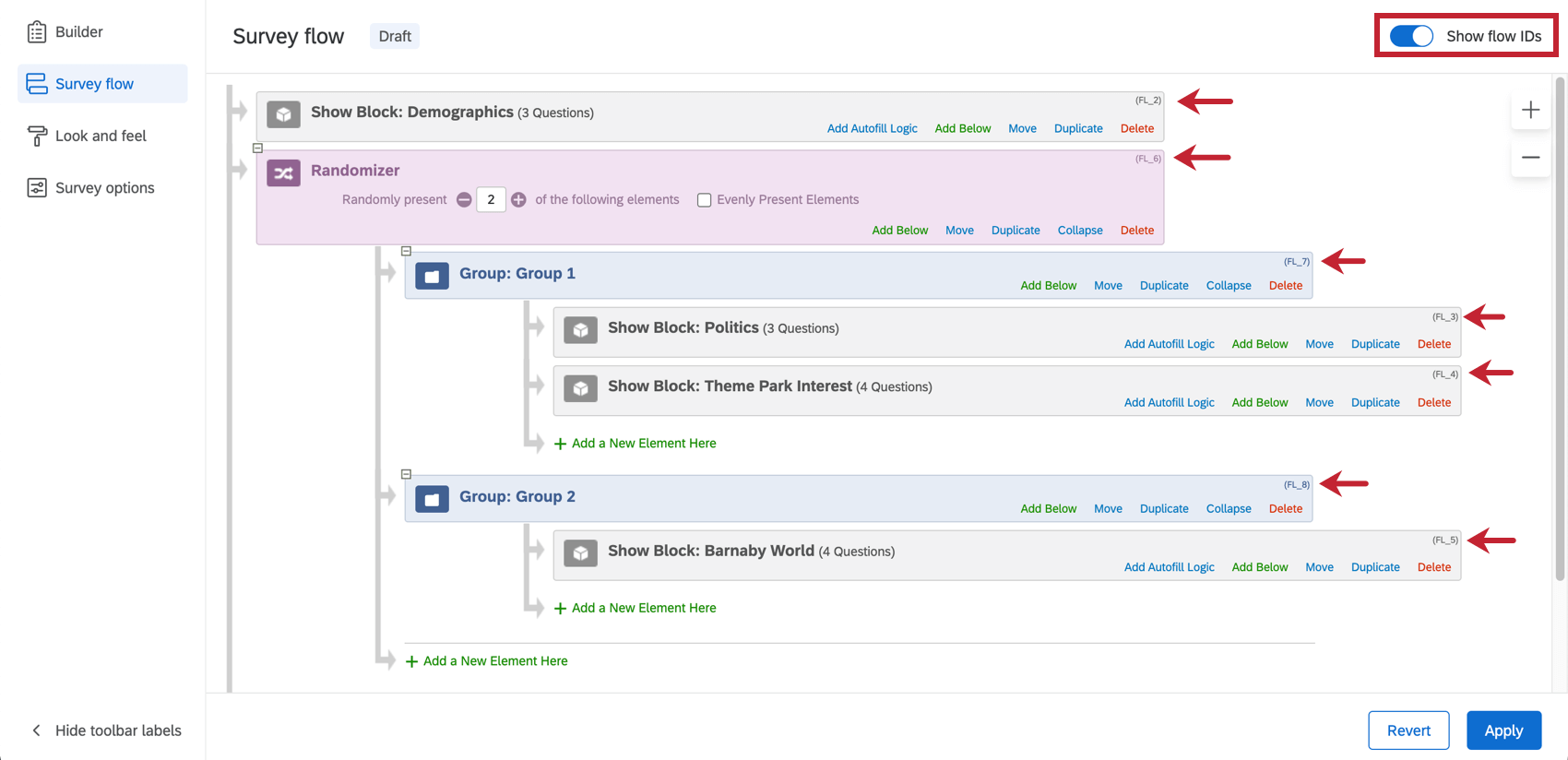Aleatorizador
Acerca de los aleatorizadores
Con un aleatorizador en tu flujo de la encuesta, puedes presentar preguntas al azar bloques, datos embebidosy otros elementos del flujo de la encuesta a sus encuestados.
Adición de un aleatorizador
Cualquier elemento del flujo de la encuesta puede ser aleatorizado. Esta aleatorización puede tener lugar en cualquier punto del flujo.
Para agregar un Aleatorizador
- Vaya a la pestaña Encuesta y abra su Flujo de la Encuesta.
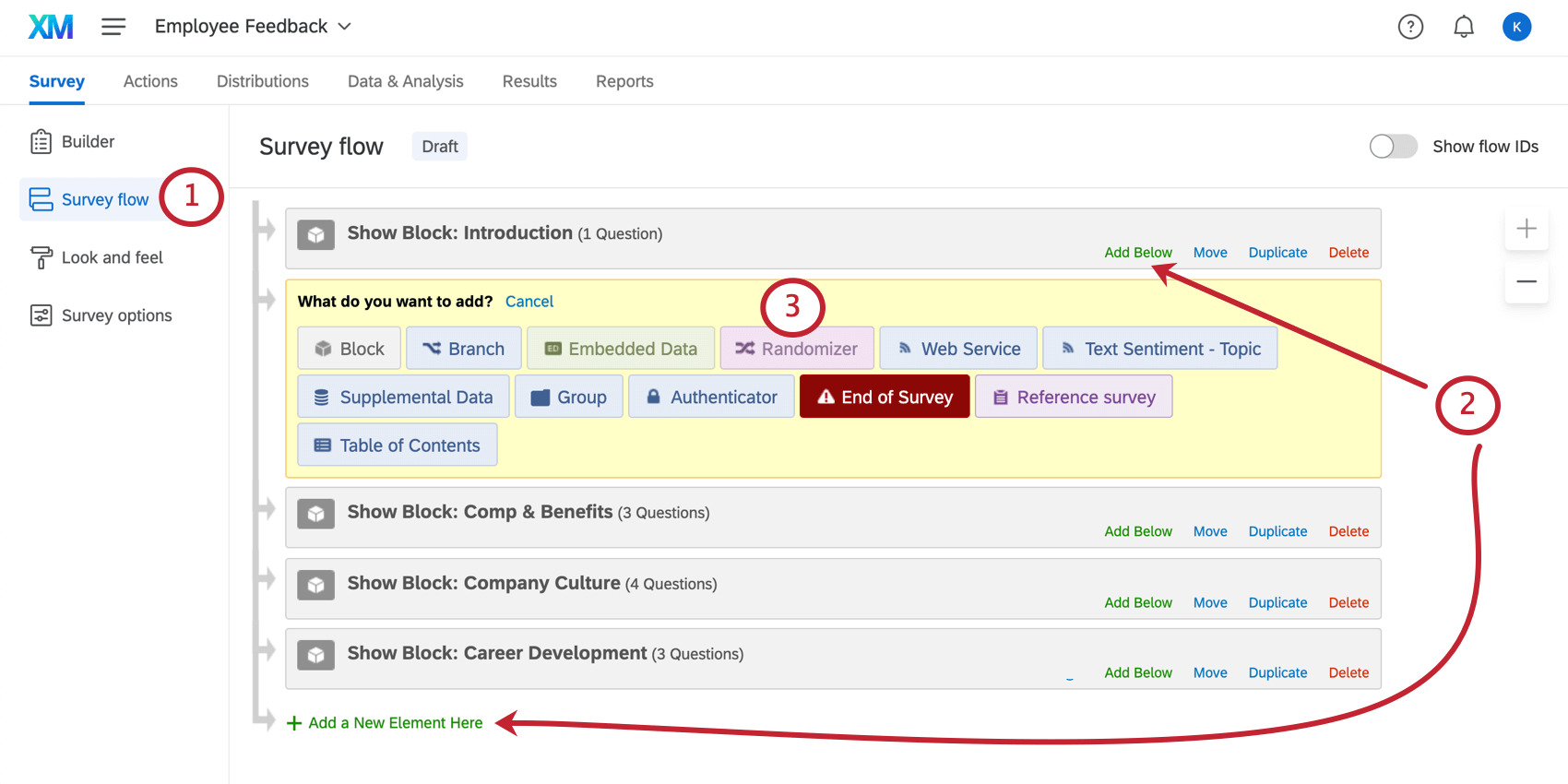
- Hacer clic Agregar a continuación o Añade un nuevo elemento aquí.
- Seleccionar Aleatorizador .
Consejo Q: Si el aleatorizador no se crea exactamente donde lo desea en el flujo de la encuesta, no se preocupe. Puede mover elementos en el flujo de la encuesta seleccionando el elemento y presionando ↑ o ↓ en tu teclado. También puedes hacer clic y mantener presionado Mover para arrastrar y soltar el elemento en el flujo de la encuesta.
- Mueva los elementos que desea aleatorizar para que queden anidados debajo del aleatorizador.
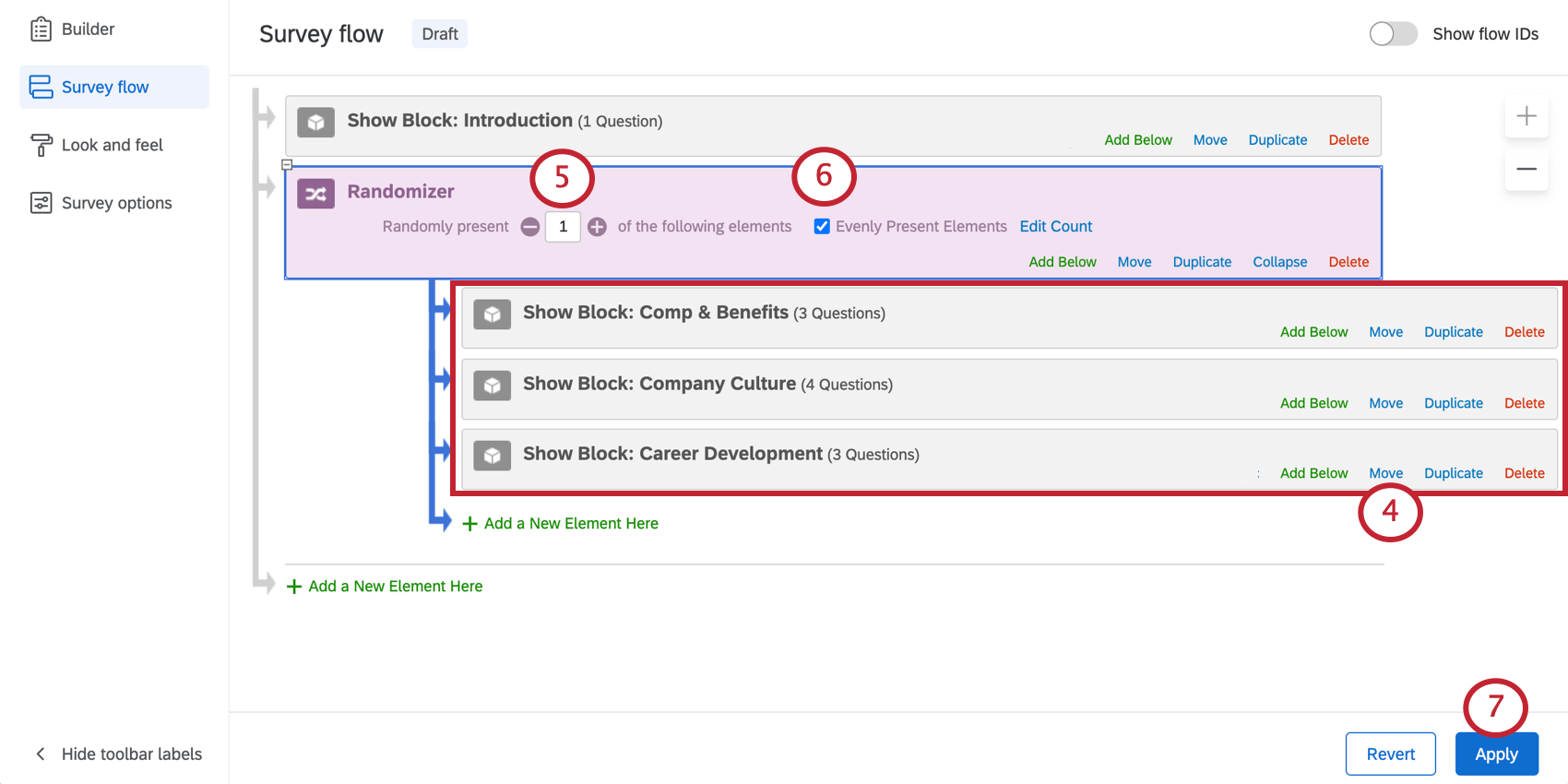 Consejo Q: Los elementos incluidos en un aleatorizador se agrupan, por lo que mover el aleatorizador en el flujo de la encuesta también moverá los elementos dentro de él.
Consejo Q: Los elementos incluidos en un aleatorizador se agrupan, por lo que mover el aleatorizador en el flujo de la encuesta también moverá los elementos dentro de él. - Introduzca el número de elementos que quiere mostrarles a los encuestados.
- Si lo desea, haga clic en la casilla de verificación Elementos presentes de manera uniforme presentar cada elemento un número aproximadamente igual de veces a todos los encuestados.
- Haga clic en Aplicar.
Presentar elementos de manera uniforme
Cuando se selecciona “Elementos presentes de manera uniforme” se asegura que, incluso cuando los elementos se aleatorizan, lo hagan de manera uniforme. Esta configuración se encarga de vigilar los recuentos para garantizar que todos los elementos se presentan el mismo número de veces.
Cuando no se seleccionan, los elementos se presentan aleatoriamente sin prestar atención a si el número de veces que se presentaron es igual o no.
Edición de recuentos
Cuando se selecciona Elementos uniformemente presentes, puede hacer clic Editar recuento para ver cuántas veces se ha mostrado cada elemento.
Estos números deberían ser aproximadamente los mismos, pero puede sobrescribir los recuentos si necesita darle preferencia temporal a un elemento concreto. En el siguiente ejemplo, si establece el bloque de preguntas Comp y Beneficios en “5” y los demás se establecen en “15”, el bloque Comp y Beneficios se mostrará 10 veces seguidas para “ponerse al día” con los demás bloques y garantizar una presentación uniforme.
También tienes la opción de restablecer todos los recuentos a 0 o restaurar todos los recuentos a como eran antes de cambiarlos.
- Restaurar recuentos originales:Esta opción restaurará los recuentos a su número original antes de editarlos.
Advertencia: Esta opción solo restaura los recuentos durante el período de tiempo en el que tiene abierta la ventana Editar recuentos. Si edita sus conteos, guarda los cambios y luego vuelve a editarlos, la opción Restaurar conteos originales no revertir sus conteos a los valores anteriores a las ediciones.
- Restablecer todos los recuentos:Esta opción establecerá el recuento de todos los elementos en 0.
Uso del aleatorizador con otros elementos
Además de los bloques, puedes usar el aleatorizador para aleatorizar otros elementos en el flujo de la encuesta. Por ejemplo, puedes usar un aleatorizador para asignar aleatoriamente valores específicos datos embebidos etiquetas para cada encuestado o para enviar aleatoriamente a sus encuestados a diferentes finales de encuesta con fin de la encuesta elementos.
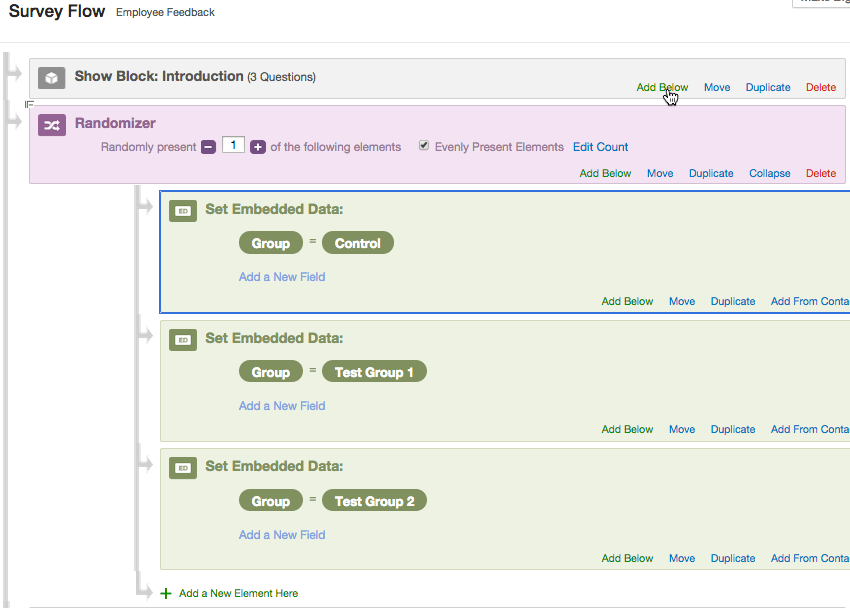
A cada encuestado se le asigna aleatoriamente un grupo. Más adelante en el flujo de la encuesta, este valor de grupo se puede utilizar como criterio en la lógica de ramificación, la lógica sofisticada y otra lógica.
También puedes aleatorizar sucursales para mostrar elementos de forma condicional o para agrupar varios elementos juntos (como bloques, elementos de fin de la encuesta y datos embebidos). Incluso si no desea presentar elementos de forma condicional, necesitará utilizar una rama para agruparlos.
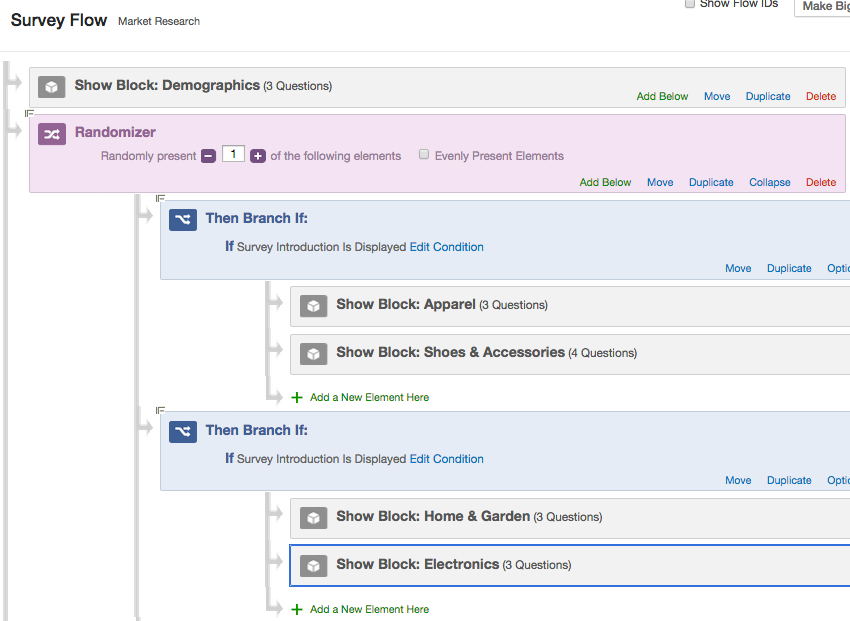
En esta encuesta, a los encuestados se les muestra el bloque de Demografía y luego se los asigna aleatoriamente a 1 de las 2 sucursales. Si se les asigna a la primera rama, se les muestra Ropa y Zapatos y Accesorios y luego se les dirige al final de la encuesta. Si están asignados a la segunda rama, se muestran Hogar y Jardín y Electrónica.
Para agrupar varios elementos
Si no tiene previsto establecer condiciones diferentes con sucursales, puedes utilizar el elemento de grupo para mantener los elementos agrupados en el flujo de la encuesta.
- Vaya a la pestaña Encuesta y abra su Flujo de la Encuesta.
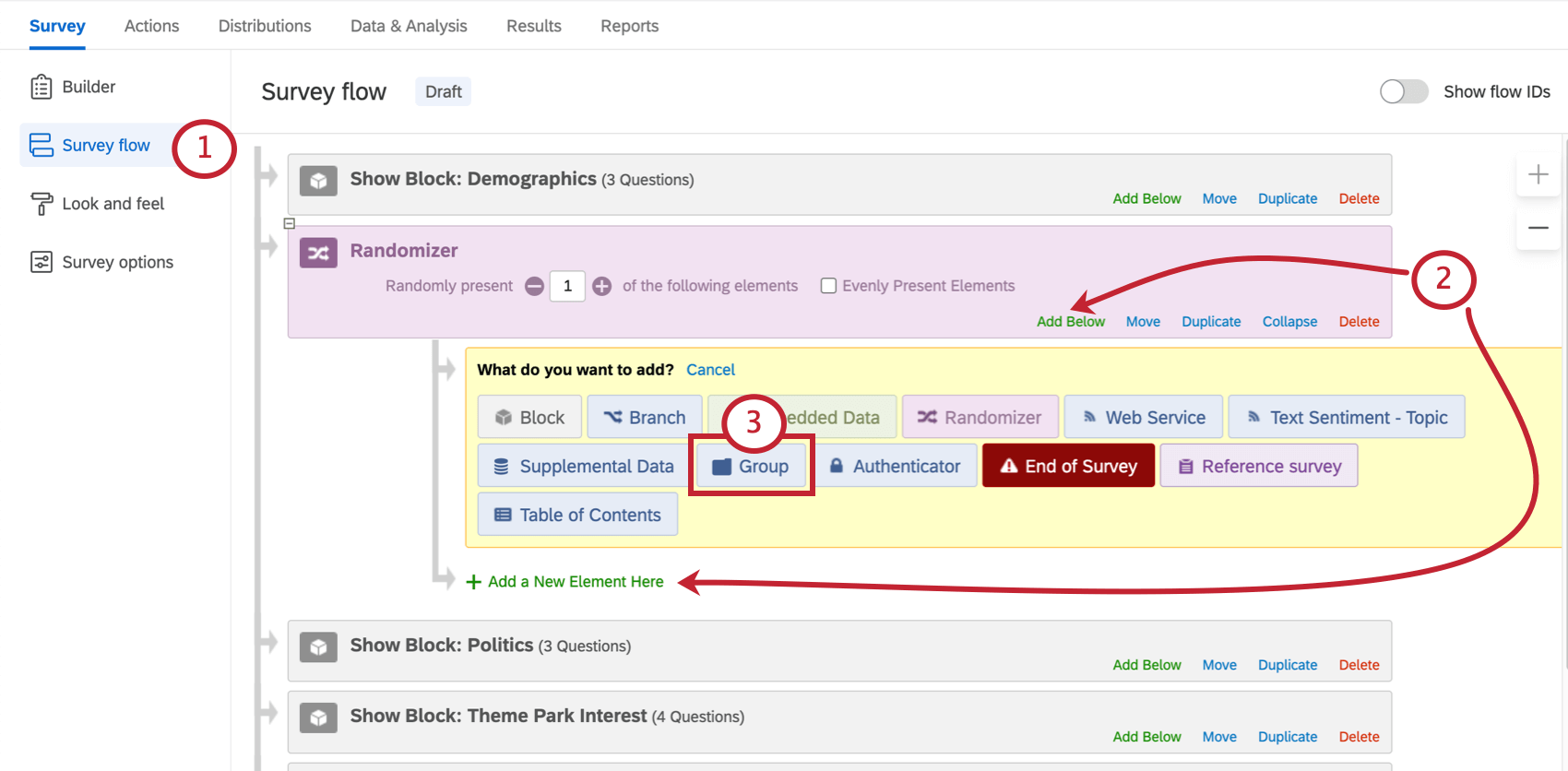
- Hacer clic Agregar a continuación o Añade un nuevo elemento aquí bajo el aleatorizador.
- Seleccionar Grupo.
- Mover elementos que pertenecen a un conjunto debajo del grupo.
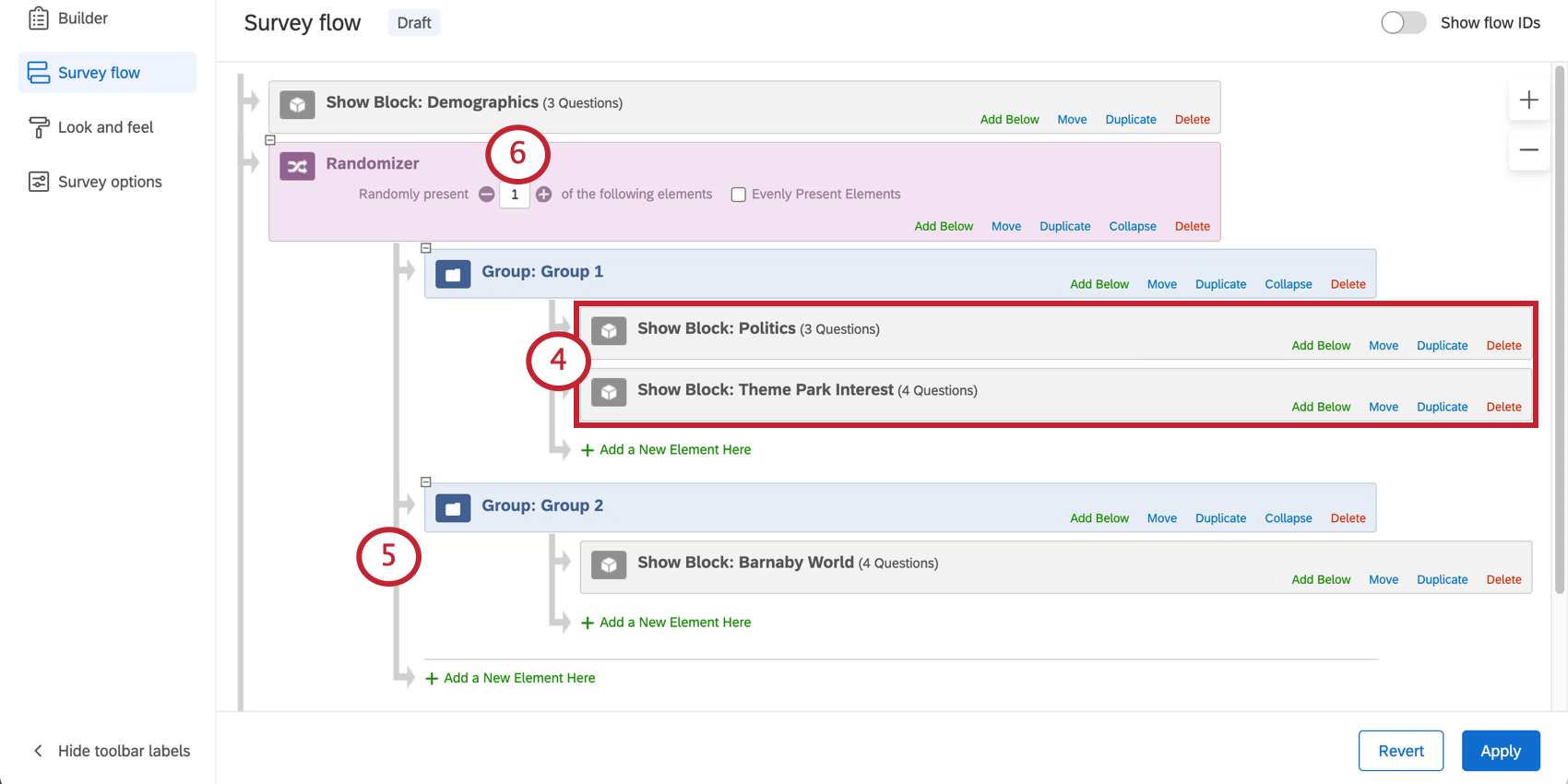
- Repita los pasos según sea necesario hasta que todos los grupos y conjuntos estén en su lugar.
- Ajuste su conteo aleatorizador en consecuencia.
Exportar el orden aleatorio de vista
Descarga de datos de aleatorización Le permite ver el orden en que se mostraron los elementos de su encuesta a los encuestados.
Cada elemento del flujo de la encuesta tiene un ID de flujo único, que se puede ver al abrir el flujo de la encuesta y seleccionar Mostrar identificadores de flujo.
Estos ID se usan en los datos exportados para identificar los elementos del aleatorizador que se han mostrado al encuestado. Esta columna de datos suele aparecer hacia el final del archivo de datos exportados.
Tipos de proyectos en los que está disponible esta función
Los aleatorizadores son compatibles con cualquier tipo de proyecto que le permita personalizar una encuesta. Esto incluye lo siguiente: