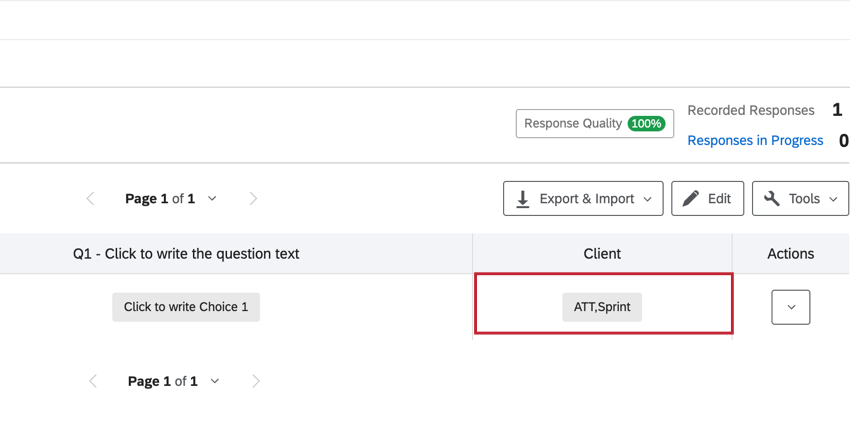Pasar información mediante cadenas de consulta
Acerca de las cadenas de consulta
Una cadena de consulta le permite pasar información a y desde una página web simplemente agregando, o “anexando”, esa información al final de una URL. Esta información se almacena en la cadena de consulta y la captura el sitio web cuando lee la URL.
Los datos se pueden pasar a una encuesta mediante una cadena de consulta. Una vez aprobados, los datos se pueden guardar como datos embebidos con la respuesta de la encuesta. Al final de una encuesta, las cadenas de consulta se pueden utilizar para pasar datos a otro sitio web o encuesta.
Estructura de cadena de consulta
Estructura de cadena de consulta general
Las cadenas de consulta siguen una sintaxis muy específica. Se añaden al final de una URL en el formato general de ?FieldName=FieldValue. FieldName es el nombre del campo de datos, mientras que FieldValue es el valor de datos específico del campo. Veamos una URL de ejemplo con una cadena de consulta adjunta. La cadena de consulta está en negrita.
https://survey.qualtrics.com/jfe/form/SID=SV_1234?Source=FacebookCuando un encuestado realiza la encuesta con el enlace anterior, el campo de datos “Source” con un valor de “Facebook” se guardará con la respuesta.
Varias cadenas de consulta en una URL
Las cadenas de consulta le permiten pasar múltiples piezas de datos dentro de una sola URL. Sin embargo, cuando su URL contiene varias cadenas de consulta, la sintaxis es un poco diferente. Veamos una URL con varias cadenas de consulta anexadas. Las cadenas de consulta están en negrita.
encuesta?Fuente=Facebook&Campaña=MóvilLa segunda cadena de consulta comienza con un ampersand (&) en lugar de un signo de interrogación (?). Esto se debe a que las URL solo admiten un signo de interrogación. Se pueden agregar cadenas de consulta adicionales agregando más campos en el formato de &NombreCampo=ValorCampo.
Combinación de valores de cadena de consulta en datos de respuesta
Puede pasar varios valores para el mismo campo dentro de una cadena de consulta. El resultado será un campo combinado en los datos de respuesta separado por comas.
Por ejemplo, si pasa la siguiente cadena de consulta:
encuestaEl resultado será que el campo “Client” tiene un valor de “ATT,Sprint”.
Pasar información a una encuesta
Puede utilizar cadenas de consulta para pasar información a una encuesta de Qualtrics. Puede guardar esta información como datos embebidos y, a luego, utilizar este campo tanto en la lógica de ramificación como en la lógica sofisticada junto con guardar los datos con la respuesta del encuestado.
Ejemplo: puede utilizar una cadena de consulta para realizar un seguimiento de la fuente desde la que un participante accede a una encuesta. Supongamos que está realizando una encuesta en múltiples sitios de redes sociales. Si desea realizar un seguimiento de qué participantes provienen de Facebook y cuáles de LinkedIn, puede crear 2 enlaces personalizados (cadenas de consulta en negrita).
encuesta?Fuente=Facebook
https://survey.qualtrics.com/jfe/form/SID=SV_1234?Source=LinkedIn
Estas cadenas de consulta guardarán 2 valores diferentes para el campo “Fuente”. Estos valores son “Facebook” y “LinkedIn”. A continuación, puede utilizar estos datos en los informes, dinamizarlos en preguntas para mostrarlos a los encuestados, y basar la lógica de ramificación y la lógica sofisticada en ellos para mostrar u ocultar las preguntas relevantes.
Para pasar información a una encuesta a través de cadenas de consulta se requiere una configuración de dos partes. La primera parte consiste en anexar datos a la URL con cadenas de consulta, y la segunda parte consiste en crear elementos de datos embebidos en el flujo de la encuesta para capturar la información de la URL.
Sección 1: Añadir datos a una URL de encuesta
- Copie el enlace anónimo de la encuesta y péguelo en un editor de texto, como Word o Notepad.
encuesta - Añada un signo de interrogación (?) al final de la URL.
encuesta? - Escriba el nombre del campo Datos embebidos (por ejemplo, “estado” o “ciudad”) después del signo de interrogación.
encuesta ?ciudad - Añade un signo igual (=)
encuesta= - Escriba el valor del campo (por ejemplo, “Utah” o “Provo”)
encuestaMiembro del ira provisional - Para cualquier campo adicional que desee agregar, repita los pasos 2 a 5 usando un ampersand (&erio;) en lugar de un signo de interrogación (?).
encuesta&estado=Utah
Sección 2: Capturar información de una URL como datos embebidos
- Mientras edita su encuesta, navegue hasta la Flujo de la encuesta haciendo clic en el icono de flujo de la encuesta en la barra de navegación izquierda.
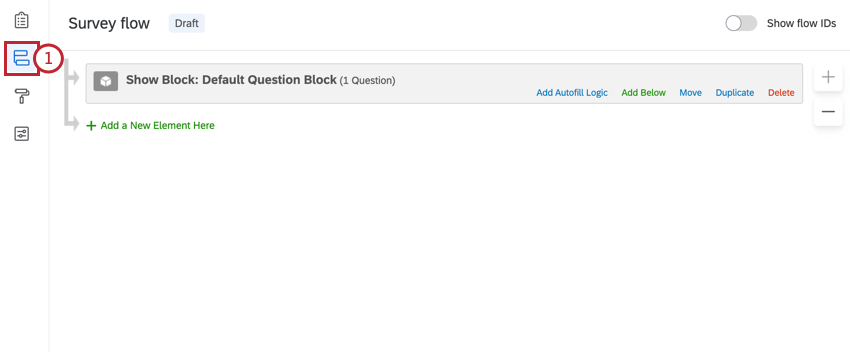
- Haga clic en Añadir nuevo elemento aquí.
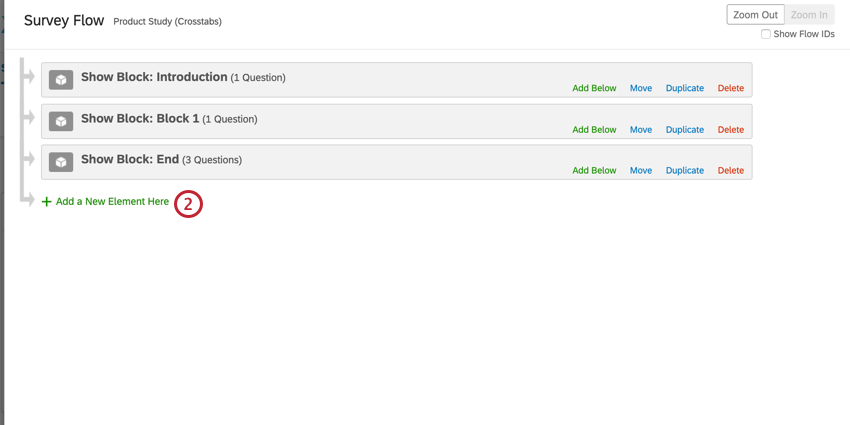
- Seleccione el Datos embebidos elemento.

- Introduzca el nombre de los campos que desea capturar de la URL. No asigne ningún valor para estos campos. Para estos campos, debería leer El valor se establecerá desde el panel o la dirección URL.
 Consejo Q: ¡La capitalización de tus campos importa! Asegúrese de que los campos del flujo de la encuesta coincidan con las mayúsculas de los campos de la URL.
Consejo Q: ¡La capitalización de tus campos importa! Asegúrese de que los campos del flujo de la encuesta coincidan con las mayúsculas de los campos de la URL. - Mueva el elemento de datos embebidos a la parte superior del flujo de la encuesta. Esto es muy importante si desea utilizar los campos de datos embebidos en la lógica o si desea mostrar los valores con texto dinámico. El elemento de datos embebidos debe aparecer antes de los elementos del flujo de la encuesta que hacen referencia a él.
 Ejemplo: En el bloque de preguntas Introducción, queremos dinamizar el valor de “ciudad” en una texto de pregunta. Por lo tanto, debemos mover el elemento de datos embebidos antes del bloque de preguntas Introducción en el flujo de la encuesta.
Ejemplo: En el bloque de preguntas Introducción, queremos dinamizar el valor de “ciudad” en una texto de pregunta. Por lo tanto, debemos mover el elemento de datos embebidos antes del bloque de preguntas Introducción en el flujo de la encuesta.
Pasar de información de una encuesta
Puede pasar información de una encuesta a otro sitio web o de una encuesta a encuesta agregando información a la URL de redirección. Esto se hace comúnmente cuando se trabaja con un Proveedor de panel de terceros.
Pasar información de una encuesta
- Genere el código de texto dinámico para cada dato que desee transferir (por ejemplo, respuestas a preguntas de encuesta, datos embebidos o cualquier otra información recopilada con la respuesta). Copie estos códigos y grábelos para más tarde.
Ejemplo: Queremos transmitir la respuesta del encuestado a dos de las preguntas de nuestra encuesta. El texto dinámico de las preguntas de nuestra encuesta seleccionada es ${q://QID7/ChoiceGroup/SelectedChoices} y ${q://QID3/ChoiceGroup/SelectedChoices}.
- Copie la URL de redireccionamiento. Se trata de la URL a la que desea enviar a los encuestados y será el sitio web que captura la información.
Ejemplo: Estamos redirigiendo de una encuesta de Qualtrics a un proveedor externo de paneles, por lo que nuestra URL es https://www.survey.panelcompany.com
- Añada un signo de interrogación (?) al final de la URL.
https://www.survey.panelcompany.com? - Escriba el nombre de la variable que desea transferir.
encuesta?Respuesta de la pregunta 7 - Añade un signo igual (=) hasta el final de la URL
https://www.survey.panelcompany.com?Q7Answer= - Pegue el código de texto dinámico para el valor de la variable.
encuesta${q://QID7/ChoiceGroup/OpcionesSeleccionadas} - Repita los pasos del 3 al 6 para cualquier variable adicional que desee transferir. Utilice un ampersand (&erio;) en lugar de un signo de interrogación (?) para variables adicionales.
encuesta}&RespuestaQ3=${q://QID3/ChoiceGroup/SelectedChoices}. - Pegue la URL completa del paso 7 en el cierre de la encuesta adecuada (por ejemplo, elemento predeterminado o de flujo de la encuesta).
Consejo Q: ¿Parece que una cadena de consulta no funciona? Es posible que dependa del formato de su texto dinámico. Lo mejor es agregar ‘?format=urlencode’ al final de los valores de texto dinámico, antes del último paréntesis. Esto garantiza que los valores con espacios y caracteres especiales se transfieran correctamente a la cadena de consulta. Por ejemplo, extraiga los datos embebidos llamados Departamento en la cadena de consulta utilizando ${e://Field/Department?format=urlencode} en lugar de ${e://Field/Department}. Sin embargo, no agregue format=urlencode a los campos de Correo electrónico. Esto convertirá el símbolo @ en %40.
Después de crear el enlace de redireccionamiento, asegúrese de que su sitio web de redireccionamiento capta la información de las cadenas de consulta. Si está haciendo un redireccionamiento a una encuesta de Qualtrics, encuentre los detalles sobre cómo preparar la encuesta para capturar la información en la Sección 2 Pasar información a una encuesta de arriba.
Agregar cadenas de consulta a enlaces enviados por correo electrónico
Algunos editores de correo electrónico de Qualtrics incluyen texto dinámico en el enlace de encuesta en lugar del propio enlace de encuesta. Esto incluye invitaciones a encuestas enviadas por correo electrónico junto con la tarea de XM Directory. Es posible agregar cadenas de consulta al texto dinámico a estos vínculos para que las mismas se añadan al enlace al enviar el correo electrónico. Esto es útil si envía muchas distribuciones similares y quiere hacer un seguimiento de qué respuestas provienen de cuál distribución. Hay algunos pasos adicionales que debe seguir para asegurarse de que el enlace se crea y vincule correctamente con hipervínculos en sus correos de Qualtrics.
- Abra el editor de correo electrónico y empiece a escribir un mensaje. Puede ser el editor de correo electrónico para las invitaciones a encuestas por correo electrónico o la tarea de XM Directory.
- Si el mensaje tiene un código de texto dinámico para una encuesta, elimine el código. Por lo general, el código de texto dinámico del enlace de encuesta tiene el formato ${l://SurveyURL}. Lo hacemos esto para garantizar que el vínculo que creamos no tiene errores.

- Haga clic en el ícono de texto dinámico {A} y seleccione Enlaces de encuesta → URL de encuesta.
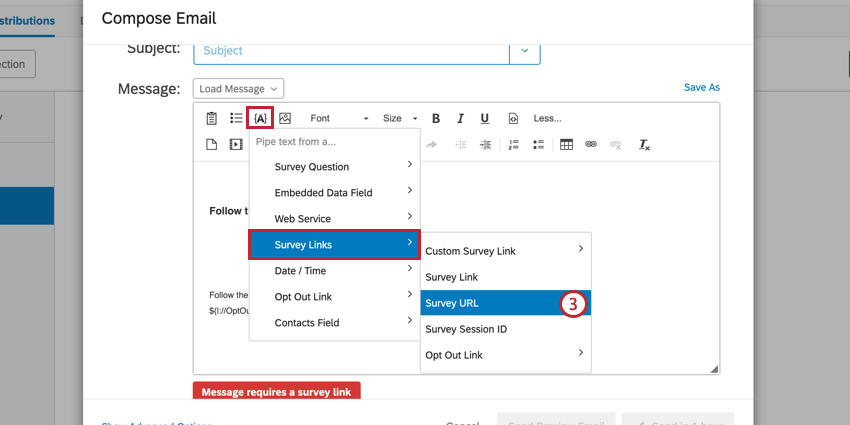
- Cree su enlace siguiendo las instrucciones de la Sección 1 de pasar información a una encuesta. El código de texto dinámico que inserta actuará como su URL.
Consejo Q:Al crear sus cadenas de consulta, asegúrese de utilizar un & para cada cadena, ya que el enlace de encuesta individual ya contendrá cadenas de consulta.Ejemplo: Supongamos que enviamos una encuesta por fases y queremos realizar un seguimiento del grupo del que forma parte un encuestado. Nuestra URL en el editor de correo electrónico se verá así ${l://URL de la encuesta}&Wave=wave1Consejo Q: También puede utilizar texto dinámico para las variables y valores de la cadena de consulta. Sin embargo, para asegurarse de que los valores canalizados estén codificados correctamente, debe agregar &format=urlencode al final de los valores de texto dinámico , antes del último corchete. Esto garantiza que los valores con espacios y caracteres especiales se transfieran correctamente a la cadena de consulta. Por ejemplo, extraiga los datos embebidos denominados Departamento en su cadena de consulta utilizando ${e://Field/Department&format=urlencode} en lugar de ${e://Field/Department}. Sin embargo, no agregue format=urlencode a los campos de Correo electrónico. Esto convertirá el símbolo @ en %40. Además, no añada format=urlencode al texto dinámico para la URL de la encuesta.
- Copie el enlace recién creado y resáltelo en el editor de mensajes.

- Haga clic en el botón de hipervínculo.
- En el cuadro URL, pegue el enlace copiado.

- Cambiar el protocolo a <other>.
- Si quiere, cambie el Texto para mostrar del enlace, por ejemplo, “Haga clic aquí para realizar la encuesta”.
- Haga clic en Aceptar.
Cómo utilizar Q_EED
Q_EED se puede usar como parámetro de URL para pasar parámetros de datos incrustados ofuscados (o codificados en Base64). Uno de los casos de uso más común es pasar datos JSON en un formato binario a través de una URL.
En el siguiente ejemplo, comunicaremos el género (masculino) y la edad (32) del participante a una encuesta de Qualtrics agregando Q_EED al final de un enlace de encuesta como cadena de consulta.
- Añada los datos embebidos Gender (género) y Age (edad) al flujo de la encuesta.
- Escriba la información que desea transferir en formato JSON. Por ejemplo:
{"Género": "Masculino", "Edad": 32} - Ahora Base64 codifica todo el formato JSON, de paréntesis a paréntesis. Asegúrese de comprobarlo Realizar codificación segura de URL al codificar sus datos. Una vez codificado, el JSON del paso 2 tiene este aspecto:
eyJHZW5kZXIiOiJGZW1hbGUiLCJBZ2UiOjMyfQ== - Añada la cadena del paso 3 como el valor del campo Q_EED:
Q_EED=eyJHZW5kZXIiOiJGZW1hbGUiLCJBZ2UiOjMyfQ== - Obtenga la dirección URL de la encuesta.
- Si la URL tiene un signo de interrogación (?) en cualquier lugar, agregue un ampersand (&) al final. Si no hay ningún signo de interrogación, agregue un signo de interrogación (?) al final.
- Añada el resultado del paso 4 al final de la URL. Ahora debería tener este aspecto:
https://survey.qualtrics.com/jfe/form/SID=SV_1234?Q_EED=eyJHZW5kZXIiOiJGZW1hbGUiLCJBZ2UiOjMyfQ==
Cómo utilizar Q_PopulateResponse
Q_PopulateResponse se utiliza como parámetro de URL para prerrellenar las respuestas de la encuesta.
Los valores se pasan mediante la URL como campos con formato JSON:
URL de su encuesta?Q_PopulateResponse={"QID1": "6", "QID2": "4", "QID3": "este es mi texto", "QID4": "1"}
Si desea incluir las respuestas del año pasado en las encuestas de este año, puede cargar las respuestas como datos embebidos en una lista de contactos y luego configure un enlace individual personalizado que haga referencia a estas respuestas. Primero, escribe un texto en el que se pueda hacer clic. distribución de correo electrónico, entonces obtener el texto dinámico para la URL de la encuesta y luego use el Botón de enlace en el editor de contenido enriquecido Para enlazar a algo como esto:
${l://URL de la encuesta}?Q_PopulateResponse={"QID1": "${e://Campo/QID1}", "QID2": "${e://Campo/QID2}", "QID3": "${e://Campo/QID3}"}
Este ejemplo hace referencia a los campos de contacto . QID1, QID2, y QID3. Asegúrese de codificar las comillas (“) con %22, pero no codifique toda la cadena de la URL, ya que desactivará el texto dinámico.
Este enlace rellenará las respuestas del año pasado. Si la persona cambia algunas de estas respuestas predeterminadas y luego sale de la encuesta, cuando vuelva a entrar en la encuesta, la última versión guardada sustituye lo que la URL indica que debe completarse. Además, si una pregunta contiene lógica sofisticada, se rellenará, pero no se registrará a menos que la persona elija la lógica correcta que mostraría esa pregunta.
Casos de uso común
A continuación se muestran algunos casos de uso común de Qualtrics que utilizan cadenas de consulta. Visite las páginas enlazadas para obtener más información.
Tipos de Proyectos en los que se pueden utilizar cadenas de consulta
Las cadenas de consulta se pueden utilizar con cualquier tipo de proyecto que tiene un enlace. Esto incluye lo siguiente:
- Proyectos de encuesta
- Compromiso
- 360
- Ciclo de vida
- Investigación de la experiencia de empleado ad hoc
- Pulso
- Soluciones XM
- Conjuntos
- MaxDiff