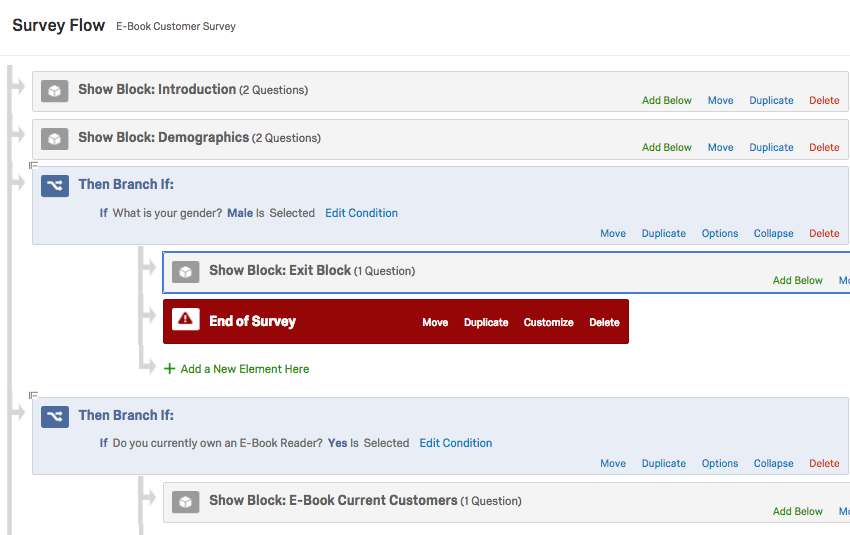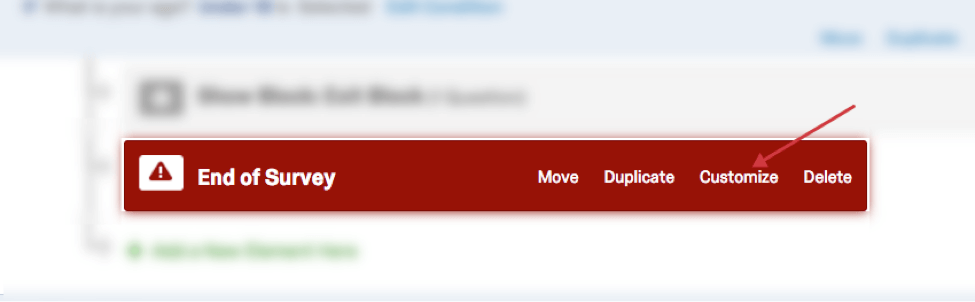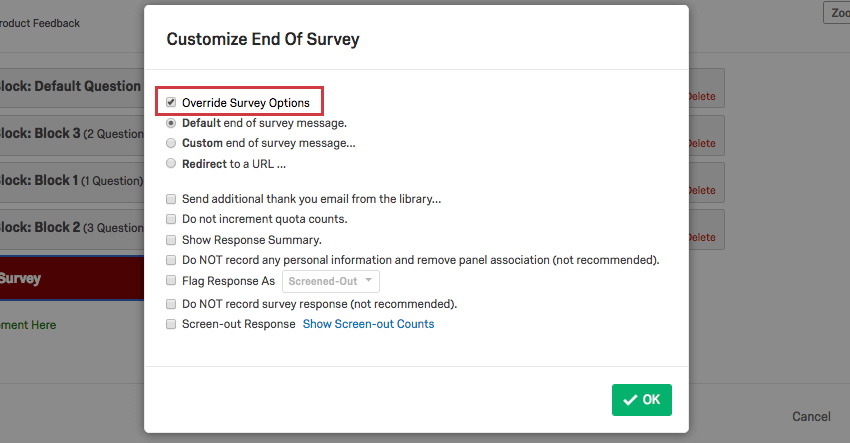Elemento de fin de la encuesta
Acerca de los elementos de fin de la encuesta
El elemento de fin de la encuesta es una gran herramienta para personalizar diferentes rutas de encuesta, al darles diferentes finales. Por ejemplo, es posible que desee enviar diferentes mensajes a los encuestados después de que envíen su encuesta, en función de cómo de la puntuación o de si han optado por no participar en el estudio por completo. Otras veces, debemos establecer redireccionamientos especiales para los encuestados que establecimos con nuestra panel de la empresa o descartar ciertos datos demográficos en función de las necesidades de nuestro estudio. El elemento de fin de la encuesta es perfecto para todos estos casos y más.
Ejemplo: Deseamos descartar a todos los encuestados masculinos. Configuramos una ramificación para los encuestados que indicaron que su género era masculino y la enviamos a un elemento de fin de la encuesta. Los encuestados que no cumplan con esta ramificación, saltarán a la siguiente rama o conjunto de preguntas para las que califican.
Consejos para utilizar el elemento de fin de la encuesta
Estas son algunas de las cosas que debe tener en cuenta antes de utilizar esta función:
- Si todos sus encuestados deben finalizar la encuesta exactamente de la misma manera, es posible que no necesite un elemento de fin de la encuesta. En su lugar, consulte Editar el final de la encuesta (predeterminado) y vuelva al generador de encuestas. Existen muchas opciones para personalizar cómo todos los encuestados deben finalizar una encuesta, incluidos mensajes personalizados, visualización de puntos claves de respuestas, redireccionamiento a una URL, etc.
- Cuando utiliza el elemento de fin de la encuesta, casi siempre debe emparejarse con la lógica de ramificación. Ya sea que desee descartar a determinados encuestados o simplemente personalizar los mensajes que ciertas personas ven cuando terminan la encuesta, el primer paso es configurar su lógica de ramificación. La ramificación es cómo asignamos diferentes finales a los encuestados.
- El elemento de fin de la encuesta no es solo para mensajes y descartes personalizados. Consulte la lista completa de opciones de personalización.
Creación de un elemento de fin de la encuesta
- Mientras edita su encuesta, haga clic en el ícono Flujo de la encuesta en la barra de navegación lateral izquierda.

- Busque o cree la rama en la que se debe añadir su final personalizado.
- Debajo de la ramificación, haga clic en Añadir nuevo elemento aquí o busque el último elemento anidado en la rama y seleccione Añadir abajo.
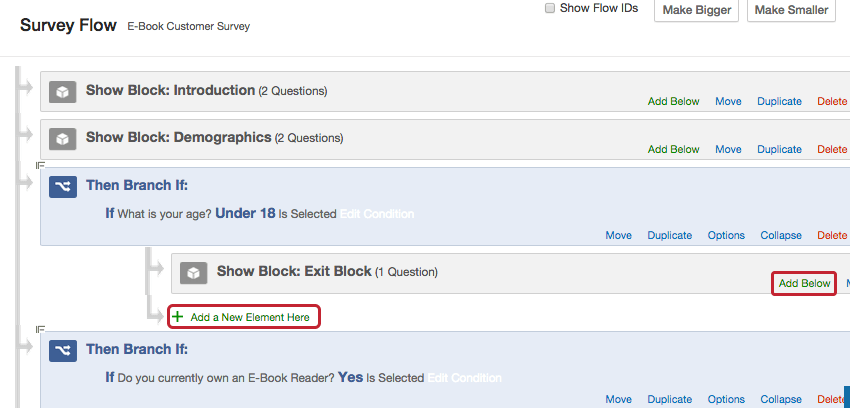
- Seleccione Fin de la encuesta.
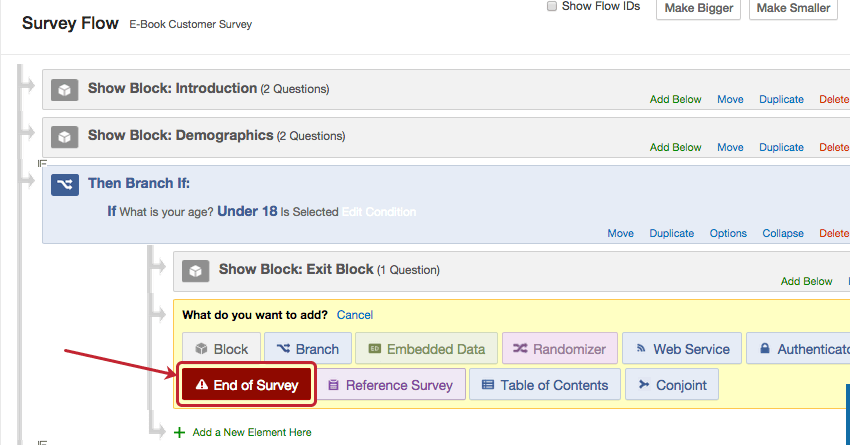
- Si el elemento no se encuentra en la ubicación correcta, haga clic en la opción Mover y arrástrelo a la ubicación deseada.
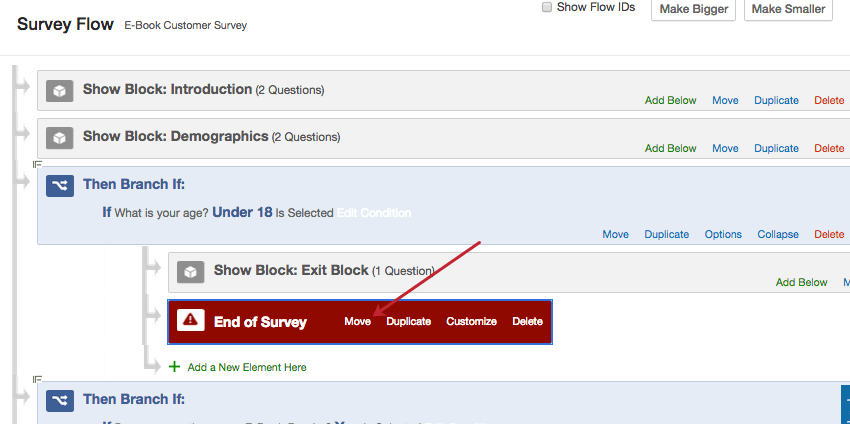 Advertencia: Si la ramificación en la que añadió el elemento de fin de la encuesta tiene otros elementos, como bloques, datos embebidos, etc., asegúrese de que el mismo se encuentre en la última posición de la ramificación. De lo contrario, los encuestados finalizarán su encuesta antes de encontrar estos otros elementos, lo que significa que no verán el bloque de preguntas ni registrarán los datos embebidos adecuados.
Advertencia: Si la ramificación en la que añadió el elemento de fin de la encuesta tiene otros elementos, como bloques, datos embebidos, etc., asegúrese de que el mismo se encuentre en la última posición de la ramificación. De lo contrario, los encuestados finalizarán su encuesta antes de encontrar estos otros elementos, lo que significa que no verán el bloque de preguntas ni registrarán los datos embebidos adecuados. - Guarde el flujo de la encuesta.
Opciones de personalización
De forma predeterminada, los elementos de fin de la encuesta utilizarán la configuración que haya establecido en su generador de encuestas. Sin embargo, si desea personalizar los finales de la encuesta, solo tiene que hacer clic en Personalizar en el elemento de fin de la encuesta y en la casilla Sobrescribir opciones de encuesta. Desde aquí, puede acceder a opciones adicionales para cambiar la experiencia de los encuestados que abandonan la encuesta en este punto.
Mensajes vs. Redireccionamientos
Si decidió sustituir las opciones de la encuesta, debe elegir una de las siguientes:
- Mensaje predeterminado de fin de la encuesta: Muestre el mensaje de agradecimiento genérico (“Gracias por su tiempo. Registramos su respuesta.”) a los encuestados cuando terminen la encuesta.
- Mensaje personalizado de fin de la encuesta: muestre un mensaje personalizado al final de la encuesta.
Consejo Q: Esto funciona de forma similar a añadir un mensaje personalizado en las opciones de la encuesta, donde puede crear uno nuevo que también se guardará en su biblioteca, sin abandonar el flujo de la encuesta.
- Redirigir a una dirección URL: enviar automáticamente al encuestado a otro sitio web una vez completada la encuesta.
Consejo Q: Esta función no está disponible para cuentas gratuitas.Ejemplo: Cuando se trabaja con un proveedor externo de muestras, a menudo, podrá redirigir a los encuestados a su sitio web al final de la encuesta.
Opciones de personalización adicionales
Puede seleccionar varias de las siguientes opciones:
- Envíe un correo electrónico de agradecimiento adicional desde la biblioteca: Si distribuyó su encuesta a una lista de contactos, cree o seleccione un correo electrónico de agradecimiento personalizado para que se le envíe automáticamente al final de la encuesta.
Consejo Q: Si no distribuyó la encuesta a través del distribuidor de correo de Qualtrics, pero está recopilando direcciones de correo electrónico de encuestados y desea enviar un correo electrónico de agradecimiento, pruebe enviar tarea por correo electrónico.
- No incrementar los recuentos de cuotas: ignore estas respuestas al calcular las cuotas.
Ejemplo: Si se rechaza a un encuestado que es demasiado joven, no se lo contará en ninguna cuota en la que hubiera podido cumplir con las condiciones.
- Mostrar resumen de respuestas: una vez completada la encuesta, muestre a los encuestados un resumen de la misma con las respuestas que seleccionaron. Esto les da la opción de descargarlas en formato PDF.
- Cuando esta opción está activada, también puede activar Mostrar resumen de respuestas antes de completar la encuesta, lo que permite a un encuestado ver sus respuestas antes de enviarlas y luego volver a cambiarlas si el botón Atrás está activado. Esta opción también le permite elegir una fin de la encuesta de su biblioteca para mostrar a los encuestados.
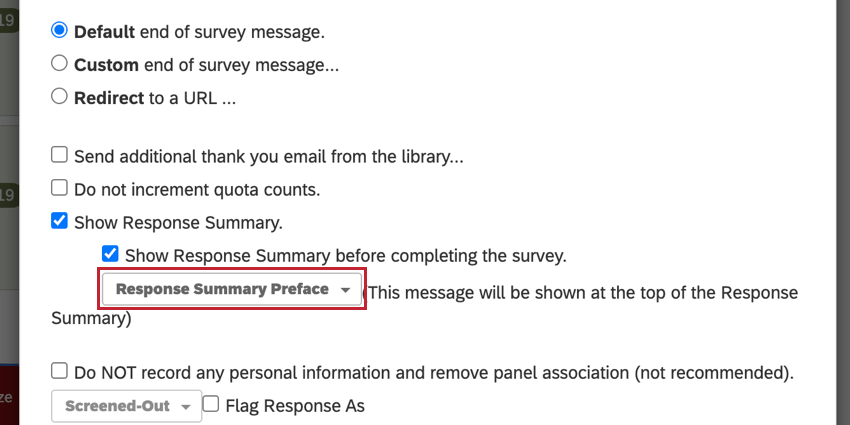
Este mensaje se mostrará en la parte superior del resumen de respuestas.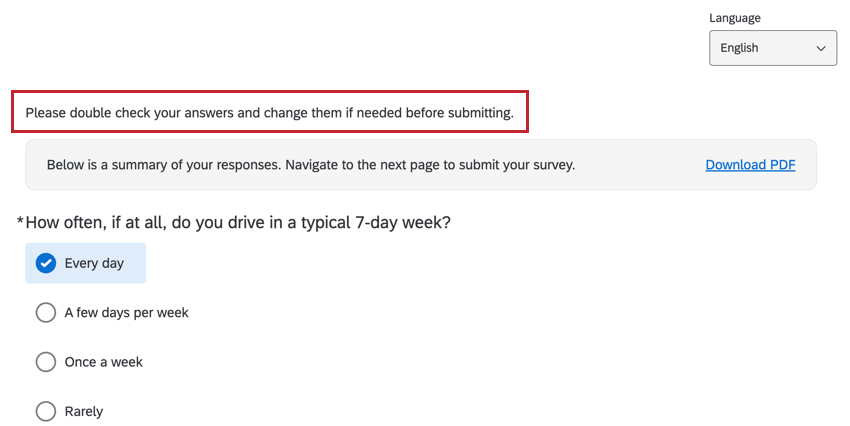
Atención: Los resúmenes con más de 10 MB de datos HTML pueden hacer que la descarga del PDF falle. Para encuestas muy grandes, no recomendamos activar esta opción.Consejo Q: Si está utilizando un redireccionamiento a una URL, le recomendamos que active Mostrar resumen de respuestas antes de completar la encuesta. De lo contrario, los encuestados solo podrán ver rápidamente el resumen de respuestas antes de que se les redirija automáticamente. - Cuando esta opción está activada, también puede activar Mostrar resumen de respuestas antes de completar la encuesta, lo que permite a un encuestado ver sus respuestas antes de enviarlas y luego volver a cambiarlas si el botón Atrás está activado. Esta opción también le permite elegir una fin de la encuesta de su biblioteca para mostrar a los encuestados.
- NO registrar información personal y elimine la asociación al panel (no recomendado): elimine permanentemente la respuesta de la información de identificación (como la dirección IP o cualquier información de la lista de contactos asociada) antes de guardarla en los resultados. Esta opción es útil si necesita enviar su encuesta a una lista de contactos para que sepa quién participa, pero también debe mantener el anonimato de las respuestas individuales.
Advertencia: Una vez eliminada la información de identificación, no se puede restaurar.
- Marcar respuesta como: marque las respuestas como Descartadas o Cuota completa para el campo Datos embebidos Q_TerminateFlag. Debe añadir el campo de Datos embebidos ‘Q_TerminateFlag’ al Flujo de la encuesta para que esta columna aparezca en su conjunto de datos o informe descargado. Para obtener información detallada, consulte el uso de la opción de respuesta de marca.
- NO registrar las respuestas de la encuesta (no recomendado): no guarda las respuestas de los encuestados que salen de la encuesta en este punto. Esta opción también activa automáticamente No incrementar recuentos de cuota, NO registrar información personal y eliminar asociación de panel y Marcar respuesta como descartada. Esto resulta útil si está descartando al encuestado fuera de la encuesta y no desea recopilar una respuesta.
Advertencia: Las respuestas que no se guardan no se pueden recuperar más tarde. Utilice este método con precaución.Advertencia: Para las respuestas que no se guarden, no se enviarán los flujos de trabajo asociados.
- Respuesta descartada: Etiquete y cuente las respuestas que salen de la encuesta en este punto sin tener que recopilar dichas respuestas. Puede ver el número de personas descartadas en el elemento de fin de la encuesta haciendo clic en “Mostrar recuentos descartados” o, si distribuyó su encuesta a través del distribuidor de correo de Qualtrics, podrá ver quién fue descartado y por qué en la columna Estado del historial de distribución.
Consejo Q: Esta función no está disponible para todos los usuarios. Si le interesa esta función, hable con su ejecutivo de cuentas de Qualtrics.
Uso de la opción Marcar respuesta
Al seleccionar Marcar respuesta como en las opciones de personalización, puede utilizar un elemento especial de datos embebidos para realizar un seguimiento de si se descartó a un encuestado en general o si se le envió porque cumplía los criterios de una cuota.
- Configure su verificación o rama(s) de cuota.
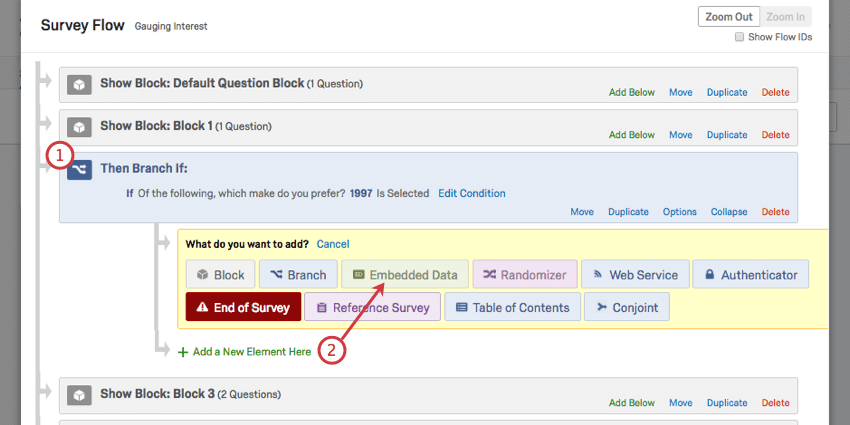
- Haga clic en Añadir nuevo elemento y seleccione Datos embebidos.
- Asígnele el nombre Q_TerminateFlag.
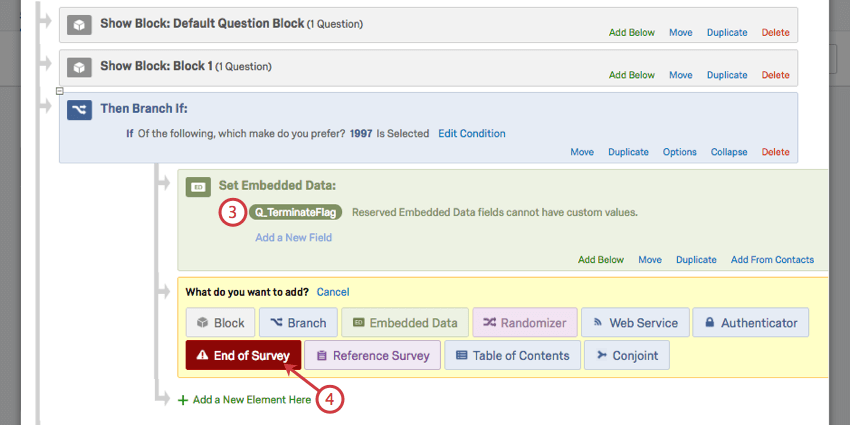
- Haga clic en Añadir nuevo elemento y seleccione Fin de encuesta.
- Haga clic en Personalizar.
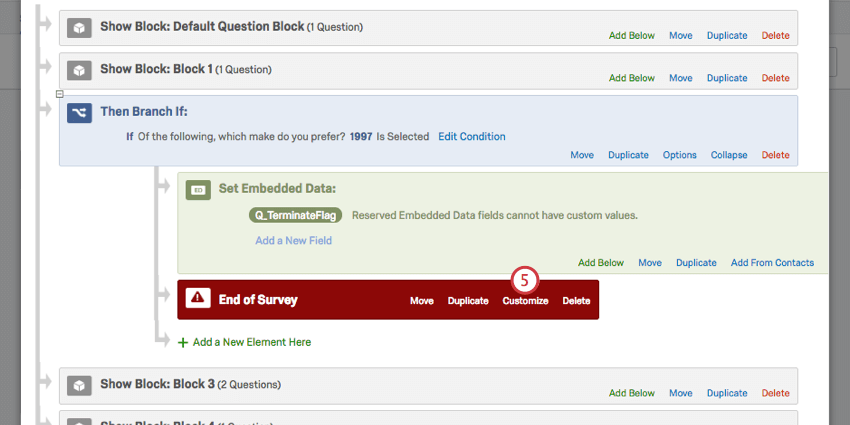
- Seleccione Sustituir.
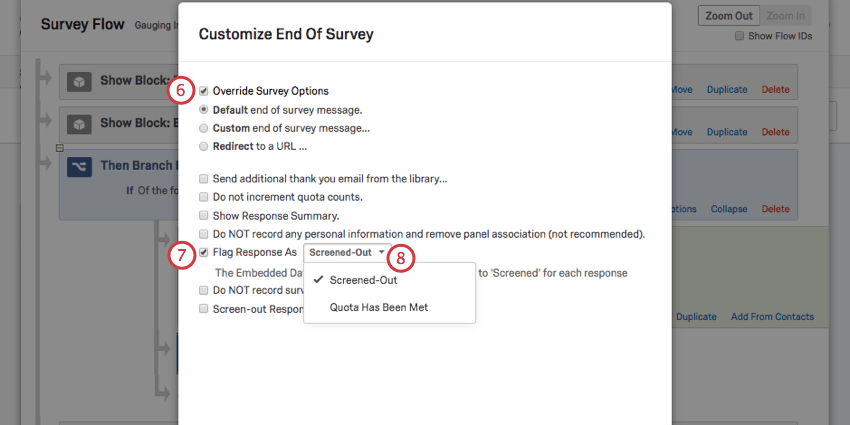
- Seleccione Marcar respuesta como.
- Seleccione Descartado para marcar las respuestas como “Descartadas” o Se alcanzó la cuota para marcarlas como “Cuota completa”.
- Haga clic en OK y guarde el flujo de la encuesta.
- Repita estos pasos para cualquier ramificación adicional que desee marcar.
Cuando exporte sus datos o elija columnas durante la vista previa de datos, podrá encontrar esta información en la columna llamada Q_TerminateFlag. Si la columna está vacía, el encuestado no cumplió con la cuota o fue descartado.
Ejemplos de cómo utilizar el elemento de fin de la encuesta
Una de las formas más fáciles de aprender a utilizar el elemento de fin de encuesta es ver cómo lo configuran habitualmente otros usuarios. A continuación, vincularemos algunas páginas que describen encuestas en las que el elemento de fin de la encuesta es crucial para la configuración.
- Gestión de descartados: ¿Busca limitar los tipos de encuestados que pueden completar su encuesta en función de la información demográfica o de otros datos? Consulte esta guía.
- Integración de empresas especializadas en paneles de encuestas: Si está utilizando una empresa de paneles para distribuir su encuesta a encuestados específicos, tendrá que configurar su encuesta para realizar un seguimiento adecuado de los encuestados. Esta página describe un proceso detallado para la integración de empresas especializadas en paneles de encuestas.
- Visualización de mensajes basados en la puntuación: En esta página, analizaremos cómo mostrar diferentes mensajes a los encuestados en función de su puntuación en una encuesta.
- Creación de un sorteo anónimo: A menudo queremos recompensar a nuestros encuestados por ayudarnos con nuestra investigación, al tiempo que mantenemos las respuestas anónimas. Aquí, el elemento de fin de la encuesta ayuda a determinar diferentes resultados para los encuestados que la completaron frente a quienes la rechazaron.
- Creación de un formulario de consentimiento para una encuesta avanzada: Muchos estudios requieren que recibamos el consentimiento de los encuestados antes de participar. Si su encuesta ya tiene un flujo complejo, el elemento de fin de la encuesta es importante para crear diferentes finales para los encuestados que la completaron frente a quienes la rechazaron.
Tipos de proyectos en los que está disponible esta función
Esta página de soporte describe cómo funcionan los elementos de fin de la encuesta en los siguientes tipos de proyecto: