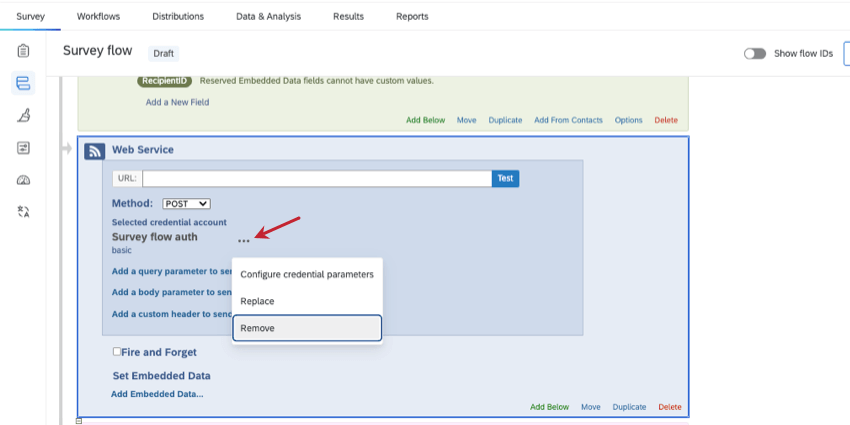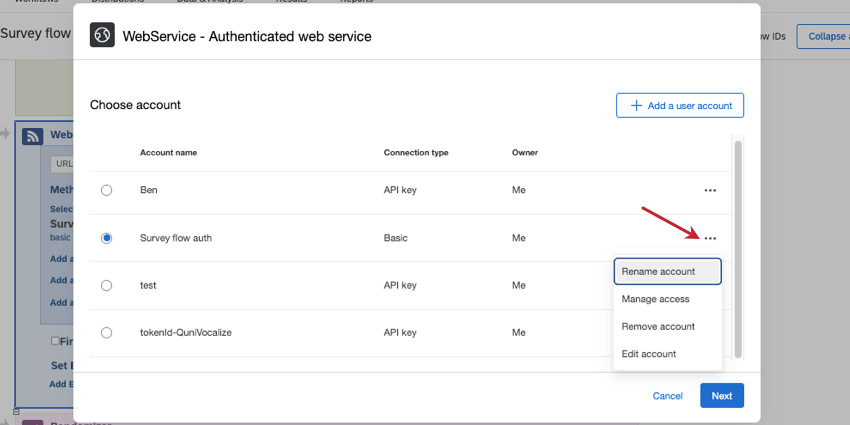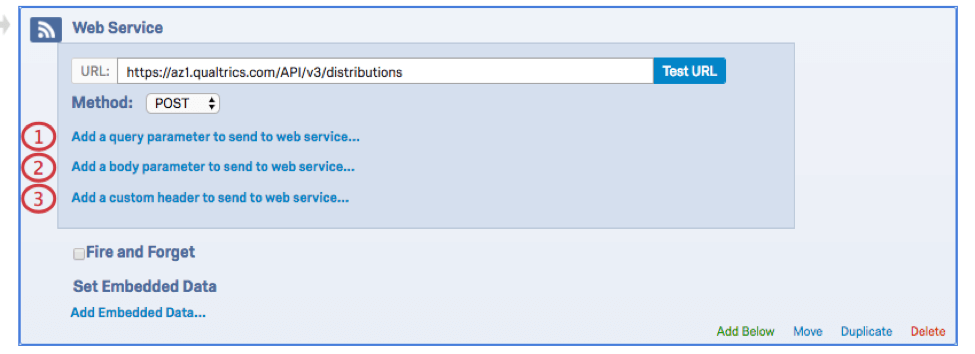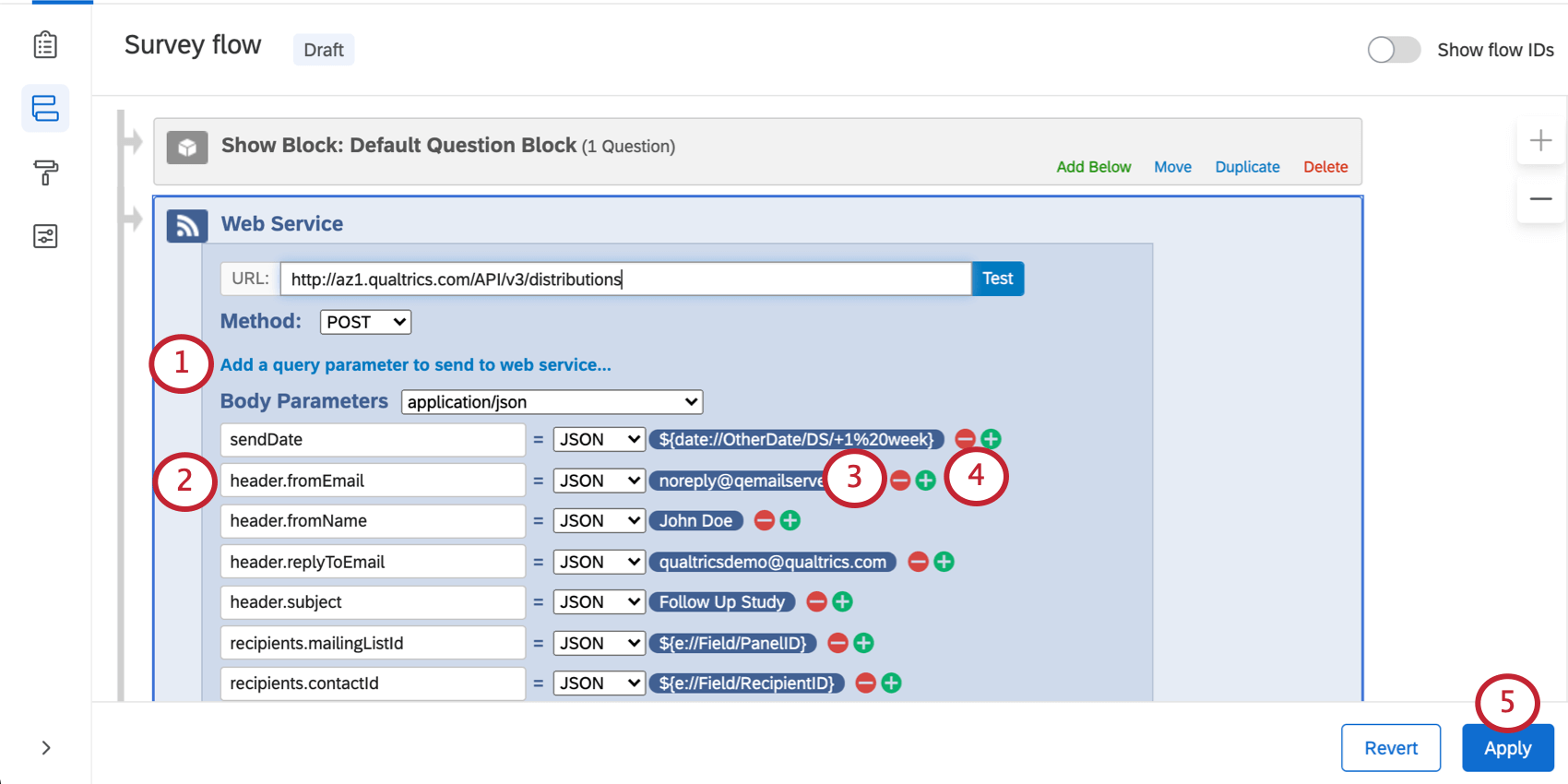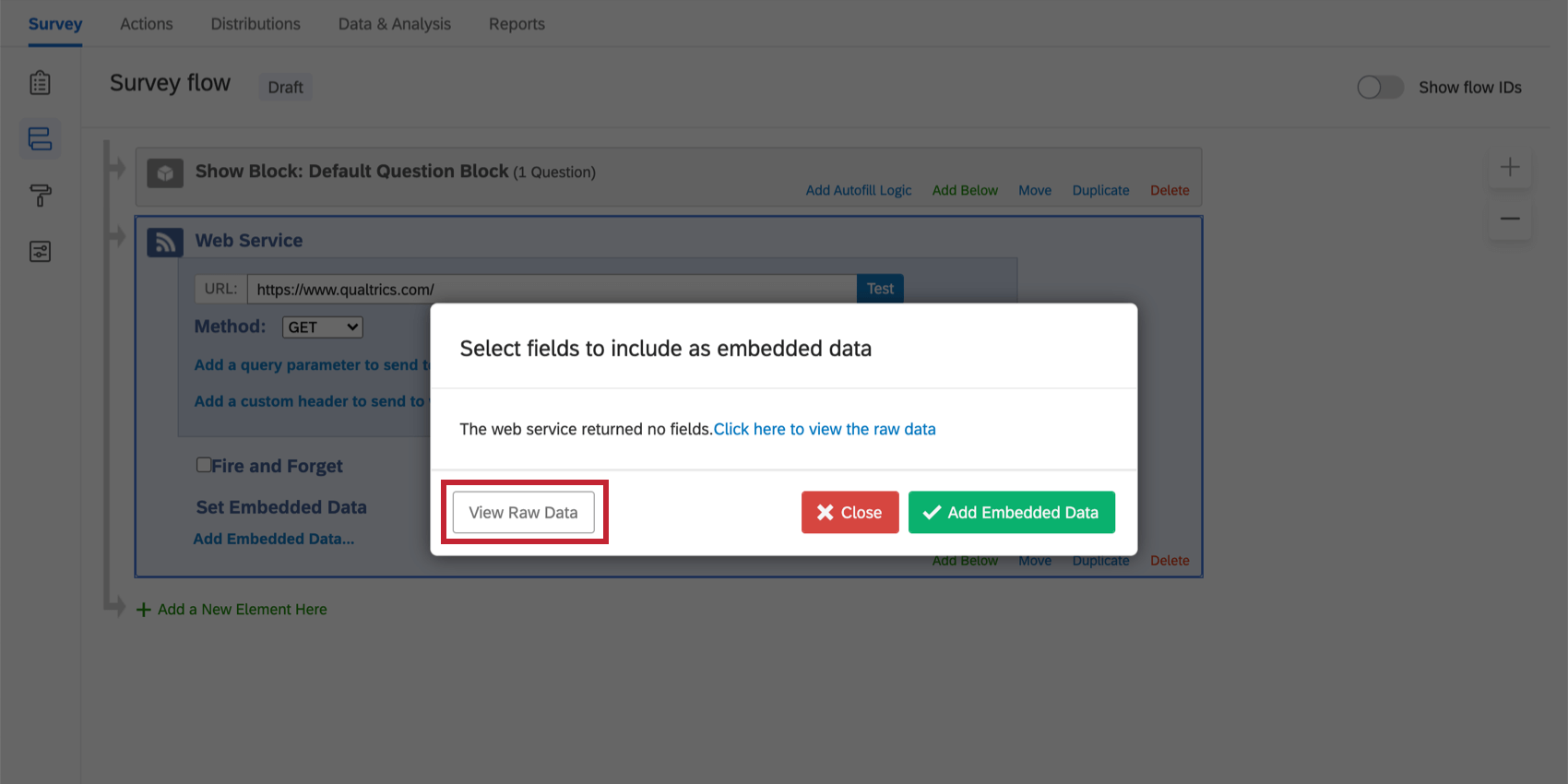Servicio web
Acerca de los servicios web
A veces es posible que desees incluir características más complejas en tu encuesta. Tal vez desee incluir los 10 titulares principales de un sitio web de noticias en su encuesta , o desee automatizar la distribución de una segunda encuesta para enviarla por correo electrónico a los encuestados de una primera encuesta exactamente 2 horas después. A Servicio web Le permitiría hacer exactamente eso realizando solicitudes a una URL designada.
Agregar un servicio web
- Mientras edita su encuesta, haga clic en el Flujo de la encuesta icono en la barra de navegación izquierda.
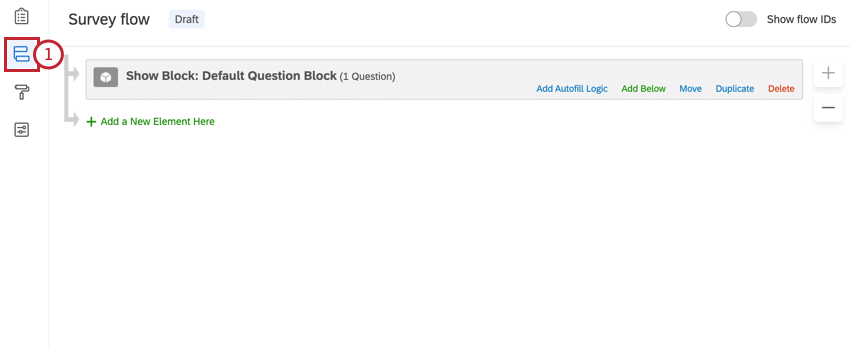
- Hacer clic Agregar a continuación o Añade un nuevo elemento aquí.
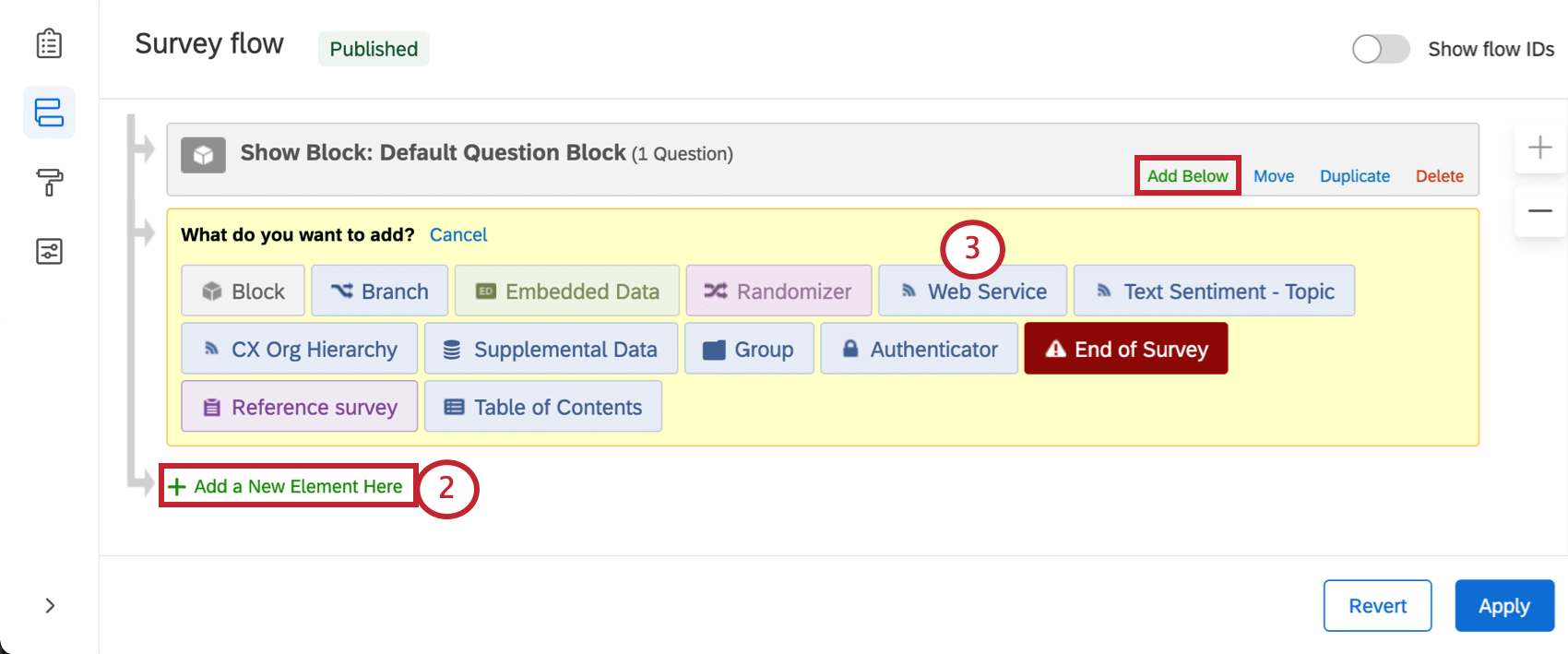
- Seleccionar Servicio web.
- En el URL En el campo, pegue la URL de su servicio web externo.
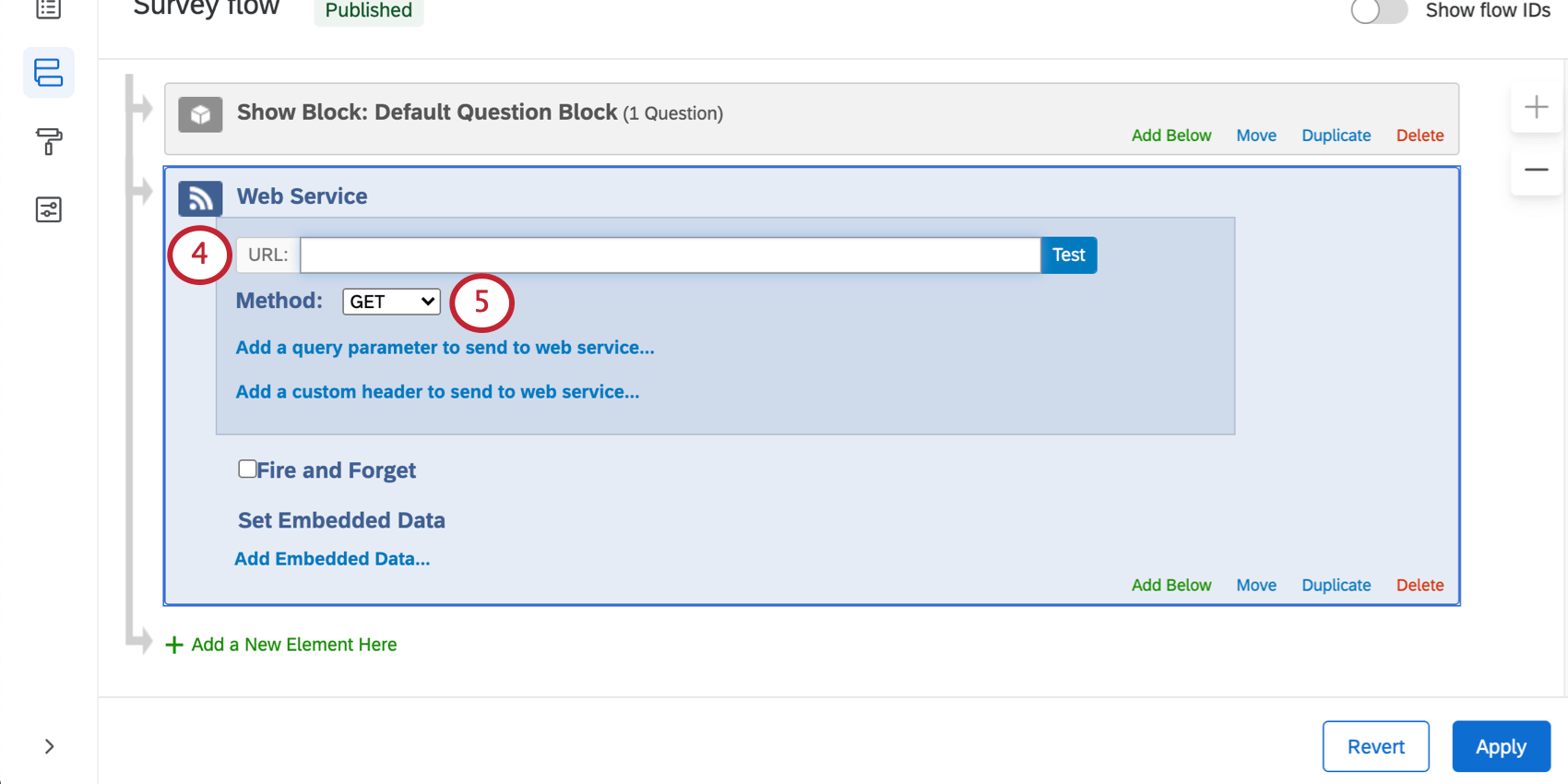 Consejo Q: Puedes utilizar texto dinámico para pasar información de la encuesta a la URL de su punto final a través de cadenas de consulta.
Consejo Q: Puedes utilizar texto dinámico para pasar información de la encuesta a la URL de su punto final a través de cadenas de consulta. - Seleccione una Método para su servicio web. Explicaremos más sobre los diferentes métodos en la siguiente sección.
Métodos
Nuestra función de servicio web le permite elegir entre una serie de Métodos para solicitar información de la URL especificada.
| Tipo de método | Acción | Ejemplo |
| GET | El servicio web va a la URL y recupera información. | Recupere información sobre un miembro de su lista de contactos. Ver el Obtener Contacto Llamada API para más detalles. |
| POST | Vaya a la URL y guarde la información allí. | Crear un mensaje de biblioteca. |
| PUT | Actualizar o reemplazar la información existente. | Cambiar un nombre de usuario. Esta es una de las cosas que puedes hacer con el Actualizar usuario llamar. |
| PATCH | Actualizar o reemplazar la información existente. Muy similar a PUT. Si bien nuestro servicio web ofrece este método, nuestra API no utiliza llamadas PATCH. | Modificar datos guardados en su servidor. |
| DELETE | Eliminar información. | Eliminar un gráfico de tu biblioteca. |
Si está utilizando nuestras llamadas API , el documentación Le indicará qué método utilizar, como se indica en la captura de pantalla a continuación.
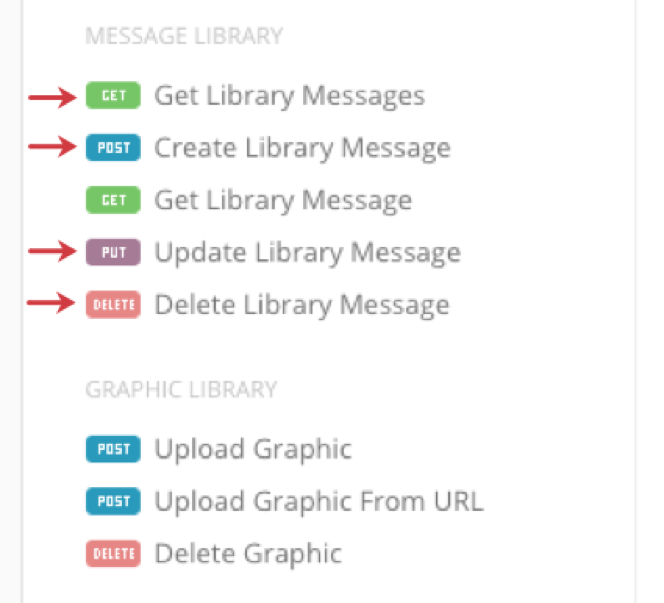
Agregar credenciales a un servicio web
Como paso opcional, puede agregar credenciales de autorización al servicio web del flujo de su encuesta . Los servicios web de Flujo de la encuesta son compatibles con métodos básicos, de clave API y OAuth 2.0, y pueden compartir credenciales con servicios web en flujos de trabajo.
Configuración de credenciales
- Hacer clic Seleccionar credenciales.
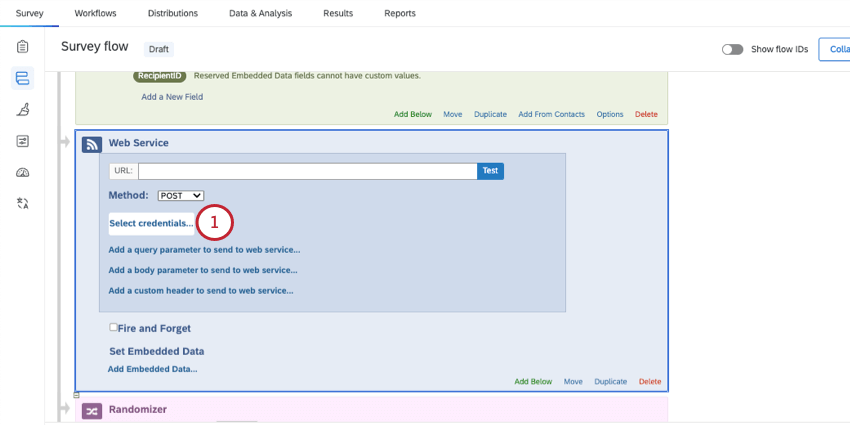
- Puede elegir entre un conjunto de credenciales existente o puede hacer clic Agregar una cuenta de usuario.
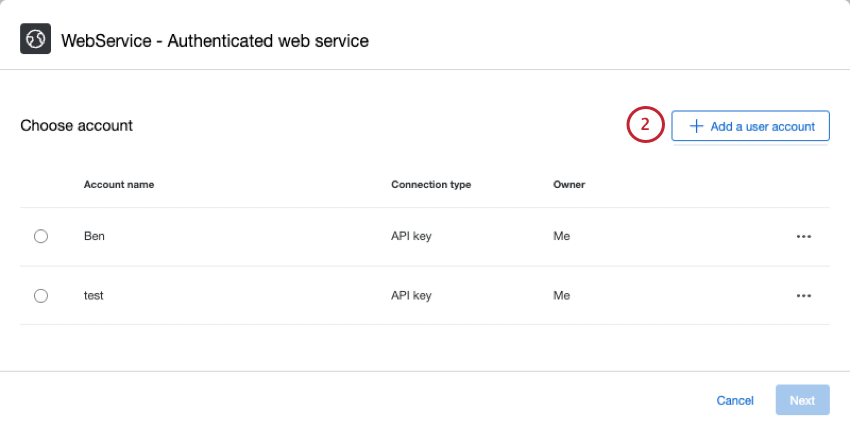 Consejo Q: Las cuentas que ve en esta ventana pueden incluir algunas creadas para servicios web en flujos de trabajo, o realizado por administradores de Marca/organización para uso de toda la organización.
Consejo Q: Las cuentas que ve en esta ventana pueden incluir algunas creadas para servicios web en flujos de trabajo, o realizado por administradores de Marca/organización para uso de toda la organización. - Proporcione un nombre para identificar sus credenciales más tarde.
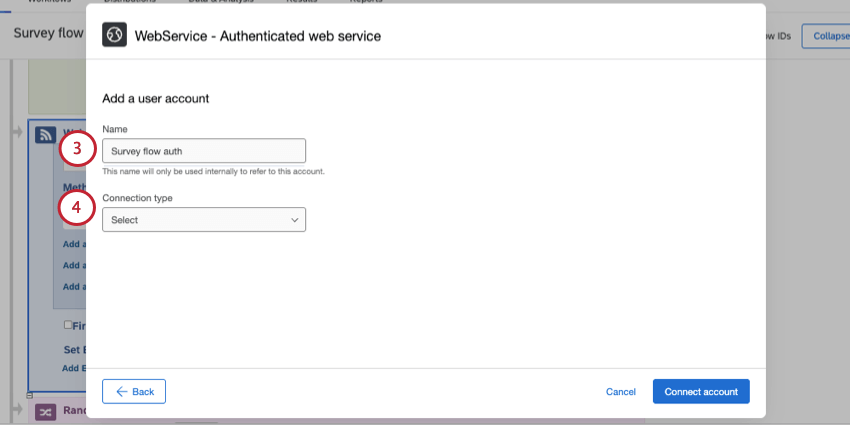
- Seleccione el tipo de conexión:
- Básico:Proporcione un nombre de usuario y una contraseña.
- Clave API:Utilice un identificador único para autenticarse en una API.
- OAuth:Autorice el acceso de terceros a los recurso de su servidor sin compartir sus credenciales.
- Configura tu credencial elegida siguiendo los pasos de esta página vinculada.
- Decidir si se utilizará mTLS. Obtenga más información en la página vinculada.
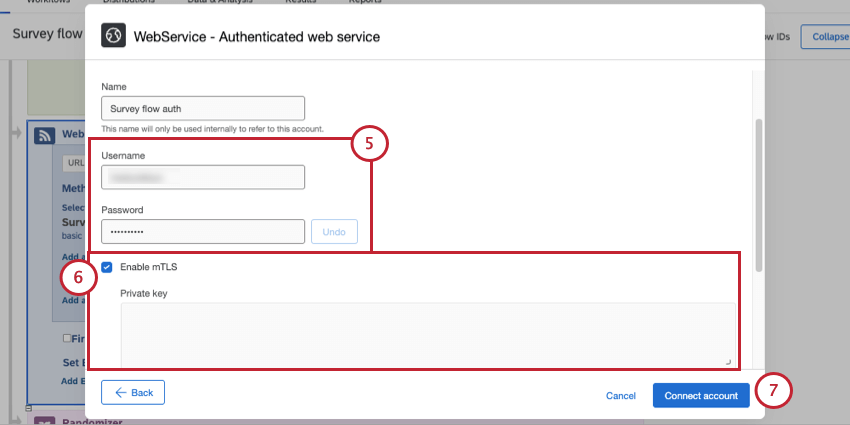
- Hacer clic Conectar cuenta .
- Haga clic en Siguiente.
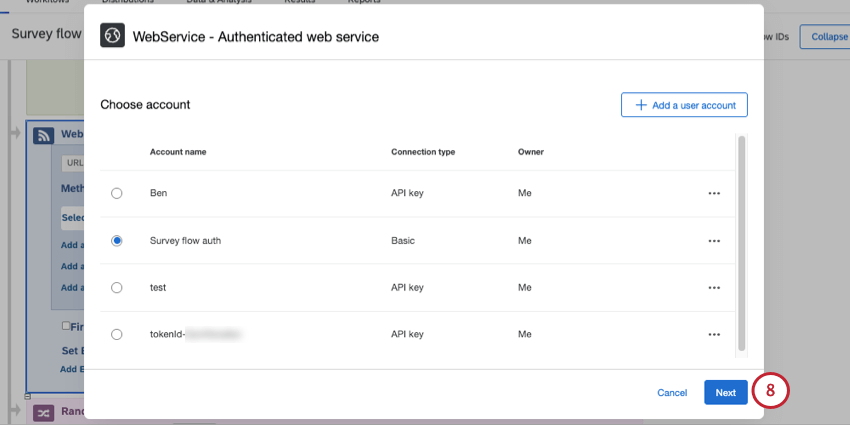
- Tus credenciales aparecerán en tu servicio web.
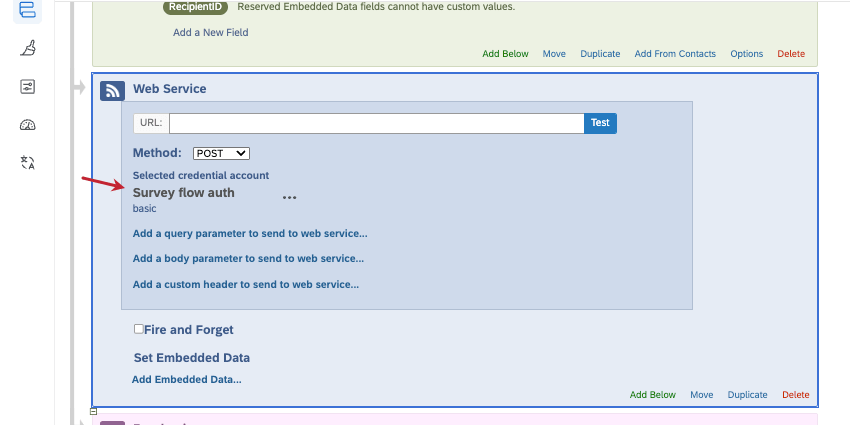
Configuración de parámetros de credenciales
Puede ajustar dónde se agregan sus credenciales en la solicitud, además del nombre y los parámetros de plantilla.
- Haga clic en los 3 puntos siguiente a las credenciales.
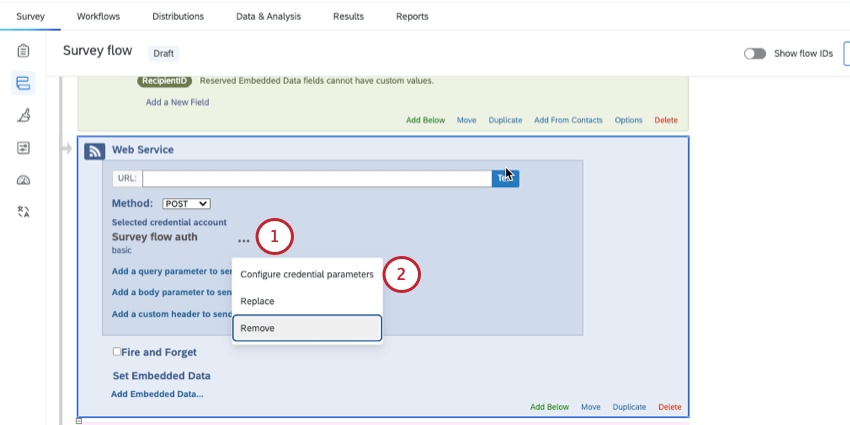
- Seleccionar Configurar parámetros de credenciales.
- Bajo Formato de parámetro, elija en qué parte de la solicitud se deben pasar las credenciales:
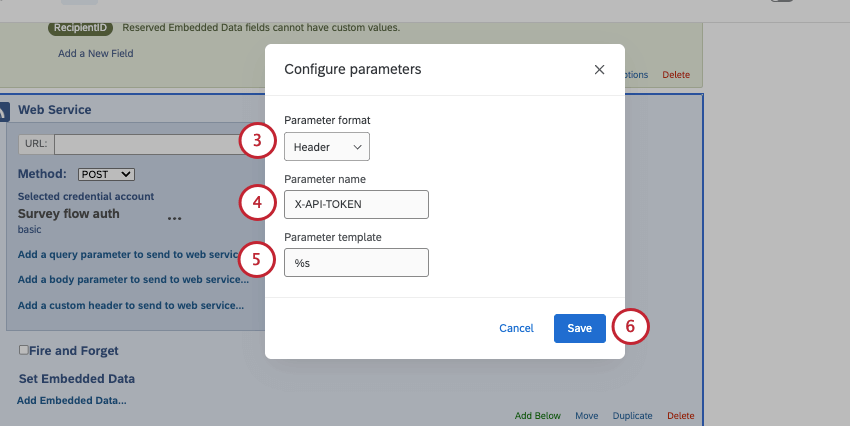
- Encabezado
- Consulta
- Cuerpo
- Dar el Nombre del parámetro.
- Entrar en el Plantilla de parámetros.
- Haga clic en Guardar.
Reemplazo y eliminación de credenciales
Haga clic en los 3 puntos siguiente a sus credenciales para acceder a las siguientes opciones:
- Configurar parámetros de credenciales:Descrito arriba.
- Reemplazar: Elija o agregue un conjunto diferente de credenciales guardadas al servicio web.
- Eliminar:Eliminar las credenciales del servicio web. Así es como cambiarías el servicio web de autorizado a no autorizado.
Administración de cuentas
En la ventana de credenciales, puede administrar cuentas (credenciales individuales) haciendo clic en los 3 puntos. Sus opciones incluyen las siguientes:
- Renombrar la cuenta
- Administrar acceso
- Eliminar cuenta
- Editar cuenta (cambiar cómo se configuran las credenciales, como el tipo de autorización)
Algunas opciones pueden no estar disponibles. Por ejemplo, si no creaste una cuenta, es posible que no puedas eliminarla. Si no eres un administrador de Marca/organización , no podrás Administrar el acceso de los usuarios a las cuentas.
Administrar credenciales como administrador
Los administradores de Marca/organización pueden crear credenciales de servicios web y controlar qué usuarios de la organización pueden usarlas.
Para obtener más información, consulte Administración de Extensiones. La extensión se llama Servicio web, sin espacios.
Parámetros
Actualmente existen 3 tipos de Parámetros Puedes adjuntarlo a tu solicitud.
- Parámetro de consulta:En lugar de agregar un cadena de consulta Al final de la URL de su servicio web, coloque aquí los parámetros de consulta.
- Parámetros corporales:Este parámetro no está disponible para solicitudes GET o DELETE. Viene con 2 opciones de formato:
- aplicación/x-www-form-urlencoded:En lugar de ingresar los parámetros de su cuerpo en el área especificada del servicio web, agréguelos como un cadena de consulta al final de la URL especificada.
- aplicación/ json:Ingrese cada uno de los parámetros del cuerpo de su solicitud, asegurándose de especificar el tipo y el valor. Para parámetros anidados, como matrices y objetos, puede ingresar sus claves usando la notación de puntos o ingresar los valores directamente como JSON sin formato:
- Esta imagen muestra los parámetros del cuerpo utilizando la notación de puntos.
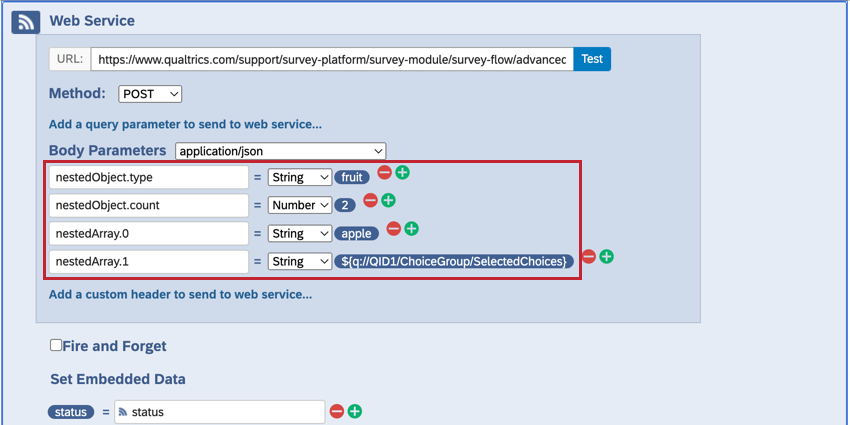
- Esta imagen muestra los mismos parámetros del cuerpo pero como JSON sin formato.
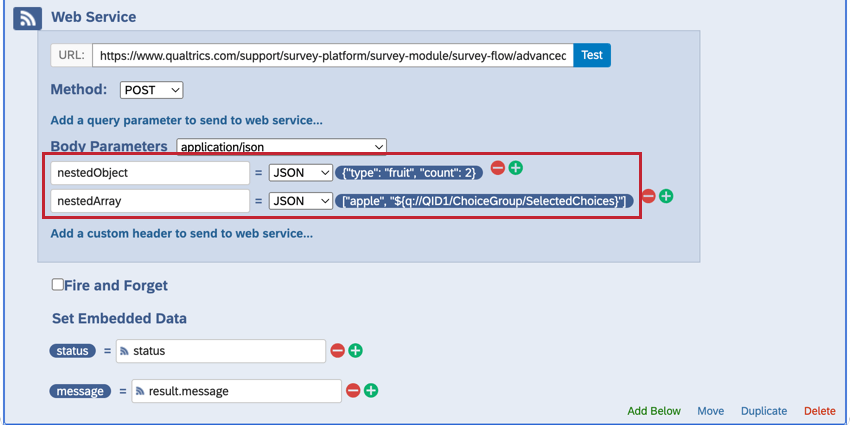 Atención: Cada clave y valor en un objeto JSON , así como cada elemento en una matriz JSON (incluido el texto dinámico), debe tener comillas dobles alrededor.
Atención: Cada clave y valor en un objeto JSON , así como cada elemento en una matriz JSON (incluido el texto dinámico), debe tener comillas dobles alrededor.
- Esta imagen muestra los parámetros del cuerpo utilizando la notación de puntos.
- Encabezado personalizado: Inserte los encabezados de URL aquí.
Consejo Q:Las URL de autenticación deben agregarse al encabezado personalizado.
Si está utilizando nuestras llamadas API , el documentación Le dirá qué tipo de parámetros incluir. El siguiente ejemplo proporciona parámetros de cuerpo para configurar.
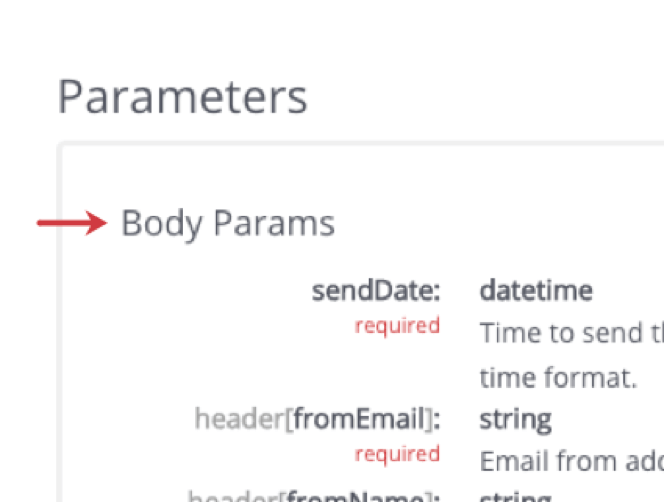
Cómo agregar parámetros a su servicio web
- Seleccione cualquiera de los 3 Agregar un parámetro para enviar al servicio web opciones indicadas en el apartado anterior. En el ejemplo anterior, estamos indicando los parámetros de consulta.
- Escriba el nombre del parámetro en el Parámetros del servicio web caja de la izquierda.
- Escriba el valor correspondiente del parámetro en el Valor Caja a la derecha.
- Haga clic en el signo más (+) signo a la derecha del parámetro para agregar otro.
- Hacer clic Aplicar Cuando termine.
Poniendo a prueba tus parámetros
Una vez que haya pegado su URL y configurado sus parámetros, puede probar su URL para ver qué campos puede extraer.
- Hacer clic URL de prueba para ver qué información puedes extraer del servicio web externo.
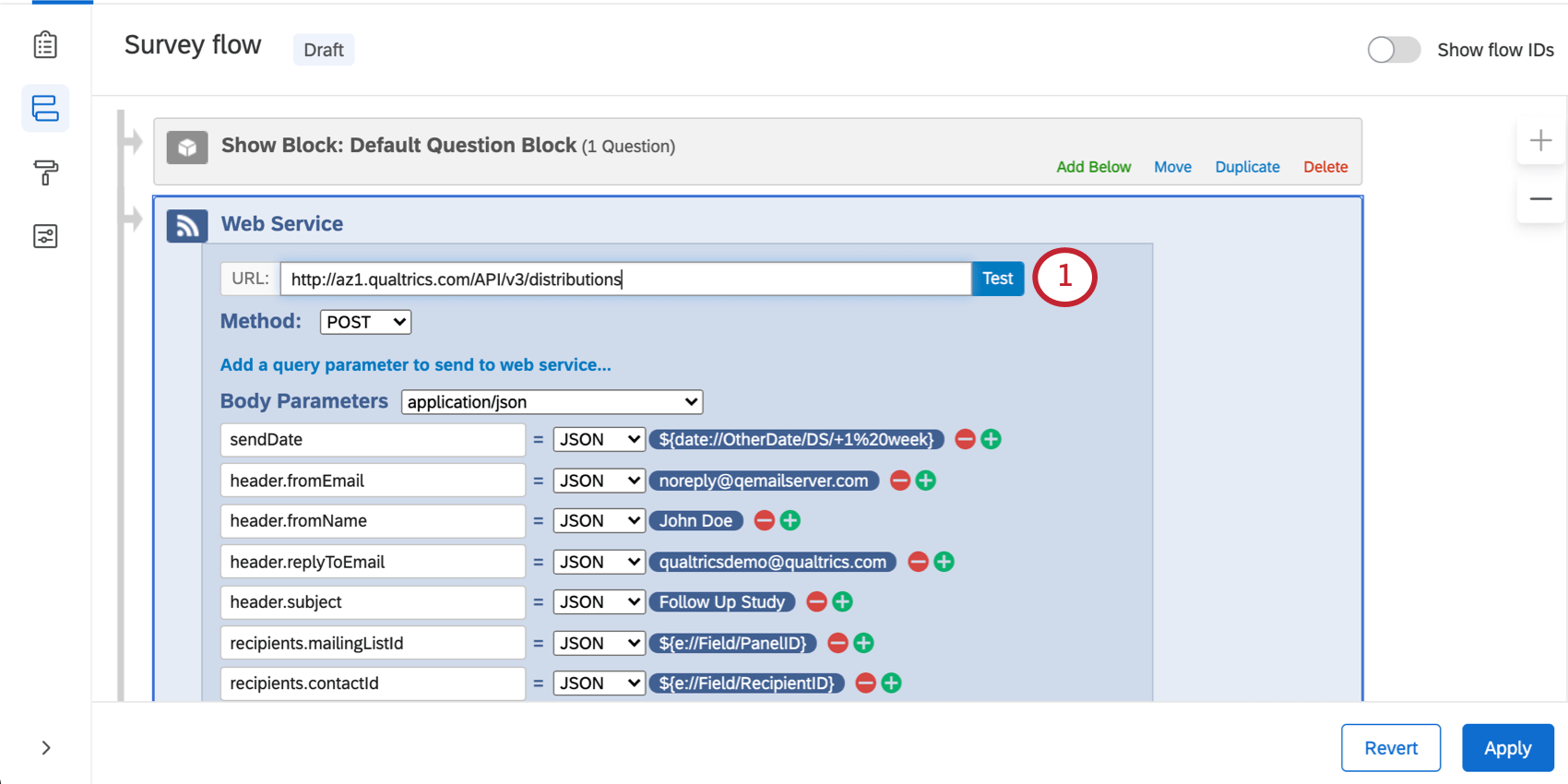
- Seleccione cualquier campo que desee utilizar o registrar en su encuesta. El nombre del campo aparece a la izquierda y el valor de ejemplo correspondiente aparece a la derecha.
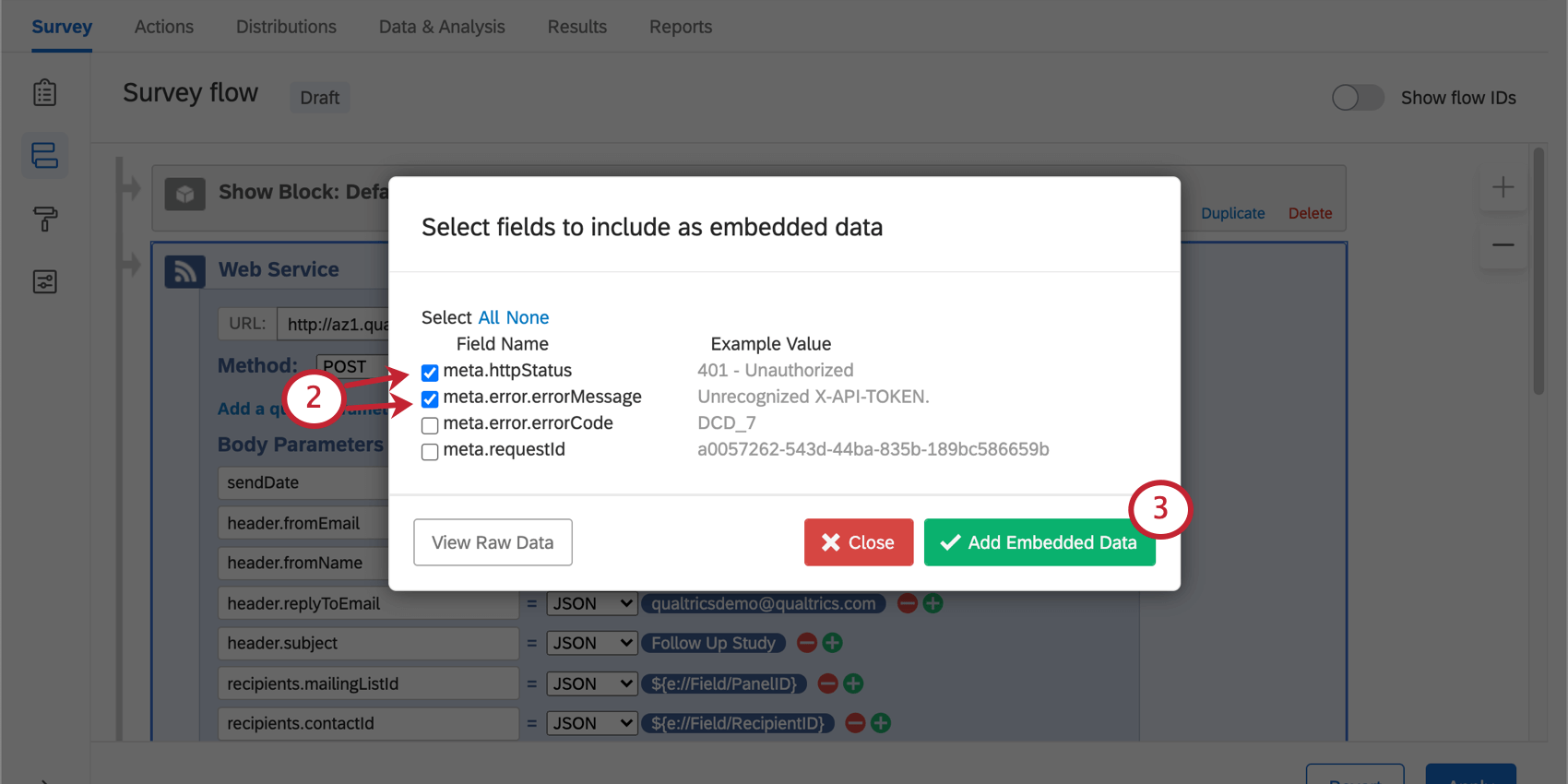
- Hacer clic Agregar datos integrados para agregar campos seleccionados a sus datos.
Consejo Q: El conjunto de Datos embebidos en un servicio web se registra como “conjunto de textos” tipo de variable.Consejo Q:Puede cambiar los nombres de los datos embebidos asociados con los campos de su servicio web en Establecer datos incrustados columna. Los nombres de los datos embebidos están a la izquierda del signo igual (=) señal, indicada por un color verde Depresión icono. El lado derecho no debe alterarse. Los nombres que configure a la izquierda serán los nombres de los campos tal como aparecen en sus datos.
- Si seleccionas Dispara y olvida, No guardará ninguno de los datos devueltos por la llamada al servicio web. Esta función es útil cuando no necesita guardar los datos devueltos.
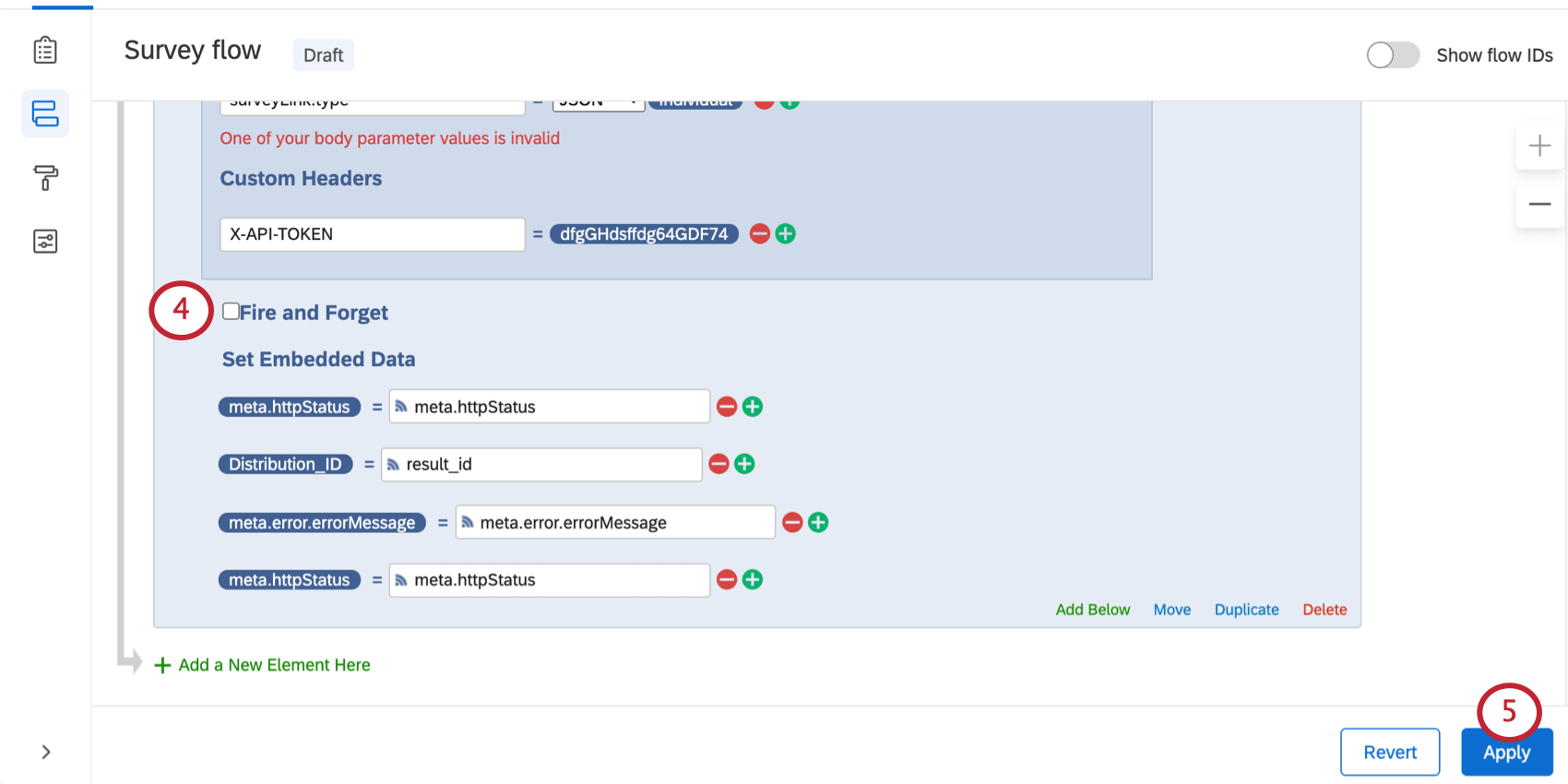 Consejo Q:Fire and Forget permite que su encuesta realice una solicitud a un servicio web sin esperar una respuesta. Esto significa que sus encuestados podrán completar la encuesta completa sin demora gracias al servicio web. Es posible que desee utilizar esta opción si tiene una solicitud de servicio web que tarda un tiempo en procesarse, pero le recomendamos que solo utilice esta función durante las pruebas, ya que evitará que se guarden los datos embebidos .
Consejo Q:Fire and Forget permite que su encuesta realice una solicitud a un servicio web sin esperar una respuesta. Esto significa que sus encuestados podrán completar la encuesta completa sin demora gracias al servicio web. Es posible que desee utilizar esta opción si tiene una solicitud de servicio web que tarda un tiempo en procesarse, pero le recomendamos que solo utilice esta función durante las pruebas, ya que evitará que se guarden los datos embebidos . - Cuando haya terminado, haga clic en Aplicar.
Corrección de errores de TLS
A partir del 1 de septiembre de 2021, las solicitudes de servicios web con errores de seguridad de la capa de transporte (TLS) fallarán. TLS es lo que hace que las solicitudes web a través de HTTPS (a diferencia de HTTP simple) sean seguras, evitando que los datos de la solicitud sean visibles para terceros y garantizando que la solicitud se envíe al destino correcto. Ignorar los errores de TLS elimina efectivamente estos beneficios de seguridad; este cambio es un paso importante en nuestros esfuerzos continuos por mejorar la seguridad de la plataforma Qualtrics .
Para resolver cada error de TLS , debe realizar una de las siguientes acciones:
- Corrija el error TLS . Debido a la naturaleza de los errores de TLS , nuestro equipo de soporte no puede brindar orientación específica sobre cómo hacerlo, pero su administrador de red sabrá cómo solucionar el error.
- Cambie la solicitud de servicio web del elemento de flujo para que se realice a través de HTTP, no de HTTPS. Por ejemplo, podría cambiar la URL “https://example.com” a “http://example.com”. Si decide adoptar este enfoque, también debe asegurarse de que la URL HTTP no redirija a la URL HTTPS.
Atención: Tenga en cuenta que este enfoque hará que los datos de la solicitud del servicio web se transmitan sin cifrar.
Puede verificar que su elemento de servicio web esté listo para este cambio utilizando el botón de prueba siguiente al campo URL en el elemento de flujo. La visualización de los datos sin procesar en la ventana resultante, que también se muestra a continuación, no debería mostrar ningún error.
Tipos de proyectos en los que está disponible esta función
Siempre que tenga acceso a los servicios web como parte de su licencia, puede agregar un servicio web al flujo de la encuesta de cualquier tipo de proyecto. Esto incluye lo siguiente: