Datos complementarios en el Flujo de la Encuesta
Acerca de los datos complementarios en el Flujo de la Encuesta
Las fuentes de datos complementarias (SDS) le permiten buscar múltiples puntos de datos clave basándose en uno solo. Utilice SDS para personalizar la experiencia de la encuesta en función de la información sin tener que almacenarla primero toda en la encuesta misma. Por ejemplo, puede crear lógica sofisticada, lógica de ramificación e insertar texto dinámico en función de la información guardada en el SDS. También puede utilizar la SDS en el flujo de la encuesta para extraer información adicional que desee incluir en su análisis.
Cómo agregar un elemento de datos complementario al Flujo de la Encuesta
- Abra su encuesta.
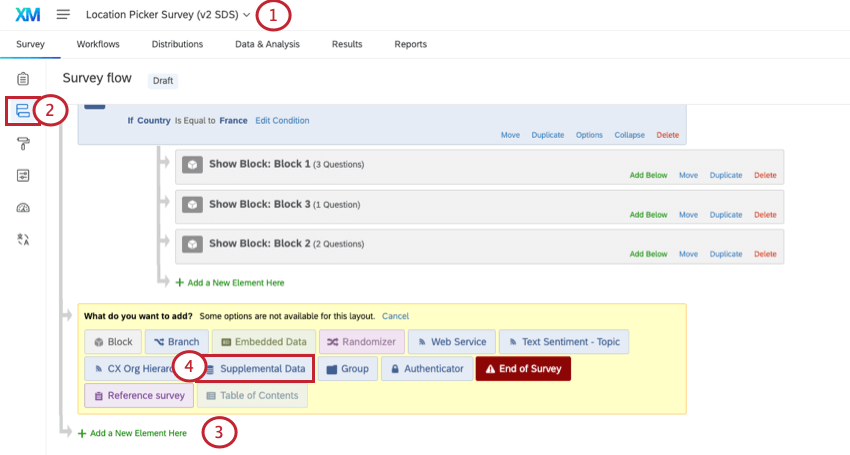
- Ir a la Flujo de la encuesta.
- Haga clic en Añadir nuevo elemento aquí.
- Seleccionar Datos suplementarios .
- Mover este elemento después El bloque donde se extraen los datos.
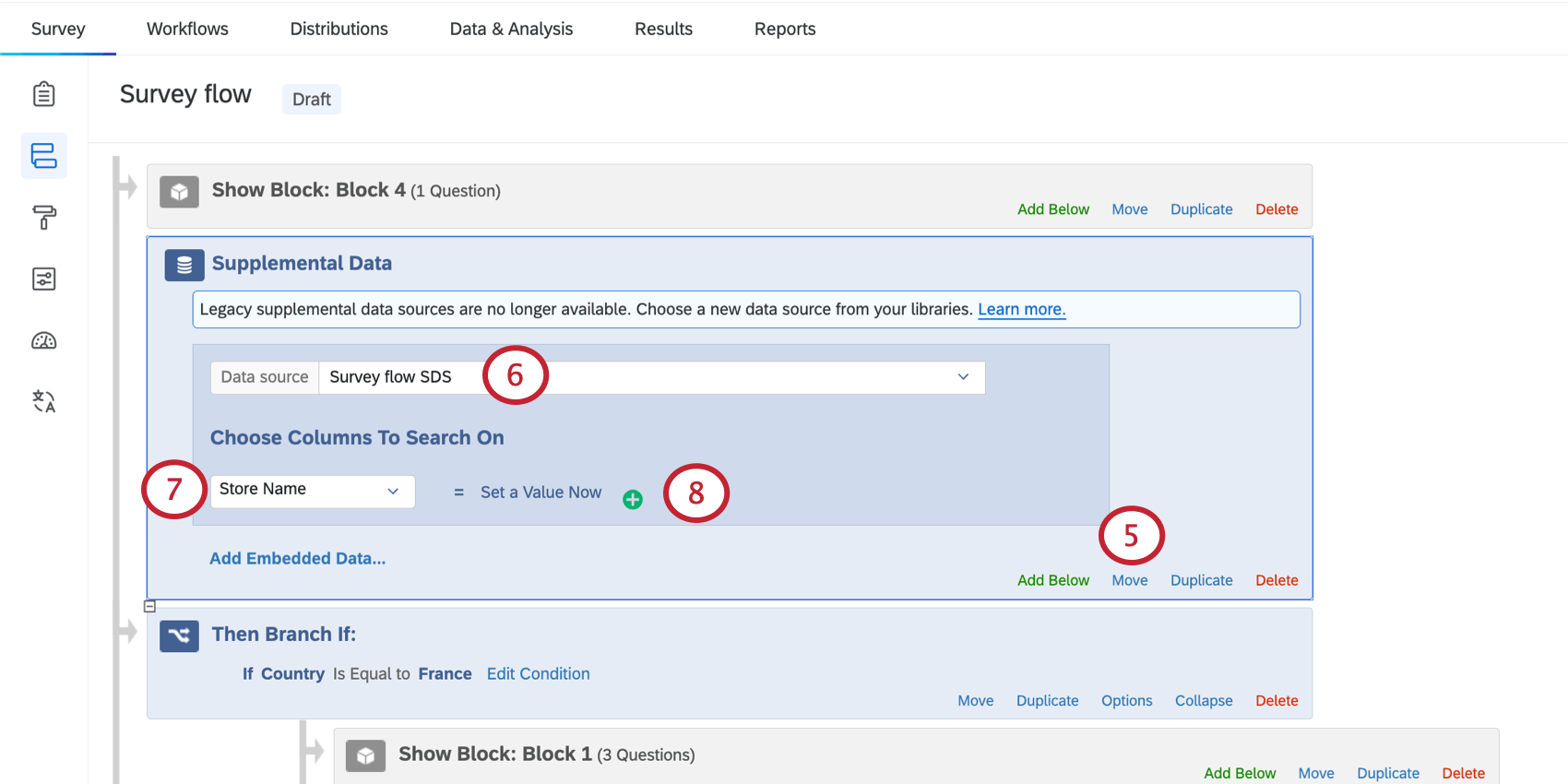 Ejemplo: Tiene una pregunta de encuesta en la que pregunta qué tienda visitó el cliente. Después de ese bloque, agregarías este elemento.Consejo Q: Digamos que usa el nombre de la tienda para buscar la dirección de una tienda y desea mostrar esta dirección en la encuesta usando texto dinámico . También debes asegurarte de que este elemento aparezca. antes el bloque con el texto dinámico. Para obtener más información sobre el flujo de la encuesta y la importancia de ordenar los elementos, consulte Flujo de la Encuesta .
Ejemplo: Tiene una pregunta de encuesta en la que pregunta qué tienda visitó el cliente. Después de ese bloque, agregarías este elemento.Consejo Q: Digamos que usa el nombre de la tienda para buscar la dirección de una tienda y desea mostrar esta dirección en la encuesta usando texto dinámico . También debes asegurarte de que este elemento aparezca. antes el bloque con el texto dinámico. Para obtener más información sobre el flujo de la encuesta y la importancia de ordenar los elementos, consulte Flujo de la Encuesta . - Bajo Fuente de datos , seleccione de una fuente existente en su biblioteca , o crear una nueva fuente.
- Seleccione una columna para buscar. Las columnas disponibles serán las mismas que configure en la SDS.
- Haga clic en el signo más ( + ) para agregar más columnas para buscar.
- Puede establecer la columna igual a la pregunta donde se establece este valor en la encuesta. Hacer clic Establezca un valor ahora para elegir los datos embebidos coincidentes o la respuesta a la pregunta.
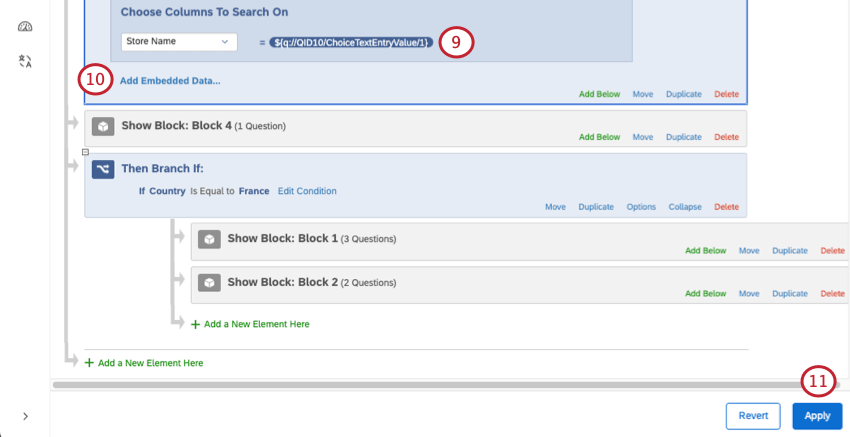 Ejemplo: Tienes una pregunta de autocompletar donde los encuestados buscan y seleccionan una tienda. Para obtener más información sobre esa tienda en su encuesta, debe seleccionar esa pregunta de autocompletar en este paso.Ejemplo: Tiene un campo de datos embebidos donde se guarda el ID de empleado del agente de soporte. Esto coincide con un campo de “ID de agente” que utiliza como columna para buscar. ¡Asegúrese de que el elemento de datos embebidos esté por encima del SDS en el flujo de la encuesta!
Ejemplo: Tienes una pregunta de autocompletar donde los encuestados buscan y seleccionan una tienda. Para obtener más información sobre esa tienda en su encuesta, debe seleccionar esa pregunta de autocompletar en este paso.Ejemplo: Tiene un campo de datos embebidos donde se guarda el ID de empleado del agente de soporte. Esto coincide con un campo de “ID de agente” que utiliza como columna para buscar. ¡Asegúrese de que el elemento de datos embebidos esté por encima del SDS en el flujo de la encuesta! - Si lo desea, añadir datos embebidos . Ver más sobre esto a continuación.
- Aplique los cambios al flujo de la encuesta.
Agregar datos integrados
Agregar datos embebidos a su encuesta puede resultar útil para diversos casos de uso:
- Análisis de datos
- Lógica de ramificación
- Lógica sofisticada
- Texto dinámico
- Hacer clic Agregar datos integrados .
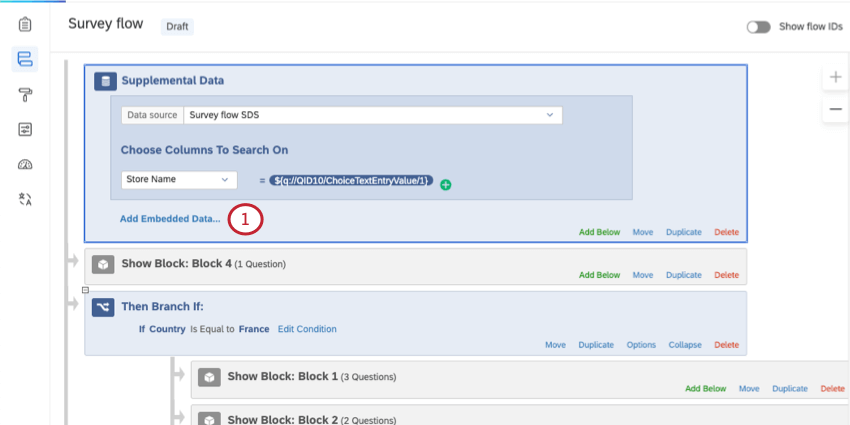
- Seleccione los datos SDS que desea guardar en su encuesta.
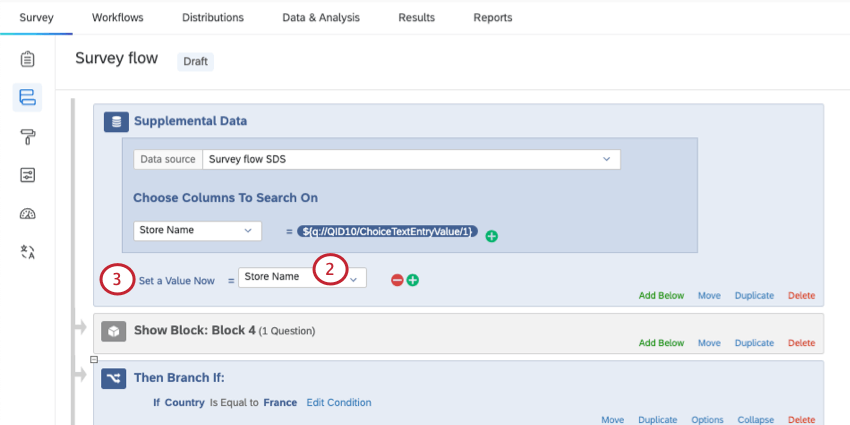
- Hacer clic Establezca un valor ahora para nombrar los datos.
Consejo Q: Hacer no omitir este paso Está bien utilizar exactamente el mismo nombre que usa en su SDS o uno diferente. Asegúrese de que todos los nombres de campo que agregue sean únicos dentro de su encuesta.
- Haga clic en el signo más ( + ) para agregar más datos embebidos.
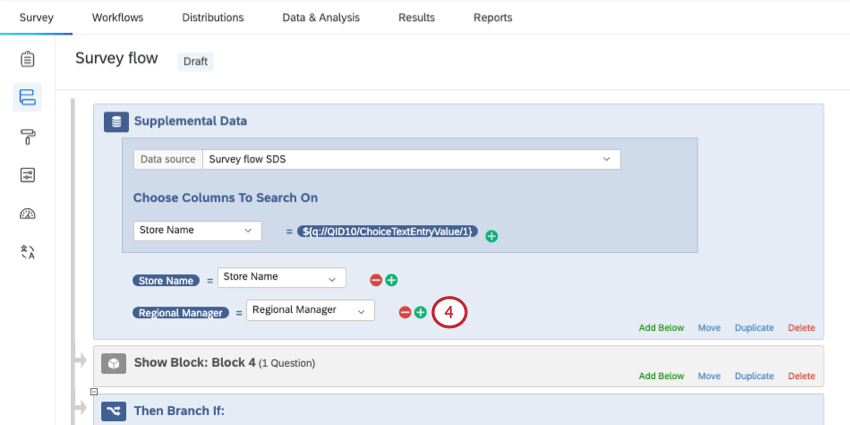
- Repita los pasos 2 a 4 para cada campo.
Uso de datos complementarios en la Lógica de Ramificación
Una de las formas más comunes de utilizar datos complementarios en el flujo de la encuesta es en la lógica de ramificación. Una vez que haya obtenido los datos que desea, puede crear diferentes rutas de ramificación para sus encuestados.
Para obtener más información sobre la creación de lógica de ramificación, consulte Lógica de Ramificación . Para obtener ayuda para crear condiciones, consulte Usando la lógica .
Edición de una fuente de datos suplementaria
Una vez que haya creado una SDS en el flujo de la encuesta , se guardará en la biblioteca de su cuenta . Vaya allí para realizar modificaciones a los datos de su SDS, eliminar la fuente o cambiarle el nombre.
Ver Gestión de fuentes de datos suplementarias en la Biblioteca y Anulación de datos complementarios .
Tipos de Proyectos con los que esta Función es compatible
Una vez que tenga acceso a esta función, se podrán utilizar fuentes de datos complementarias con los siguientes proyectos:
- Proyectos de encuesta
- Compromiso
- 360
- Ciclo de vida
- Investigación de la experiencia de empleado ad hoc
- Pulso
- Soluciones XM
- Conjuntos
- MaxDiff