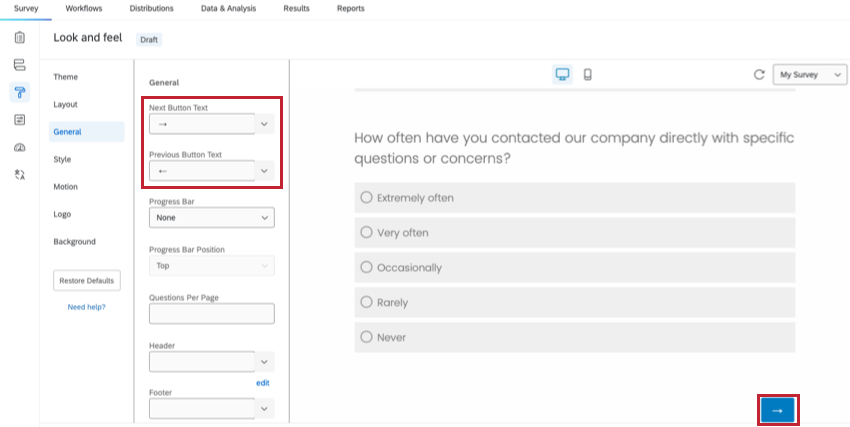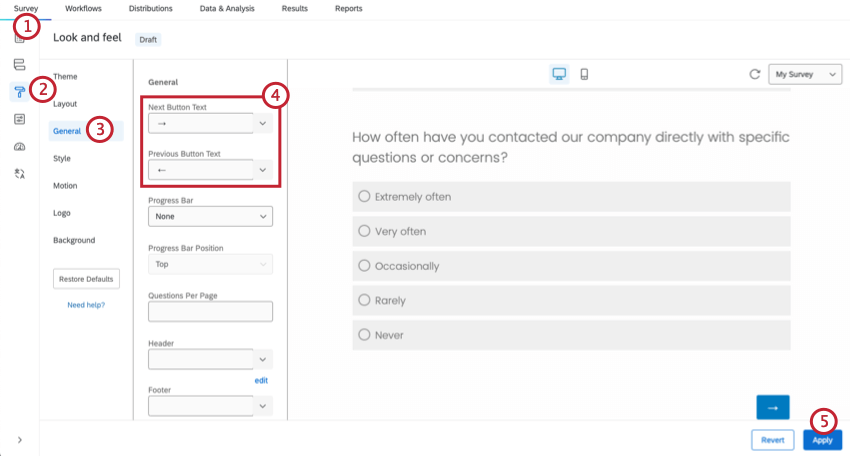Configuración general del menú Diseño y fondos
Acerca de la configuración general de apariencia y funcionamiento
La sección General de la Menú de Aspecto visual y operativo Contiene opciones para cambiar aspectos clave de la apariencia de su encuesta. Estas opciones incluyen cambiar el texto de los botones siguiente y botón anterior , agregar una barra de progreso, limitar la cantidad de preguntas por página y agregar un encabezado o pie de página a la encuesta .
Cambio del texto de los botones Siguiente y Atrás
De forma predeterminada, los botones en la parte inferior de cada página mostrarán → y ← para atender a una audiencia internacional. Estos botones se pueden personalizar con su propio texto.
Cambiar el texto del botón para toda la encuesta
- Navegar hasta el Encuesta pestaña.
- Abierto Aspecto visual y operativo.
- Ir a la General sección.
- Escriba texto nuevo en el Texto del botón Siguiente y Texto del botón anterior cajas. Tenga en cuenta que no puede usar HTML ni realizar otras ediciones de contenido enriquecido en el texto de los botones siguiente y botón anterior .
- Haga clic en Aplicar.
Cambiar el texto del botón para 1 página de la encuesta
- Coloque las preguntas de esa página de encuesta en su propia pregunta. bloque.
- Seleccione todo el bloque (no solo una pregunta del bloque) y luego seleccione Texto del botón Siguiente/ Botón previo .

- Escriba un texto nuevo para los botones.

- Haga clic en Guardar.
Cómo traducir el texto del botón Siguiente / Botón previo
- Mientras edita el texto del botón (ya sea mientras edita un bloque o en el editor de Aspecto visual y operativo ), haga clic en el menú desplegable azul.

- Pase el cursor sobre el biblioteca donde desea guardar la traducción.
- Hacer clic Nuevo mensaje.
- Desde el editor de mensajes, introduzca el texto del botón en su idioma de encuesta predeterminado.

- Introduzca un mensaje en la descripción.
- Haga clic en Guardar.
- Navegar hasta el Biblioteca desde el menú de navegación global.
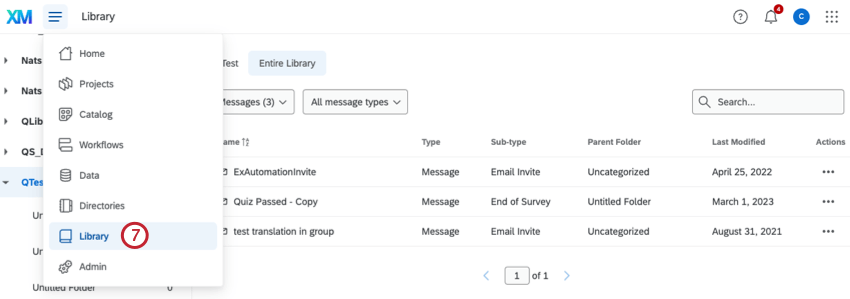
- Seleccione su mensaje.
- Seleccionar Agregar/Editar traducciones.

- Traduce tu mensaje de acuerdo con las pautas de Traduciendo mensajes página.
Adición de una barra de progreso
Con una barra de progreso, los participantes pueden ver qué tan avanzados están en la encuesta. Generalmente recomendamos una barra de progreso en lugar de pregunta numeros porque da a los participantes una idea tanto de lo lejos que han llegado como de lo que les queda por recorrer.
Adición de una barra de progreso
- Vaya a la pestaña Encuesta y abra Aspecto visual y operativo.
- Ir a la General sección.
- Seleccione un estilo de barra de progreso de la Barra de progreso menú desplegable.
- Ninguno:No hay barra de progreso.
- Con texto:Una barra de progreso con 0% y 100% etiquetados en los extremos.
- Sin texto:Una barra de progreso sin texto adicional.
- Con texto verboso:Una barra de progreso etiquetada con “Finalización de la Encuesta ” y con 0% y 100% etiquetados en los extremos.
- Determinar si el Posición de la barra de progreso está en la parte superior o inferior de su encuesta.
- Hacer clic Aplicar para guardar los cambios.
Definición de preguntas por página
De forma predeterminada, toda la encuesta se mostrará en una página a menos que agregue Saltos de página o lógica a tus preguntas. La función de preguntas por página es una forma rápida de agregar saltos de página automáticamente, lo que le permite ahorrar tiempo al crear encuestas más largas.
Especificar un número determinado de preguntas por página
- Vaya a la pestaña Encuesta y abra Aspecto visual y operativo.
- Ir a la General sección.
- Escriba un nuevo número en el Preguntas por página campo.
- Hacer clic Aplicar para guardar los cambios.
Adición de un encabezado o pie de página en la encuesta
Los encabezados y pies de página de las encuestas son útiles para mostrar contenido en cada página de la encuesta, ya sea en la parte superior o inferior de la página. Puede utilizar estos campos para agregar un logotipo de empresa personalizado, un título de encuesta o instrucciones para los encuesta .
Agregar un encabezado/pie de página:
- Navegar hasta el Encuesta pestaña y abrir la Aspecto visual y operativo menú.

- Ir a la General sección.
- Introduzca contenido para el encabezado o pie de página en la casilla de texto correspondiente. Hacer clic editar Para acceder a la editor de contenido enriquecido.
Consejo Q: También puede hacer clic en la flecha desplegable, elegir la biblioteca adecuada y hacer clic Nuevo mensaje para acceder al editor de contenido enriquecido y crear un encabezado que pueda traducirse y usarse en múltiples encuestas.
- En el editor de contenido enriquecido, agregue y formatee texto y/o imágenes.

- Hacer clic Ahorrar.
- Hacer clic Aplicar.
Traducción del texto del encabezado y pie de página
- Navegar hasta el Encuesta pestaña y abrir la Aspecto visual y operativo menú.

- Ir a la General sección.
- Haga clic en la flecha desplegable siguiente al encabezado o pie de página que desea traducir. Elige una biblioteca y seleccione Nuevo mensaje.
- Introduzca un mensaje en la descripción.

- Escriba el texto del encabezado o pie de página en el idioma predeterminado de la encuesta.
- Haga clic en Guardar.
- Haga clic en Aplicar.
- Navegar hasta el Biblioteca página.

- Haga clic en los 3 puntos horizontales a la derecha de su mensaje y seleccione Traducir mensaje.

- Traduzca su mensaje de acuerdo con las pautas de la Traducir Encuesta página.