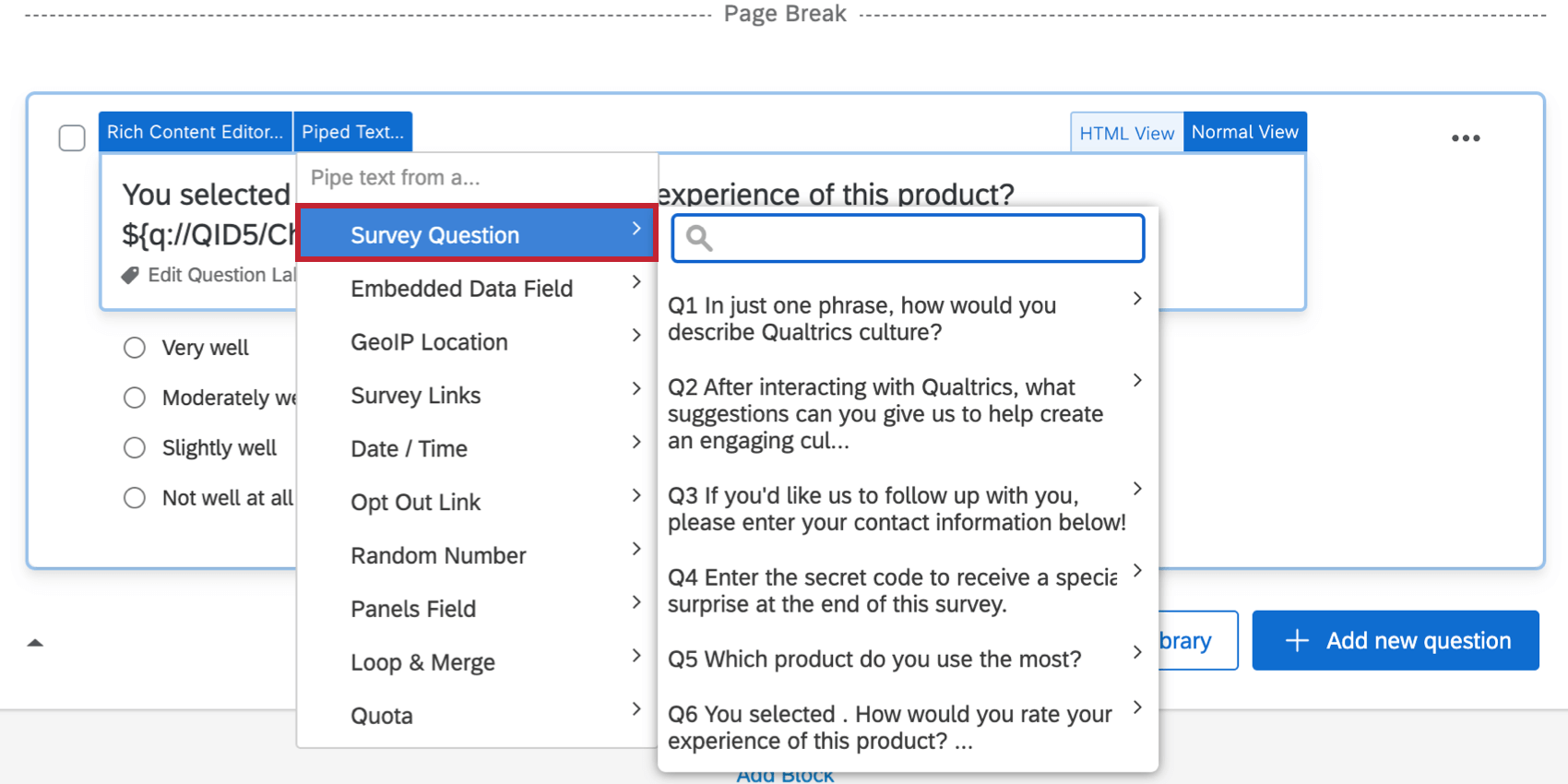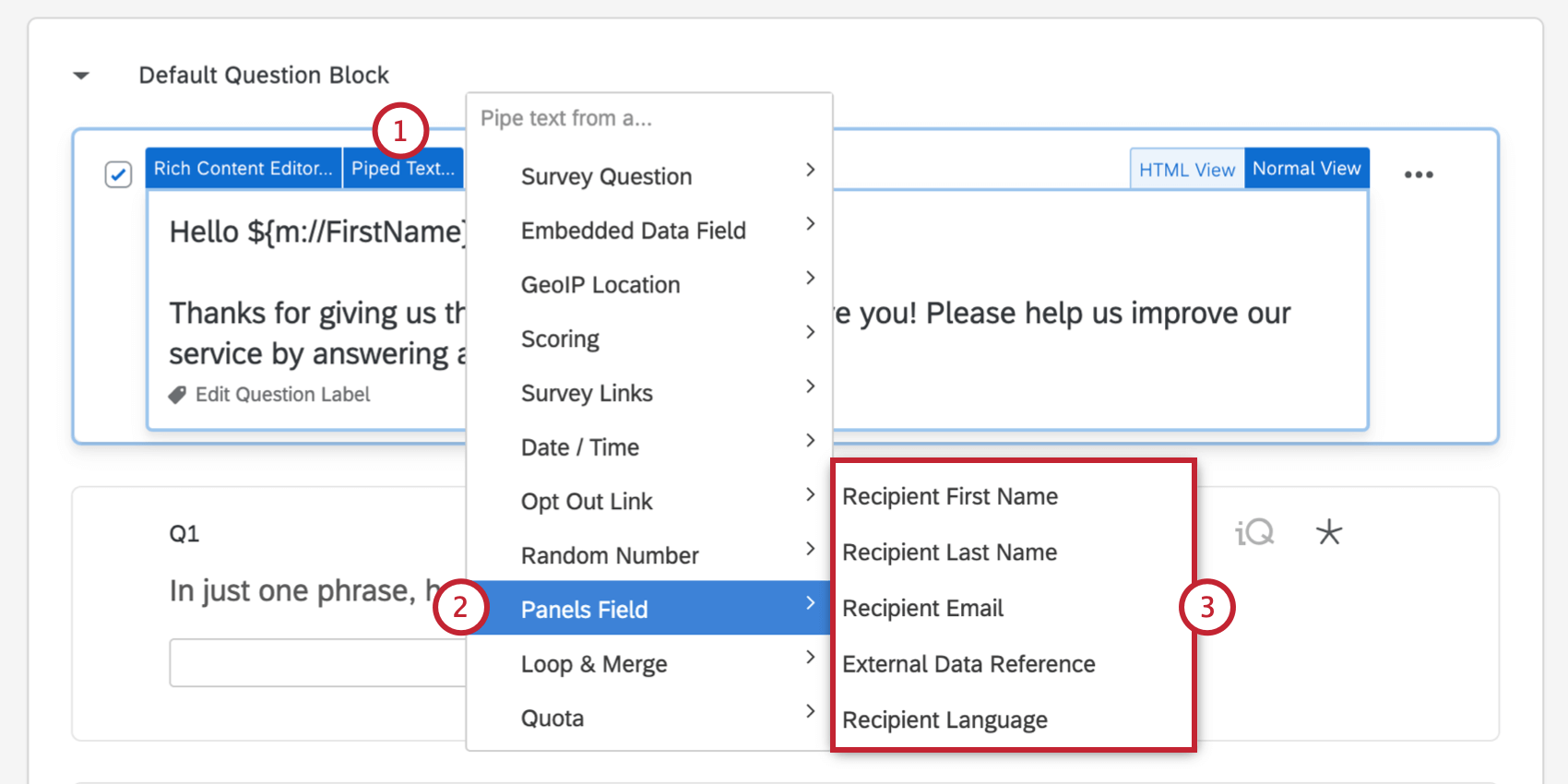Texto dinámico
Acerca del texto dinámico
Con texto dinámico, puede personalizar la redacción de las preguntas y las opción de respuesta para cada encuestado, lo que permite que cada uno de ellos tenga una experiencia de encuesta personalizada, dinámica y personal. El Texto dinámico es una línea de código que usted agrega a su encuesta que extrae información de diferentes fuentes y muestra esa información al encuestado (o puede usarse en lógica sofisticada, datos embebidos y otras áreas).
Aunque el texto dinámico aparece como una línea de código en el editor de encuesta , cuando los encuestados responden la encuesta, este código se reemplazará con el contenido especificado.
Acceso al menú Texto dinámico
El Texto dinámico se genera utilizando el Texto canalizado menú. Este menú se encuentra en varios lugares distintos de Qualtrics.
- Preguntas: Haga clic en el texto de la pregunta y luego en el botón azul. Texto canalizado botón.
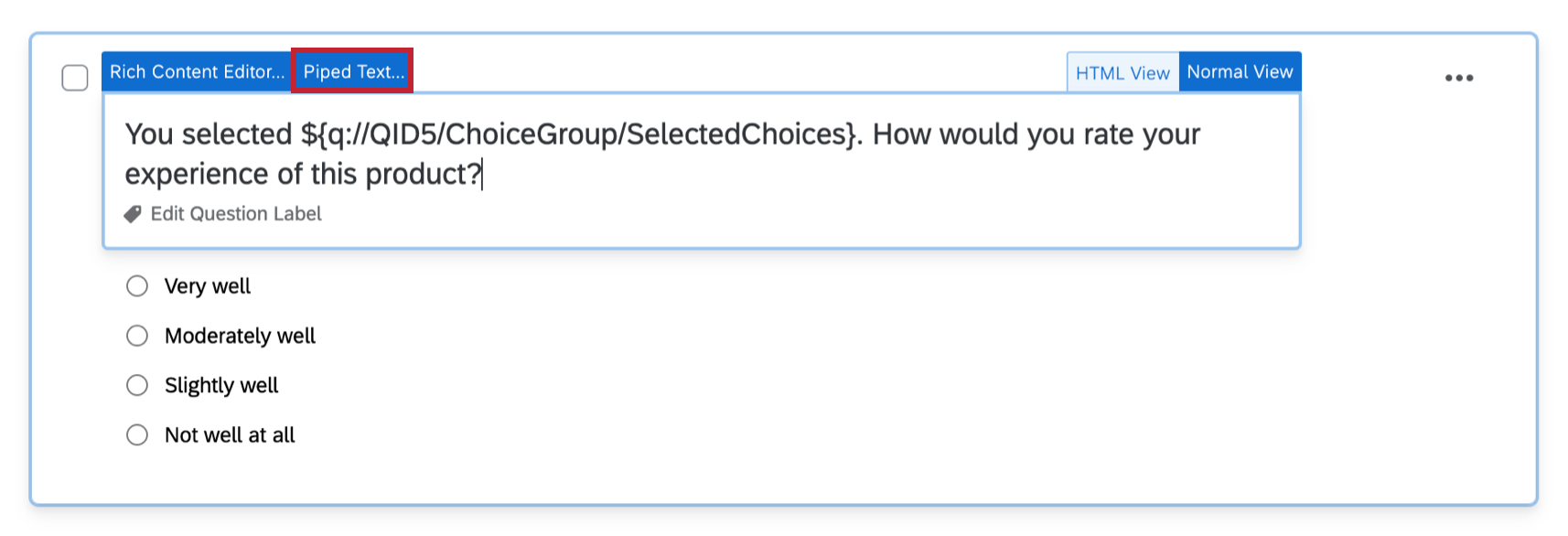
- Opciones de respuesta: Haga clic en el texto de la opción de respuesta, luego haga clic en el menú desplegable azul y seleccione Insertar texto canalizado .
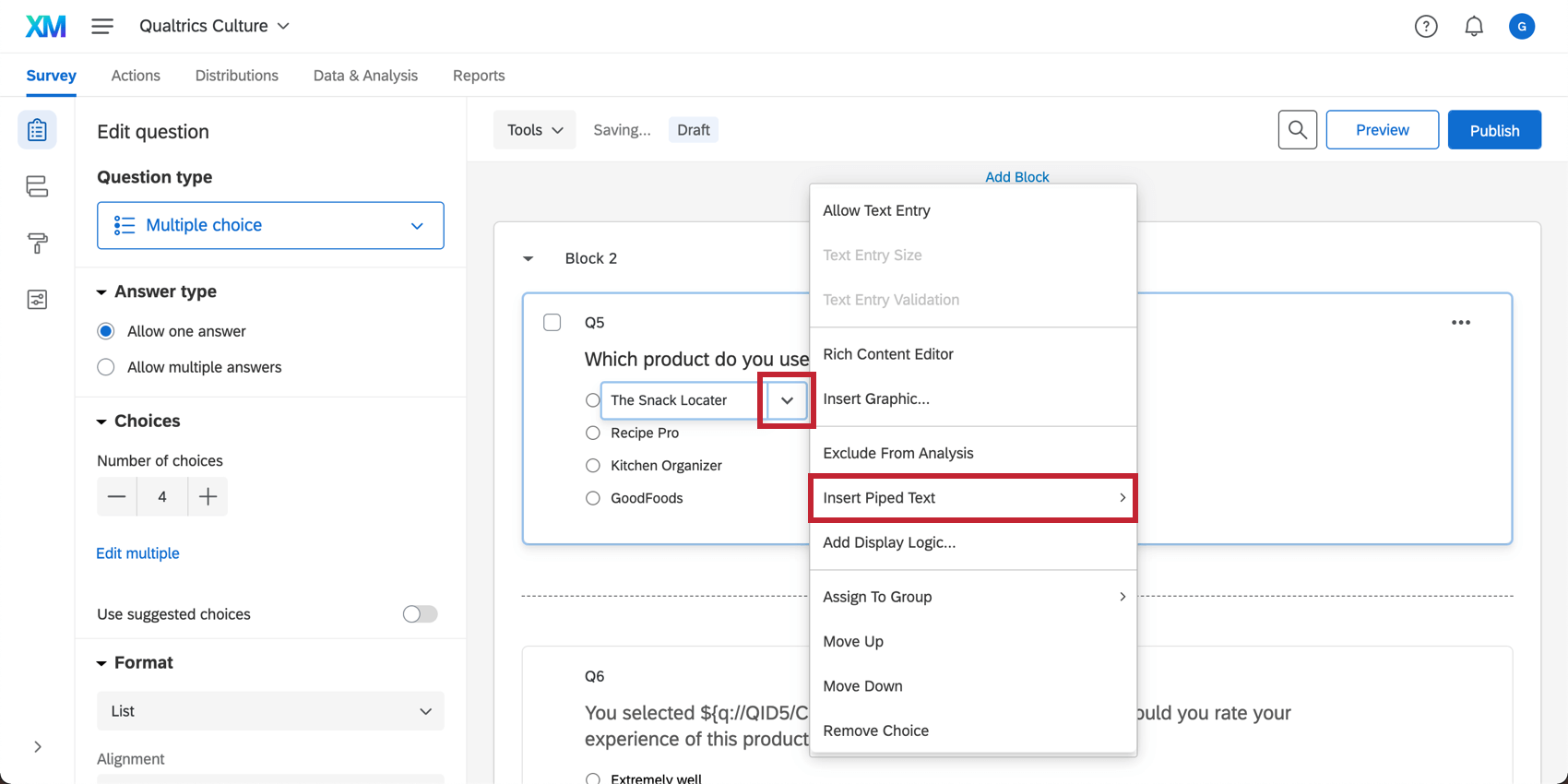
- Editor de contenido enriquecido: Haga clic en el {A} Icono en el editor de contenido enriquecido ubicado en muchos lugares de Qualtrics, como al editar una pregunta, escribir un correo electrónico o crear otros mensajes de encuesta .
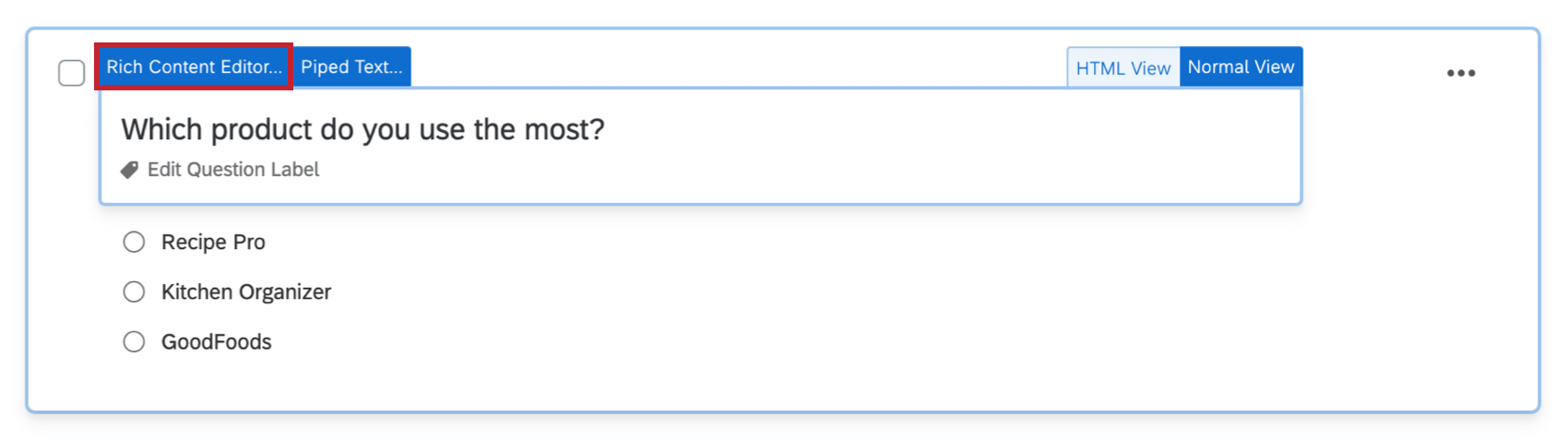

- Datos integrados: Al agregar datos embebidos a la flujo de la encuesta, haga clic Establezca un valor ahora , luego haga clic en el menú desplegable azul y seleccione Insertar texto canalizado .

Generación de un texto dinámico
- En el Texto canalizado Menú, elija el tipo de texto dinámico que desea y especifique el elemento particular que desea insertar.
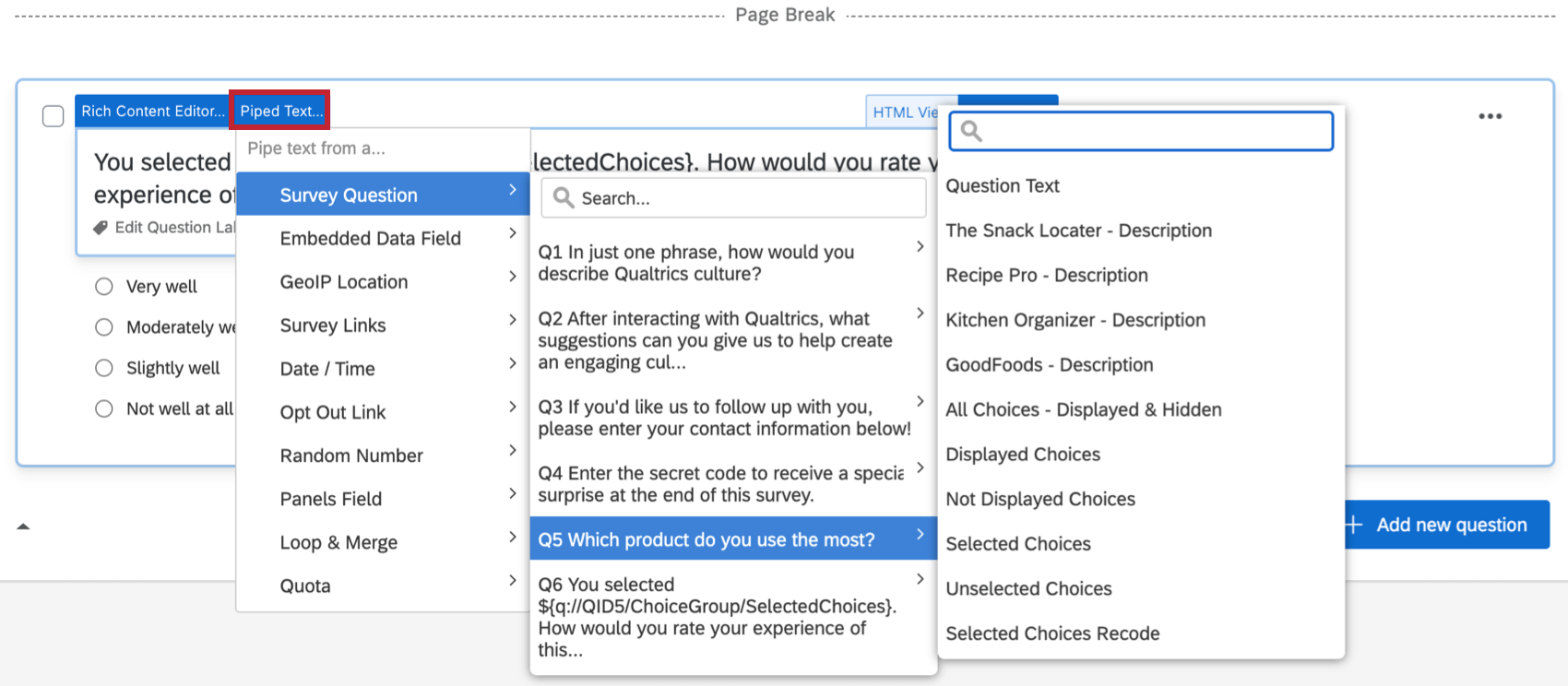 Estamos recopilando información sobre la categoría de productos que el encuestado indicó que utiliza con mayor frecuencia. Para ello, elegimos la opción Pregunta de encuesta, seleccionamos la pregunta deseada y, finalmente, elegimos el tipo de información que queremos dinamizar.
Estamos recopilando información sobre la categoría de productos que el encuestado indicó que utiliza con mayor frecuencia. Para ello, elegimos la opción Pregunta de encuesta, seleccionamos la pregunta deseada y, finalmente, elegimos el tipo de información que queremos dinamizar. - Tenga en cuenta que el texto dinámico se inserta en su encuesta, como lo muestra un código rodeado por un signo de dólar y corchetes.

- Coloca el texto dinámico donde quieres que aparezca el texto real en la pregunta.

Dinamización de una pregunta anterior
La categoría Pregunta de la Encuesta en la lista de texto dinámico le permite canalizar información como el texto de la pregunta, una opción de respuesta seleccionada y más.

Para generar texto canalizado a partir de una pregunta
- Abrir el Texto canalizado menú.
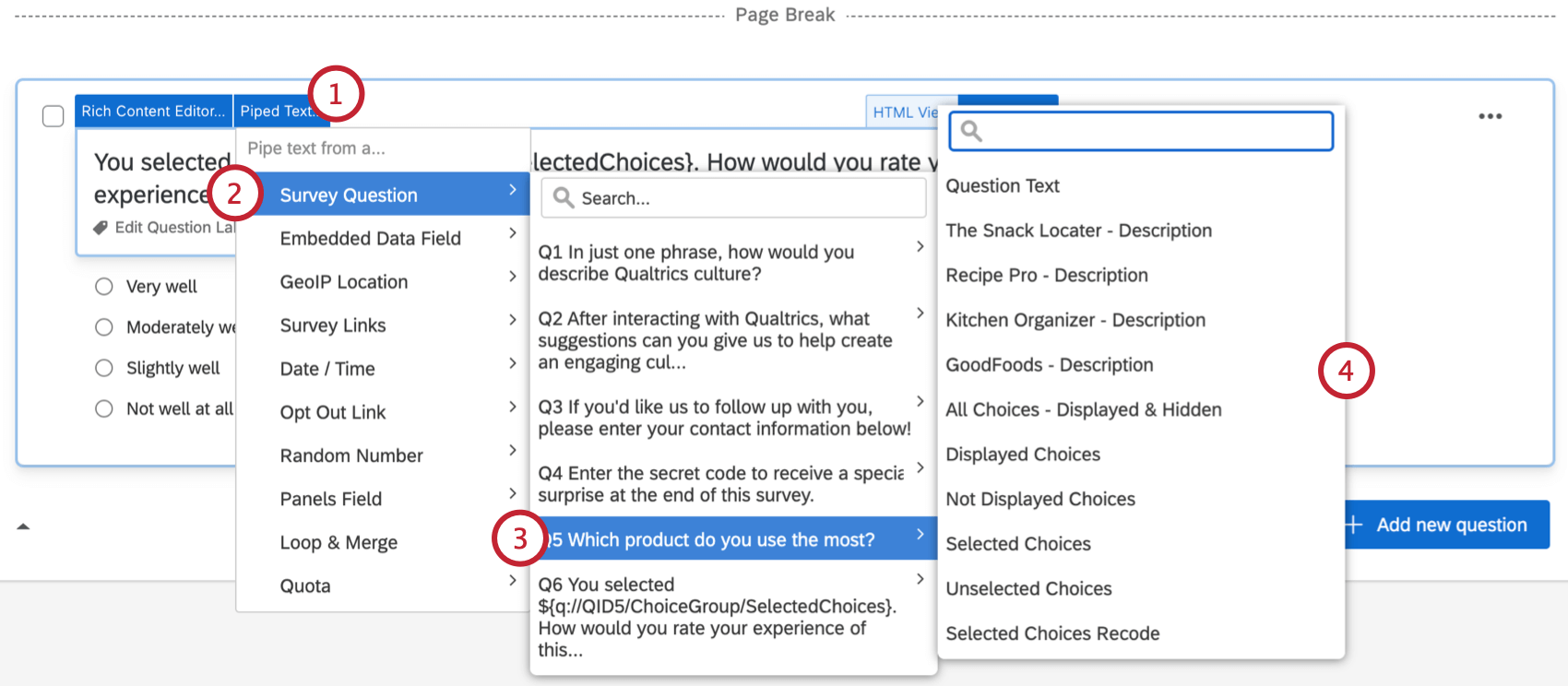
- Seleccionar Pregunta de la Encuesta .
- Seleccione la pregunta a partir de la cual desea generar el texto dinámico.
- Seleccione el contenido específico de la pregunta que desea dinamizar. A continuación entraremos en detalles sobre lo que significa cada una de estas selecciones.
Valores posibles para el texto canalizado desde una pregunta
En el paso 4 del ejemplo anterior, observará una serie de valores posibles que se pueden introducir en su encuesta.
- Texto de la pregunta: Canaliza la pregunta que ve el encuestado al realizar la encuesta.
- Descripción: Se refiere al texto de opción de respuesta anterior. Por ejemplo, si seleccionan “Menos de 1 mes – Descripción”, el texto dinámico mostrará “Menos de 1 mes”.
- Entrada de texto: Canaliza cualquier texto que ingrese el encuestado. Por ejemplo, si el encuestado selecciona “Otro” y escribe “Tres años”, el texto dinámico “Otro (entrada de texto)” mostrará “Tres años”.
- Todas las opciones: mostradas y ocultas: Tuberías en cada una de las opción de respuesta de la pregunta.
- Opciones mostradas: Tuberías en solo las opciones que vio el encuestado. Vea nuestra página en Añadiendo lógica sofisticada a las opciones de respuesta para obtener más información sobre cómo ocultar y revelar opciones a los encuestados.
- Opciones no mostradas: Canaliza únicamente las opciones que el encuestado no vio.Vea nuestra página en Añadiendo lógica sofisticada a las opciones de respuesta para obtener más información sobre cómo ocultar y revelar opciones a los encuestados.
- Opciones seleccionadas: Las tuberías solo contienen las opciones que seleccionó el encuestado.
- Opciones no seleccionadas: Tuberías en todas las opciones que el encuestado no seleccionó.
- Opciones seleccionadas Recodificar: Tuberías en el recodificar valores asignado a cualquier opción seleccionada.
- Texto introducido: Canaliza el texto que el encuestado ingresó en un cuadro de texto de opción de respuesta.
- Tamaño del archivo: Tuberías en el tamaño del archivo que el encuestado cargó en un archivo anterior pregunta para la carga de archivos .
- URL del archivo: Canalizaciones en el enlace al archivo que el encuestado cargó en un momento anterior pregunta para la carga de archivos .
Atención: Esta URL es temporal y Sólo funciona durante la sesión de encuesta.. Una vez enviada la respuesta, se genera una nueva URL para cualquier archivo enviado. Las URL de los archivos finales se pueden encontrar en Datos y análisis pestaña.
- Nombre del archivo: Canalizaciones en el nombre del archivo que el encuestado cargó anteriormente pregunta para la carga de archivos .
Dinamización de un campo de datos embebidos
Datos embebidos Los campos le permiten almacenar información sobre un encuestado sin hacer realmente una pregunta, y esa información puede incorporarse a secciones posteriores de su encuesta o usarse en sus análisis de datos.
Para generar texto canalizado a partir de un Campo de datos incrustado
- Abrir el Texto canalizado menú.
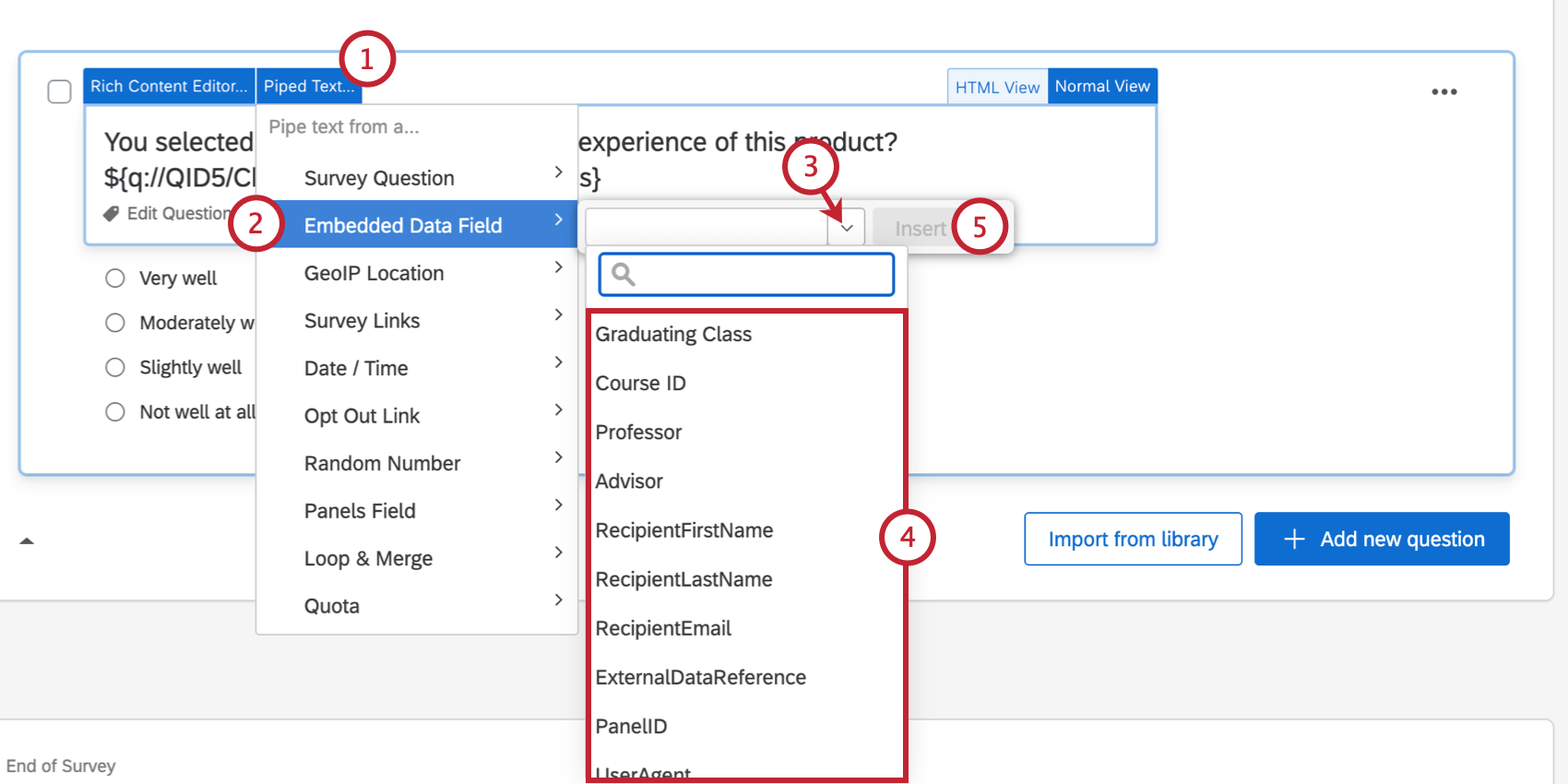
- Elegir Campo de datos integrado .
- Haga clic en la flecha desplegable para ver una lista de las datos embebidos guardados en el flujo de la encuesta .
- Seleccione los datos embebidos que desea insertar.
- Cuando haya terminado, haga clic en Insertar para generar el texto dinámico.
La importancia del orden del Flujo de la Encuesta
Anteriormente, mencionamos que cuando transfieres texto de una pregunta anterior a una pregunta siguiente, debes tener cuidado con el orden en que aparece el contenido y con los saltos de página. Estas mismas reglas aplicar cuando se trabaja con datos embebidos.
Al colocar el elemento de datos embebidos en el flujo de la encuesta, piense detenidamente en el orden de los elementos. Si sus datos embebidos no dependen de que el encuestado responda preguntas para determinar un valor, generalmente es una buena práctica asegurarse de que los datos embebidos estén en el arriba del flujo de la encuesta, de modo que se guarde antes de que el encuestado llegue a cualquier texto dinámico que haya mostrado.
Si los datos embebidos dependen de que el encuestado responda ciertas preguntas antes de que puedan generar un valor (como con operaciones matemáticas ), entonces esas preguntas deben aparecer en un bloque antes Los datos embebidos se configuran en el flujo de la encuesta y las preguntas donde se introducen los datos embebidos y se muestran a los encuestados deben aparecer después el elemento de datos embebidos . Es posible que necesites preguntas de movimiento a nuevos bloques Para lograr esto.
Una separación entre dos bloques diferentes se considera automáticamente un salto de página.
Para preguntas adicionales sobre datos embebidos, consulte Mejores prácticas y solución de problemas con datos integrados .
Dinamización de una ubicación de GeoIP
De forma predeterminada, Qualtrics registrará la dirección IP del encuestado cuando ingrese a la encuesta. Según su dirección IP registrada, Qualtrics calculará su ubicación geográfica hasta el código postal.
Para generar texto canalizado a partir de una ubicación GeoIP
- Abrir el Texto canalizado menú.

- Seleccionar Ubicación GeoIP .
- Seleccione el identificador de ubicación deseado.
Dinamización de una categoría de puntuación
El generador de pruebas ignorará la pregunta con puntuación función le permite asignar valores en puntos a cada respuesta de la pregunta. Qualtrics le permite dinamizar lo siguiente para cada categoría de puntuación:
- Puntaje: Puntuación total, o la suma de todos los puntos que un encuestado obtuvo en esta categoría.
- Elementos: El número de elementos puntuados que el encuestado respondió.
- Media ponderada: Una media que excluye valores en blanco o sin respuesta. Resulta adecuada para comparar categorías de puntuación que ascienden a puntos totales diferentes.
- Desviación estándar ponderada: Una desviación estándar que ignora los valores en blanco o sin respuesta.
Para generar texto canalizado a partir de una categoría de Puntuación
Dinamización de Fecha/hora
A través del texto dinámico con fecha y hora, puede mostrar la fecha y hora actuales de su encuesta, así como otras fechas. Esto resulta útil para mostrarlas en las encuestas de registro de eventos como una referencia del tiempo para los encuestados.
La zona horaria del texto dinámico de fecha/hora se basa en la zona horaria configurada en su cuenta Cuando se envió la respuesta . Si ajusta la zona horaria en su cuenta después Una vez enviadas las respuestas , los datos recopilados no se modificarán.
Para generar texto canalizado para fecha/hora
Ejemplos de texto canalizado para fecha y hora actuales
Esta no es una lista exhaustiva de formatos de texto dinámico con fecha y hora. Si el formato que desea no aparece aquí, asegúrese de seguir los pasos anteriores para abrir el menú de texto dinámico .
Texto canalizado con fecha actual:
En la siguiente tabla, “M” representa el mes, “D” representa el día y “Y” representa el año. Los “ceros iniciales” son ceros que aparecen al principio de un número; por ejemplo, 03 en lugar de 3.
| Formato | Ejemplo | Texto dinámico |
| MM/DD/AA (ceros iniciales excluidos) | 3/14/2024 | ${date://FechaActual/SL} |
| AAAA-MM-DD (ceros iniciales excluidos) | 2024-3-14 | ${date://FechaActual/DS} |
| MM/DD/AAAA (ceros iniciales incluidos) | 03/14/2024 | ${date://FechaActual/m%2Fd%2FY} |
| DD/MM/AAAA (ceros iniciales incluidos) | 14/03/2024 | ${date://FechaActual/d%2Fm%2FY} |
| AAAA/MM/DD (ceros iniciales incluidos) | 2024/03/14 | ${date://FechaActual/A%2Fm%2Fd} |
| DD Mes abreviado AAAA | 14 de marzo de 2024 | ${date://Fecha actual/PT} |
| Nombre completo del mes DD, AAAA | 14 de marzo de 2024 | ${date://FechaActual/FL} |
| Día de la semana, Nombre completo del mes DD | Jueves 14 de marzo | ${date://FechaActual/DM} |
| Formato ISO-8601 completo | 14-03-2024 20:27:33.216Z | ${date://FechaActual/c} |
No hay texto dinámico solo para el nombre del día de la semana actual. (Por ejemplo, sólo “jueves”). Sin embargo, puede mostrar una combinación del día de la semana y la fecha. Vea la tabla de arriba.
Texto canalizado de la hora actual:
| Formato | Ejemplo | Texto dinámico |
| Reloj de 12 horas, AM / PM con mayúscula | 1:27 PM | ${fecha://Hora actual/ST} |
| Reloj de 12 horas, am/pm minúsculas sin espacio después de la hora | 1:27pm | ${fecha://Hora actual/TL} |
| Reloj de 24 horas | 13:27 | ${fecha://Hora actual/MT} |
| Reloj de 24 horas con segundos | 13:27:33 | ${fecha://Hora actual/MS} |
Configuración regional
Puede cambiar el idioma en que se graba la fecha y la hora del texto dinámico . Al final del texto dinámico, pero dentro del último corchete, incluya un signo de interrogación ( ? ), la palabra lugar , y configúrelo igual a a código de idioma de tu elección.
?locale=ESPor ejemplo, ${date://CurrentDate/DM ?locale=ES } te daría la fecha actual en francés.
La configuración regional no afecta la zona horaria de los datos registrados.
Dinamización de un campo de lista de contactos
Si está enviando su encuesta a un lista de contactos (también conocido a veces como panel), puede canalizar información de esa lista de contactos a su encuesta o invitación por correo electrónico. Estos campos incluyen información básica como el nombre, apellidos y el correo electrónico, así como los campos de especialidad Datos de referencia externos e Idioma.
Cualquier campo personalizado que haya agregado a la lista de contactos más allá de estos campos estándar se almacena como datos embebidos y se puede conectar mediante los pasos descritos en el Dinamización de un campo de datos embebidos .
Para generar texto canalizado a partir de un campo de Lista de Contacto
Tubería desde un campo Loop & Merge
Con loop y fusión, puede repetir una serie de preguntas para un encuestado que pregunte sobre un elemento diferente cada vez. El Texto dinámico es fundamental para el bucle y la combinación, de modo que el encuestado sepa a qué elemento está respondiendo.
Al utilizar Texto canalizado, puede mostrar tres piezas de información sobre su bucle y fusión:
- Campo: Campos de bucle y fusión .
- Número de bucle actual: En qué bucle se encuentra actualmente el encuestado.
- Número total de bucles: El número total de bucles que el encuestado deberá completar.
Para generar texto canalizado a partir de un campo de bucle y combinación
- Cerciorarse loop y fusiónSe activa en el mismo bloque que la pregunta. Visite la página de soporte del enlace para obtener más detalles sobre cómo configurarlo.
- Navega hasta tu pregunta y abre el Texto canalizado menú.
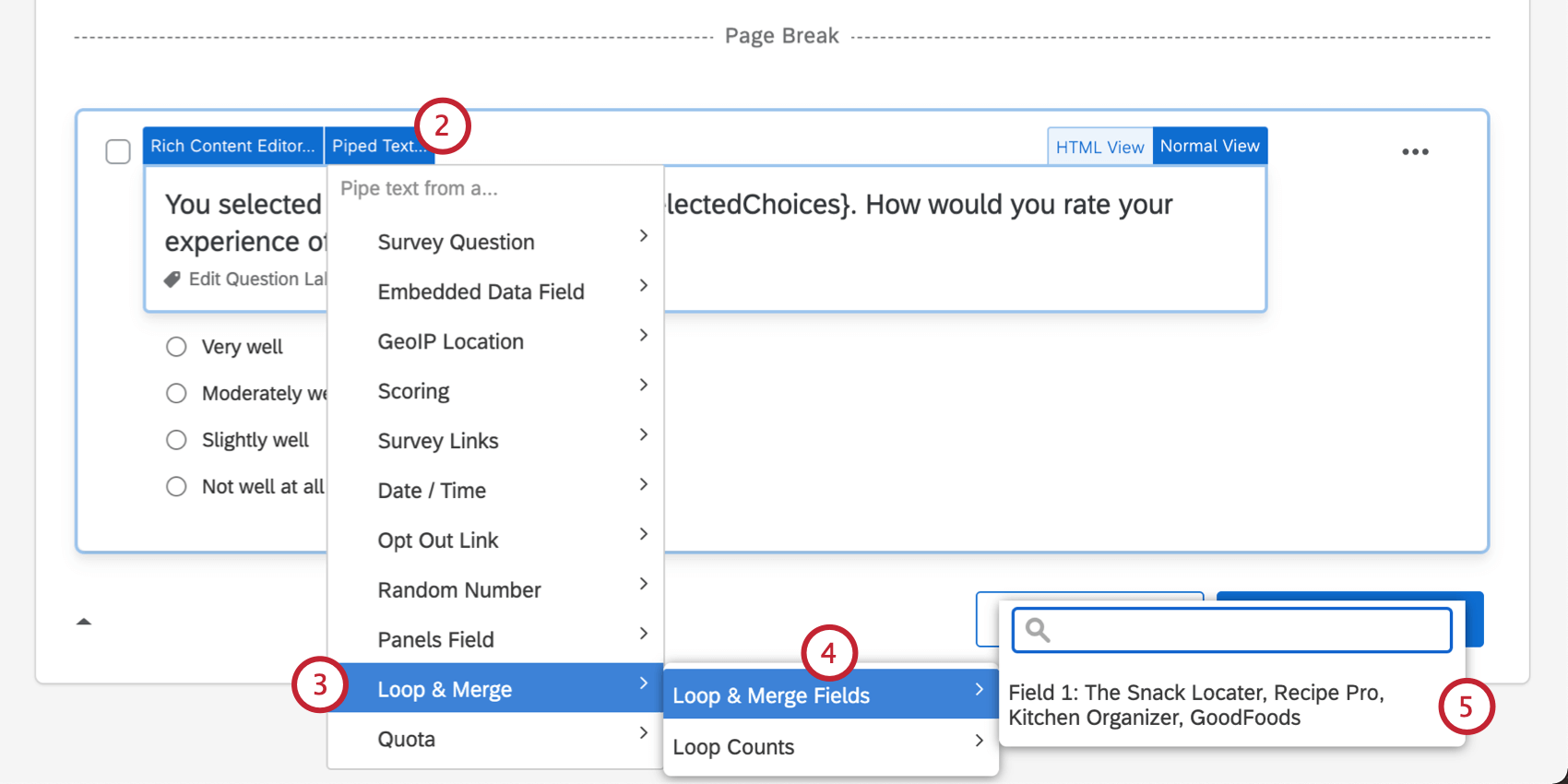
- Seleccionar Bucle y fusión .
- Pase el cursor sobre Campos de combinación y bucle .
- Seleccione el deseado Bucle y fusión Campo .
Dinamización de una cuota
Con cuotas, puede asegurarse de recopilar únicamente la cantidad correcta de datos necesarios para su estudio. Usando texto dinámico, puedes mostrar tres piezas de información sobre tu cuota:
- Contar: El número actual de respuestas que han incrementado su cuota.
- No se ha cumplido: Si no se ha cumplido la cuota (devuelve un 1 si es verdadero).
- Se ha cumplido: Si se ha cumplido la cuota (devuelve un 1 si es verdadero).
Para generar texto canalizado a partir de una Cuota
- Asegúrate de tener al menos 1 cuota configurar en su encuesta.Visita la página de soporte vinculada para obtener más detalles sobre cómo configurar esto.
- Navega hasta tu pregunta y abre el Texto canalizado menú.

- Seleccionar Cuota .
- Seleccione la cuota desde la que se realizará la canalización.
- Seleccione el recuento de cuota actual o si la cuota se ha cumplido o no.
Generador de números aleatorios
Se puede utilizar Texto dinámico para generar y mostrar un número aleatorio a cada uno de los encuestados. Cuando esté en el editor de encuesta , aparecerá como una línea de código al igual que cualquier otro texto dinámico. El algoritmo que utiliza Qualtrics para la aleatorización se llama Mersenne Twister.
Cuando los encuestados respondan a la encuesta, un número aleatorio reemplazará este código.
Puede generar tres tipos de números aleatorios:
- Entero aleatorio: Un número entero aleatorio.
- Decimal: Flotar. 13 decimales.
- Verdadero/Falso: Booleano. un 0 o 1 seleccionado de forma aleatoria.
Para generar un número aleatorio
- Abrir el Texto canalizado menú.

- Seleccionar Número aleatorio .
- Seleccionar Entero , Decimal , o Verdadero/Falso .
- Introduzca un mínimo.
- Introduzca un máximo.
- Hacer clic Insertar.

Luego, regrese al editor de encuesta y canalice los datos embebidos en su pregunta para mostrársela al encuestado.
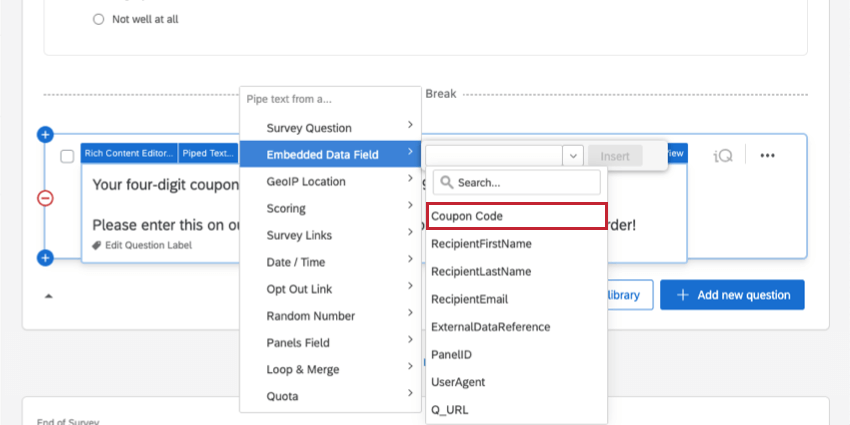
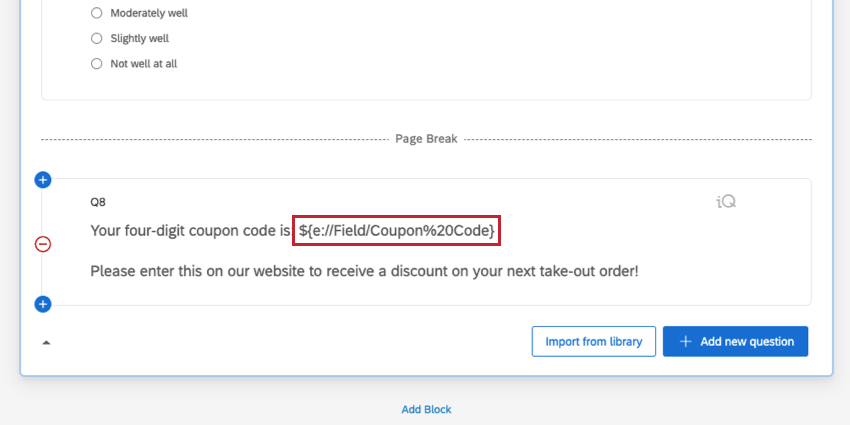
Texto canalizado en diferentes tipos de proyectos
El Texto dinámico está disponible en casi todos los formatos tipos de proyectos donde personalizas una encuesta. Las opciones que figuran en esta página están disponibles en:
- Proyectos de encuesta
- Soluciones XM
- Compromiso
- Ciclo de vida
- Investigación de la experiencia de empleado ad hoc
- Pulso
- Conjunto
- MaxDiff
El Texto dinámico también se puede utilizar en proyectos 360 , aunque hay opciones adicionales exclusivas de 360. Obtenga más información sobre el Página de texto dinámico de 360 .