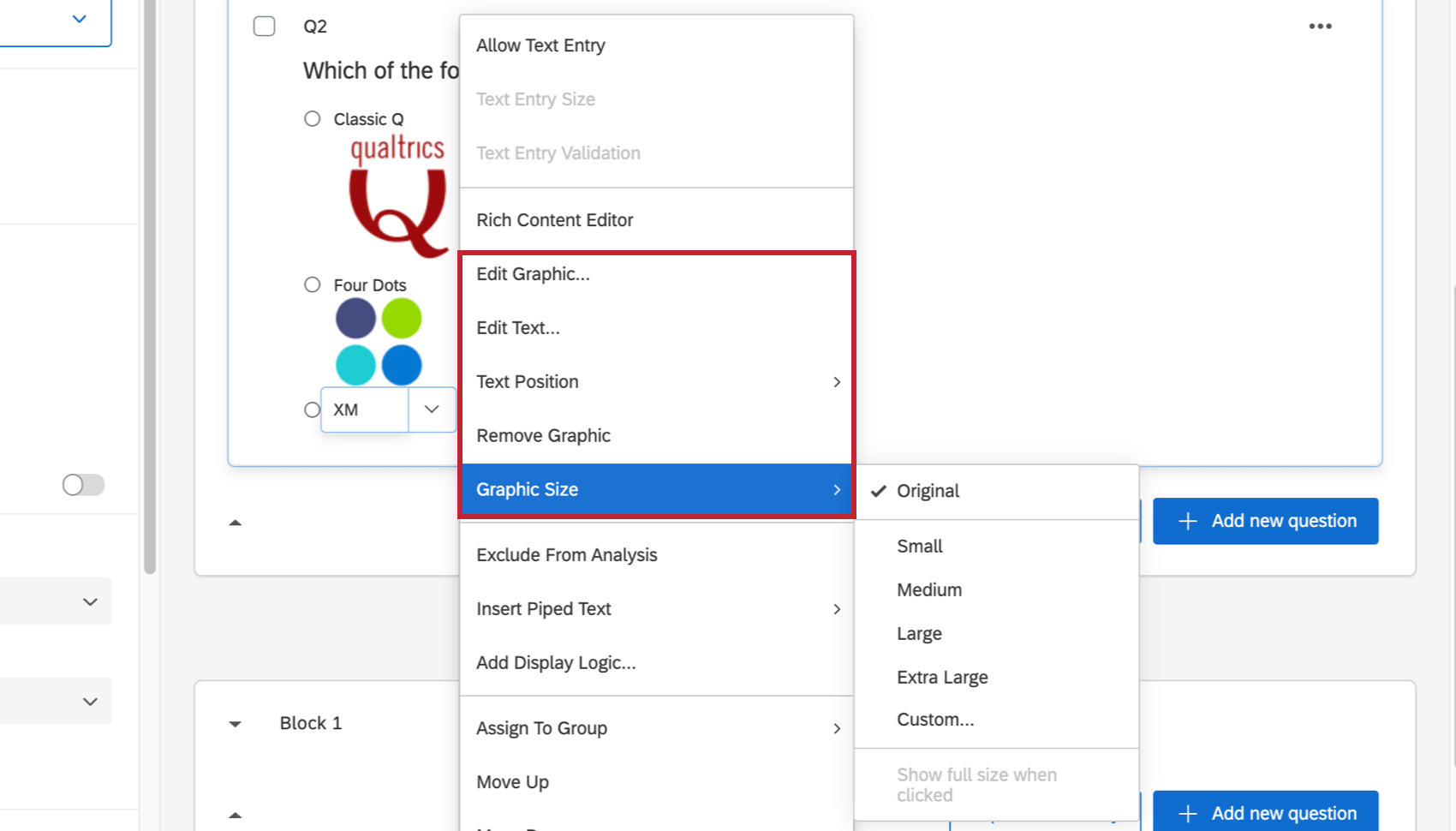Elección del formato de las opciones de respuesta
Acerca de la elección del formato de las opciones de respuesta
Una vez que hayas creó una pregunta y formateado Es como lo desea, es hora de agregar opciones para que sus encuestados elijan. Esta página cubre todas las formas en que puede agregar, eliminar y personalizar las opciones de respuesta a sus preguntas.
Añadir opciones de respuesta
Para añadir opciones de respuesta, seleccione la pregunta y, a continuación, haga clic en el signo más o menos situado debajo de Opciones en el panel de edición para elegir cuántas opciones desea que tenga su pregunta. También puede hacer clic directamente en el número de opciones y escribir la cantidad de opciones que desee.
Editar opciones de respuesta
Para editar una opción de respuesta, simplemente haga clic directamente en el texto de una opción de respuesta dentro del editor de encuesta y escriba la opción en el cuadro de texto.

Puede comenzar a editar la siguiente opción de respuesta debajo (o agregar una nueva opción si está al final de la lista) si presiona el botón devolver o Ingresar tecla mientras editas una opción de respuesta, como se ve a continuación.

Editar múltiples
Puede editar todas sus opciones de respuesta a la vez con el Editar varios función.
- Seleccione la pregunta que desea editar.
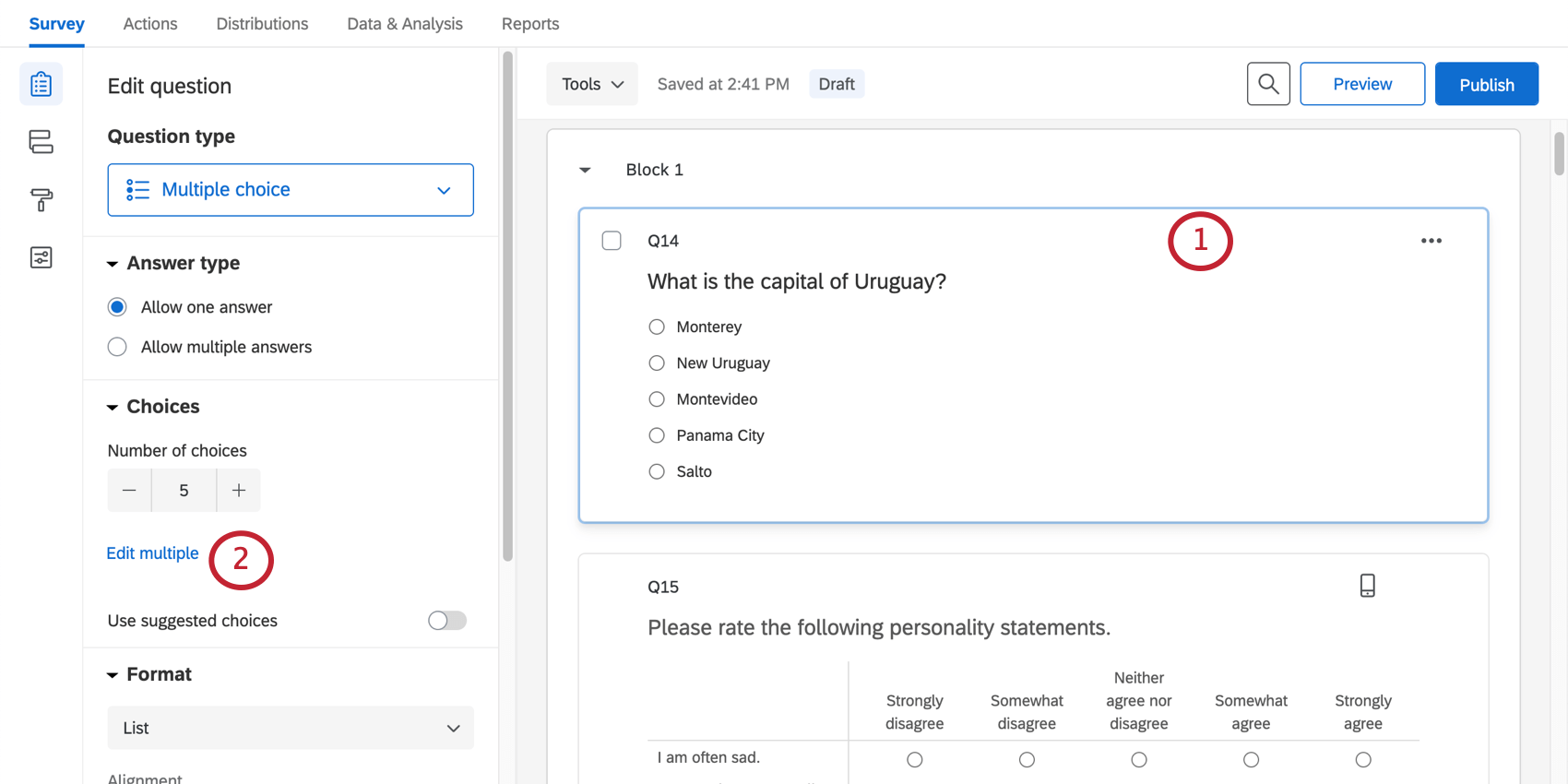
- Seleccionar Editar varios dentro del panel de edición.
- En el cuadro de texto, escriba cada opción de respuesta, separando las nuevas opciones con saltos de línea.

- Haga clic en Aplicar para guardar los cambios o en Cancelar para eliminarlos.
Opciones sugeridas
Qualtrics ha sugerido opciones que pueden ayudarle a crear preguntas. Estas contienen opciones de respuesta para preguntas habituales en las encuestas, como los datos demográficos o la satisfacción en una escala normalizada. Para agregar opciones sugeridas, haga lo siguiente:
- Seleccione la pregunta a la que desea agregar estas opciones.

- Active Utilizar opciones sugeridas.
- Seleccione las opciones que desea utilizar en el menú desplegable.
- Si lo desea, seleccione Invertir orden para utilizar opciones en el orden inverso, por ejemplo, de “de acuerdo a en desacuerdo” en lugar de “en desacuerdo a de acuerdo”.
- En la pantalla de Opción , elija entre las siguientes opciones:
- Mostrar todo: seleccione esta opción para añadir las opciones sugeridas y dar a cada punto de escala su propio texto de opción.
- Mostrar primero y último: seleccione esta opción para insertar las opciones sugeridas, pero solo dé a los puntos de escala primero y último su propio texto de opción.
- Si lo desea, ajuste el número de opciones sugeridas que necesite. Dado que se basan en texto proporcionado por Qualtrics, no podrá disminuir la cantidad de opciones más allá de cierto punto. Siempre puedes agregar opciones de respuesta adicionales, en caso de que quieras incluir una opción adicional, como “N/A” o “No sé”.


Opciones desplegables adicionales
Cuando hace clic para editar una opción de respuesta, hay un menú desplegable con muchas configuraciones útiles que pueden mejorar sus opciones. Por ejemplo, si su lista de opciones incluye “Otros”, puede añadir un cuadro de texto a esta opción para que el encuestado pueda dar más detalles; puede añadir lógica sofisticada a una opción, para que los encuestados no vean opciones que sean irrelevantes para ellos; puede abrir el editor de contenido enriquecido, y cambiar el color y el tamaño de la fuente de su opción de respuesta; y mucho, mucho más.
- Permitir entrada de texto, Tamaño de entrada de texto y Validación de entrada de texto: permite la entrada de texto en la opción de respuesta (por ejemplo, un cuadro de texto “otro”) y, al mismo tiempo, le permite seleccionar el tamaño del cuadro de texto y cualquier requisito específico para la respuesta de entrada de texto.
- Editor de contenido enriquecido: le permite editar el formato de su opción de respuesta añadiendo efectos de negrita y fuente, insertando imágenes y más.
- Insertar gráfico: le permite insertar una imagen como parte de la opción de respuesta.
- Excluir del análisis: excluye los datos para esta opción de respuesta del análisis de datos y la elaboración de informes. Los datos de las respuestas marcadas como Excluir del análisis aún se registran; solo se ignoran al analizar los datos.
Consejo Q: A veces, puede cambiar de opinión sobre la exclusión de una opción de respuesta de sus datos de respuesta. Si deselecciona Excluir del análisis Una vez que tu encuesta esté activa, podrás ver las opción de respuesta en la pestaña Datos y análisis.
- Insertar texto dinámico: inserta texto dinámico, que muestra dinámicamente el texto deseado en función del encuestado.
- Añadir lógica sofisticada: le permite añadir lógica sofisticada a las opciones de respuesta, de modo que pueda ocultar o mostrar determinadas opciones de respuesta cuando se cumplan las condiciones.
- Asignar a grupo: le permite agrupar las opciones de respuesta.
- Mover hacia arriba y hacia abajo: le permite mover sus opciones de respuesta hacia arriba y hacia abajo en la lista.
- Eliminar opción: elimina su elección de la pregunta.
Permitir entrada de texto
A veces, es posible que deba dar a los encuestados una opción fuera de la lista de opciones de respuesta. Permitir entrada de texto le permite añadir un cuadro de texto a su opción de respuesta; en este, los encuestados pueden introducir su propia opción de respuesta.

Añadir y eliminar entrada de texto en opciones de respuesta
- Seleccione la opción de respuesta a la que desea añadir una entrada de texto.

- Haga clic en la flecha situada junto a la opción de respuesta.
- Seleccione Permitir entrada de texto.
Para eliminar una entrada de texto de una pregunta, siga los mismos pasos anteriores.
Tamaño de entrada de texto
Cuando haya permitido la entrada de texto en la opción de respuesta, puede elegir el tamaño del cuadro de entrada de texto.
- Seleccione la opción de respuesta con entrada de texto.

- Haga clic en la flecha situada junto a la opción de respuesta.
- Seleccione Tamaño de entrada de texto.
- Seleccione el tamaño del cuadro de entrada de texto. Sus opciones incluyen las siguientes:
- Pequeño
- Media
- Grande
Consejo Q: Obtenga una Vista previa de la encuesta para asegurarse de que le guste el tamaño del cuadro de entrada de texto.
Validación de entrada de texto
Para las opciones de respuesta que tienen activada la opción Permitir entrada de texto, puede forzar a los participantes a introducir solo un determinado tipo de respuesta de texto. Por ejemplo, puede que esté buscando específicamente una respuesta que incluya solo números.
- Seleccione la opción de respuesta con entrada de texto.

- Haga clic en la flecha junto a la opción de respuesta
- Seleccione Validación de entrada de texto.
- Seleccione el tipo de validación que desea utilizar. Sus opciones incluyen las siguientes:
- Forzar respuesta
Consejo Q: Si el encuestado eligió la opción con una entrada de texto, debe rellenar el cuadro de texto. Por ejemplo, si elige “Otro”, no podrá enviar la pregunta sin especificar su opción.
- Correo electrónico válido
- Número de teléfono válido (puede seleccionar el país)
- Estado de EE.UU. válido
- Código postal válido (puede seleccionar el país)
- Fecha válida (puede seleccionar el formato)
- Número válido
Consejo Q: Esta validación permite a los encuestados utilizar puntos (.) y comas (,) como parte del número válido.
- Texto solo (no numérico)
- Forzar respuesta
Insertar imagen
Inserte una imagen en la opción de respuesta. Consulte Insertar imagen en las opciones de respuesta para obtener una guía completa sobre el uso de imágenes en las opciones de respuesta.
Opciones de gráfico adicionales
Una vez que haya utilizado la opción Insertar imagen, la configuración adicional aparecerá en la lista desplegable.
- Editar gráfico: seleccione el gráfico que desea insertar en la opción de respuesta. Puede ser de su biblioteca o puede cargar una imagen nueva a su biblioteca.
- Editar texto: texto para la opción que se muestra con el gráfico.
- Posición del texto: haga que el texto se muestre en la parte superior, inferior, izquierda o derecha del gráfico.
- Eliminar gráfico: elimine el gráfico de la opción de respuesta.
- Tamaño del gráfico: modifique el tamaño del gráfico. Puede elegir entre dimensiones predefinidas o seleccionar Personalizar para ajustar el tamaño de forma manual. Si ha cambiado el tamaño de la imagen, tiene la opción de seleccionar Mostrar tamaño completo al hacer clic en ella. Esto significa que la imagen volverá a su tamaño original cuando el encuestado haga clic en ella.
Excluir del análisis
Cuando una respuesta se excluye del análisis, esto significa que los datos se ocultan de los datos y los informes (no se eliminan). El valor excluido no se utilizará para calcular promedios, sumas u otras métricas agregadas; no aparecerá en filtros ni exportaciones de datos; se excluirá automáticamente en Stats iQ; y se ocultará en respuestas grabadas, Resultados-Informes, Informes avanzados, y Paneles de Resultados.
- Seleccione la opción de respuesta que desea excluir.

- Haga clic en la flecha situada junto a la opción de respuesta.
- Seleccione Excluir del análisis.
Una vez activada, la opción se marcará con un símbolo. Puede modificar esta opción en cualquier momento sin borrar los datos; esta opción solo oculta los datos.

El siguiente texto no distingue entre mayúsculas y minúsculas y activará automáticamente esta configuración:
- Ninguna de las anteriores
- N/A
- N/D
- No aplica
- No lo sé
- No sé
Hacer respuesta exclusiva
Algunas preguntas permiten a los encuestados seleccionar varias opciones a la vez. Sin embargo, a veces se ofrece una opción como “Ninguna de las anteriores”, lo que no tiene sentido combinar con otras opciones. Hacer que la respuesta sea exclusiva garantiza que una respuesta específica solo pueda ser seleccionada por sí misma.

- Seleccione la opción de respuesta que desea convertir en exclusiva.

- Haga clic en la flecha junto a la opción de respuesta
- Seleccione Hacer que la respuesta sea exclusiva.
Una vez habilitada esta opción, esa opción de respuesta particular se marcará con un símbolo y no se podrá seleccionar con otras opciones de respuesta.

Asignar a grupo
Puede agrupar las opciones de respuesta para que tanto usted como sus encuestados se mantengan organizados. Esto resulta especialmente útil para largas listas de opciones de respuesta.

Asignación de opciones a grupos
- Haga clic en la opción que desea categorizar.

- Haga clic en el menú desplegable.
- Pase el cursor por encima de Asignar a grupo.
- En el campo Nuevo grupo, escriba un nombre de grupo.
- Pulse Intro o retorno en el teclado.
- Cuando vaya a asignar la siguiente opción a un grupo, puede seleccionar el grupo que acaba de crear o crear un grupo nuevo.

Personalizar grupos
Haga clic en el nombre de un grupo y en el menú desplegable para ver las opciones adicionales para la personalización. Por ejemplo, puedes hacer que algunos grupos sean de selección única y otros de selección múltiple.
- Ocultar título de grupo: oculte el título del grupo en el editor de encuestas y cuando realice la encuesta. De forma predeterminada, esta opción no está habilitada y los encuestados podrán ver los títulos de su grupo.
- Editor de contenido enriquecido: edite el nombre del grupo y las imágenes o efectos de fuente correspondientes utilizando el Editor de contenido enriquecido.
- Mover hacia arriba/Mover hacia abajo: mueva a todo el grupo hacia arriba o hacia abajo en la pregunta.
- Selección:
- Respuesta única dentro de la pregunta: cuando elige una respuesta del grupo, esta es la única respuesta que puede proporcionar para toda la pregunta.
- Respuesta única dentro del grupo: cuando elige una respuesta del grupo, esta es la única respuesta que puede proporcionar para todo el grupo. Aún puede seleccionar respuestas de otros grupos.
- Respuesta múltiple dentro de la pregunta: puede elegir cualquier número de respuestas en toda la pregunta, independientemente del grupo.
- Aleatorización:
- Usar aleatorización de preguntas: use la configuración de aleatorización de opciones de la pregunta. Esto también significa que, si no tiene ninguna configuración de aleatorización, no se aplicará ninguna.
- Sin aleatorización: no aleatorice las opciones de respuesta.
- Aleatorizar el orden de todas las opciones: aleatorice las opciones dentro del grupo.
- Eliminar grupo: elimine el grupo. Cuando esto ocurre, todas las opciones del grupo se guardan, pero ya no pertenecen a un grupo.
Mover opción hacia arriba y hacia abajo
Mueva la opción hacia arriba en 1 o hacia abajo en 1 haciendo clic en el menú desplegable y seleccionando Mover hacia arriba o Mover hacia abajo. Esto no afecta tus datos, sino que simplemente reorganiza tus opciones de respuesta en la pregunta.
Eliminar opción
Elimine la opción de respuesta seleccionando Eliminar opción de la lista desplegable.
También puede utilizar el teclado para eliminar una opción haciendo clic en el cuadro de texto de la opción de respuesta y pulsando la tecla Retroceso o Eliminar hasta que el texto desaparezca y el cuadro de texto se vuelva rojo.


Dar formato a las respuestas en diferentes tipos de proyecto
Las opciones descritas en esta página están disponibles en casi todos los tipos de proyecto en los que personaliza una encuesta. Esto incluye:
- Proyectos de encuesta
- Soluciones XM
- Compromiso
- Ciclo de vida
- Investigación de la experiencia de empleado ad hoc
- Pulso
- 360
Consejo Q: Para obtener detalles sobre cómo personalizar encuestas 360, consulte Creación y edición de preguntas (360).
- Conjunto
- MaxDiff