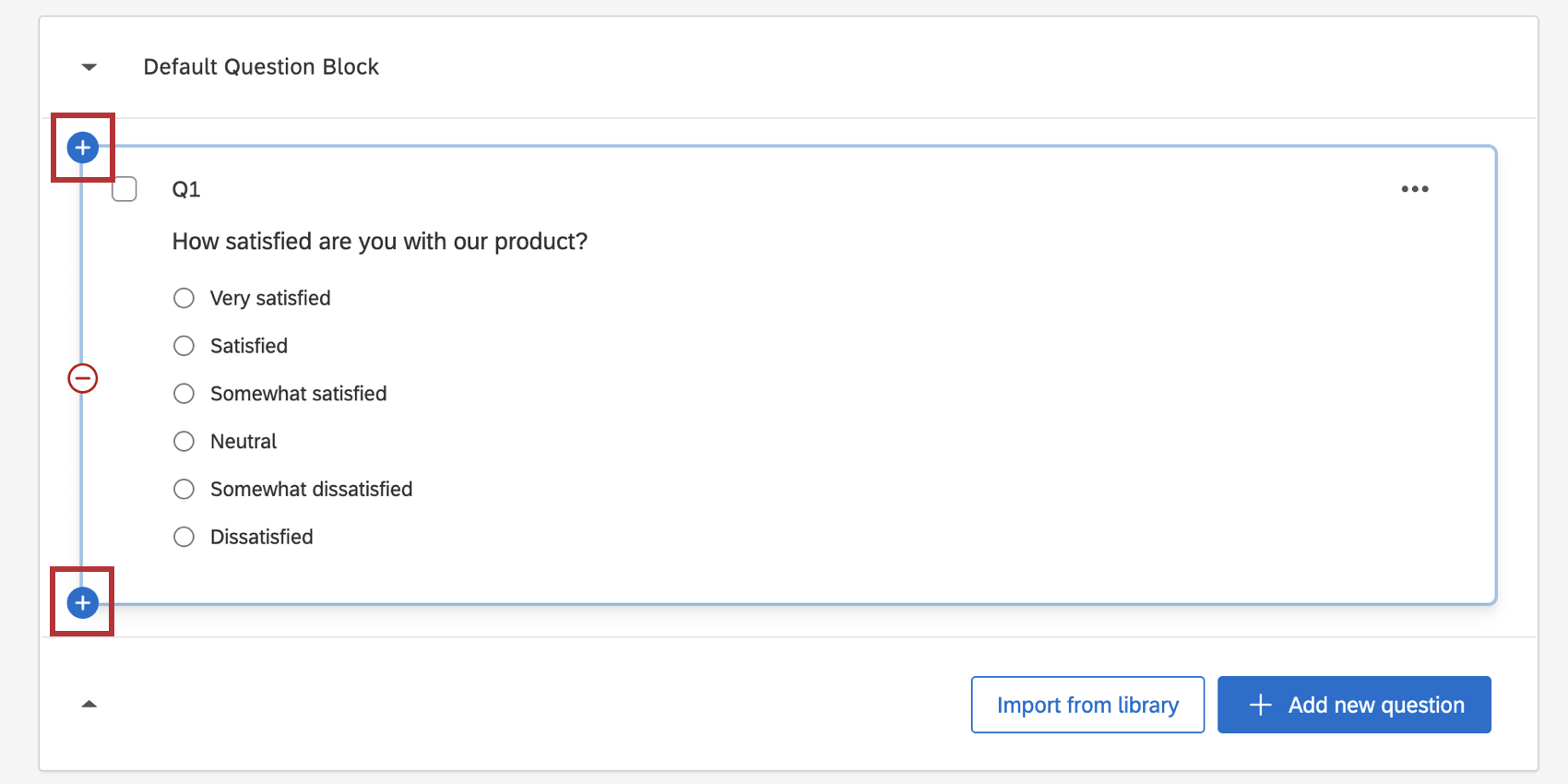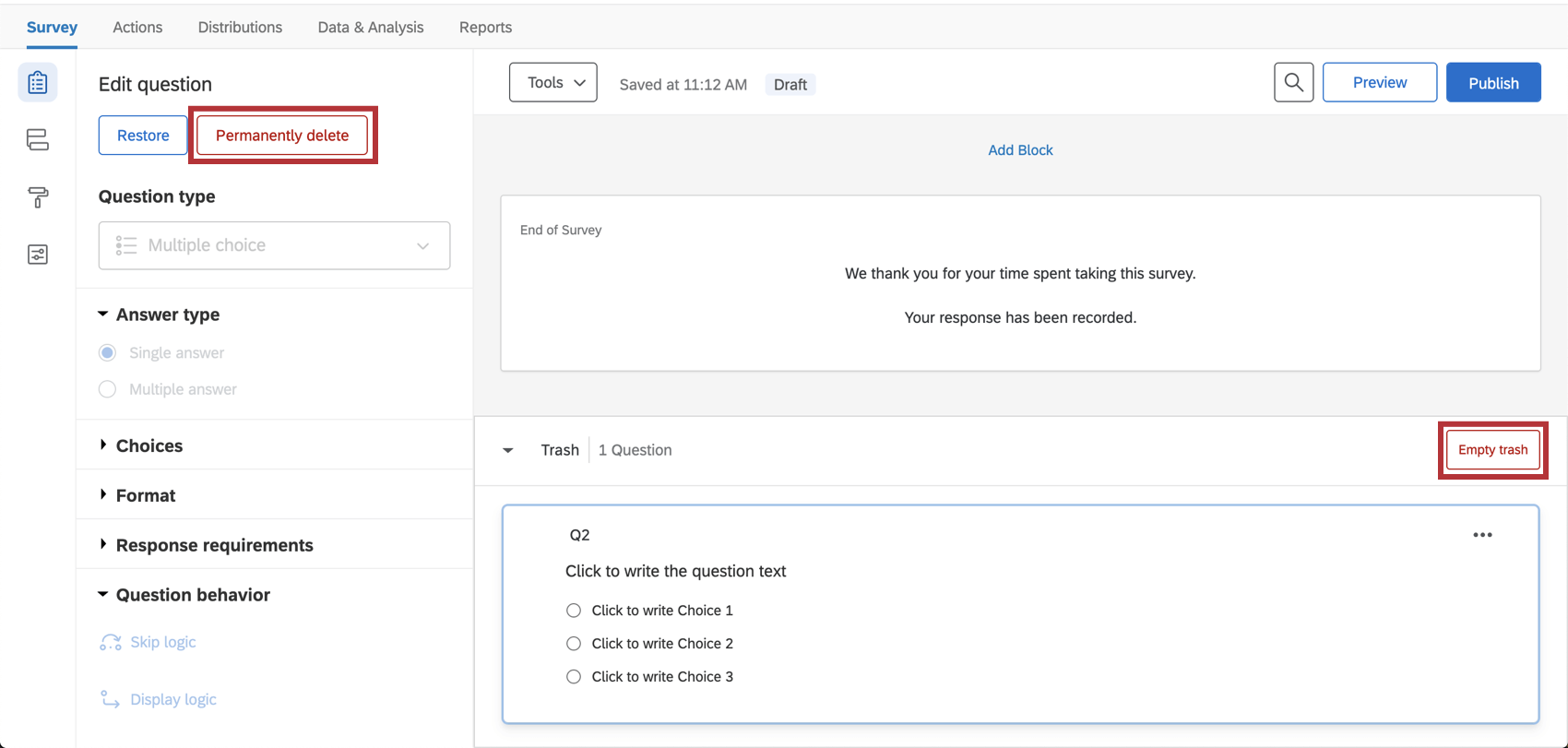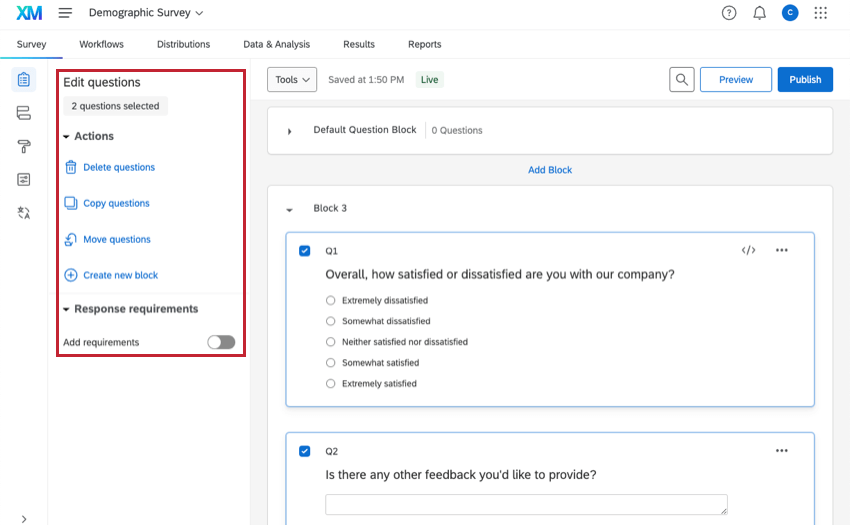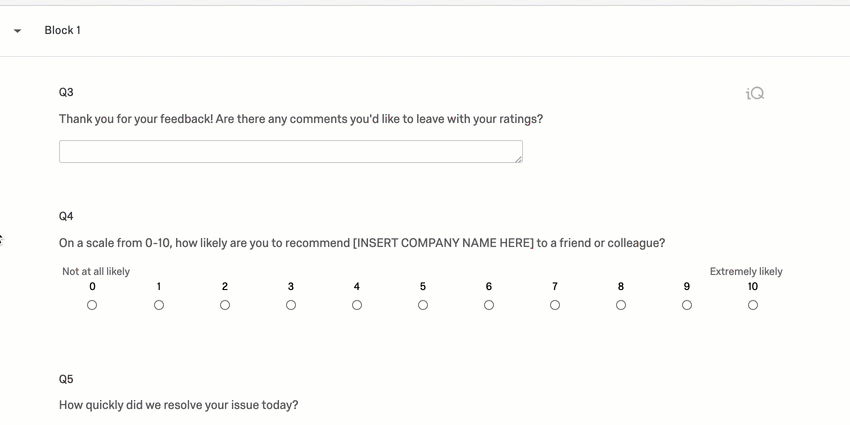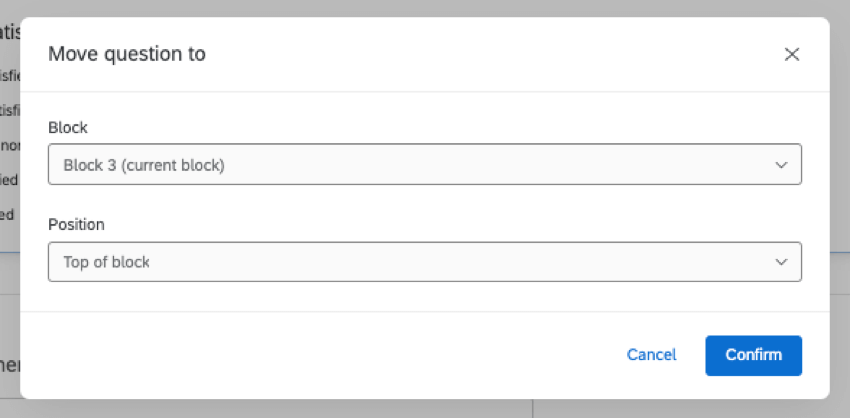Creación de preguntas
Acerca de la creación de preguntas
Una vez que haya creado su encuesta, estará listo para comenzar a perfeccionarla. En esta página, se describe cómo agregar, eliminar, copiar y editar varias preguntas a la vez en la pestaña Encuesta.
Agregar nuevas preguntas
- Hacer clic Añadir nueva pregunta .
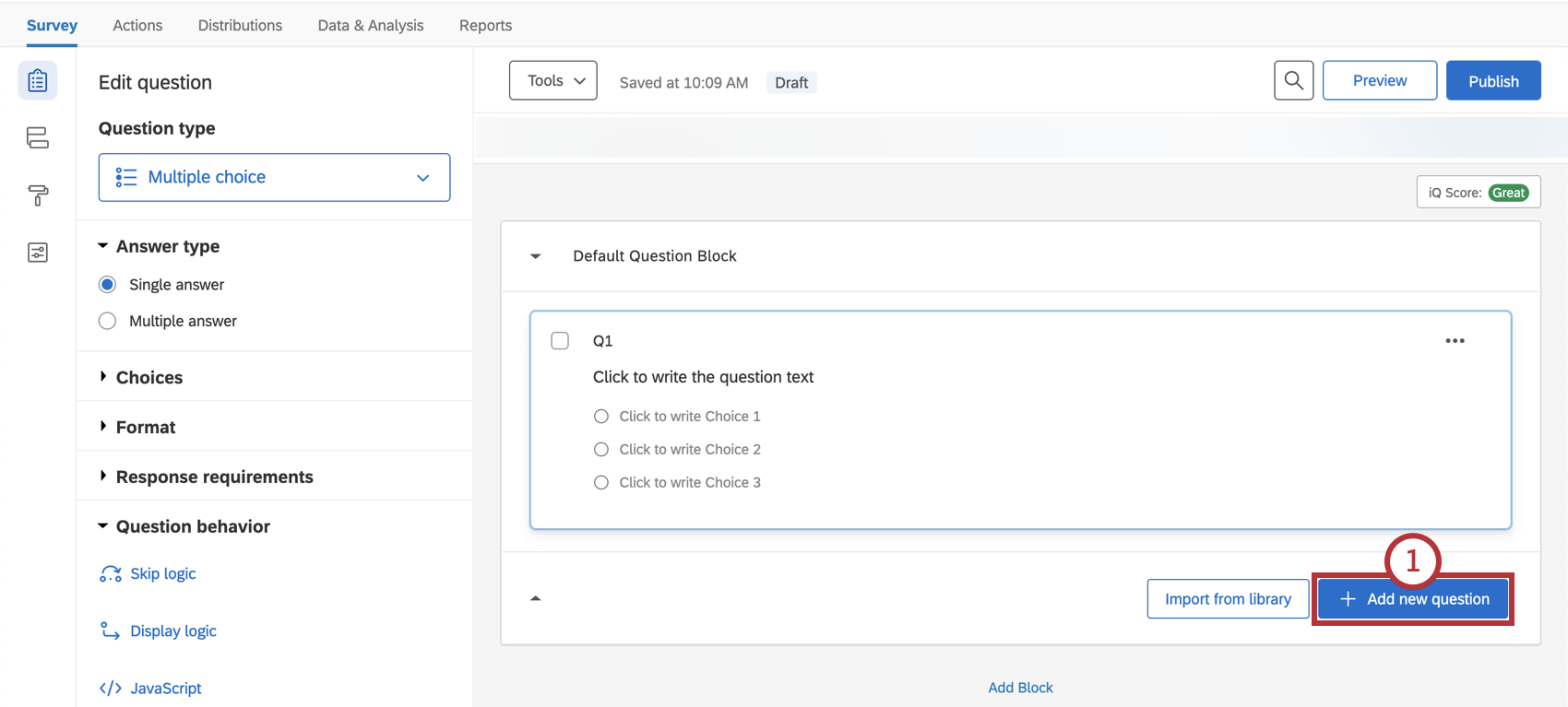 Consejo Q:Las preguntas se numeran en el orden en que se crean, no en el orden en que aparecen en la encuesta. Puede renumerar sus preguntas utilizando el Preguntas sobre numeración automática función.
Consejo Q:Las preguntas se numeran en el orden en que se crean, no en el orden en que aparecen en la encuesta. Puede renumerar sus preguntas utilizando el Preguntas sobre numeración automática función. - Seleccione su deseado tipo de pregunta desde el menú desplegable que aparece.
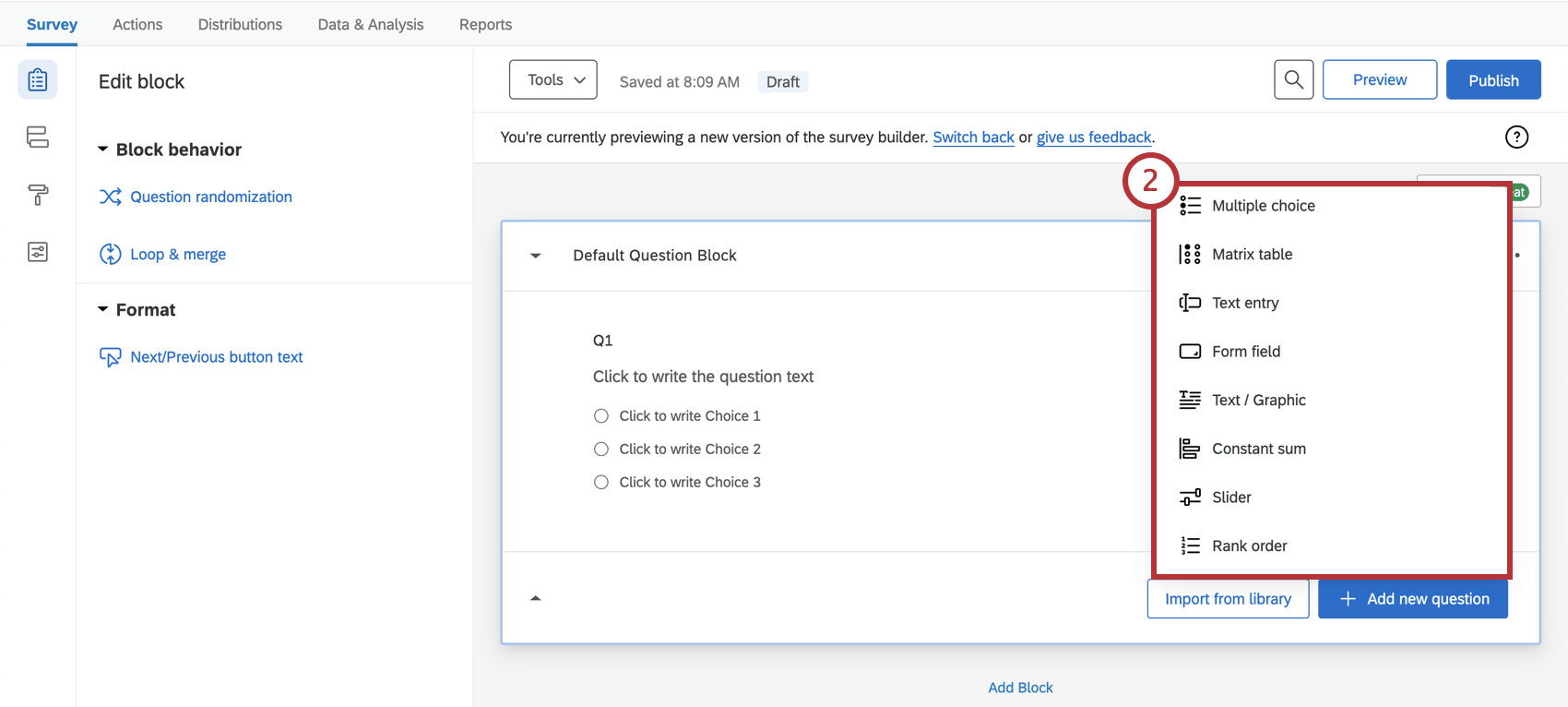
- Haga clic en cualquier texto para comenzar a editar su pregunta o sus opciones.
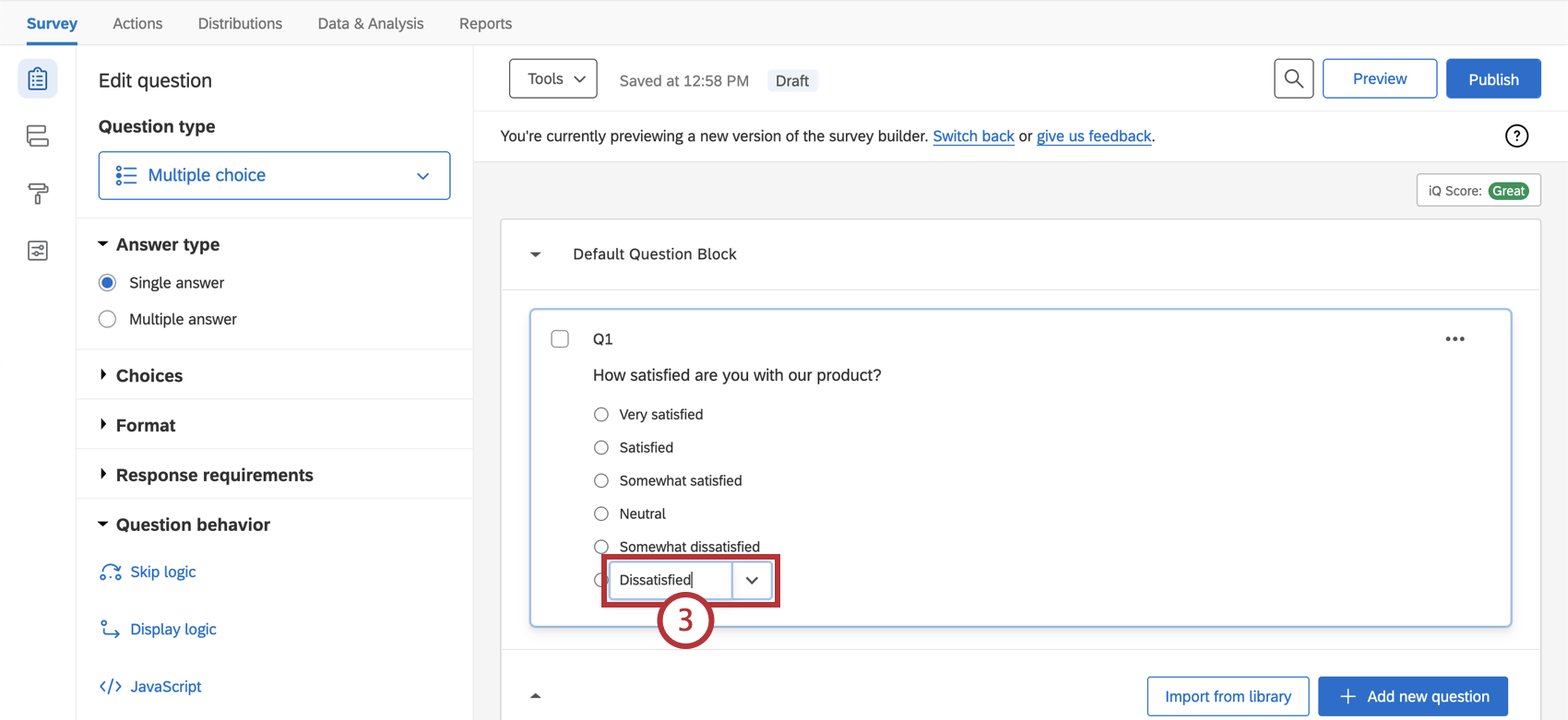
Para agregar otra pregunta, puede pasar el cursor sobre una pregunta existente y hacer clic en los botones azules más (+) (encima o debajo de la pregunta existente), o puede seleccionar Añadir nueva pregunta de nuevo.
Eliminación de preguntas
Si ya no precisa de una pregunta, puede eliminarla. Una pregunta eliminada se almacenará en la Papelera en la parte inferior de la pestaña Encuesta hasta que se elimine de forma permanente.
- Mueva el ratón sobre la pregunta.
- Haga clic en el signo menos rojo ( – ) que aparece a la izquierda.
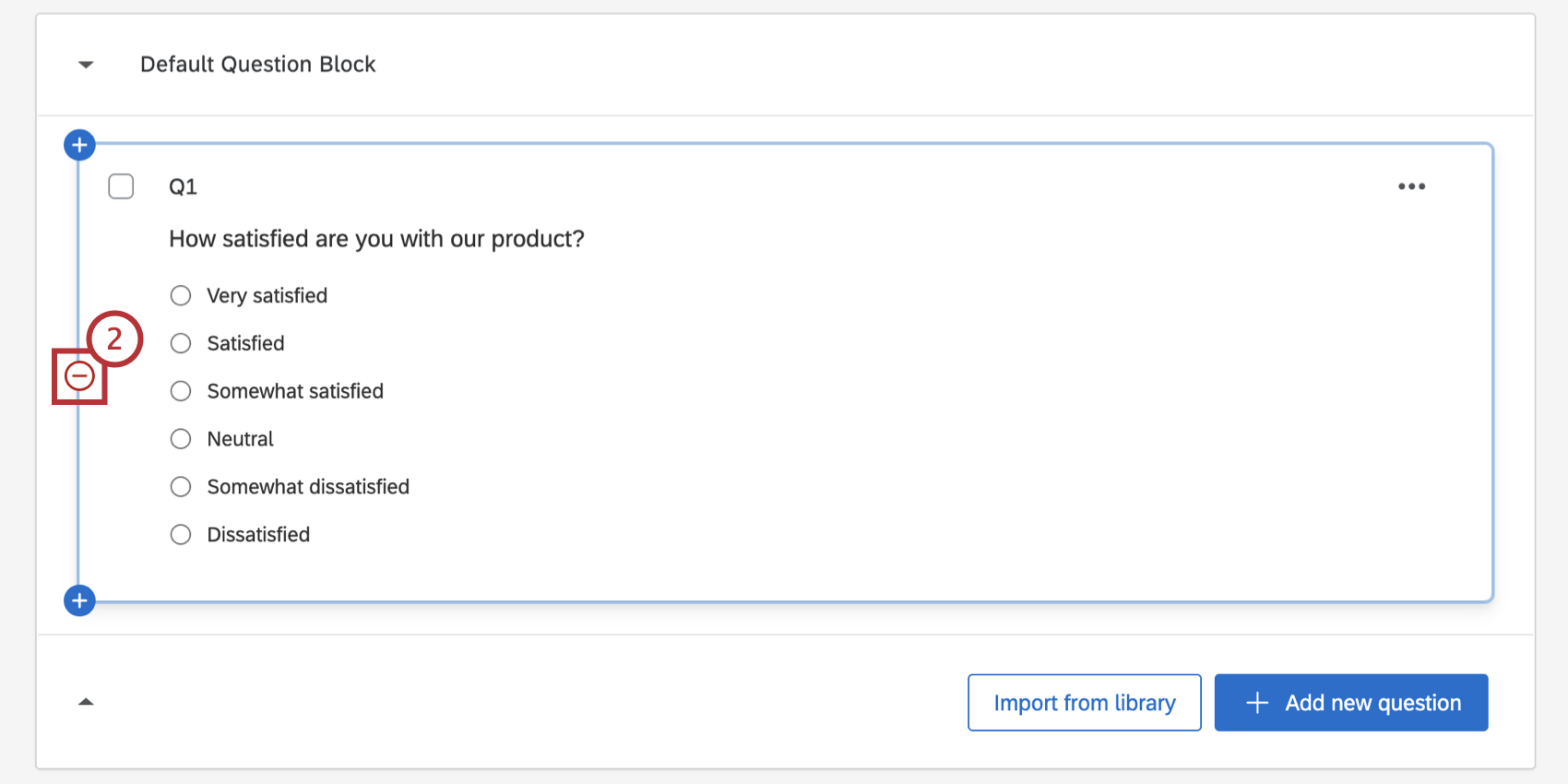
Cómo recuperar una pregunta eliminada
- Haga clic en la flecha desplegable para expandir la Papelera y ver las preguntas que hay dentro.
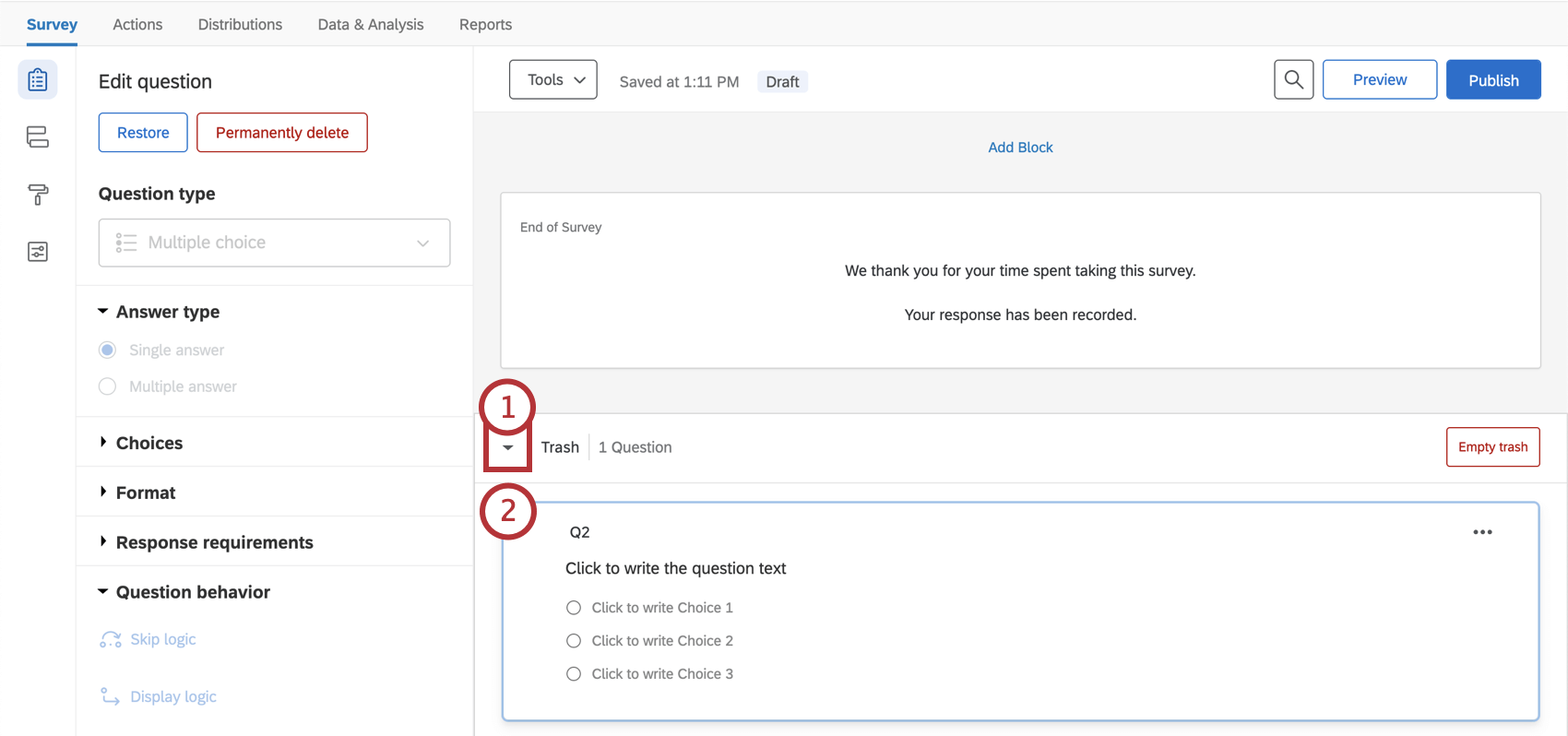
- Seleccione la pregunta que desea recuperar.
- Hacer clic Restaurar en el panel de edición de preguntas.
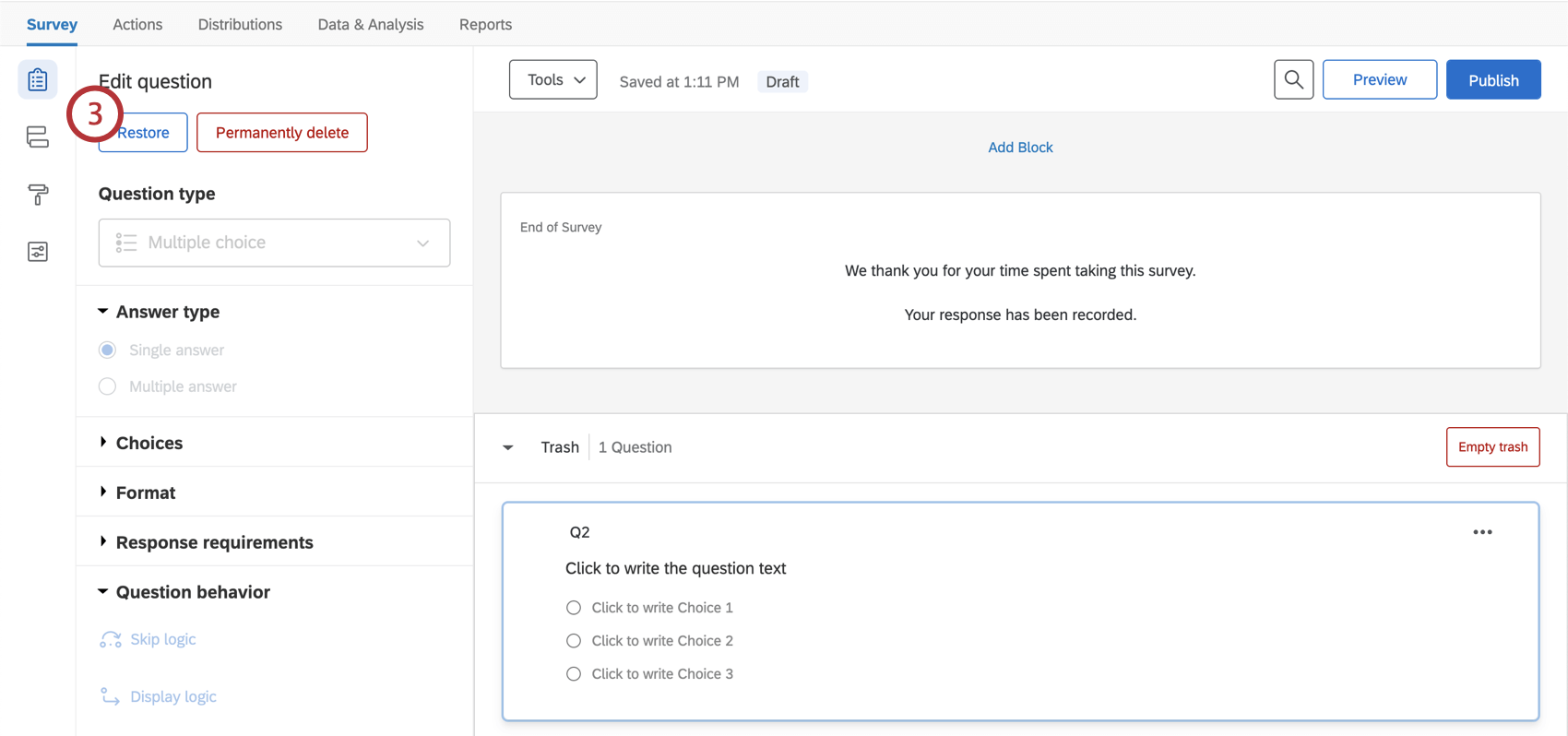
Eliminar una pregunta de forma permanente
Si desea eliminar permanentemente una pregunta de su papelera, seleccione la pregunta y luego haga clic en Eliminar permanentemente. Para finalizar la eliminación, recargue la cuenta. Para eliminar permanentemente todas las preguntas de la papelera a la vez, seleccione Vaciar la papelera.
Edición de varias preguntas
Una vez que haya seleccionado varias preguntas en su encuesta, aparecerá un nuevo menú que le permitirá eliminar, copiar y mover estas preguntas además de otras opciones.
Tienes 3 formas de seleccionar varias preguntas:
- Seleccione las casillas de verificación siguiente a las preguntas que desea agrupar.
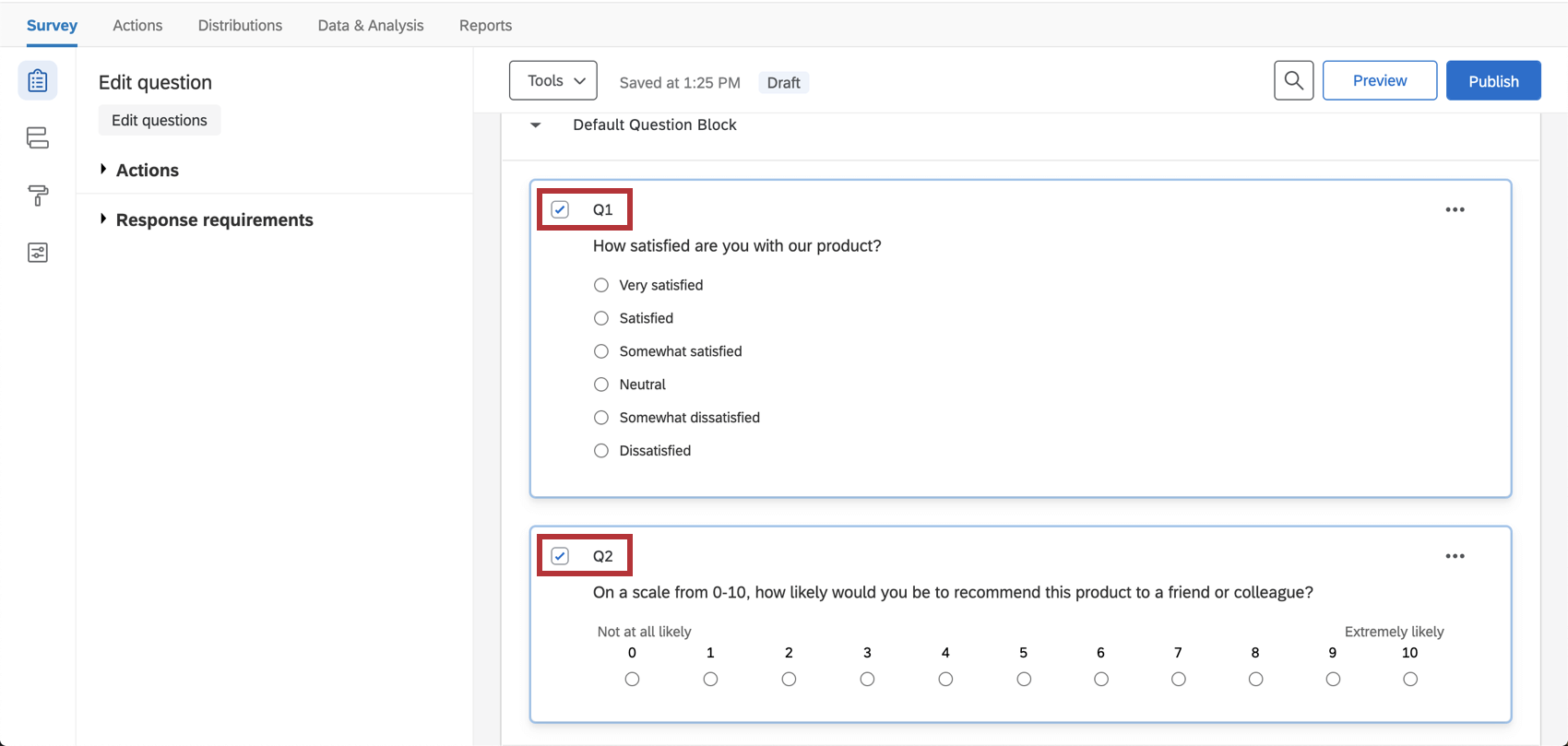
- Retener Ctrl y haga clic en las preguntas que desea agrupar.
- Haga clic en la primera pregunta que desee seleccionar y mantenga presionada la tecla Mayúsy luego haga clic en la última pregunta que desee seleccionar. Así se seleccionarán tanto las preguntas en las que haya hecho clic como todas las preguntas intermedias.
Una vez que haya seleccionado varias preguntas, aparecerá una lista de acciones grupales a la izquierda de las preguntas.
Acciones de grupo
- Eliminar preguntas: Eliminar preguntas seleccionadas. Las preguntas eliminadas se almacenarán en la Papelera hasta que se eliminen de forma definitiva.
- Copiar preguntas: Copiar todas las preguntas seleccionadas. Las preguntas copiadas se colocan debajo de las preguntas actualmente seleccionadas.
- Preguntas sobre el movimiento: Mover las preguntas seleccionadas a un bloque existente dentro de la encuesta.
- Crear nuevo bloque: Mueva las preguntas seleccionadas a un bloque recién creado ubicado al final de la encuesta.
- Requisitos de la respuesta: Si seleccionas Agregar requisitosPodrás forzar o solicitar una respuesta a todas las preguntas seleccionadas. Ver Requisitos de respuesta y Validación Para más detalles.
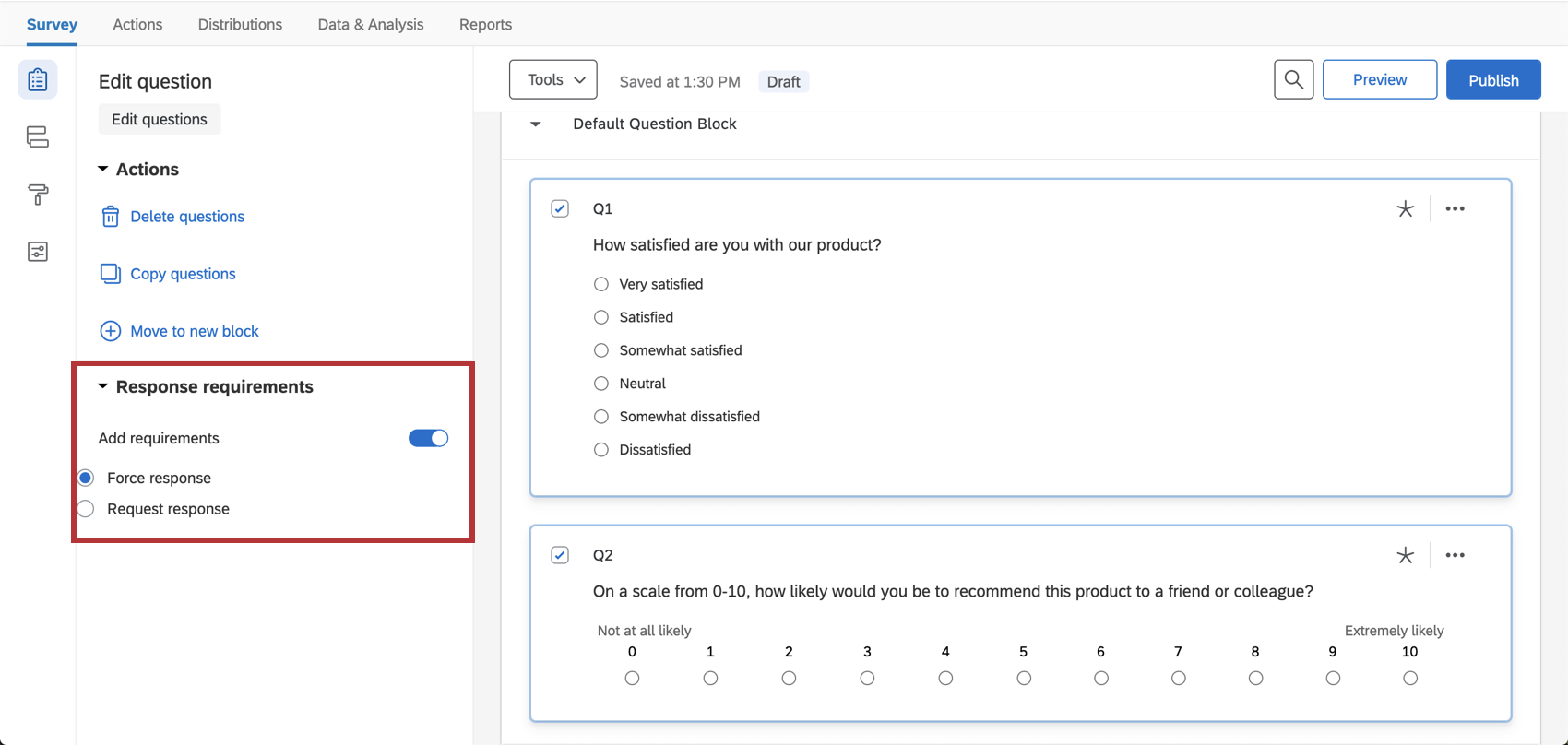
Copia de preguntas
Si una pregunta que desea utilizar ya existe en su encuesta actual o en otra encuesta, puede ahorrar tiempo copiando esa pregunta en su encuesta en lugar de volver a crearla. También puede copiar preguntas prediseñadas de la Biblioteca de Qualtrics.
Copiar una pregunta de su encuesta actual
- Seleccione la pregunta.
- Haga clic en los puntos en la parte superior derecha de la pregunta.
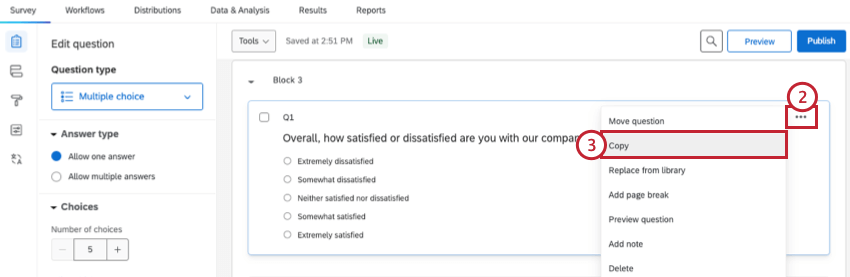
- Seleccionar Copiar.
Copiar una pregunta de una encuesta anterior
- Hacer clic Importar de biblioteca.
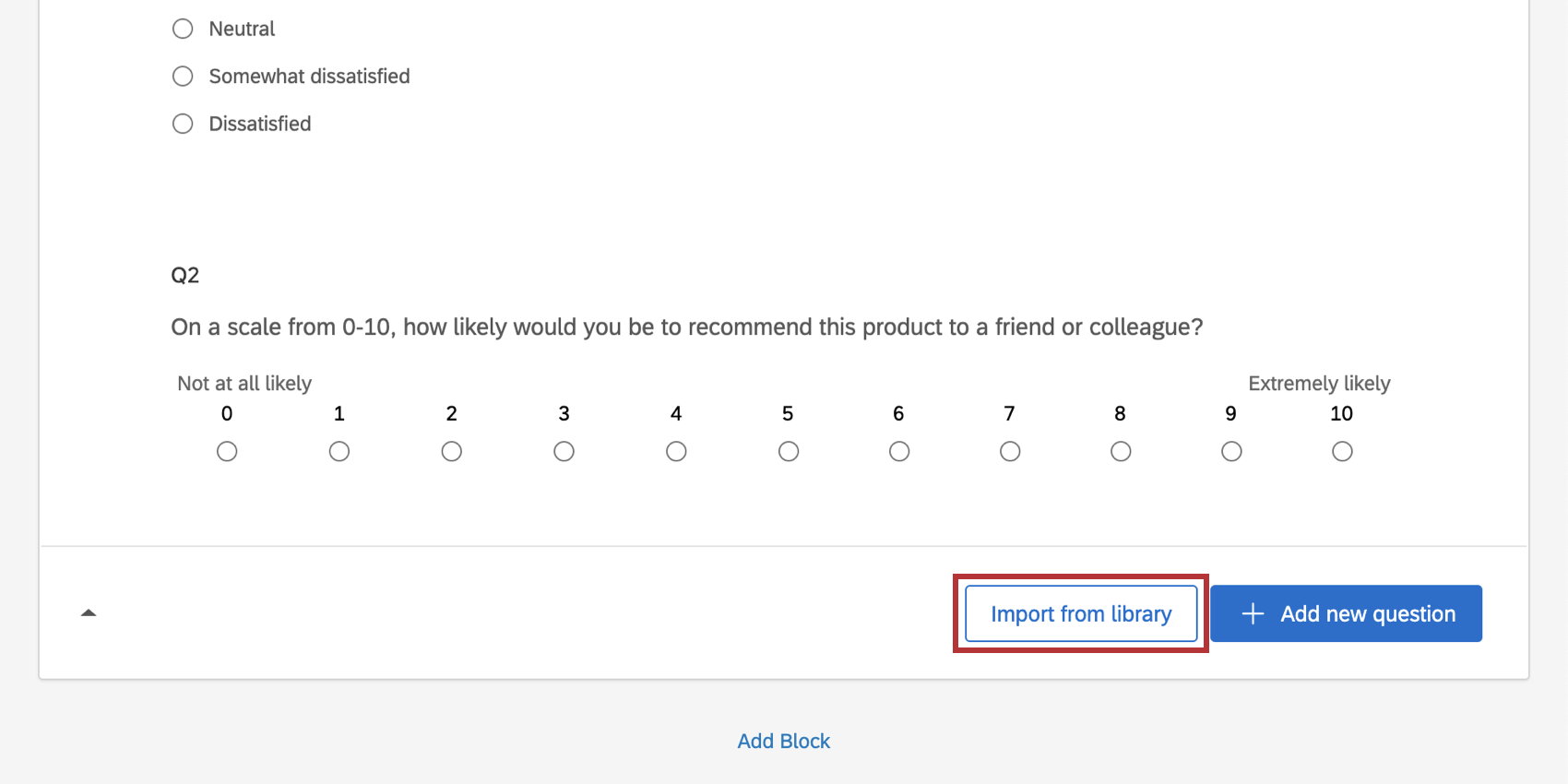
- Seleccionar Copiar de un proyecto existente.
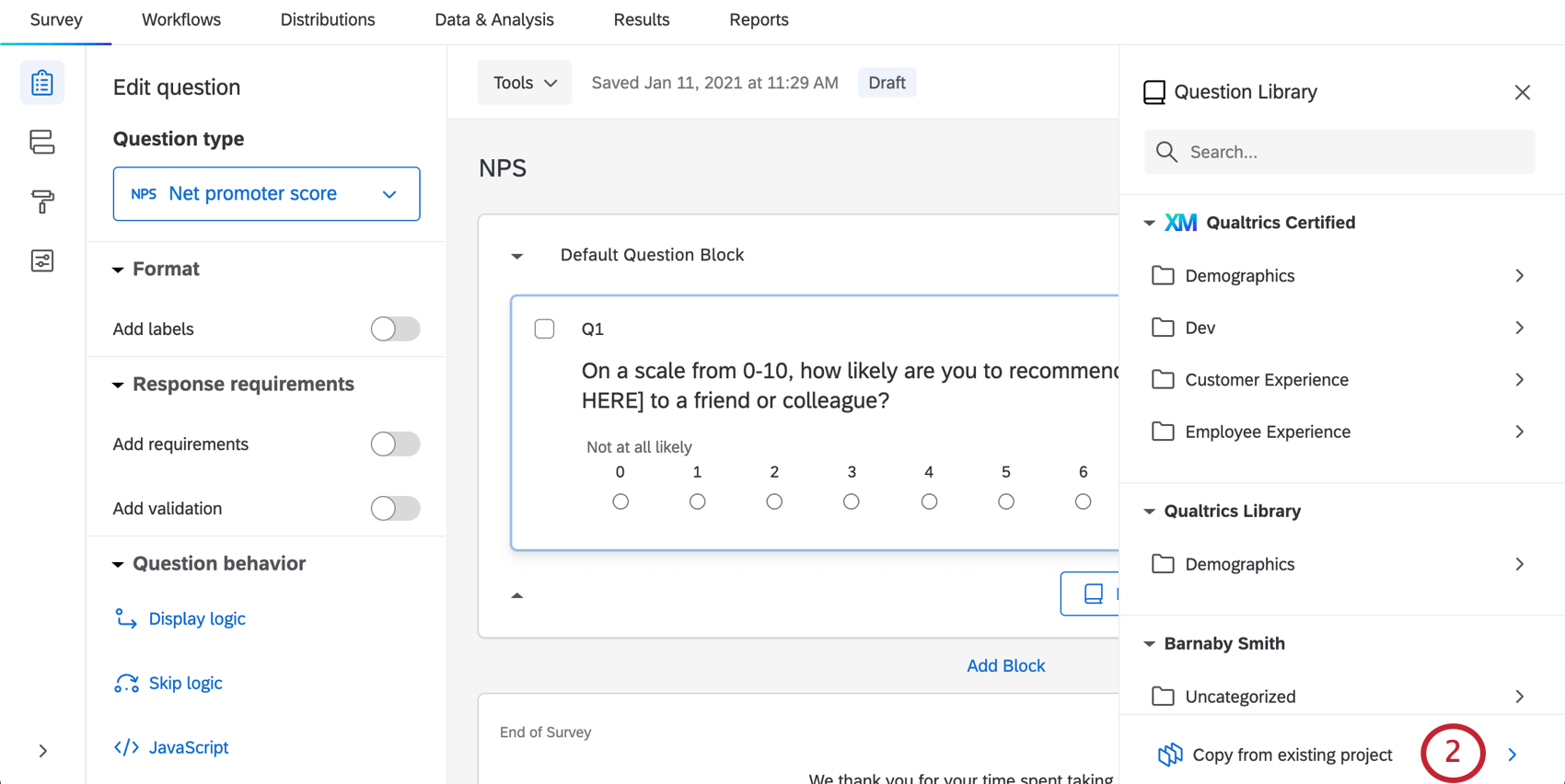 Consejo Q: También puedes agregar preguntas desde tu biblioteca, usar Contenido Qualtrics prediseñado como preguntas certificadas, o utiliza la barra de búsqueda para encontrar lo que necesitas.
Consejo Q: También puedes agregar preguntas desde tu biblioteca, usar Contenido Qualtrics prediseñado como preguntas certificadas, o utiliza la barra de búsqueda para encontrar lo que necesitas. - Seleccione la encuesta de la que desea copiar la(s) pregunta(s).

- Utilice las casillas de verificación para seleccionar la(s) pregunta(s) que desea copiar.
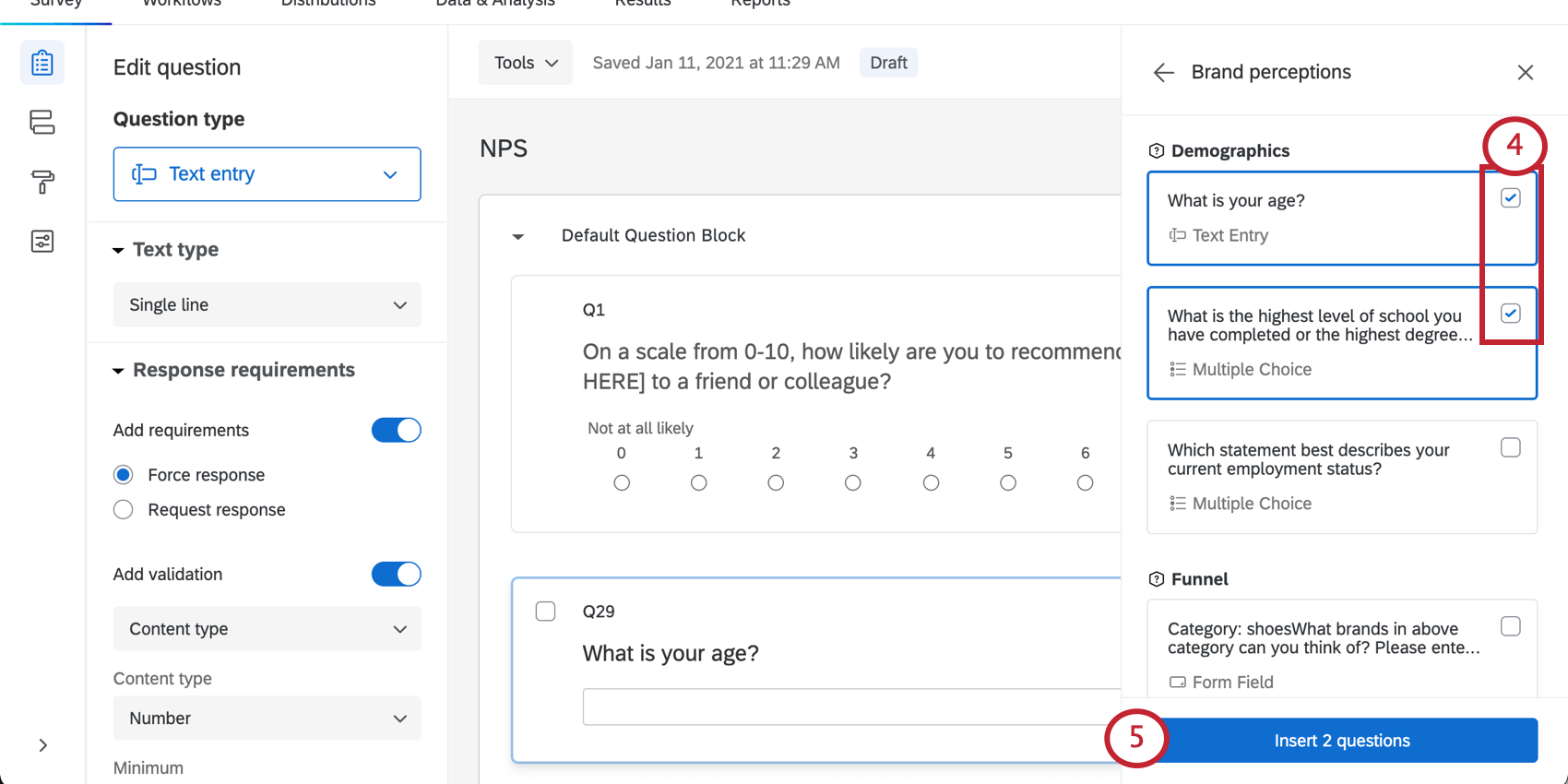
- Hacer clic Insertar pregunta(s).
Copiar una pregunta de la Biblioteca de Qualtrics
La Biblioteca de Qualtrics viene equipada con todo tipo de contenidos útiles y prediseñados. Para obtener más información sobre cómo agregar preguntas desde la Biblioteca de Qualtrics y las preguntas disponibles, consulte Preguntas predefinidas de la Biblioteca Qualtrics.
Moviendo preguntas
Durante la creación de la encuesta, es posible que deba cambiar el orden de las preguntas. Afortunadamente, mover las preguntas es fácil y se puede hacer una por una o con varias preguntas seleccionadas a la vez. Todos estos métodos le permiten mover preguntas a través de los bloques.
Mover una sola pregunta
Esta opción le permite mover una pregunta hacia arriba o hacia abajo, 1 espacio a la vez.
- Haga clic en la pregunta que desea mover, que aparecerá resaltada en azul.
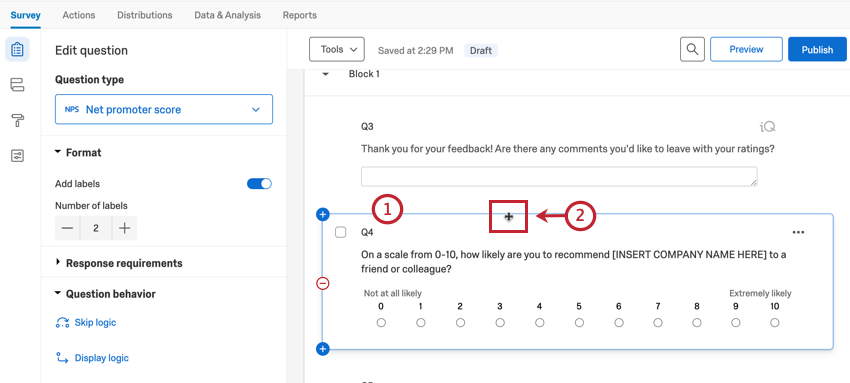 Consejo Q:Puedes seleccionar varias preguntas a la vez manteniendo presionada la tecla Mayús tecla en su teclado al hacer clic en sus preguntas.
Consejo Q:Puedes seleccionar varias preguntas a la vez manteniendo presionada la tecla Mayús tecla en su teclado al hacer clic en sus preguntas. - Pase el mouse sobre el borde de la pregunta o bloque hasta que forme una flecha de cuatro direcciones.
- Haga clic con el botón izquierdo del ratón.
- Arrastre el mouse hacia donde desea mover la pregunta o el bloque en su encuesta. Aparecerá una línea azul que mostrará dónde se mueve la pregunta.
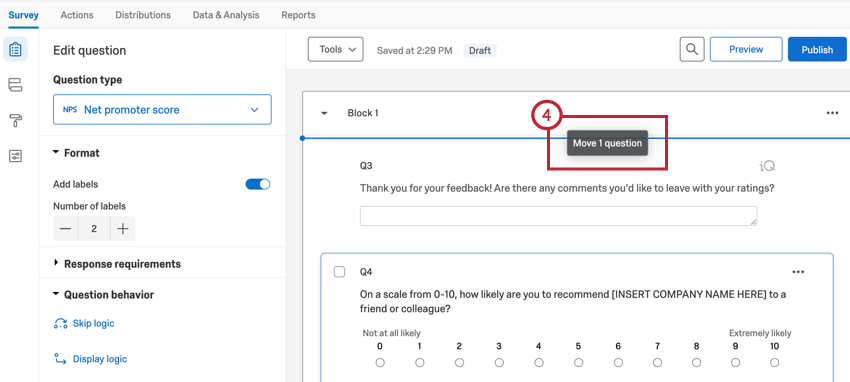
- Suelte el botón izquierdo del ratón.
Ejemplo:El GIF a continuación demuestra cómo arrastrar y soltar una pregunta en el generador de encuestas.
También puede mover sus preguntas a una parte específica de la encuesta haciendo clic en los puntos en la parte superior derecha de la pregunta y seleccionando Pregunta de movimiento, y seleccionar una nueva posición en la encuesta.
Mover múltiples preguntas
Esta opción le permite mover varias preguntas a la vez. Puedes mover las preguntas tan lejos en la encuesta como necesites.
- Seleccione las preguntas que desea mover. Una vez seleccionados, tendrán una marca de verificación azul en la esquina superior izquierda y estarán delineados en azul.
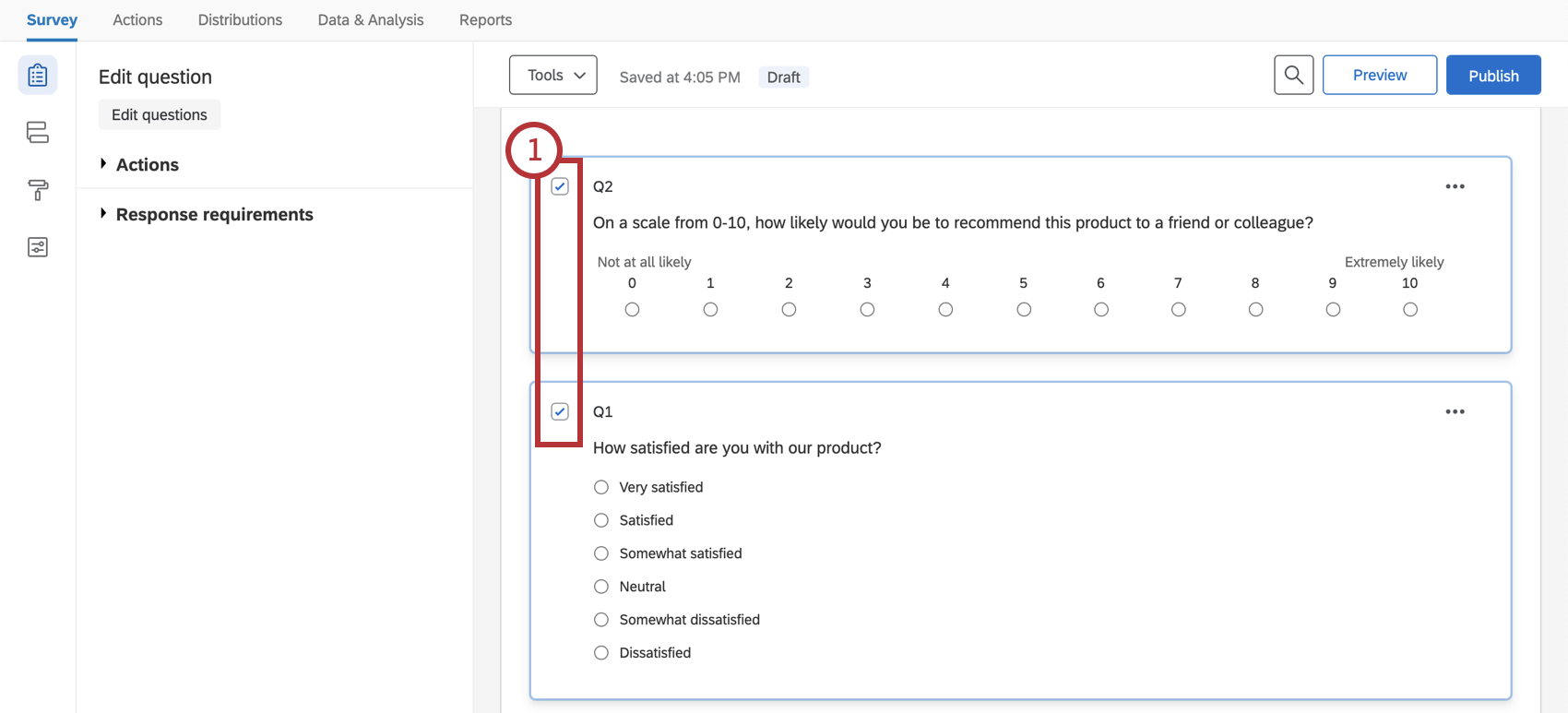 Consejo Q:Puedes seleccionar varias preguntas a la vez manteniendo presionada la tecla Mayús tecla en su teclado al hacer clic en sus preguntas.
Consejo Q:Puedes seleccionar varias preguntas a la vez manteniendo presionada la tecla Mayús tecla en su teclado al hacer clic en sus preguntas. - Pase el ratón por el borde de una de las preguntas hasta que forme una flecha de cuatro direcciones.
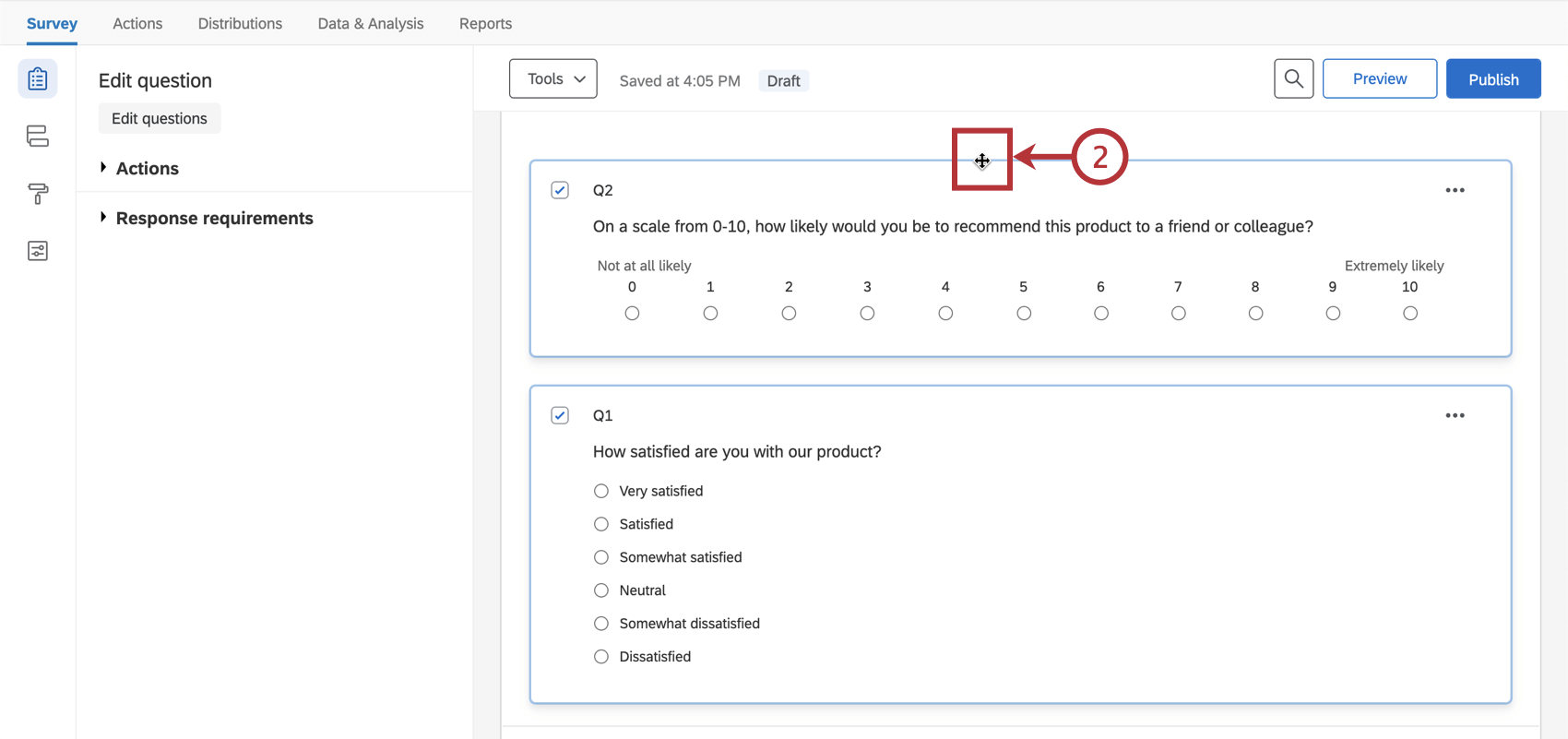
- Haga clic con el botón izquierdo del ratón.
- Arrastre el mouse hacia donde desea mover las preguntas. Aparecerá una línea azul que mostrará dónde se mueven las preguntas.
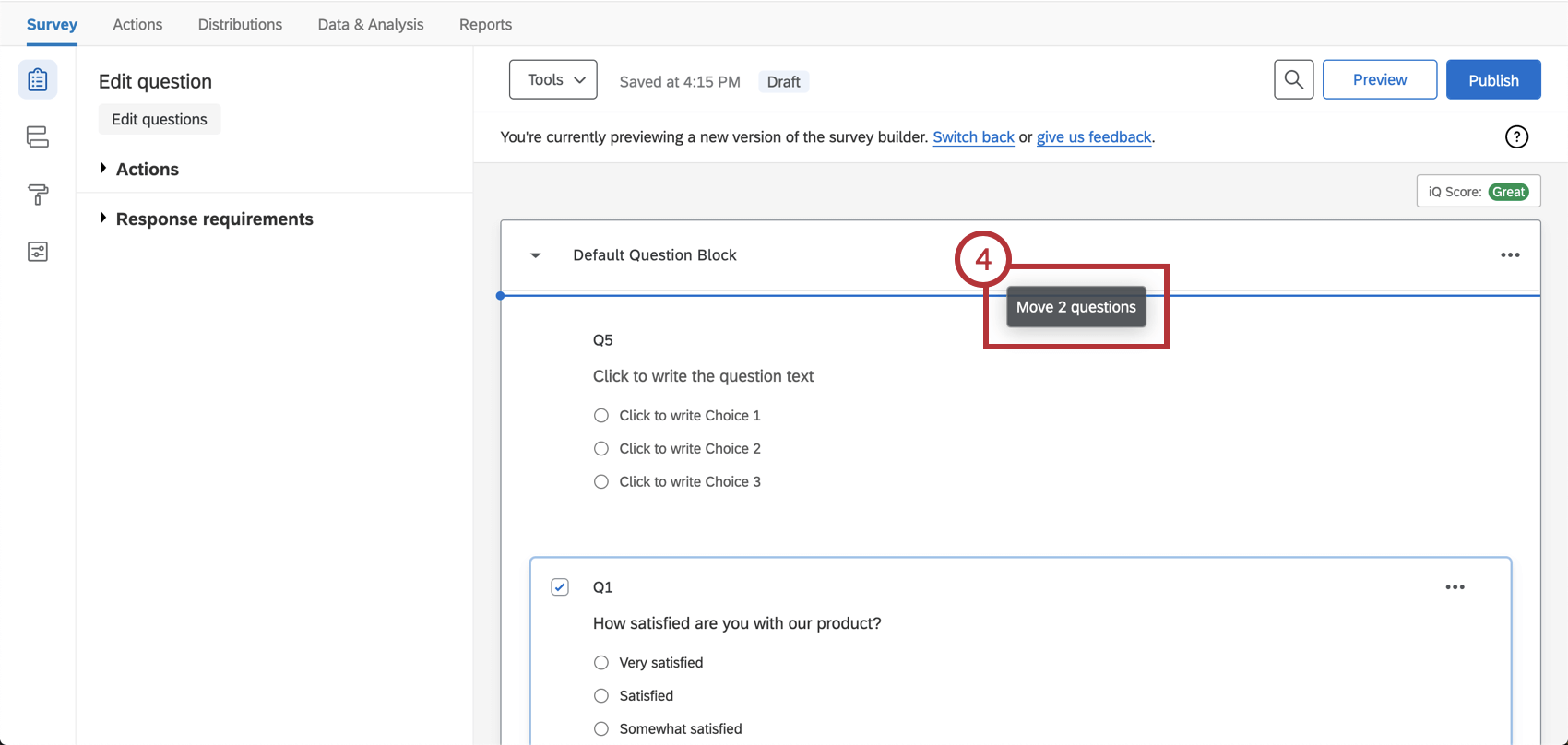
- Suelte el botón izquierdo del ratón.
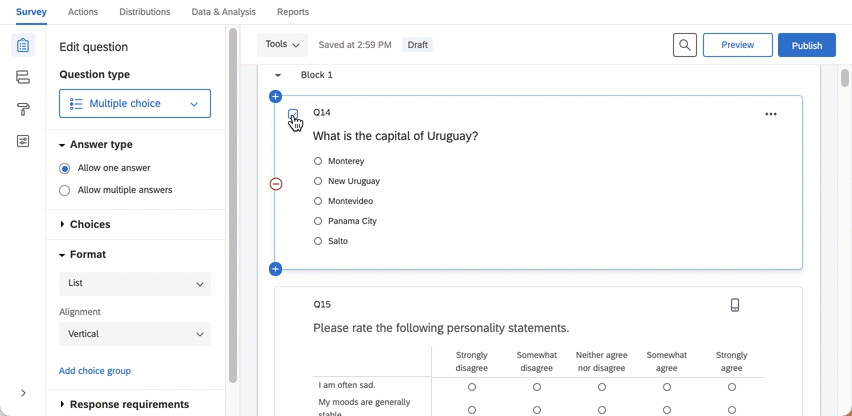
Creación de preguntas en diferentes tipos de proyectos
Esta página de soporte describe cómo crear, eliminar y mover preguntas en casi todos los tipo de proyecto donde personalizas una encuesta. Esto incluye lo siguiente:
- Proyectos de encuesta
- Soluciones XM
- Compromiso
- Ciclo de vida
- Investigación de la experiencia de empleado ad hoc
- Pulso
- 360
Consejo Q: Para obtener detalles sobre cómo personalizar encuestas 360, consulte Creación y edición de preguntas (360).
- Conjunto
- MaxDiff