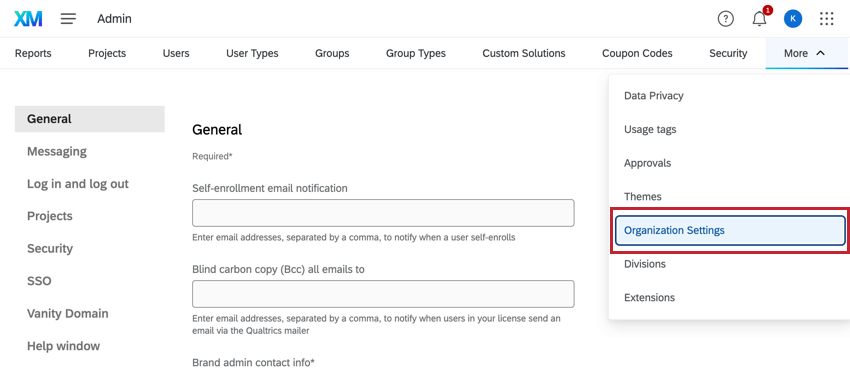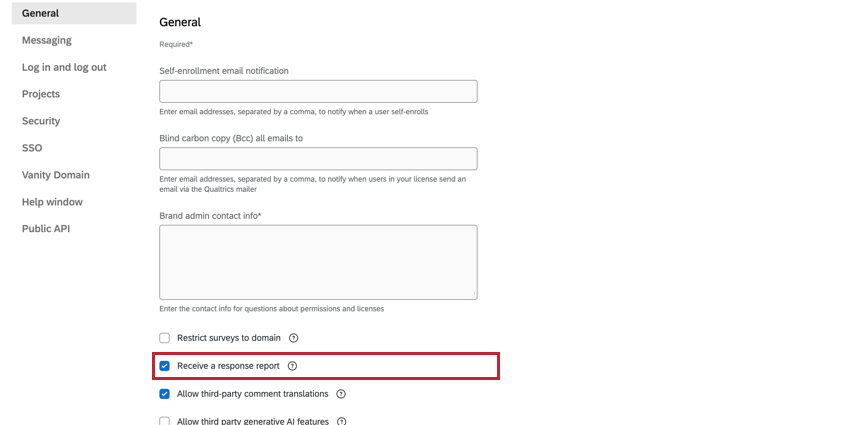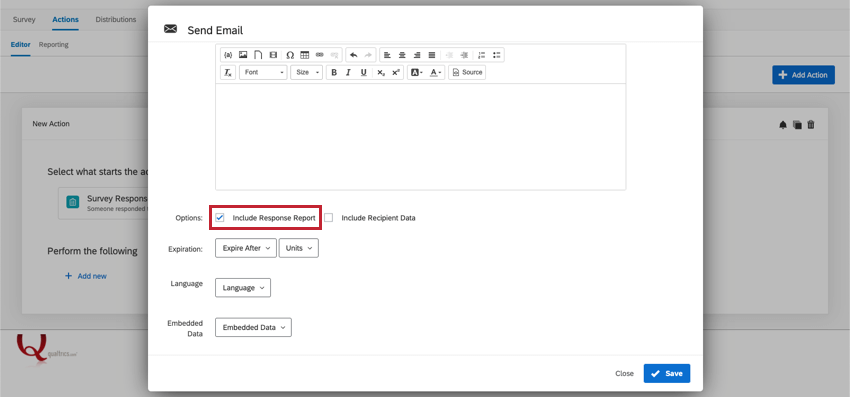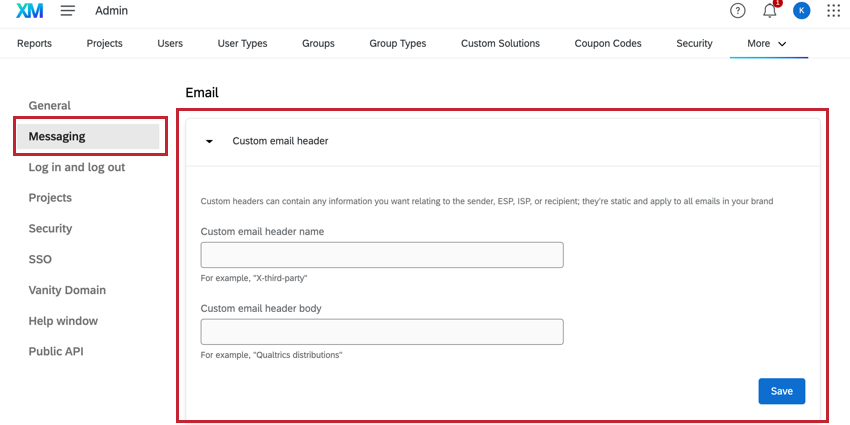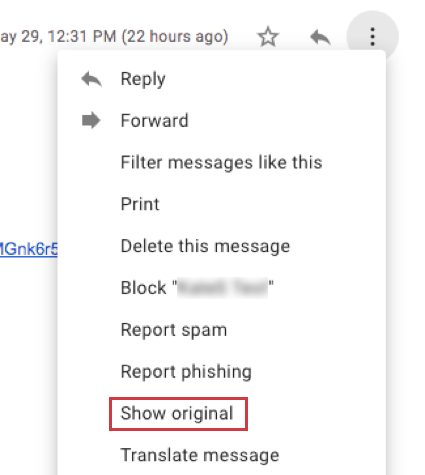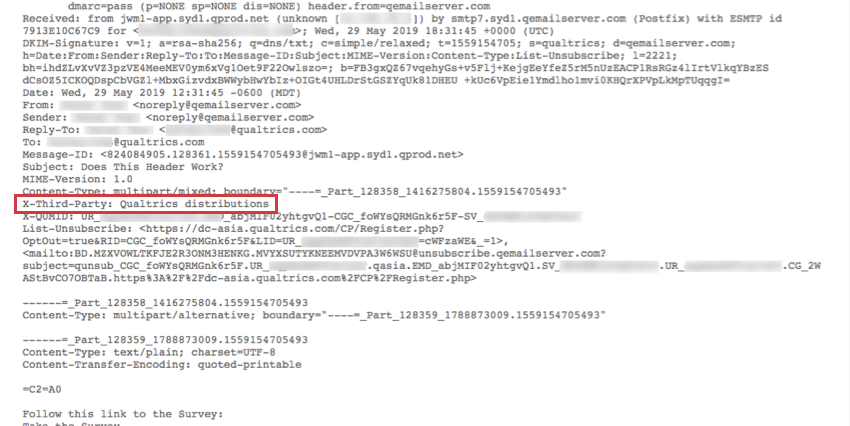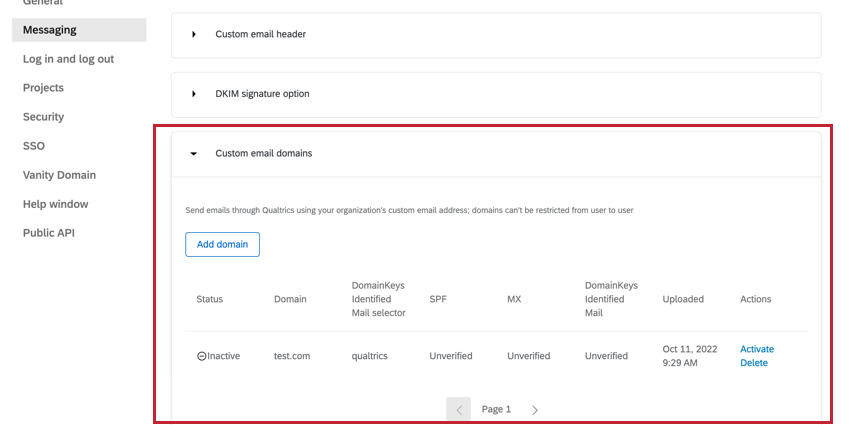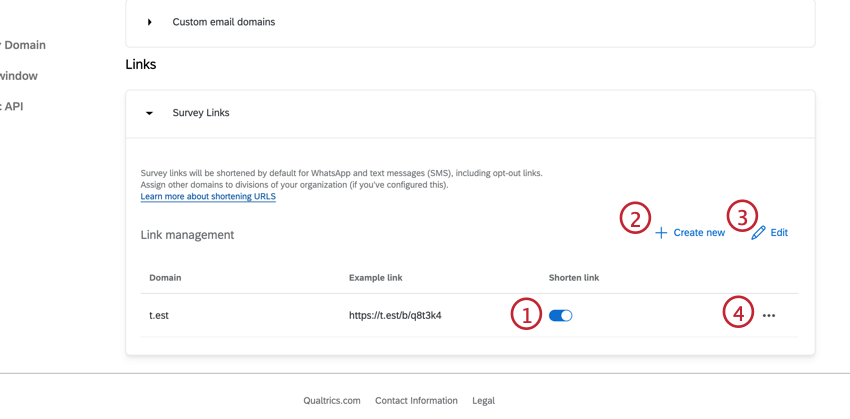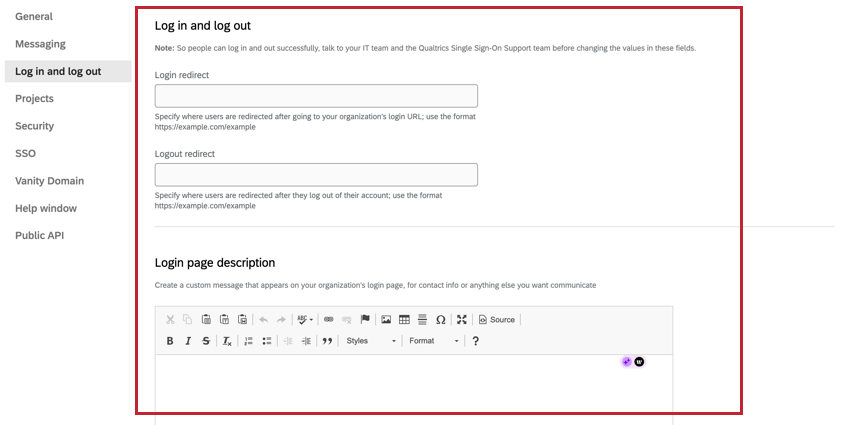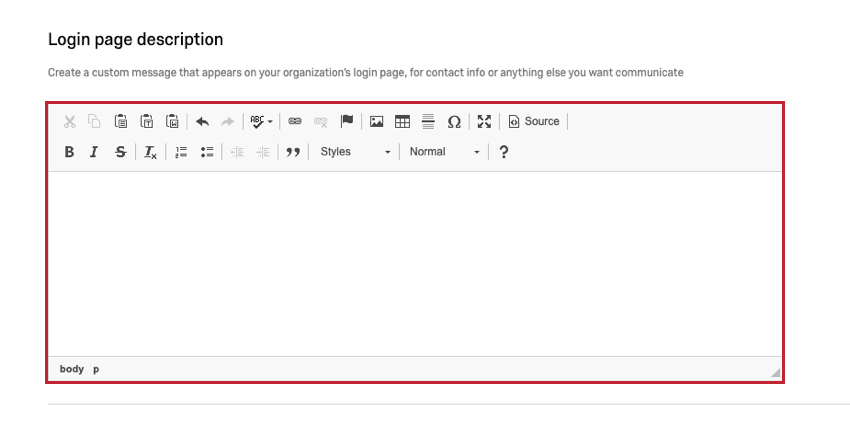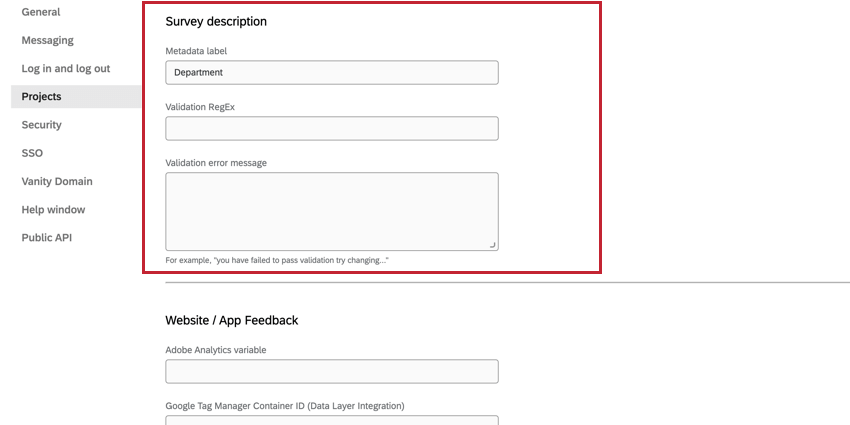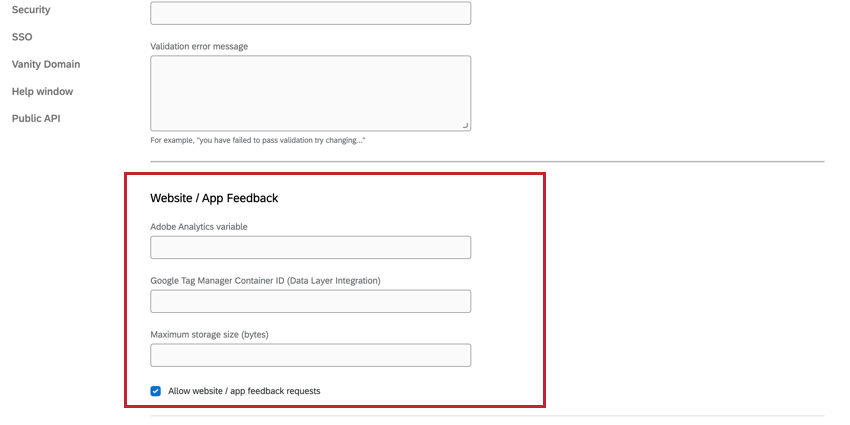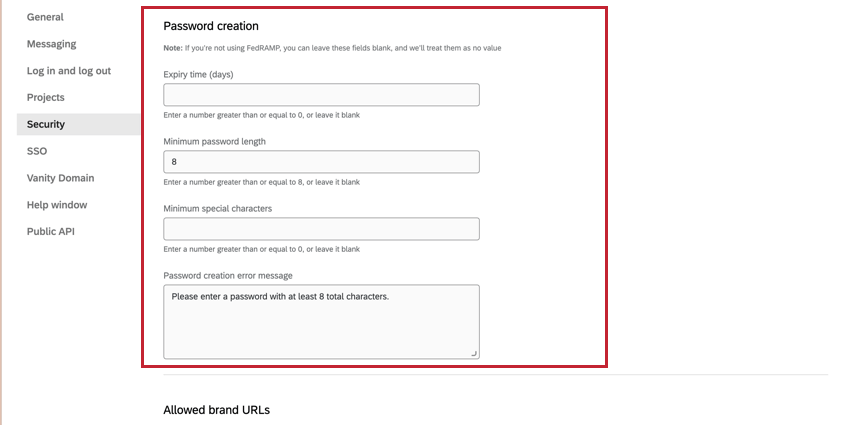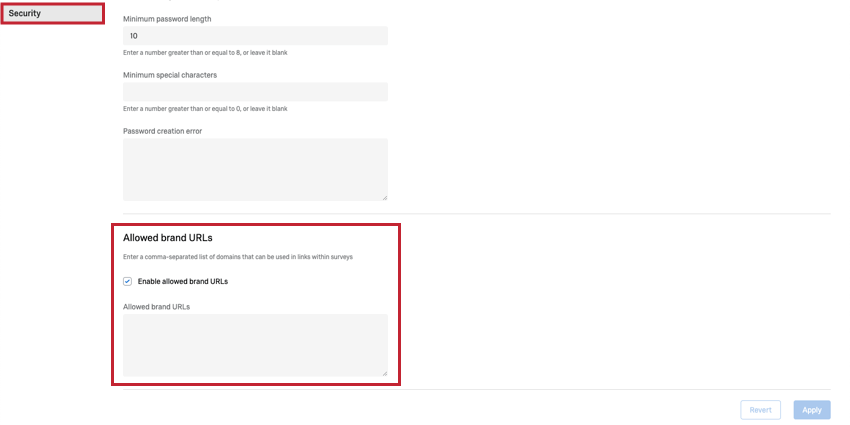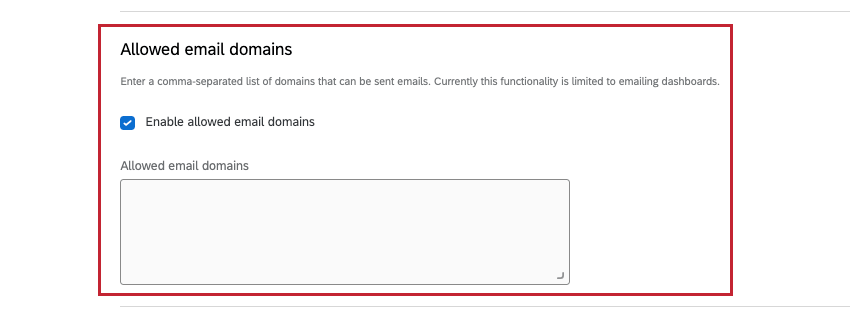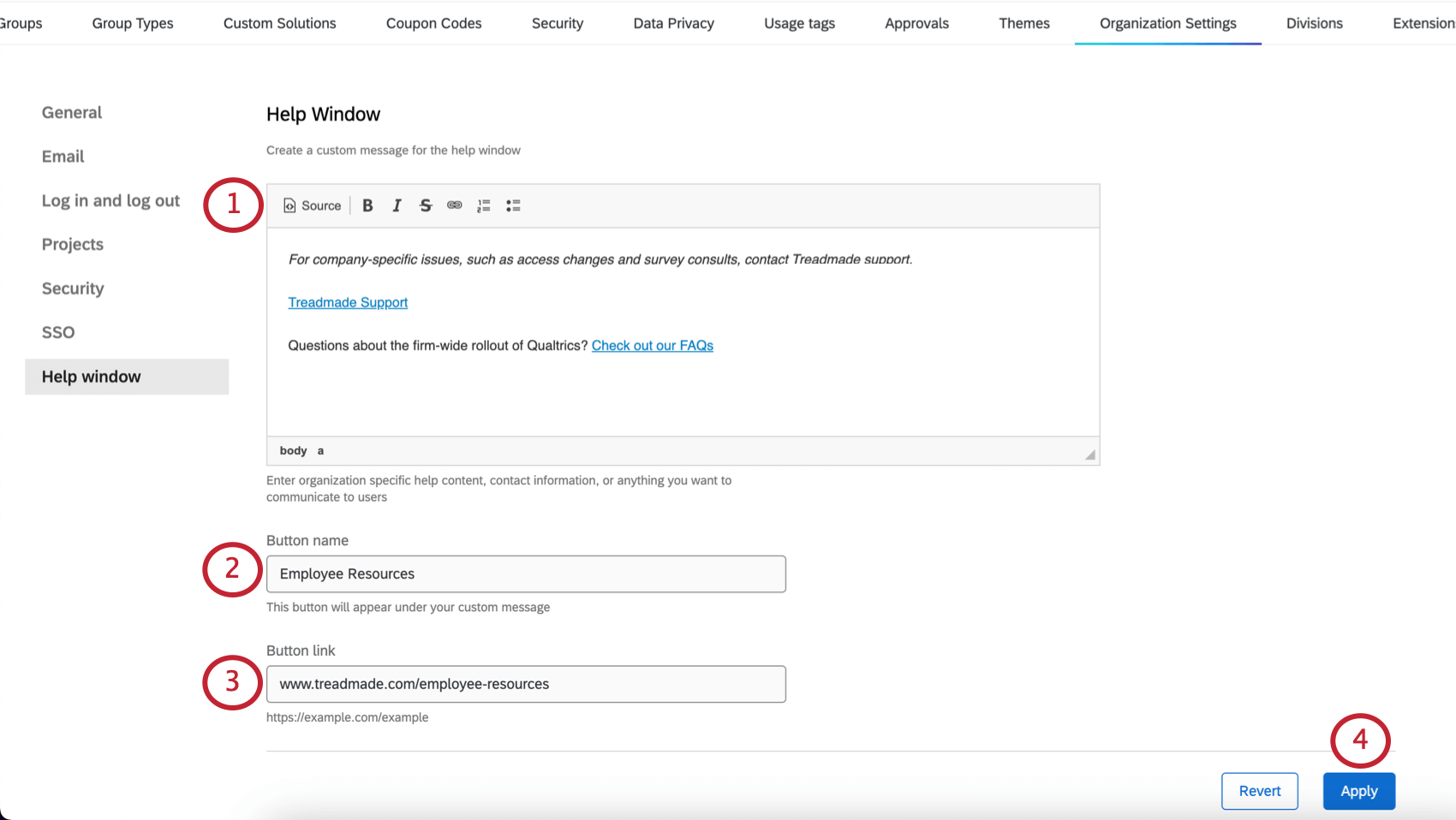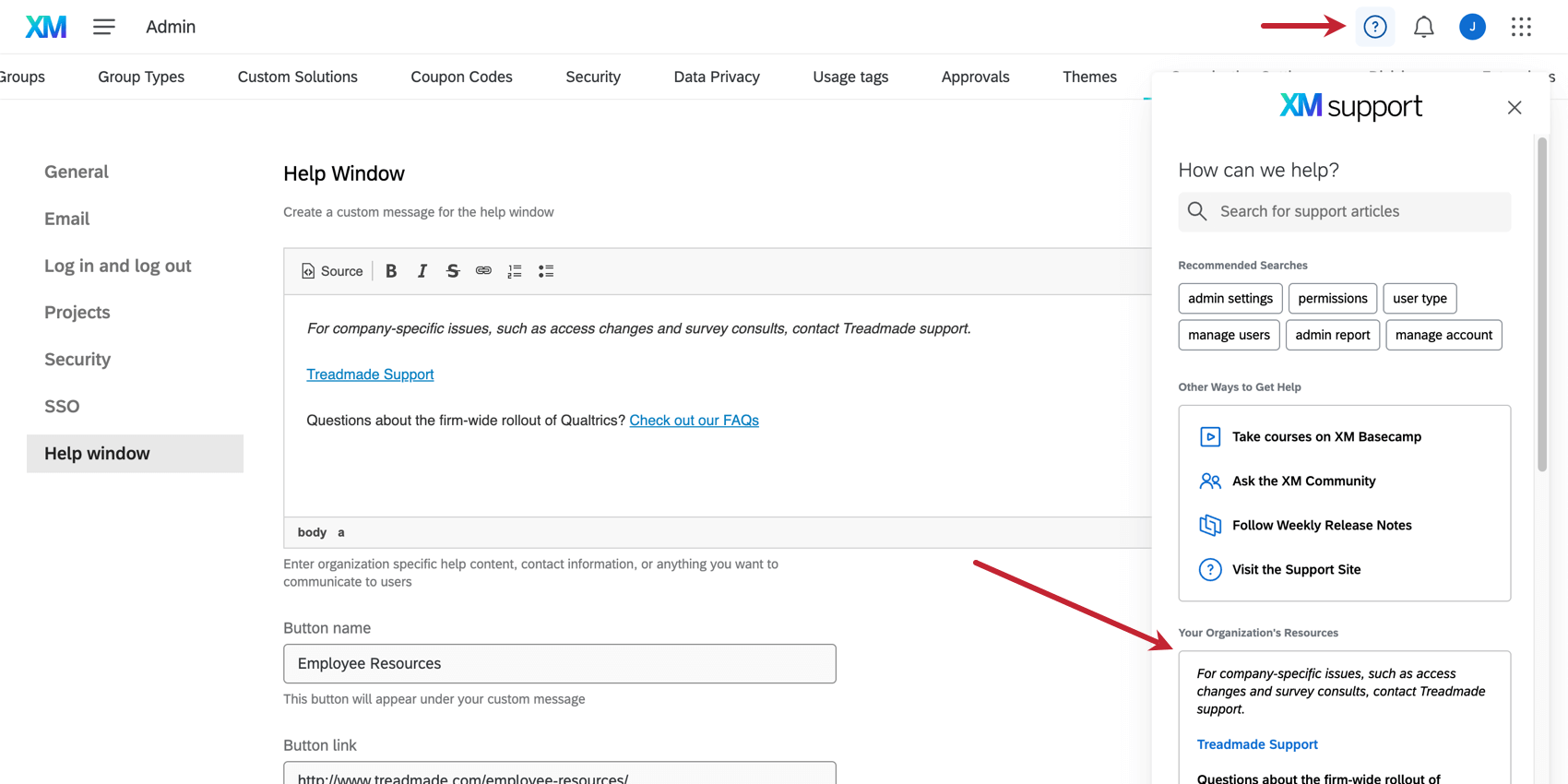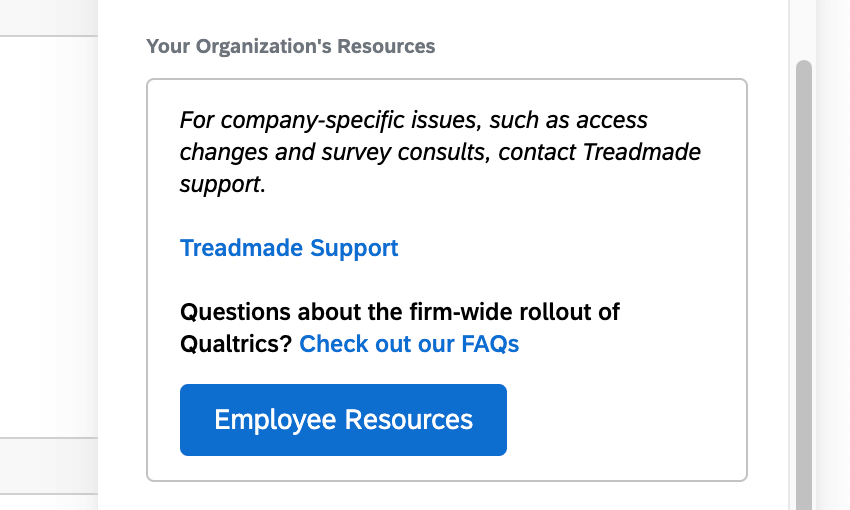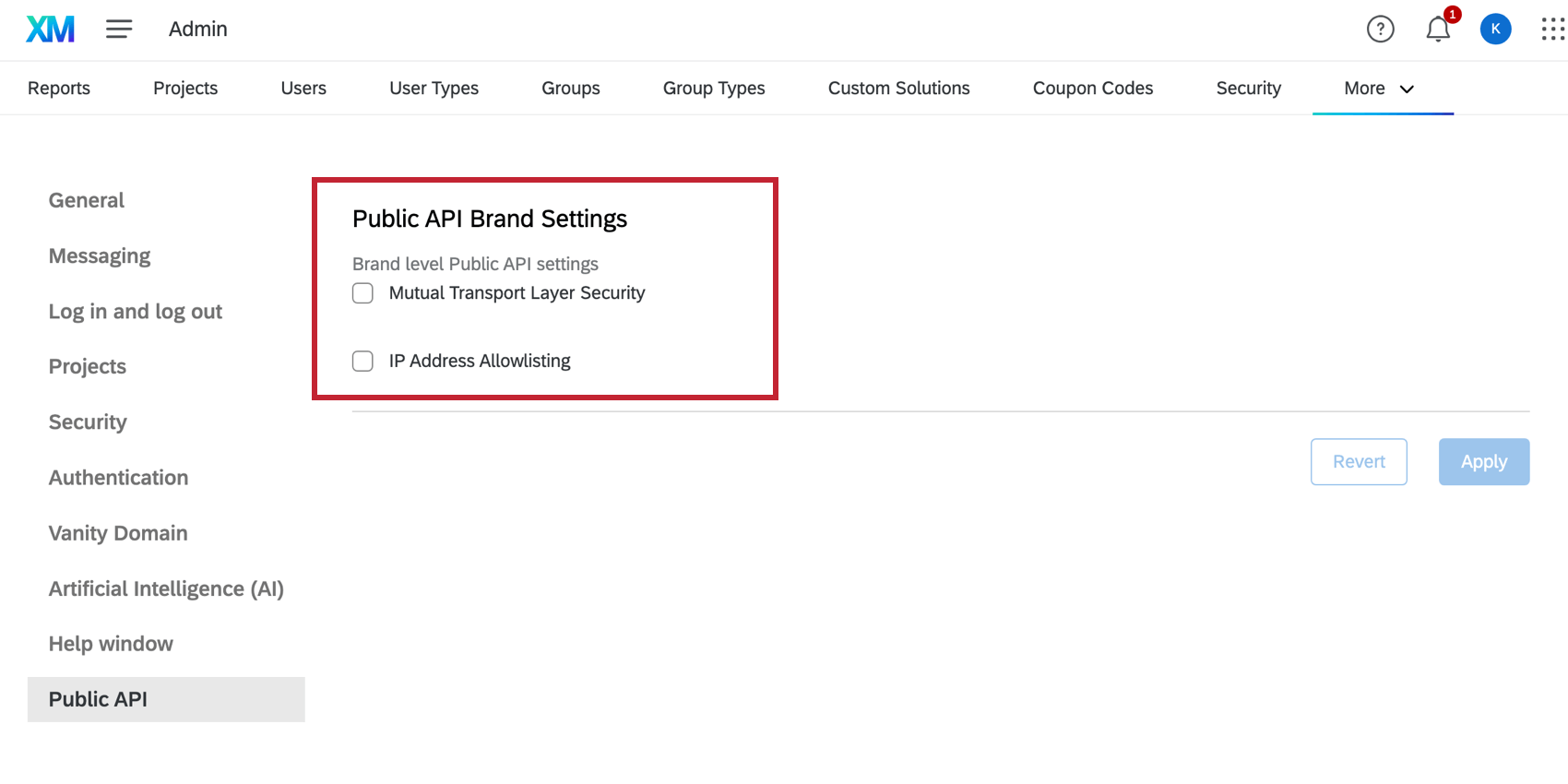Configuración de la organización
Acerca de la configuración de la Organización
La pestaña Configuración de la Organización , que se encuentra en Administrador página, le permite ver y administrar las opciones que aplicar a todos los usuarios de Qualtrics en su organización. Desde aquí, puede configurar información de contacto , parámetros de contraseña, redirecciones de cierre de sesión y más.
General
La sección General contiene configuraciones para correos electrónicos, notificaciones e información de contacto .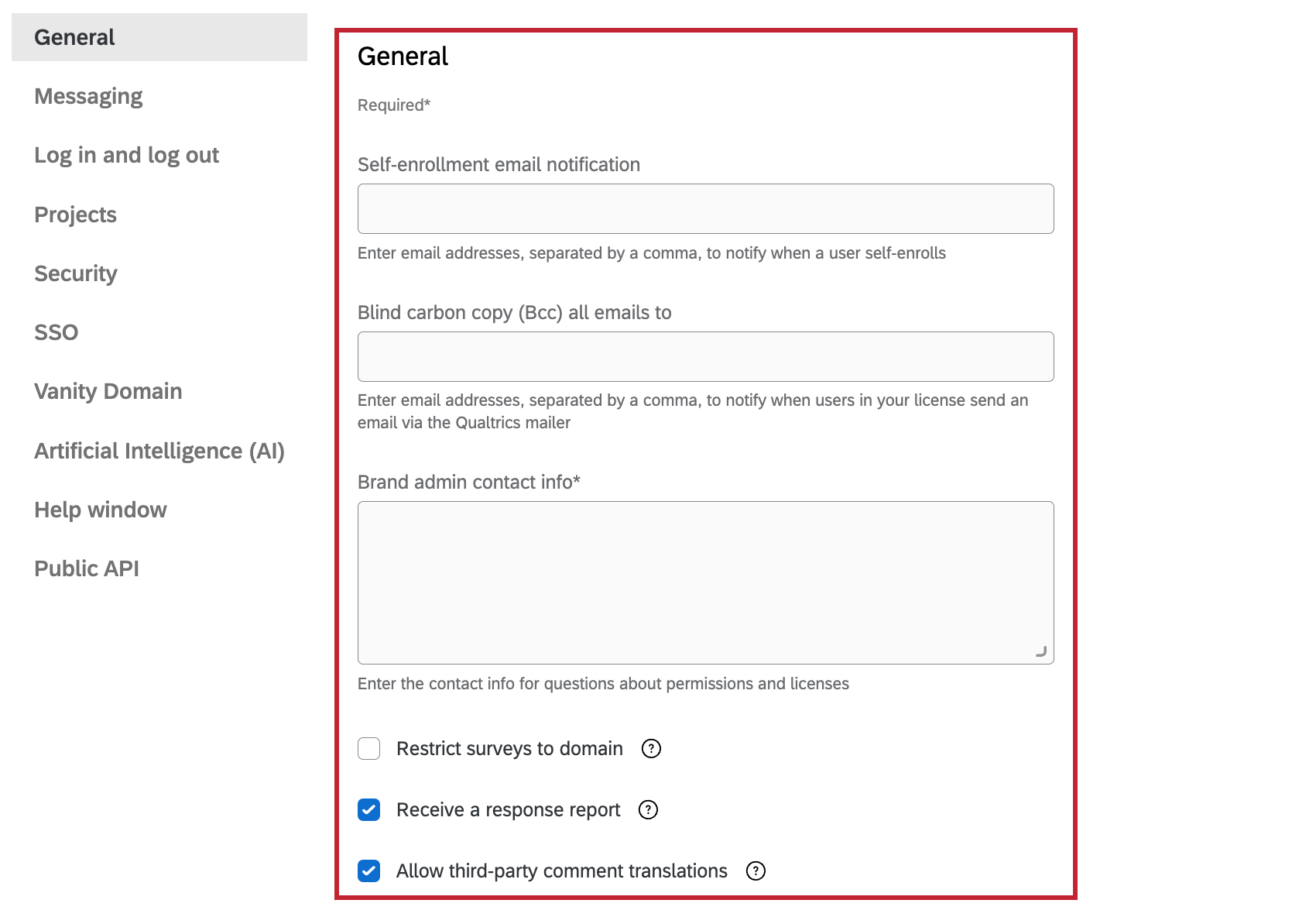
- Notificación por correo electrónico de autoinscripción: Especifique las direcciones de correo electrónico que deben recibir una notificación cada vez que un usuario se inscriba automáticamente. Los correos electrónicos múltiples deben separarse con una coma (por ejemplo, “ejemplo1@email.com, ejemplo2@email.com”). Tenga en cuenta que esta configuración solo se aplica si ha optado por permitir la inscripción automática para su licencia y su licencia no utiliza Inicio de sesión único (SSO) .
Consejo Q: Si su licencia utiliza SSO y desea recibir notificaciones por correo electrónico cuando los usuarios se inscriban automáticamente, contacto con el Soporte técnico de Qualtrics . Tenga en cuenta que si su licencia utiliza el función de autoservicio de SSO , entonces no necesita contacto con el Soporte técnico de Qualtrics con respecto a las notificaciones por correo electrónico de autoinscripción.
- Enviar copia oculta (CCO) a todos los correos electrónicos a: Especifique las direcciones de correo electrónico que deben ser una copia CCO de todos los correos electrónicos enviados por los usuarios de su licencia a través del correo de Qualtrics . Esto incluye distribuciones de correo electrónico , tareas de correo electrónico , correos electrónicos enviados a través de tarea del XM Directory , correos electrónicos de emisión de tickets , y enviar correos electrónicos a una lista de contactos .
- Información de contacto del administrador de la Marca/organización : Especifique la información de contacto que deben seguir los usuarios para hacer preguntas sobre sus permisos y la licencia general. Tenga en cuenta que aquí también es donde el Soporte técnico de Qualtrics dirigirá a los usuarios con preguntas sobre permisos.
Advertencia: Este campo es obligatorio y no puede dejarse en blanco.
- Restringir encuestas al dominio: Requiere que el individuo utilice la identificación/información de su organización en la URL de la encuesta .
- Recibir un informe de respuesta: Consulte la siguiente sección, Permitir informe de respuesta.
- Permitir traducciones de comentarios de terceros: Permitir Análisis de Sentimiento en varios idiomas &erio; Traducir comentarios en Text iQ. Esto garantizará que las respuestas que no estén en inglés se analicen en su idioma nativo, lo que permitirá una asignación de sentimiento más precisa. Sin embargo, esta función requiere compartir datos con un software de terceros. Consulte la página de soporte vinculada para obtener más información sobre las funciones de esta característica y los idiomas disponibles.
Información de contacto
La sección Información de Contacto le permite ingresar información de contacto si desea que Qualtrics se comunique con contactos técnicos y de seguridad alternativos. Si desea que Qualtrics se contacto con el administrador de Marca/organización , no dude en dejar estos campos en blanco.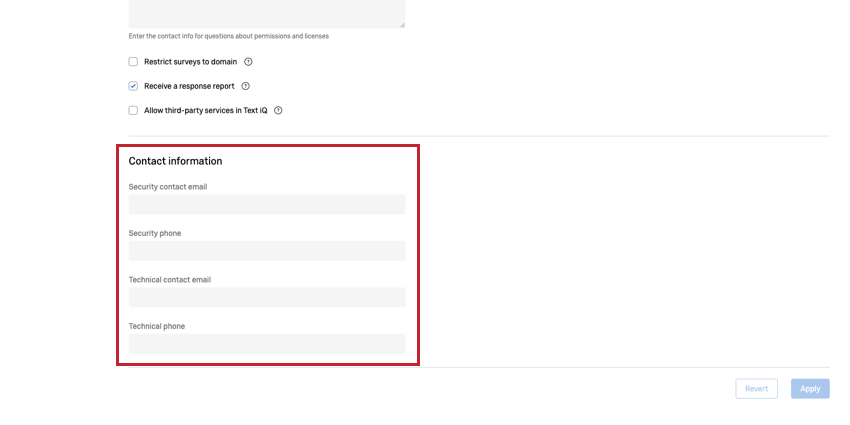
- Correo electrónico de contacto de seguridad: El correo electrónico del contacto de seguridad de su organización.
- Teléfono de seguridad: El número de teléfono del contacto de seguridad de su organización.
- Correo electrónico de contacto técnico: El correo electrónico del contacto técnico de su organización.
- Teléfono técnico: El correo electrónico del contacto técnico de su organización.
Permitir informe de respuestas
Los informes de respuesta son una función que los usuarios de Qualtrics pueden adjuntar a sus tarea de correo electrónico en la pestaña Flujos de trabajo . Adjuntan una copia de la respuesta completa de la encuesta del participante a un correo electrónico un período de tiempo determinado después de su envío. Cuando deseleccionas Recibir un informe de respuesta , deshabilita la capacidad de los creadores de encuesta para mostrar informes de respuestas en una tarea de correo electrónico.
Sin embargo, la opción seguirá apareciendo en las tareas de correo electrónico incluso después de haberla deshabilitado en la configuración de la Organización . Se recomienda que se comunique con sus usuarios para informarles si realiza este cambio.
Mensajería
La sección de mensajería contiene configuraciones para configuraciones de correo electrónico personalizadas y enlaces de encuesta para distribuciones de SMS y WhatsApp. Haga clic en el encabezado de cada sección para expandirla y acceder a la configuración.
Encabezado de correo electrónico personalizado
Este conjunto de opciones le permite configurar encabezados personalizados en todos los correos electrónicos de su marca/organización. Estos encabezados personalizados pueden contener cualquier información que desee relacionada con el remitente, ESP, ISP o destinatario. Los encabezados de correo electrónico personalizados son estáticos y aplicar a toda la marca/organización.
- Nombre del encabezado de correo electrónico personalizado: El nombre del encabezado del correo electrónico.
- Cuerpo del encabezado de correo electrónico personalizado: El cuerpo del encabezado. Este será el valor del encabezado en cada distribución proveniente de la marca/organización.
Los encabezados de correo electrónico personalizados aparecen cuando ves el texto original del correo electrónico. Se puede acceder a esto en muchos correos haciendo clic en un menú desplegable y seleccionando Mostrar original .
Dominios de correo electrónico personalizados
Esta sección de la configuración de la Organización le permite crear dominios de correo electrónico personalizados. Esto permite que los usuarios de su marca/organización envíen correos electrónicos a través de Qualtrics utilizando la dirección de correo electrónico personalizada de su organización. Para obtener más información sobre esto, consulte Configuración de un dominio personalizado .
Para obtener más información, consulte Uso de una dirección “De” personalizada.
Enlaces de encuesta
Este conjunto de opciones le permite personalizar cómo se muestran sus enlaces en las distribuciones de SMS y WhatsApp.
- Acortar enlace :Al activar esta configuración, se acortarán los enlaces de forma predeterminada para las distribuciones de WhatsApp y SMS. Con la flexibilidad de acortar enlaces, puede adaptarse a las regulaciones de diferentes países para garantizar que sus distribuciones se entreguen.
- Crear nuevo :Agregue una nueva configuración de enlace de encuesta para una división diferente en su marca/organización. Esto le permite cambiar el dominio para diferentes divisiones de su marca/organización. Al crear una nueva configuración de enlace de encuesta , puede seleccionar el dominio predeterminado de Qualtrics , dominio de marca/organización , o dominio de vanidad (si aplica).
Consejo Q : Si divisiones no se han configurado para su marca/organización, solo podrá configurar enlaces de encuesta a nivel de marca/organización . Si se han configurado divisiones, puedes seleccionar para qué división personalizar tus enlaces.
- Editar :Editar la configuración del enlace de encuesta . Puedes cambiar el dominio e indicar si quieres acortar o no el enlace.
- Haga clic en el menú de 3 puntos para editar o Borrar configuraciones de enlaces.
Iniciar sesión y cerrar sesión
La sección Iniciar sesión y cerrar sesión le permite configurar redirecciones para las experiencias de inicio de sesión y cierre de sesión de su marca.
- Redirección de inicio de sesión: Especifique a dónde se redirige a un usuario cuando accede a la URL de inicio de sesión de su organización.
- Redirección de cierre de sesión: Especifique a dónde se redirige a un usuario al cerrar la sesión de su cuenta.
Descripción de la página de inicio de sesión
Puede crear un mensaje personalizado que se mostrará en la página de inicio de sesión de su organización. Esto podría incluir información de contacto o cualquier otra instrucción que necesite comunicar a sus usuarios.
Proyectos
La sección Proyectos permite a sus usuarios establecer información adicional en cada encuesta.
Descripción de la encuesta
La descripción de la Encuesta funciona como un subtítulo que se le solicita al usuario que agregue al crear una encuesta. Esta información de subtítulos se puede utilizar al exportar su Informe resumido ya que se agregará como una columna adicional en la exportación.
- Etiqueta de Metadatos : Lo que se le solicita al usuario que ingrese, además del nombre del proyecto, al crear un proyecto.
- Validación RegEx: Expresión regular que se puede utilizar para garantizar que la descripción ingresada coincida con un formato determinado. Si no se especifica ninguna validación , no se le solicitará al usuario que ingrese una descripción adicional.
- Mensaje de error de Validación : El mensaje que se muestra al usuario si no pasa la validación.
Comentarios de la página web/aplicación
La sección Opinión sobre el sitio web/de la aplicación proporciona una opción para especificar información para los usuarios de Opinión sobre el sitio web/de la aplicación .
Variable de Adobe Analytics
Si estas corriendo Análisis de Adobe En su sitio web, normalmente hay varias variables que Opinión sobre el sitio web/de la aplicación puede leer y usar para orientar a los visitantes y los datos embebidos. De forma predeterminada, estas variables tienen una “s” antes del nombre de la variable. Por ejemplo: “s.eVar1”.
Sin embargo, algunas organizaciones han establecido un prefijo diferente en Adobe para sus variables (es decir, “q.eVar1”) y pueden encontrar que los Opinión sobre el sitio web/de la aplicación no pueden utilizar las variables de Adobe Analytics en la página web. Si utiliza un prefijo personalizado en Adobe Analytics, también deberá ingresarlo aquí en la Configuración de la Organización .
Tamaño máximo de almacenamiento (bytes)
Esta configuración le permite establecer un límite en el tamaño que pueden tener las cookies de Opinión sobre el sitio web/de la aplicación o el almacenamiento de la sesión cuando la lógica del conjunto de acciones de su Intercept se basa en Historial del sitio o Número de páginas . Esto es especialmente importante si tiene varios servicios ejecutándose en su sitio que utilizan sus propias cookies. Para cambiar esta configuración, simplemente ingrese el tamaño máximo deseado y luego haga clic en el botón verde Guardar.
Habilitar Opinión sobre el sitio web/de la aplicación
Seguridad
Contraseña
La sección Contraseña contiene requisitos para los tipos de contraseñas que los usuarios deben crear para sus cuentas.
- Tiempo de caducidad (días): Designe (en días) cuándo caducarán todas las contraseñas de las cuenta (por ejemplo, escriba “365” si desea que los usuarios vuelvan a crear su contraseña cada 365 días). En ese momento, se solicitará a los usuarios que creen nuevas contraseñas.
- Longitud mínima de la contraseña :Especifique el número mínimo de caracteres que se pueden utilizar en una contraseña de usuario.
- Caracteres especiales mínimos: Especifique la cantidad de caracteres no alfabéticos (cualquier cosa que no sea una letra) que deben estar presentes en las contraseñas de los usuarios.
- Error al crear contraseña: Cree un mensaje de error único para cuando las contraseñas de los usuarios no se ajusten a los criterios especificados.
URL de Marca/organización permitidas
La sección URL de marca/organización permitidas permite a los administradores de Marca/organización restringir qué dominios pueden usarse en los enlaces dentro de las encuestas.
- Habilitar URL de marca/organización permitidas: Habilita restricciones de dominio de enlace para tu marca/organización. Esta configuración está deshabilitada de forma predeterminada.
- URL de marca/organización permitidas: Especifique la lista de dominios que se pueden usar en los enlaces dentro de las encuestas. Los dominios deben agregarse en una lista separada por comas.
Consejo Q: Se pueden utilizar comodines para permitir todos los subdominios de un dominio determinado. Por ejemplo, * qualtrics.com permitiría a los usuarios utilizar qualtrics.com, qualtrics.com, etc. dentro de los enlaces.
Dominios de correo electrónico asociados con la organización
La sección Dominios de correo electrónico permitidos permite a los administradores de Marca/organización restringir qué dominios pueden recibir correos electrónicos.
- Habilitar dominios de correo electrónico permitidos: Habilita restricciones de dominio de correo electrónico para tu marca/organización. Esta configuración está deshabilitada de forma predeterminada.
- Dominios de correo electrónico permitidos: Especifique la lista de dominios a los que se pueden enviar correos electrónicos. Los dominios deben agregarse en una lista separada por comas.
Consejo Q: Se pueden utilizar comodines para permitir todos los subdominios de un dominio determinado. Por ejemplo, * qualtrics.com permitiría a los usuarios utilizar qualtrics.com, qualtrics.com, etc. dentro de los enlaces.
Autenticación
El Autenticación La sección de configuración de la organización le permite personalizar los requisitos de autorización para los usuarios en su licencia. Esto incluye configurar configuraciones de SSO y controlar la experiencia de inicio de sesión para los inicios de sesión estándar de Qualtrics .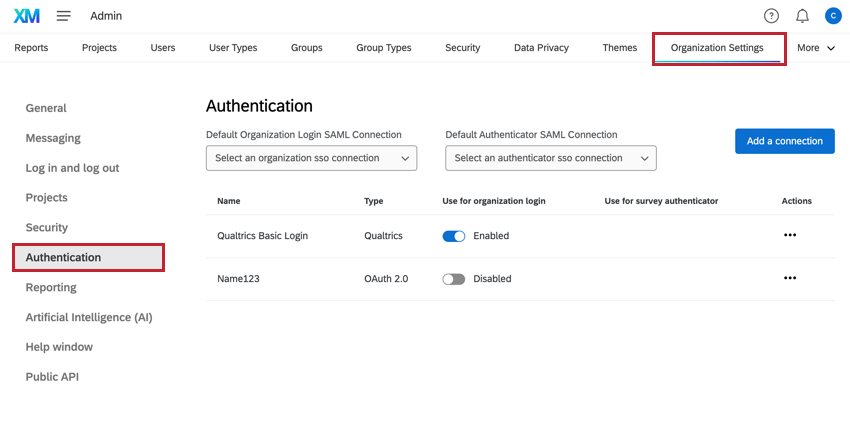
Tipos de inicio de sesión
Al visualizar las configuraciones de inicio de sesión en esta página, hay 3 tipos diferentes disponibles: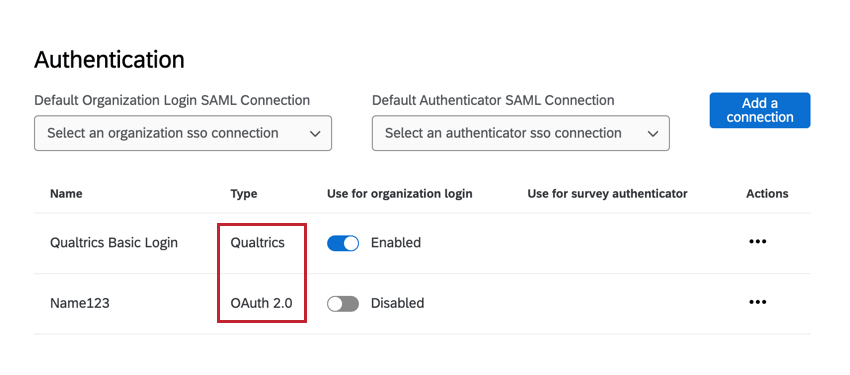
- Qualtrics :Controla la configuración de inicio de sesión para el inicio de sesión estándar de Qualtrics (con un nombre de usuario y una contraseña de Qualtrics ).
- OAuth 0 :Controla la configuración de inicio de sesión para una configuración SSO de OAuth 2.0.
- SAML :Controla la configuración de inicio de sesión para una configuración SSO SAML.
Consulte las subsecciones siguientes para obtener más información sobre cada tipo de inicio de sesión.
Inicio de sesión en Qualtrics
El Qualtrics El inicio de sesión controla la experiencia de inicio de sesión para iniciar sesión con un nombre de usuario y contraseña únicos de Qualtrics . Hacer clic Editar para cambiar estos ajustes.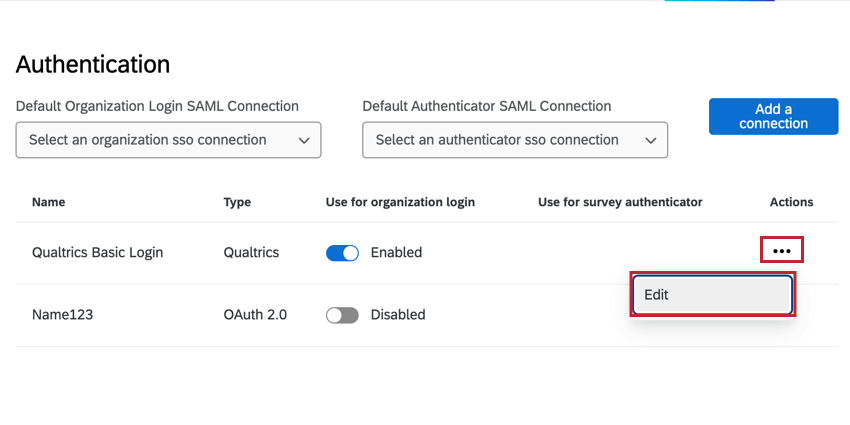
Luego puedes personalizar lo siguiente:
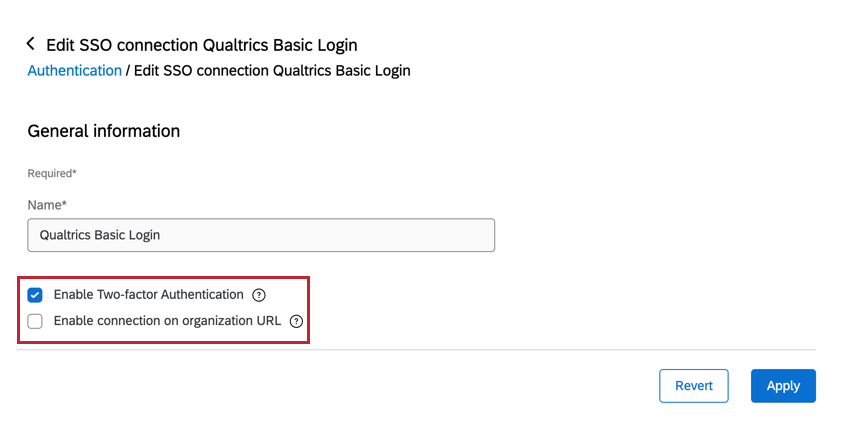
- Nombre :Si lo desea, puede cambiar el mostrar nombre que se muestra en la configuración de la organización .
- Habilitar la autenticación de dos factores :Cuando está habilitado, los usuarios deben proporcionar un código de verificación después de iniciar sesión. Los usuarios pueden establecer un método preferido para recibir este código, por ejemplo, a través del correo electrónico o una aplicación de autenticación en su teléfono. Ver el Iniciar sesión en su Cuenta para obtener más información sobre la autenticación de dos factores.
Consejo Q: Esta opción está habilitada de forma predeterminada para todas las marcas nuevas a partir del 4 de diciembre de 2024. Para mantener la seguridad de su licencia, recomendamos encarecidamente exigir la autenticación de dos factores para todas las cuentas.Atención: Esta opción está deshabilitada para Usuarios de SSO en marcas con SSO. Si su marca/organización tiene habilitado SSO , solo los usuarios que no tengan SSO podrán usar la autenticación de dos factores.
- Habilitar conexión en la URL de la organización :Cuando está habilitado, los usuarios pueden iniciar sesión en su URL de marca en lugar de en la página de inicio de sesión general de Qualtrics (ex, https:// Identificación de marca . centro de datos qualtrics/login). Si esta opción está habilitada y su marca/organización usa SSO, los usuarios podrán elegir con qué conexión iniciar sesión.
Inicios de sesión SSO
OAuth 2.0 y SAML Las credenciales le permiten crear y administrar sus conexiones de inicio de sesión único (SSO). Podrás agregar nuevas conexiones, actualizar certificados en conexiones existentes, modificar configuraciones como el aprovisionamiento Just In Time y más.
Para obtener más información sobre cómo implementar la configuración de su organización para SSO , consulte la Página de configuración de ajustes de SSO de la Organización .
Dominio personalizado
Las URL personalizadas son URL de marca personalizadas para encuestas, paneles y cuentas de usuario. Los administradores de Marca/organización pueden crear y administrar dominios personalizados para toda la marca/organización. Para obtener más información, consulte URL vanidosas .
Inteligencia artificial (IA)
Como administrador de Marca/organización , tiene la capacidad de activar o desactivar funciones que involucran modelos generativos de terceros para toda su organización, lo que le otorga autonomía sobre sus datos. También puede decidir si las nuevas funciones de IA generativa de terceros estarán habilitadas de forma predeterminada para su organización. Para obtener más información, consulte Administración de la Inteligencia Artificial (IA) .
Ventana de ayuda
El ventana de ayuda Le brinda acceso a los recurso de Soporte técnico de qualtrics directamente dentro del producto, incluidas recomendaciones especializadas según la página en la que se encuentre. Puede personalizar esta ventana de ayuda para todos en su organización proporcionando recurso exclusivos de su empresa para que todos sus usuarios los vean.
Personalización de la ventana de ayuda
Ve a tu Configuración de la Organización y seleccione Ventana de ayuda . Su contenido personalizado constará de un cuerpo de texto, con un botón personalizado debajo que lo llevará a un recurso de su opción .
- Ingrese un mensaje que desea que aparezca en la ventana de ayuda. Esto puede incluir contenido de ayuda específico de la organización , información de contacto o cualquier cosa que desee comunicar a los usuarios. Puede poner el texto en negrita, cursiva o tachado. También puede agregar hipervínculos, viñetas y listas numeradas. Para editar formato adicional, utilice el Fuente Pestaña para cambiar a una vista HTML .
Consejo Q: No todos los formatos serán compatibles con la ventana de ayuda personalizada.Consejo Q: Puede arrastrar y soltar la esquina si necesita más espacio para formatear su mensaje. Sin embargo, esto no afectará el ancho de la ventana de ayuda.
- Bajo Nombre del botón , agrega el texto que debe aparecer en tu botón. Hay un límite de 80 caracteres.
- Bajo Enlace de botón , agregue la URL completa que desea que el usuario visite cuando haga clic en el botón. Este enlace se abrirá en una nueva pestaña.
Consejo Q: Su enlace debe comenzar con http:// o https://
- Cuando haya terminado de editar, haga clic en Aplicar .
Ejemplo de ventana de ayuda
Abra la ventana de ayuda. Tu contenido aparecerá debajo Los Recurso de su organización .
Así es como se ve todo este contenido de ayuda personalizado:
API pública
La configuración de API pública le permite aplicar medidas de seguridad adicionales para Solicitudes de API por los usuarios de su marca/organización. Estas configuraciones afectan todo usuarios en su licencia de Qualtrics .
- Seguridad de la capa de transporte mutua :Cuando está habilitado, las llamadas API públicas de su marca/organización deben usar autenticación mTLS e incluir un certificado mTLS . Si una llamada a API pública falla debido a la falta de autenticación, devolverá un error AUA_1.1.
- Lista de direcciones IP permitidas:Cuando está habilitado, los usuarios con Restricciones de dirección IP sus llamadas a API públicas serán rechazadas si se envían desde una dirección IP que no está incluida en las direcciones IP permitidas. Si una llamada a la API pública falla debido a este motivo, devolverá un error ARH_15.
Después de cambiar una de estas configuraciones, haga clic en Aplicar para guardar la configuración. Si ha cambiado de opinión y no desea guardar los cambios, haga clic en Revertir .
Establecer límites de velocidad de API
De forma predeterminada, hay un limitar la cantidad de solicitudes de API entre todos los usuarios de una organización, pero no hay límite para ningún usuario determinado. Puede crear límites de velocidad de API para usuarios individuales, poniendo un límite a la cantidad de solicitudes que el usuario puede realizar por minuto.
- En el API pública sección de configuración de la organización , haga clic en Agregar límite de velocidad de usuario.
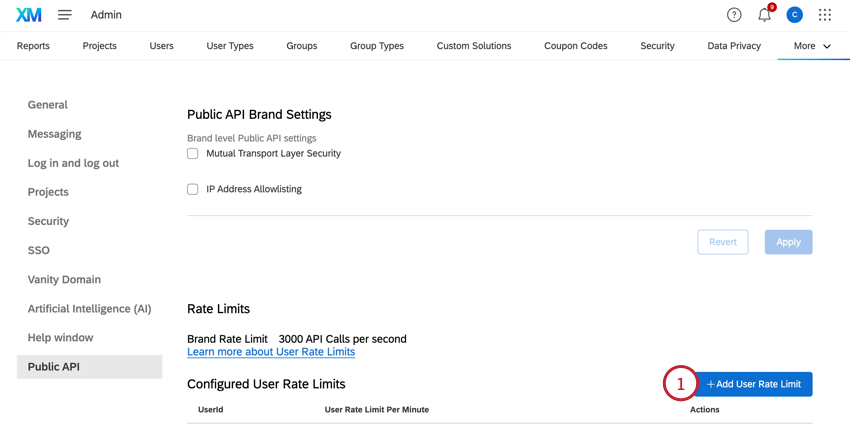
- Entrar en el ID de usuario del usuario que desea limitar.
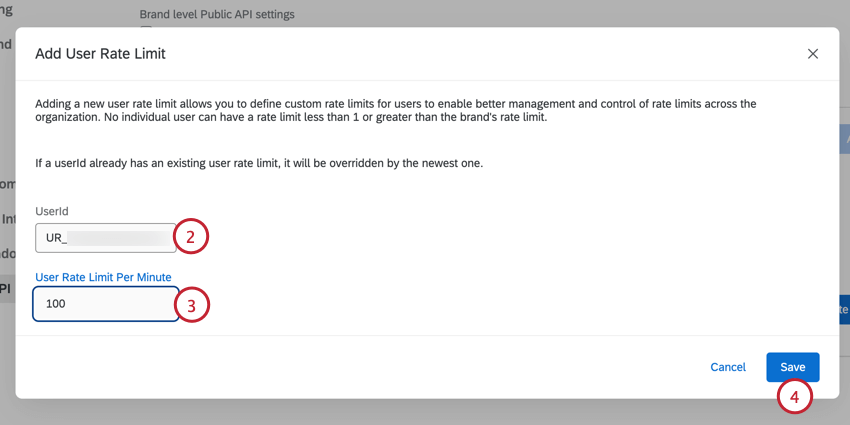 Consejo Q: Puede obtener una lista de todos los usuarios de su organización utilizando el Llamada a la API de Lista de usuarios GET. También puede encontrar el ID de usuario de los usuarios que han llamado a las API públicas consultando la Informe de uso de API.
Consejo Q: Puede obtener una lista de todos los usuarios de su organización utilizando el Llamada a la API de Lista de usuarios GET. También puede encontrar el ID de usuario de los usuarios que han llamado a las API públicas consultando la Informe de uso de API. - Introduzca el límite de velocidad deseado.
- Haga clic en Guardar.
Si es necesario, puede eliminar el límite de velocidad de un usuario haciendo clic en el menú Comportamiento columna y elección Borrar.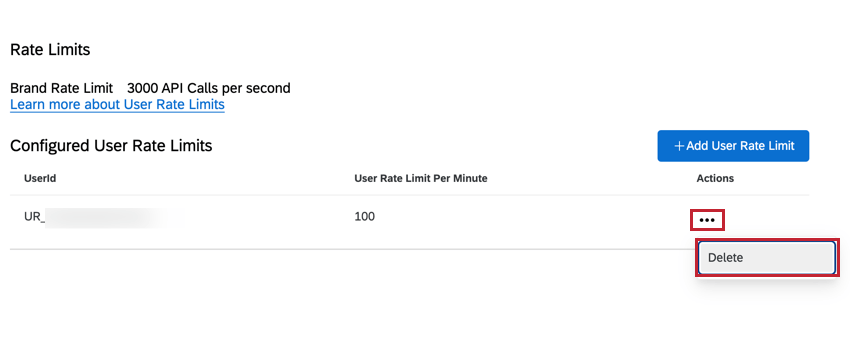
Opt-In de aplicaciones de primera parte
Si eres un Administrador de Marca/organización Al utilizar Qualtrics en el entorno FedRAMP , deberá habilitar XM Basecamp para su licencia antes de que sus usuarios puedan iniciar sesión para acceder a los materiales de capacitación .
HABILITACIÓN DE XM BASECAMP PARA SUS USUARIOS
- Navegar hasta el Administración pestaña.

- Vaya a Configuración de la organización.
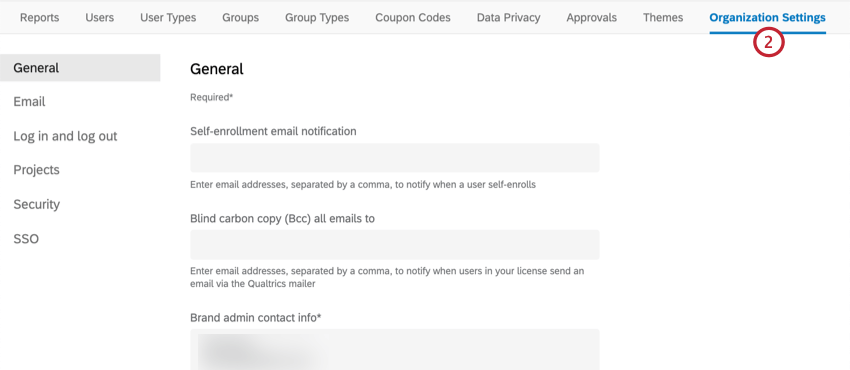
- Habilite la casilla de verificación para Permitir el acceso a aplicaciones de origen.
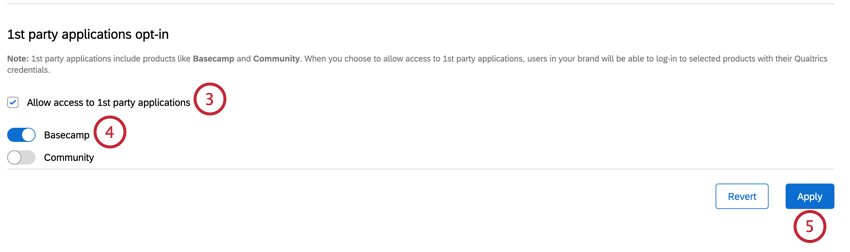
- Activar la opción para Campamento base.
- Haga clic en Aplicar.
Tenga en cuenta que si ya ha habilitado XM Basecamp para su licencia y elige deshabilitarlo, todos los usuarios que estén actualmente conectados a XM Basecamp permanecerán conectados a XM Basecamp durante 2 semanas antes de cerrar sesión automáticamente.