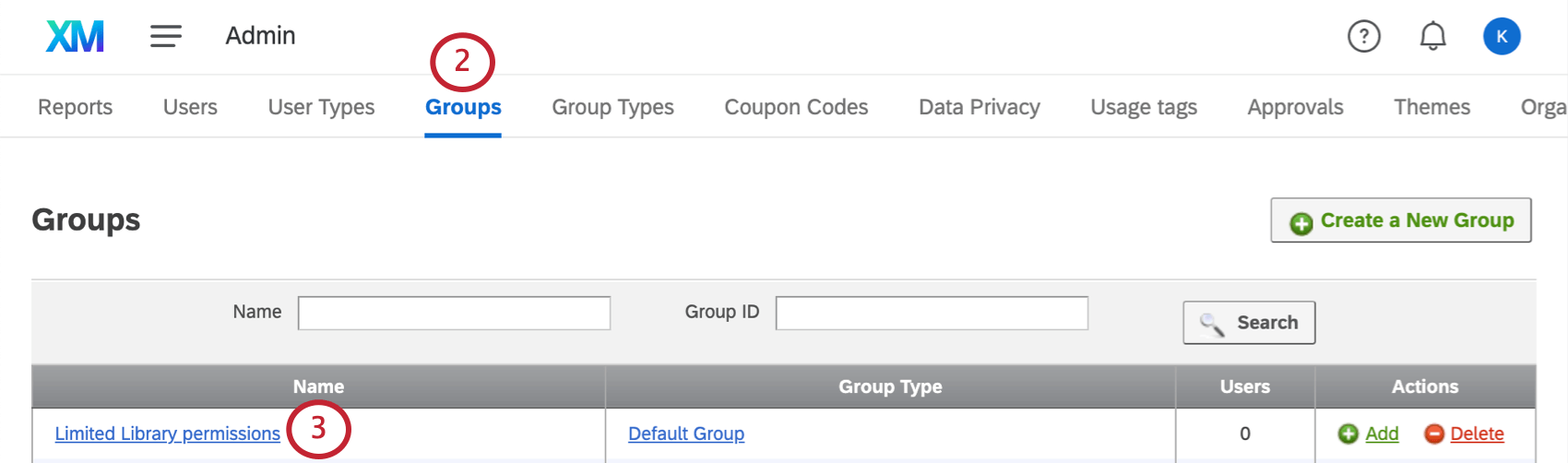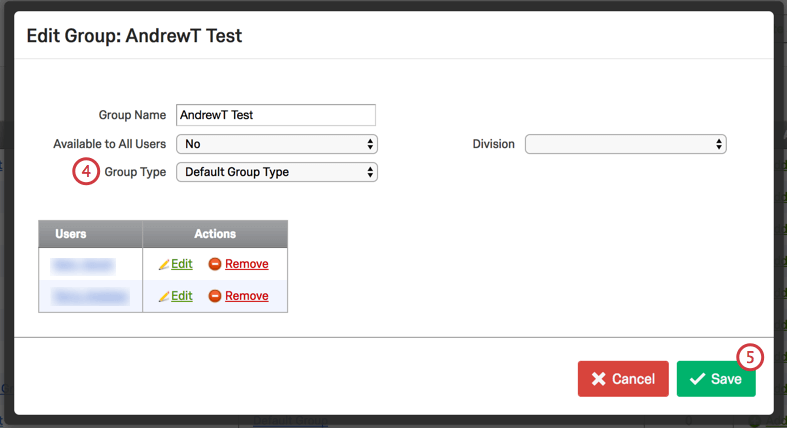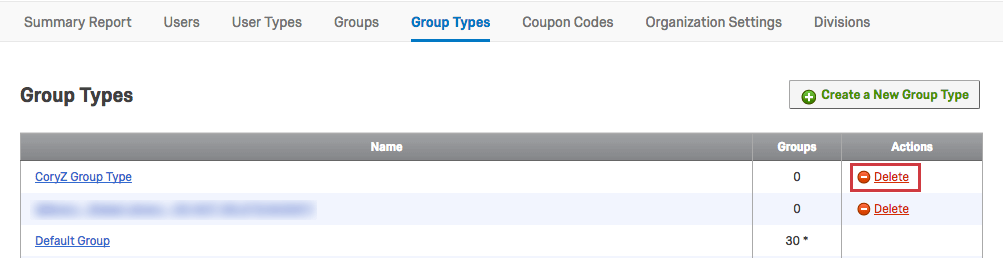Grupos de usuarios
Acerca de los grupos de usuarios
Como un Administrador de Marca/organización, puedes usar grupos para permitir que 2 o más usuarios compartan proyectos, gráficos, archivos y mensajes en bibliotecas. Los usuarios dentro de grupos también pueden compartir listas de contacto en sus Contactos página. Los grupos pueden incluir a todos los miembros de su organización, a todos los miembros de una organización específica, división, o solo usuarios específicos que usted seleccione manualmente.
A la administración de grupos solo pueden acceder los administradores de Marca/organización y División en la página de administración.
Creando nuevos grupos
- Vaya a la página Administración.

- Seleccionar Grupos.
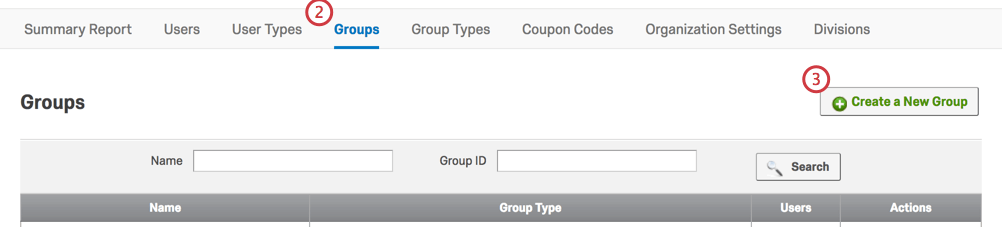
- Hacer clic Crear un nuevo grupo.
- Entrar en el Nombre del grupo.
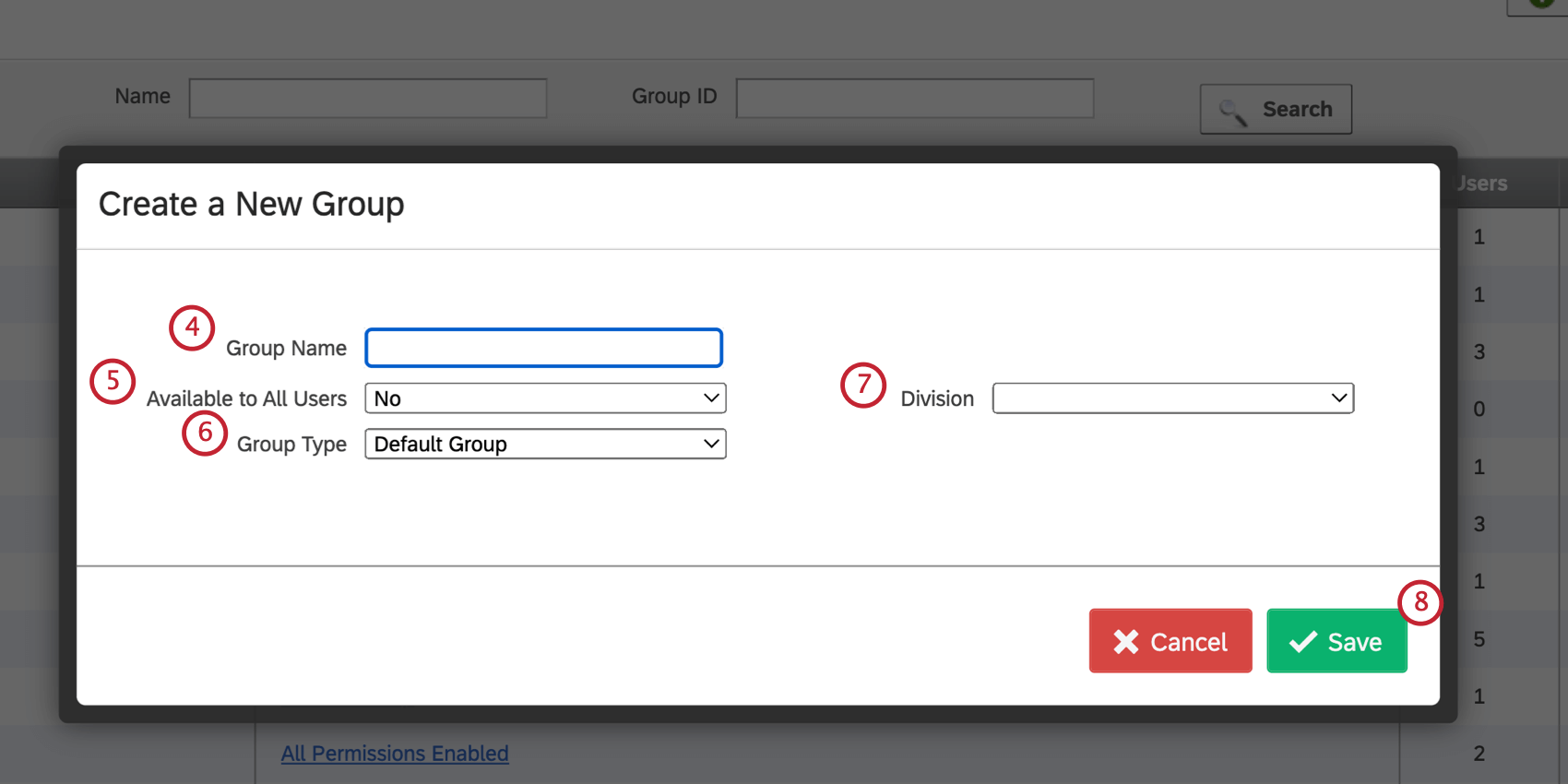 Consejo Q: El nombre de tu grupo no debe contener ningún carácter especial, incluidos caracteres que no sean números o el alfabeto inglés.
Consejo Q: El nombre de tu grupo no debe contener ningún carácter especial, incluidos caracteres que no sean números o el alfabeto inglés. - Establezca para quién está disponible el grupo.
Consejo Q: Para esta marca/organización y Para esta división significa que todos los usuarios de su organización o División especificada, respectivamente, podrán acceder automáticamente al contenido del grupo. No significa que un administrador necesitará agregar manualmente individuos específicos al grupo.
Consejo Q: El Disponible para todos los usuarios El permiso también se aplica a la configuración de aprobación del proyecto.
- Si un grupo tiene la Disponible para todos los usuarios permiso establecido para Para esta marca/organización , y este grupo se selecciona como el grupo Aprobador, entonces todos los usuarios de la marca/organización aparecerán en el Seleccionar aprobador lista al publicar una encuesta.
- Si un grupo tiene la Disponible para todos los usuarios permiso establecido para Para esta marca/organización, y este grupo se selecciona como el grupo propietario de la Encuesta , entonces todos los usuarios de la marca/organización necesitarán aprobación antes de publicar una encuesta.
- Por el contrario, si un grupo tiene la Disponible para todos los usuarios permiso establecido para No, entonces solo los usuarios de este grupo aparecerán como aprobadores o necesitarán que se aprueben sus encuestas.
- Seleccione el Tipo de grupo.
Consejo Q: El tipo de grupo determina qué pueden hacer los miembros del grupo con el contenido propiedad del grupo. En la mayoría de los casos, puedes simplemente utilizar el tipo de grupo predeterminado. Si desea restringir el grupo permisos, puedes crear uno nuevo tipo de grupo.
- Seleccione una División.
- Haga clic en Guardar.
Cómo agregar usuarios a un grupo de forma manual
Si no ha puesto su grupo a disposición de todos los usuarios de su marca/organización o de una división específica, deberá agregar usuarios manualmente.
Para agregar usuarios a un grupo
- Vaya a la página Administración.

- Seleccionar Grupos.
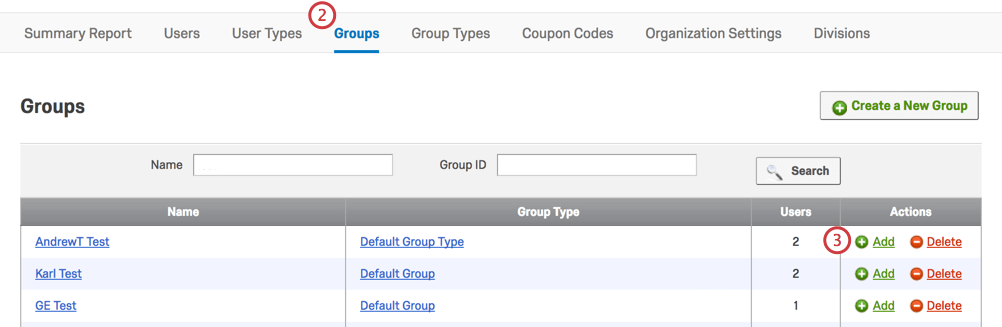
- A la derecha del nombre del grupo, haga clic en Agregar.
- Busque el usuario que desea agregar y luego seleccione el usuario correspondiente.
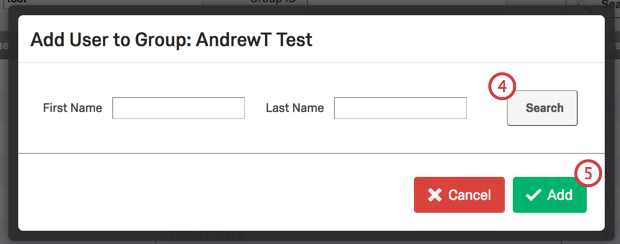 Consejo Q: Puede seleccionar varios usuarios manteniendo presionado Control o Cmd Al hacer clic. Para seleccionar 2 usuarios y todos los intermedios, mantenga presionado Cambio y haga clic en el primer y último usuario.
Consejo Q: Puede seleccionar varios usuarios manteniendo presionado Control o Cmd Al hacer clic. Para seleccionar 2 usuarios y todos los intermedios, mantenga presionado Cambio y haga clic en el primer y último usuario. - Haga clic en Añadir.
Otorgarle a un usuario permisos de grupo adicionales
Administradores de Marca/organización Puede editar los permisos de acceso al grupo del usuario. Esto es útil si desea otorgar acceso especial a un usuario para agregar y modificar contenido del grupo más allá del otorgado a los demás miembros del grupo.
Para modificar los permisos de un miembro del grupo
- Agregar el usuario al grupo. Esto es necesario incluso si el grupo está disponible para todos los usuarios.
- Haga clic en el nombre del grupo.
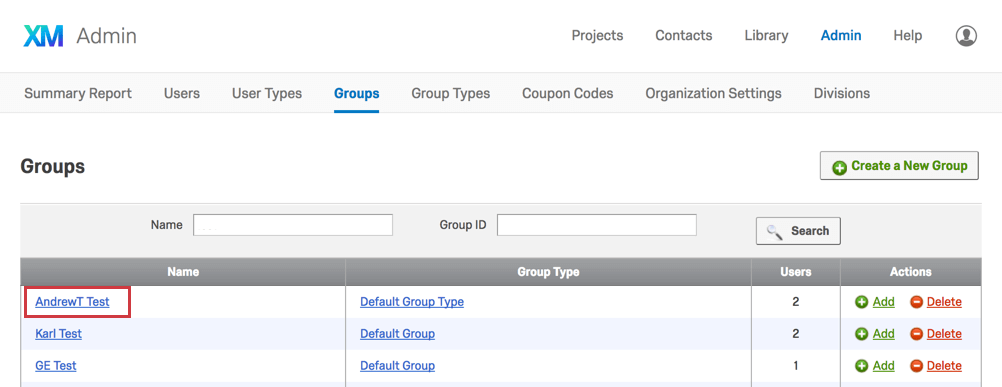
- Hacer clic Editar a la derecha del nombre del usuario.
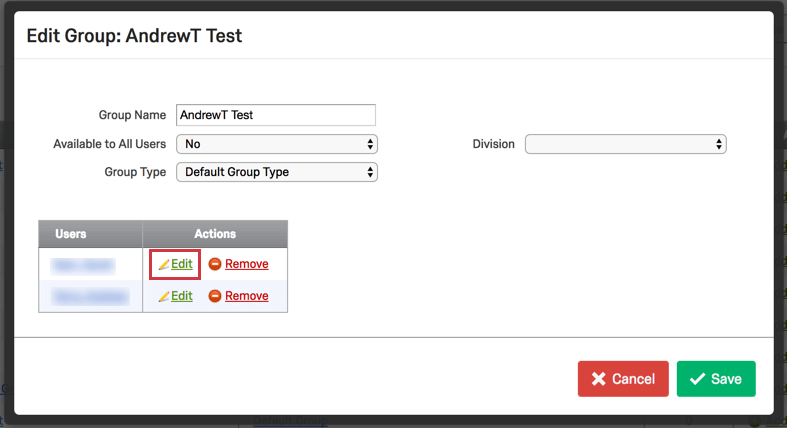
- Haga clic en las casillas de verificación para configurarlas permisos que se aplicar a este usuario.
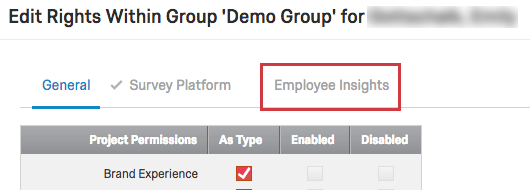 Consejo Q:Cuando un usuario se agrega manualmente a un grupo, el permisos seleccionado determinará lo que el usuario puede hacer con el contenido propiedad del grupo. Estos permisos anularán los tipo de grupo permisos para ese usuario.
Consejo Q:Cuando un usuario se agrega manualmente a un grupo, el permisos seleccionado determinará lo que el usuario puede hacer con el contenido propiedad del grupo. Estos permisos anularán los tipo de grupo permisos para ese usuario. - Haga clic en Guardar.
Tipos de grupos
Tipos de grupos, similares a tipos de usuarios, son conjuntos de permisos que determinan lo que un usuario puede hacer con el contenido propiedad de un grupo. Los permisos de tipo de grupo se aplicar a todos los miembros del grupo, a menos que se especifique lo contrario para un miembro individual.
Para crear un nuevo tipo de grupo
- Vaya a la página Administración.

- Seleccionar Tipos de grupos.
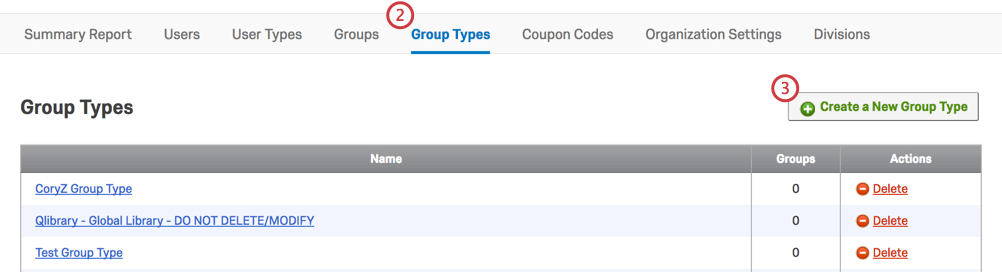
- Hacer clic Crear un nuevo tipo de grupo.
- Nombre el tipo de grupo y haga clic en las casillas de verificación para habilitar o deshabilitar permisos como desees.
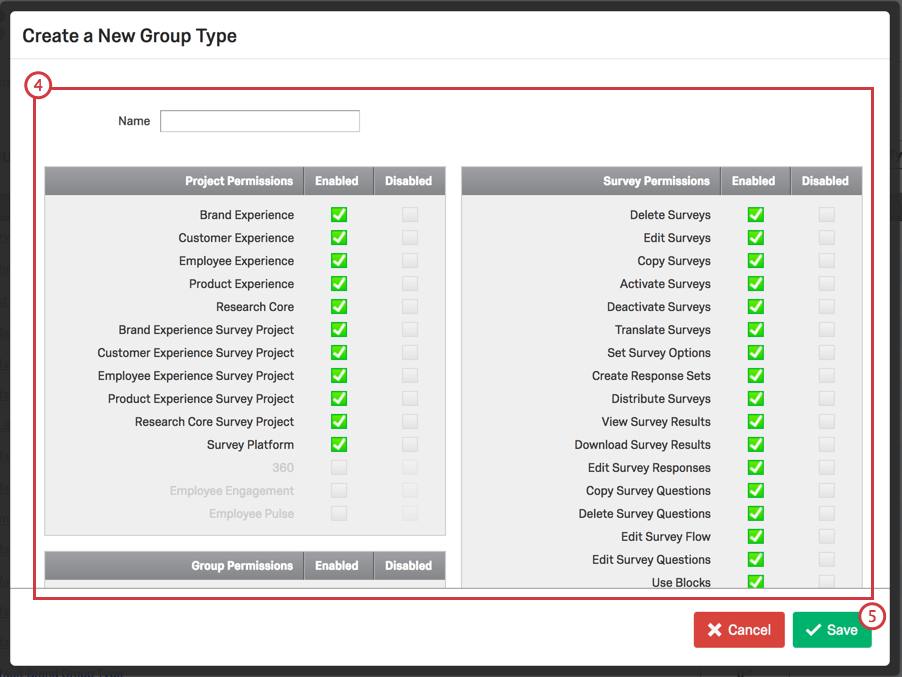
- Haga clic en Guardar.
Una vez guardado, su tipo de grupo ahora estará en su lista de tipos de grupos disponibles. Esta lista también incluye todos los tipos de grupos predeterminados.
Para aplicar un tipo de grupo
Eliminar grupos o tipos de grupos
Para eliminar un grupo o un tipo de grupo, haga clic en Borrar en la columna Acciones correspondiente a la opción específica que desea eliminar.
Uso de grupos de usuarios
Para aprender a compartir una encuesta con un grupo, siga los pasos que se indican en la Compartir un proyecto Página de soporte.
También puede copiar encuestas, gráficos, archivos y mensajes a bibliotecas de grupos. Puede encontrar estas instrucciones en el Biblioteca página.
Para encontrar instrucciones sobre cómo compartir una lista de contactos con un grupo, navegue hasta la Listas para compartir sección de nuestra página de Búsqueda, clasificación y organización de listas de correo y muestras.
Creación de una Biblioteca para toda la Organización
A menudo resulta útil crear una biblioteca para toda la organización que todos los usuarios de Qualtrics puedan compartir. Aquí puedes almacenar activos para que tus usuarios los utilicen al crear encuestas. Al configurar la biblioteca de toda su organización , puede limitar qué usuarios pueden cargar contenido nuevo y, al mismo tiempo, brindarles a todos los usuarios acceso al contenido de la biblioteca.
- Navegar hasta el Administración pestaña.

- Ir a Tipos de grupos.
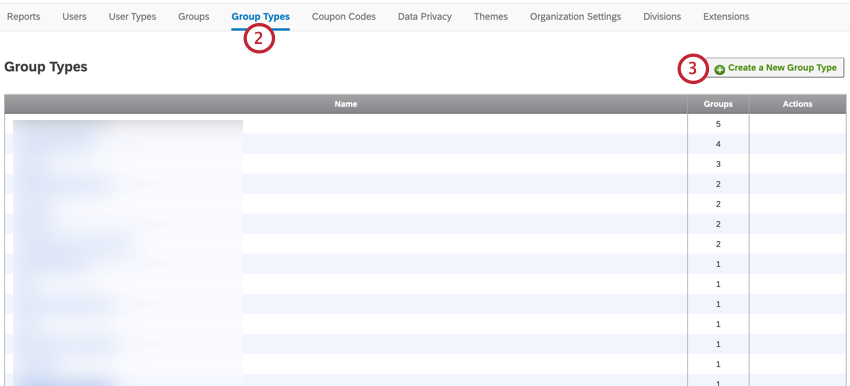
- Hacer clic Crear un nuevo tipo de grupo.
- Dale un nombre a tu tipo de grupo.
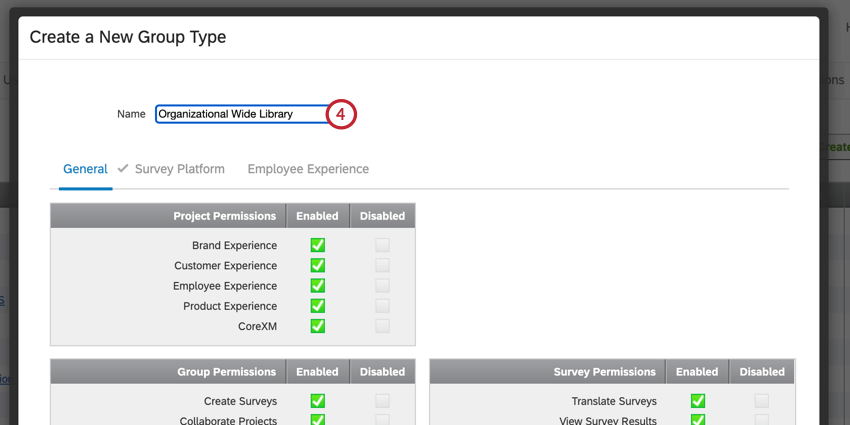
- En la sección Permisos de la Biblioteca de la pestaña General, habilite todos permisos que comiencen con “Usar Biblioteca” y deshabilite todos los permisos que comiencen con “Administrar Biblioteca”.
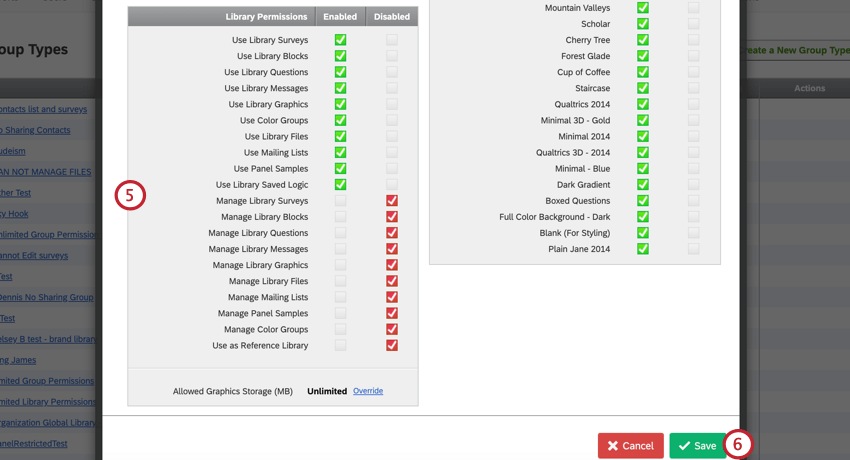
- Haga clic en Guardar.
- Navegar hasta el Grupos pestaña.
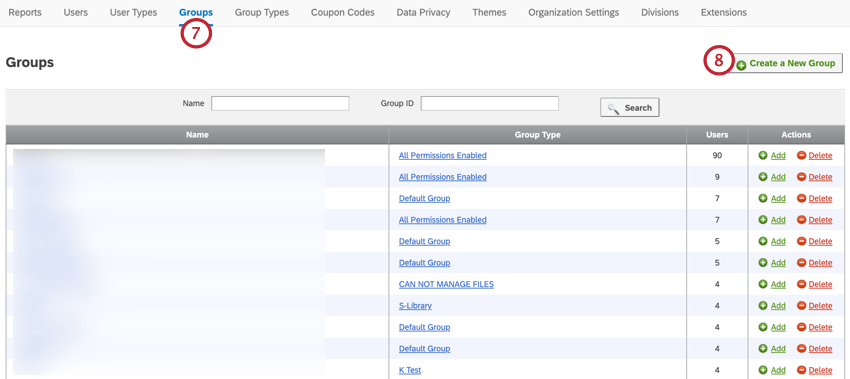
- Hacer clic Crear un nuevo grupo.
- Dale un nombre a tu grupo. Este es el nombre que verán sus usuarios al seleccionar la biblioteca del grupo.
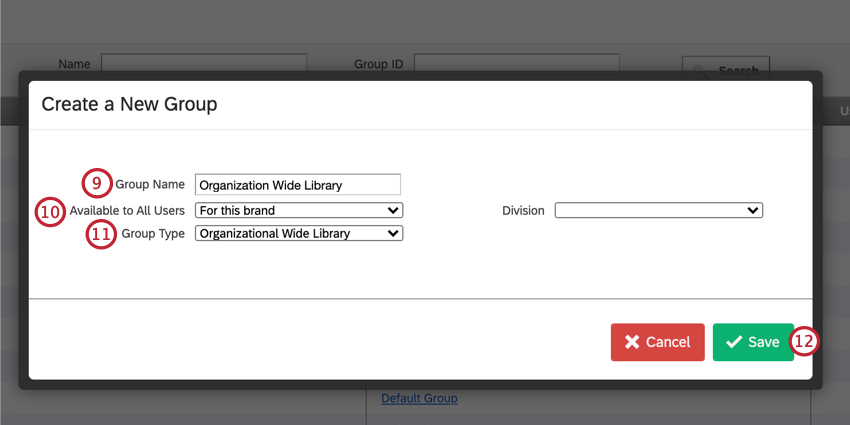
- Seleccionar Para esta marca/organización para el campo Disponible para todos los usuarios.
- Seleccione el Tipo de grupo que creaste anteriormente.
- Haga clic en Guardar.
- A Agregar usuarios Para administrar el contenido de la biblioteca (es decir, los usuarios que pueden agregar y eliminar contenido del grupo), vaya al grupo recién creado y haga clic en Agregar.
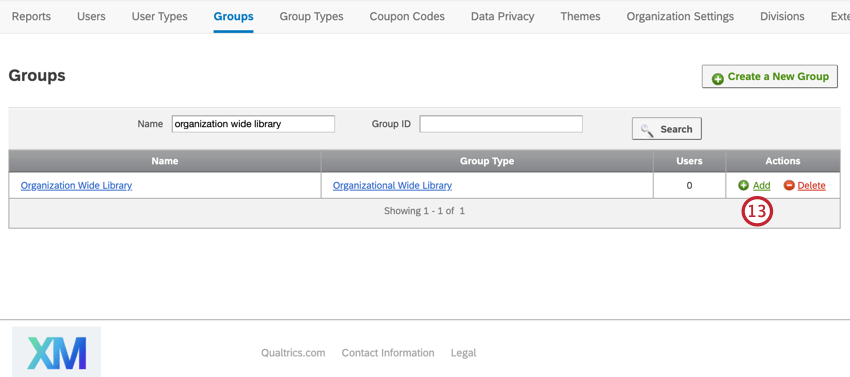
- Busque usuarios por nombre o apellido.
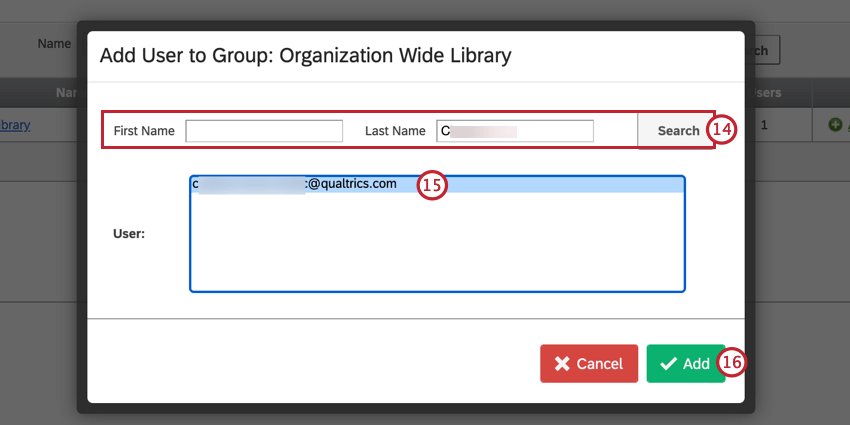
- Seleccione el(los) usuario(s) que desea que administren el contenido del grupo.
- Haga clic en Añadir.
- Haga clic en el nombre de su grupo.
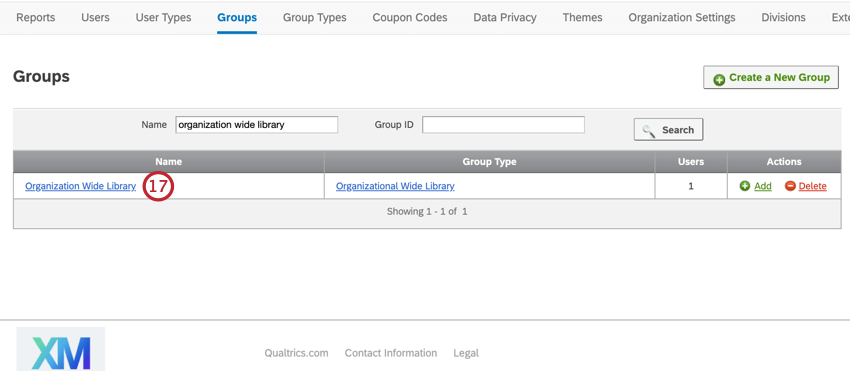
- Hacer clic Editar siguiente a uno de los usuarios de tu grupo.
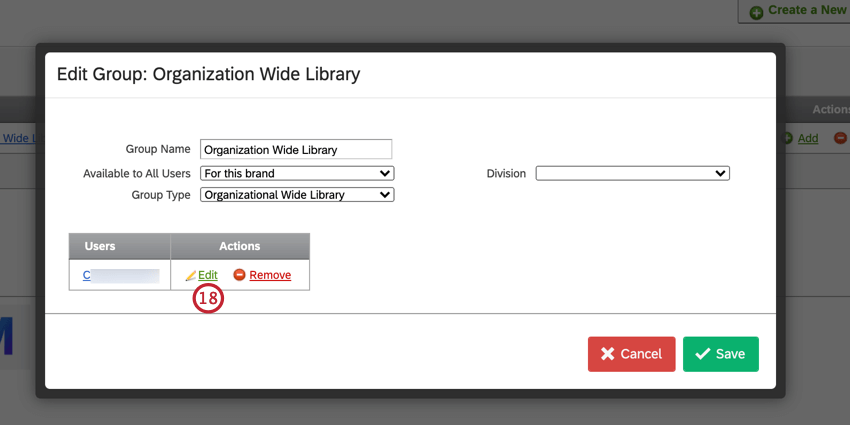
- En la sección Permisos de Biblioteca de la pestaña General, habilite los permisos “Administrar Biblioteca”. Estos permisos permiten al usuario cargar y eliminar contenido de la biblioteca.
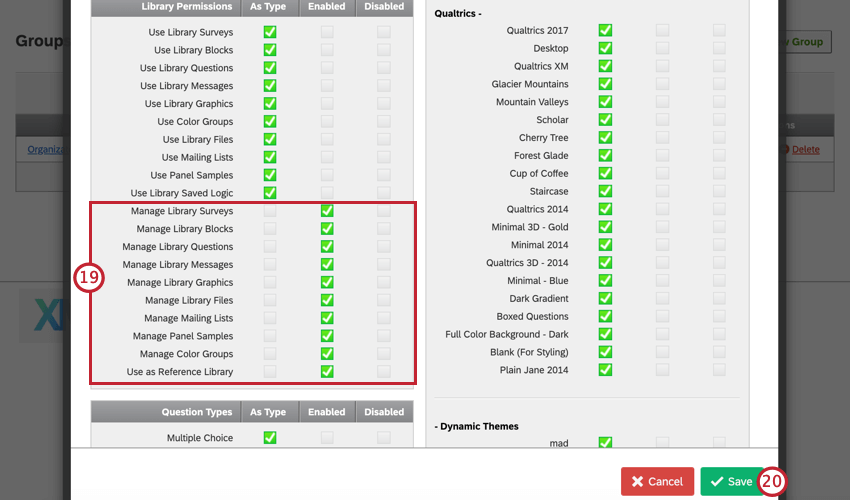
- Haga clic en Guardar.
- Repita los pasos 18 al 20 para todos los usuarios del grupo.
- Cuando haya terminado, haga clic en Ahorrar.
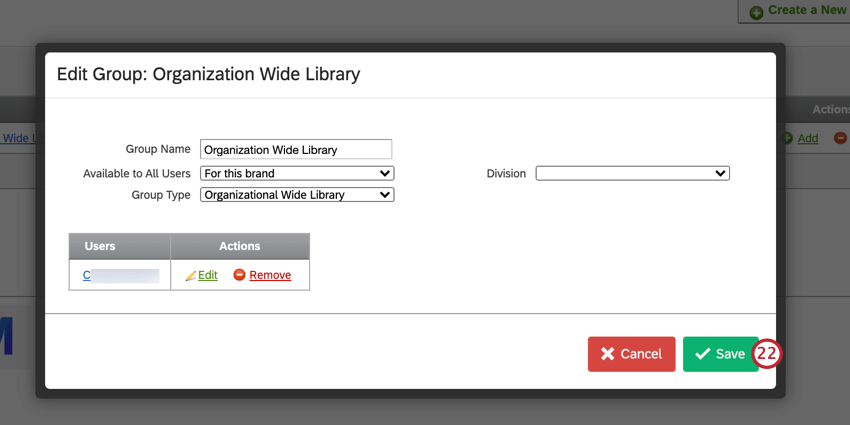
Con la configuración anterior, la biblioteca grupal está disponible para todos en su organización, pero solo un conjunto limitado de usuarios puede cargar contenido a la biblioteca. Sin embargo, cualquier usuario bajo su licencia podrá hacer uso del contenido subido a la biblioteca.
Mejores prácticas
Algunos ejemplos de grupos de usuarios prácticos son:
- Instancias en las que desea que los usuarios compartan proyectos, gráficos, archivos y mensajes en bibliotecas
- Cree una biblioteca para toda la organización para la colaboración entre todos sus usuarios
- Las bibliotecas de toda la Organización son excelentes para ciertas aplicaciones; sin embargo, tener grupos especializados para varios equipos evita que todos vean todo y puede permitir un programa más estructurado y organizado.
Al crear grupos, tenga en cuenta estas consideraciones importantes:
- Los grupos no están destinados a usarse para controlar los permisos de los usuarios fuera del alcance de un proyecto o esfuerzo de colaboración determinado, para eso tipos de usuarios Sería recomendable
- Si todos aprovechan la biblioteca global para todas las tareas y propósitos de almacenamiento, puede volverse desordenada y difícil de navegar.