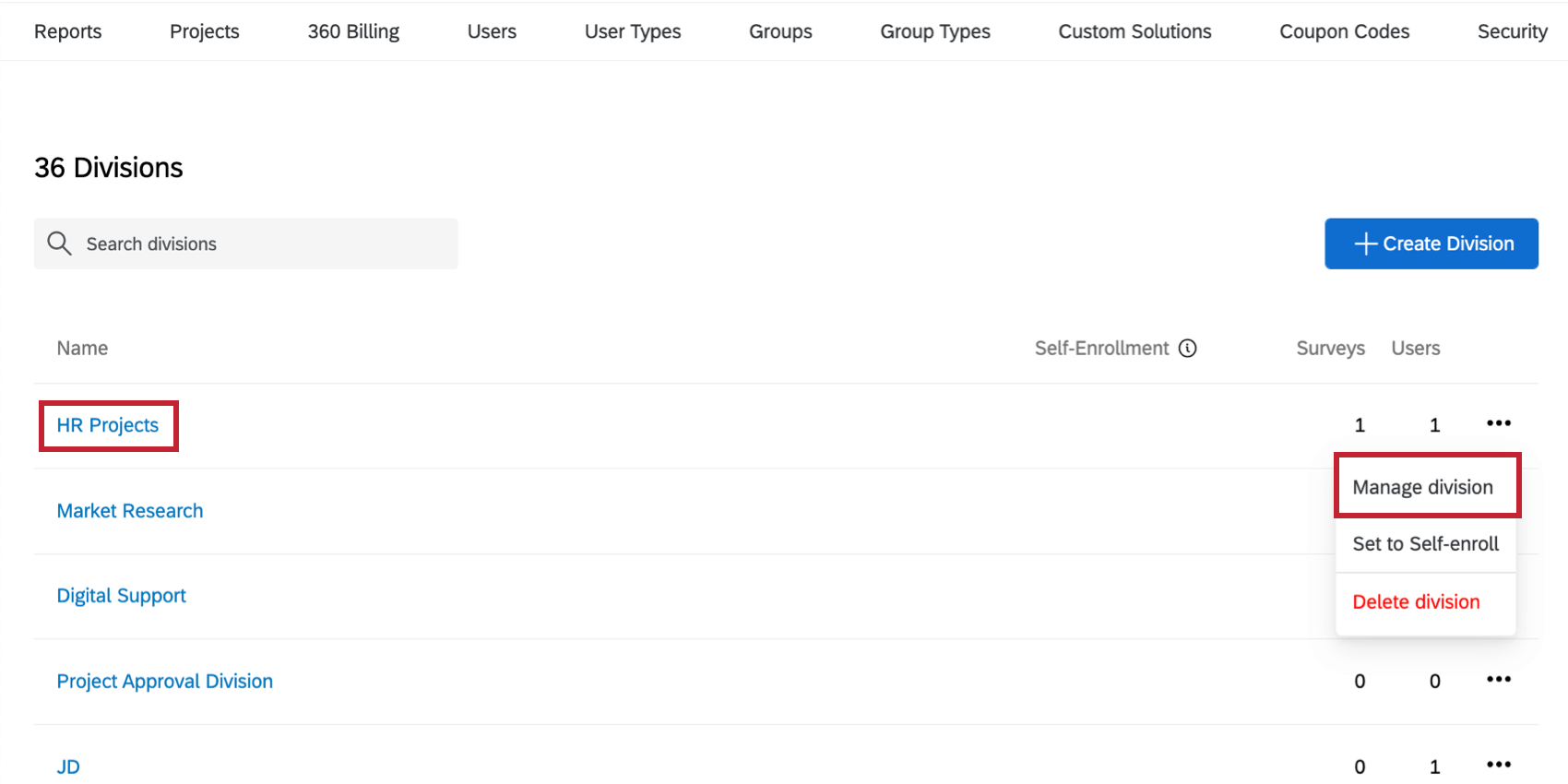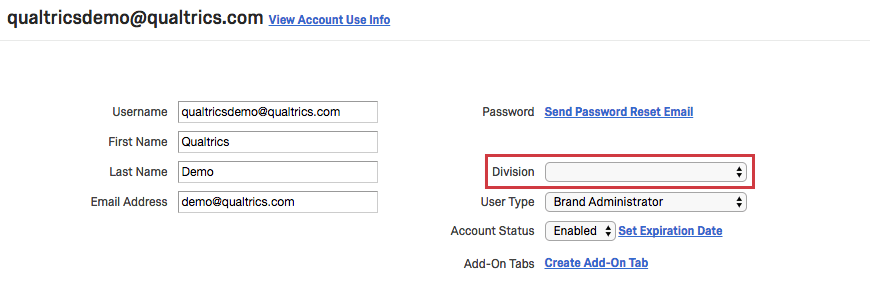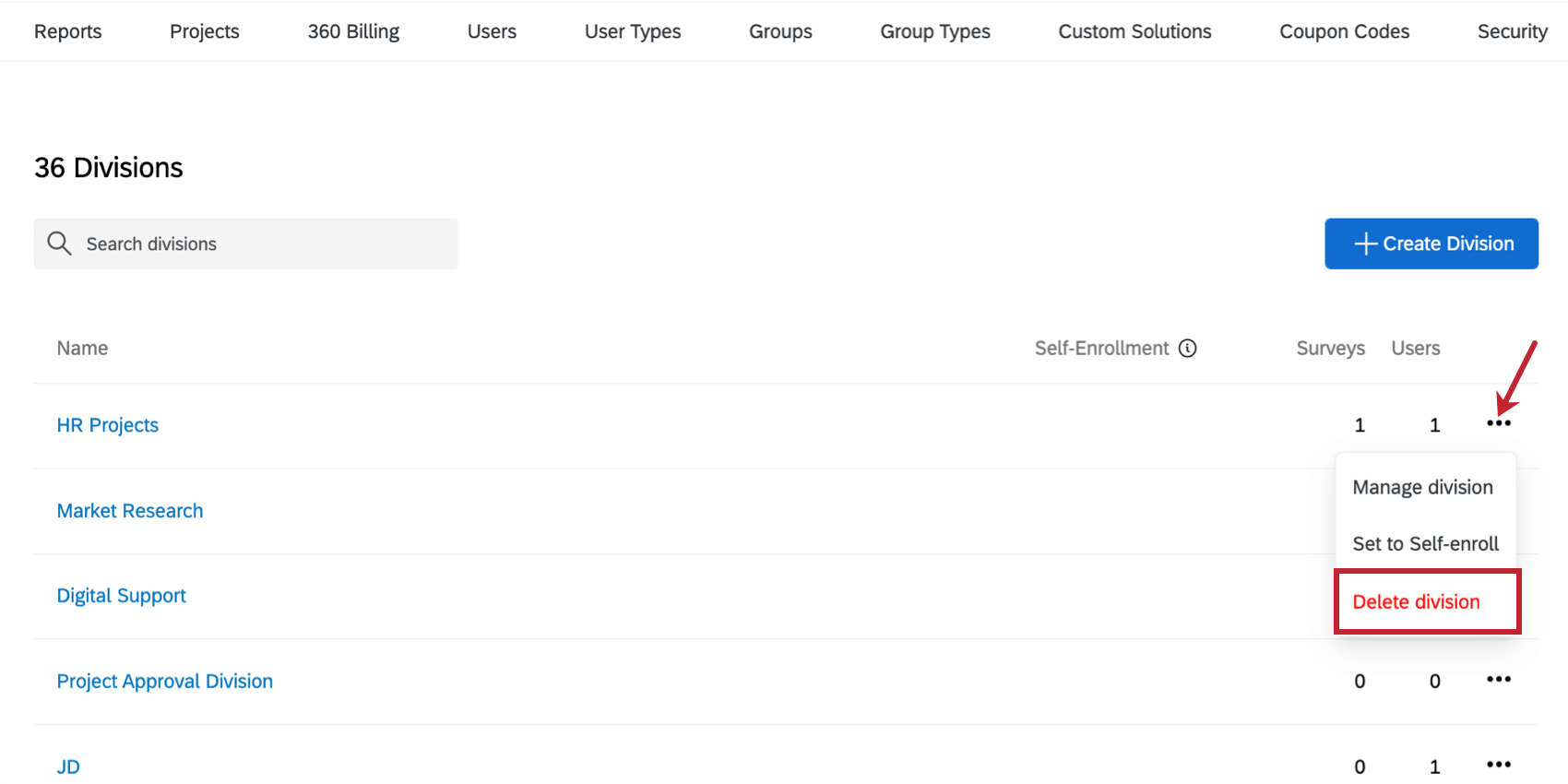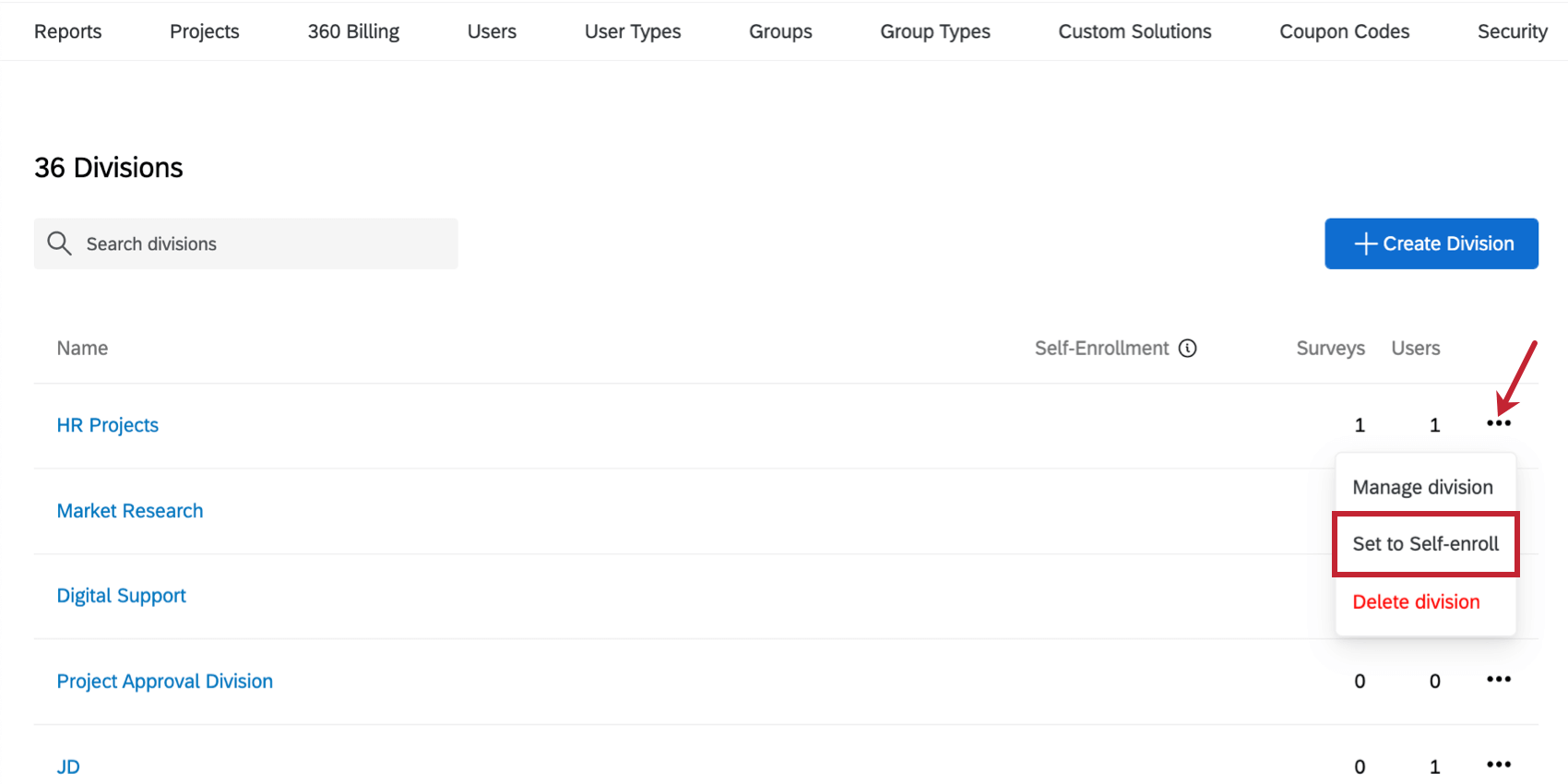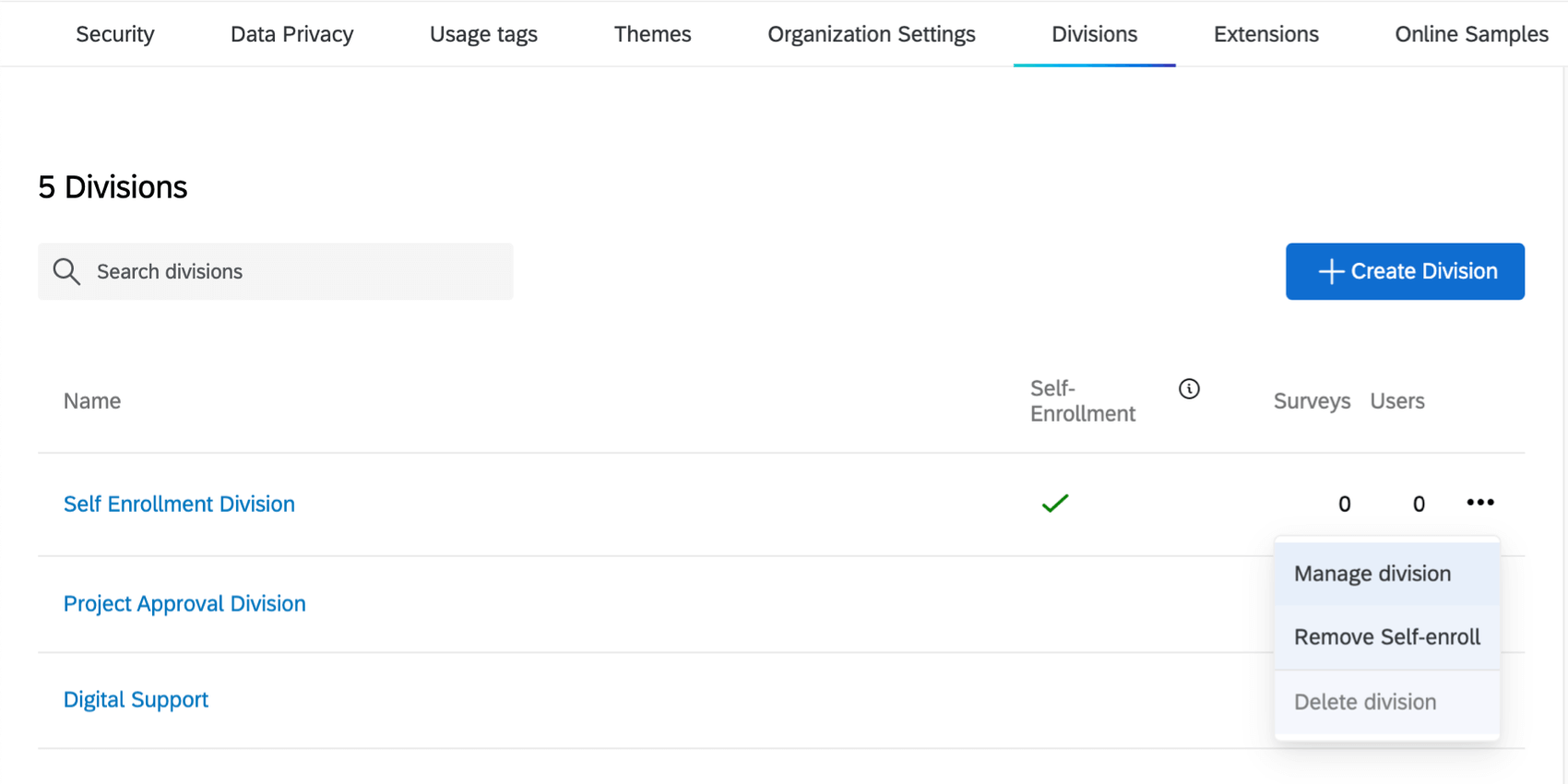Divisiones de usuario
Acerca de las divisiones de usuarios
Como un Administrador de Marca/organización, puedes configurar divisiones. Con divisiones, puede segmentar su licencia en entidades más pequeñas. Puedes dar diferentes divisiones específicas permisos para sus usuarios, y puede otorgar a usuarios específicos acceso administrativo completo para otros usuarios dentro de su propia división.
Los administradores a nivel de división pueden ser útiles si tiene divisiones naturales dentro de su organización que necesitan cada una su propio control administrativo, como diferentes equipos, departamentos o facultades.
Creando divisiones
- Vaya a la página Administración.

- Seleccionar Divisiones.
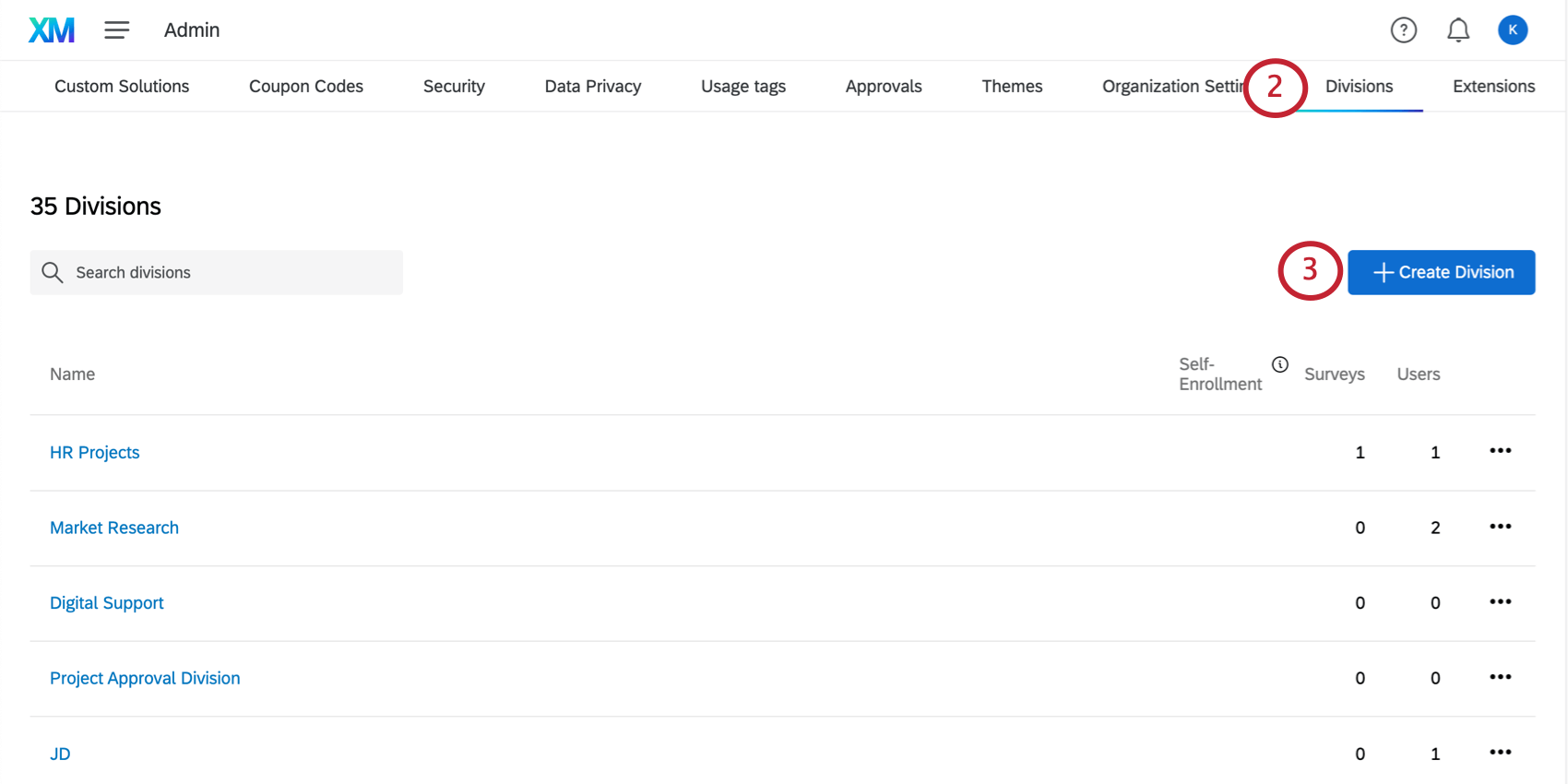
- Hacer clic Crear División.
- Nombra la división.
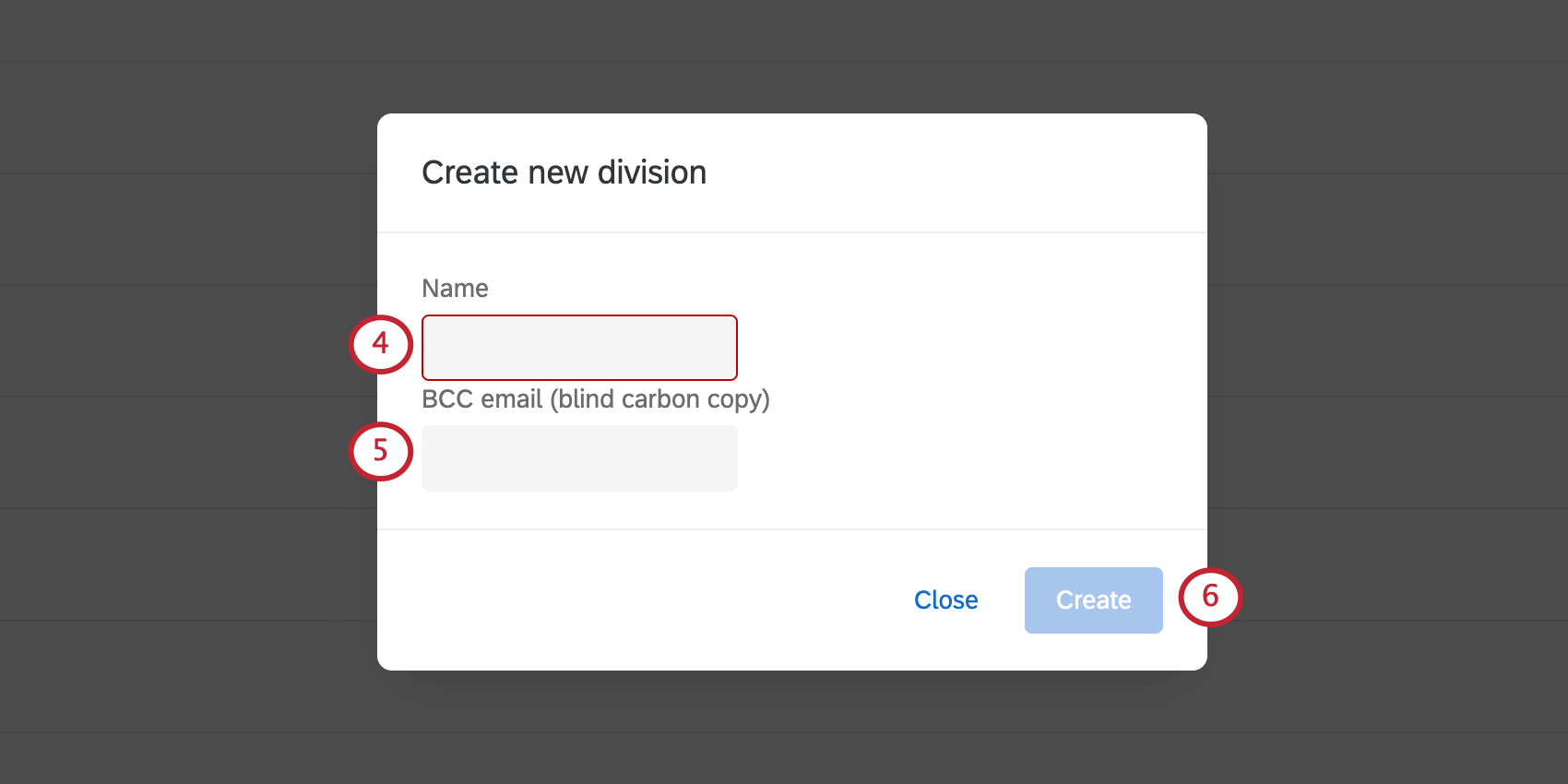
- Si lo desea, configure un Copia oculta dirección de correo electrónico. Esto significa que todos los correos electrónicos enviados por los usuarios de la división se copiarán a esta dirección. Esto incluye Distribuciones de correo electrónico para encuestas que son propiedad del usuario., activadores de correo electrónico, y enviar correos electrónicos a una lista de contactos.
- Hacer clic Crear .
- En la marca de División , puede establecer una Logotipo personalizado.
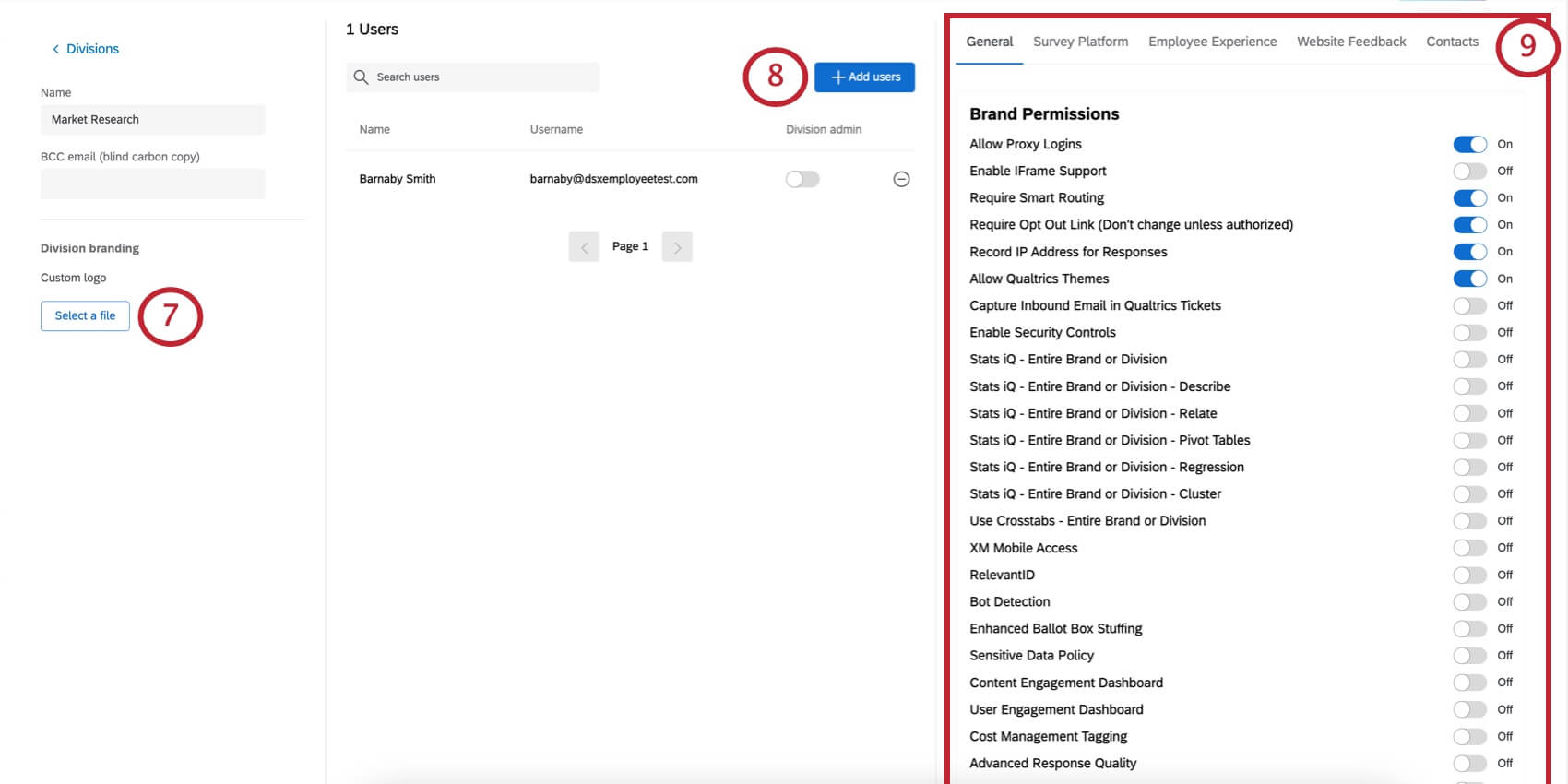
- Agregar usuarios a la división como desees.
- Active o desactive los permisos haciendo clic en el interruptor ubicado en el lado derecho de cada permiso. Para obtener una lista detallada de permisos, visite nuestra Permisos de usuario, grupo y División página.
Consejo Q: Estos permisos de división se aplicarán a todas las cuenta que pertenezcan a la división. Este proceso es similar a la configuración de permisos para tipos de usuarios y tipos de grupos.
- Desplácese hasta la parte inferior de la página y haga clic Aplicar para guardar los cambios.
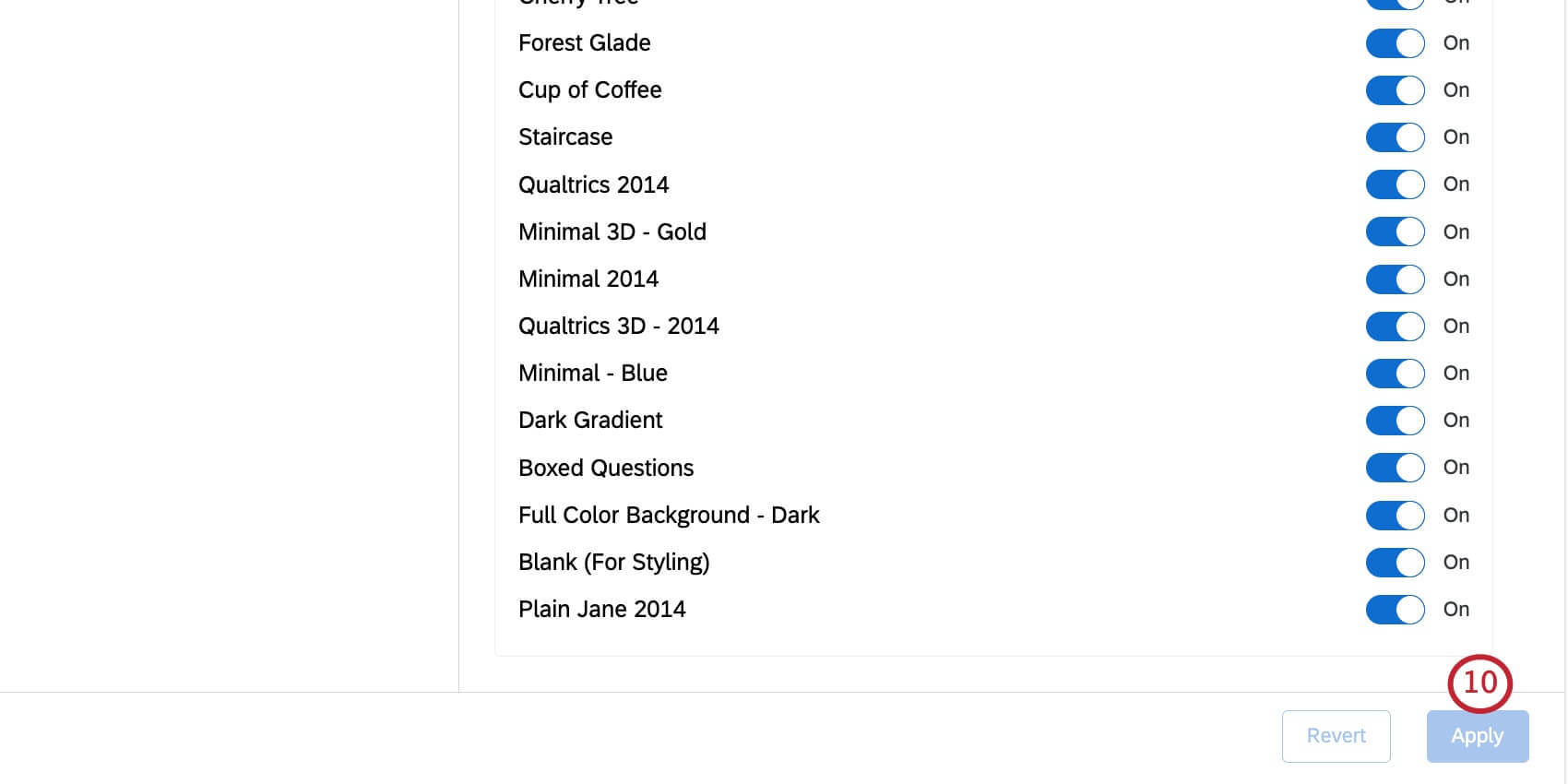
Agregar usuarios a una División
- Vaya a la página Administración.

- Seleccionar Divisiones.

- Haga clic en el nombre de la división a la que desea agregar usuarios.
- Hacer clic Agregar usuarios.
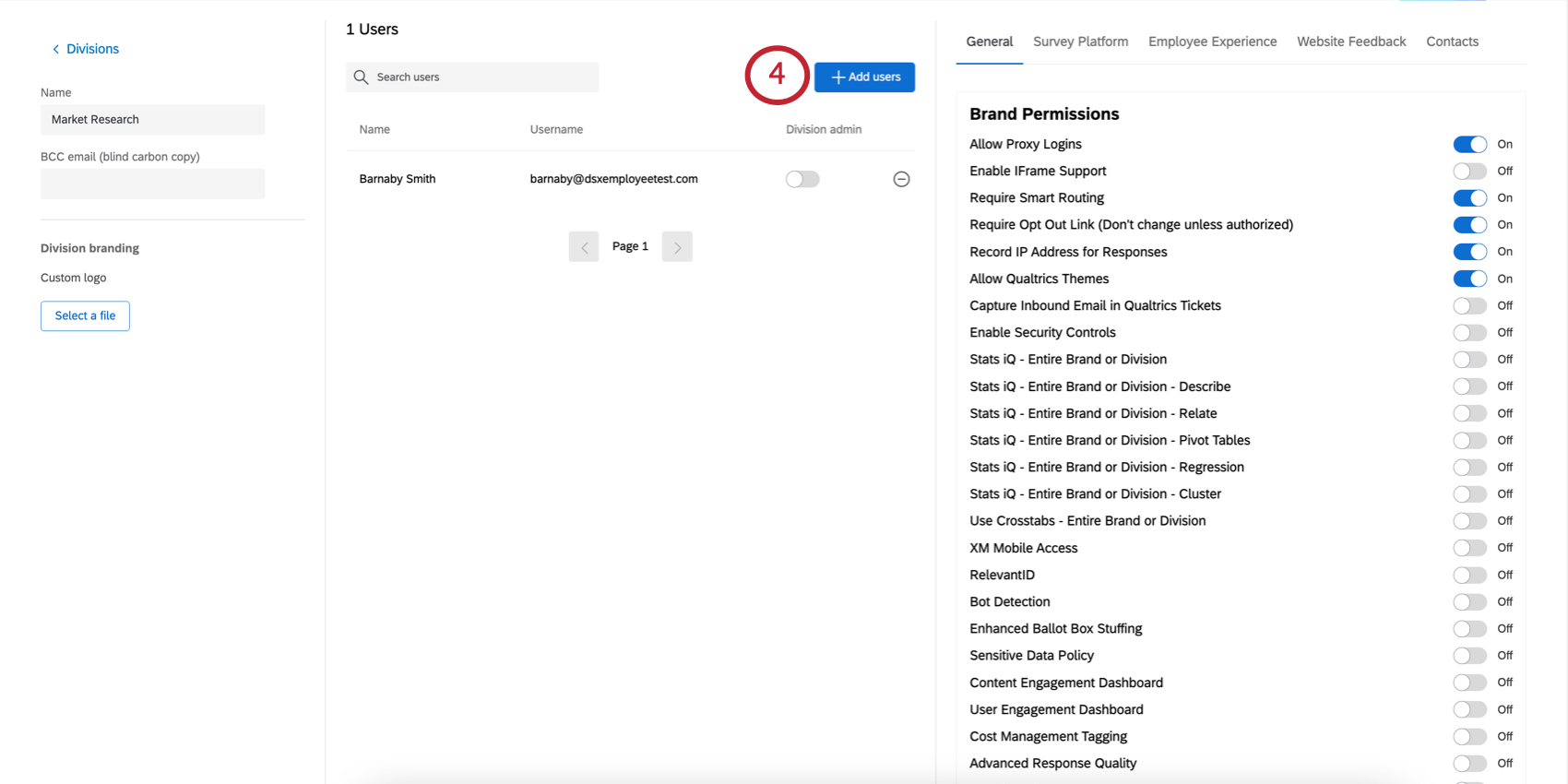
- Busca los usuarios que deseas agregar.
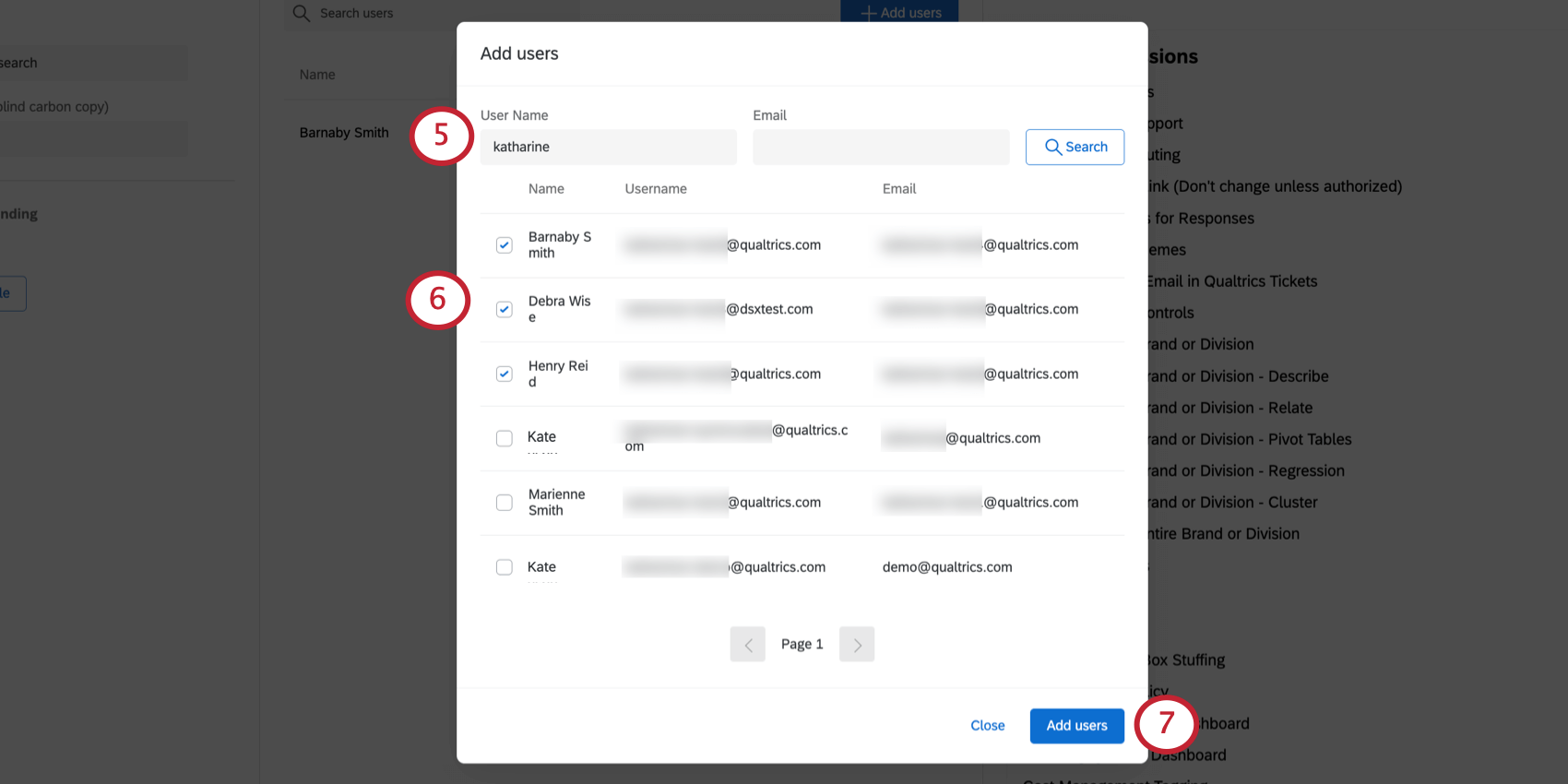 Consejo Q: Puede utilizar términos incompletos si busca por nombre de usuario, pero para el correo electrónico, debe escribir una dirección de correo electrónico exacta (por ejemplo, barnabysmith@example.com).
Consejo Q: Puede utilizar términos incompletos si busca por nombre de usuario, pero para el correo electrónico, debe escribir una dirección de correo electrónico exacta (por ejemplo, barnabysmith@example.com). - Seleccione cada usuario que desee agregar.
- Hacer clic Agregar usuarios.
- Desplácese hasta la parte inferior de la página y haga clic Aplicar para guardar los cambios.
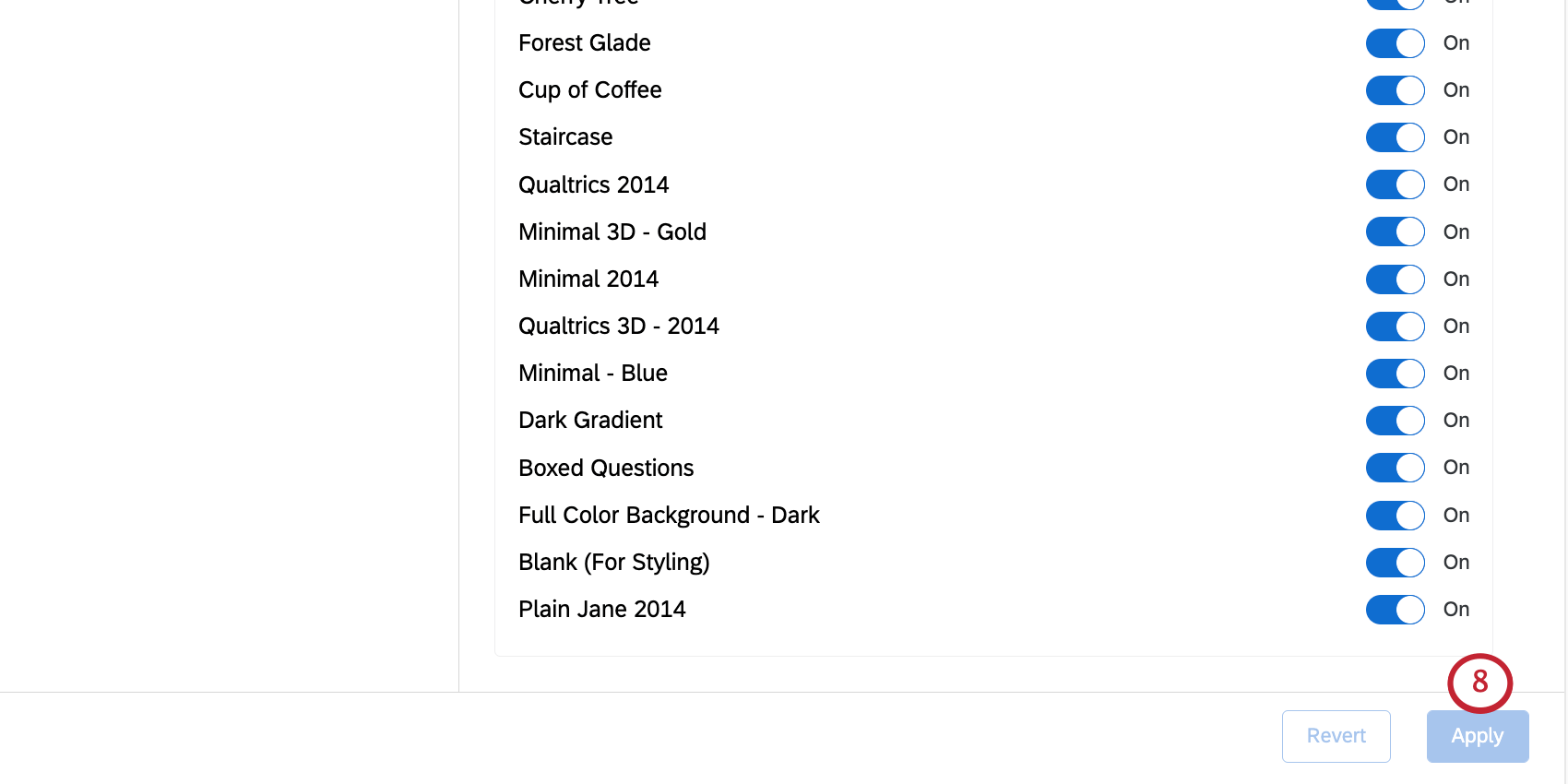
También puedes agregar un usuario a una división buscando el nombre de usuario en el usuarios . Luego haga clic en el nombre de usuario y configure una división eligiendo del menú desplegable de divisiones.
Asignación de un administrador de División
Los administradores de División solo pueden acceder y realizar cambios a los usuarios de su división; podrán agregar usuarios de su división a grupos que han creado, pero no pueden agregar usuarios a otras divisiones ni a grupos que no han creado. Los administradores de División aún podrán crear nuevos usuarios, pero cuando lo hagan, el usuario se agregará automáticamente a la división del administrador de División .
Los administradores de Marca/organización pueden acceder a la configuración de cuenta de todos los usuarios independientemente de la división.
- Vaya a la página Administración.

- Seleccionar Divisiones.

- Haga clic en el nombre de la división .
- Al Siguiente de cada usuario que ha estado añadido a la divisiónHabrá una Administración de la División cambiar. Habilítelo para convertir a un usuario en administrador de división.
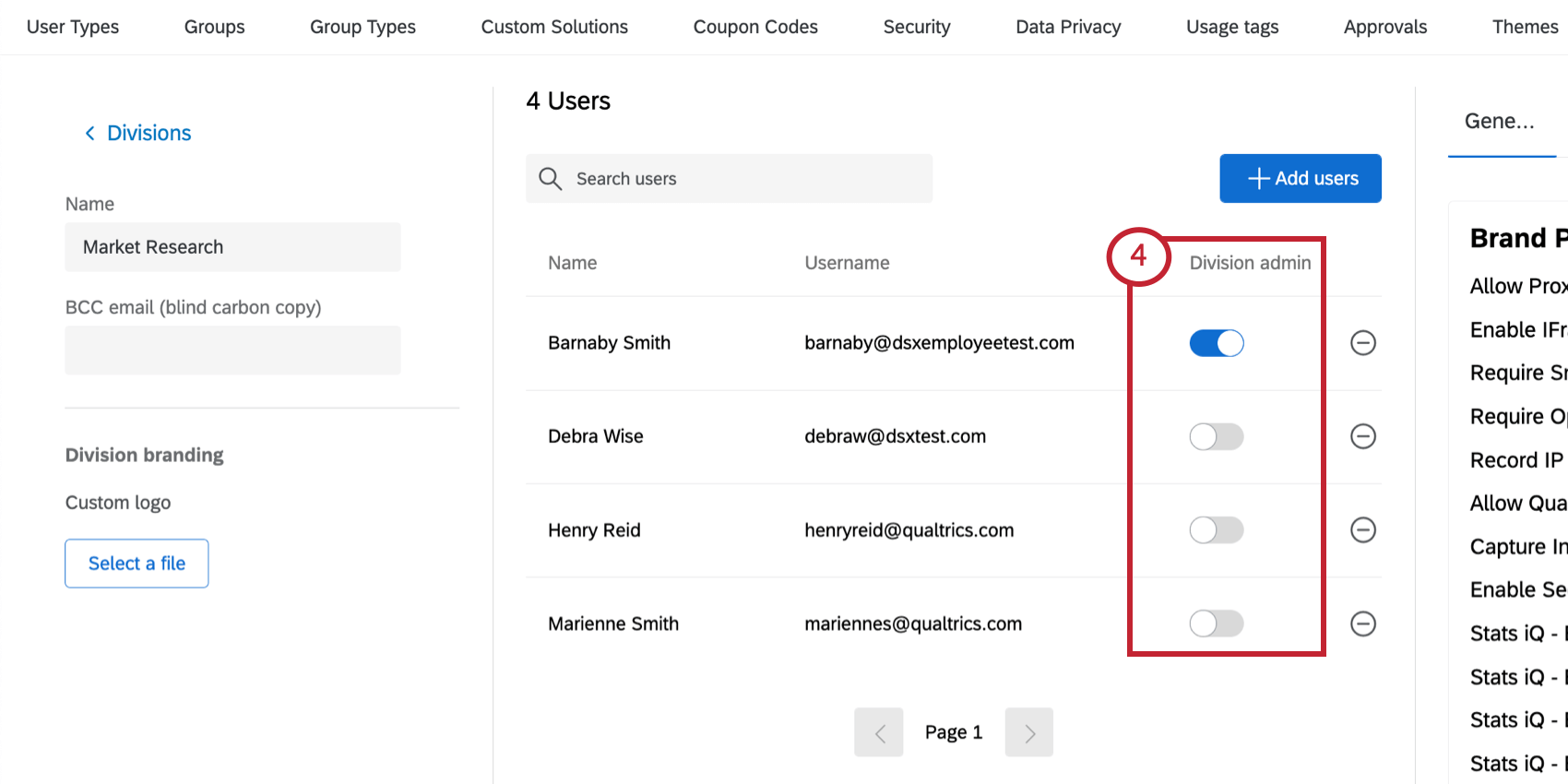
- Desplácese hasta la parte inferior de la página y haga clic Aplicar para guardar los cambios.

Acceso de administrador de División
Los administradores de División sólo pueden afectar las cuentas dentro de su división. Tienen acceso a la Informes, Usuarios, Tipos de usuarios, Grupos, y Tipos de grupos pestañas, pero el contenido de estas pestañas está limitado por los datos y los usuarios de su división.
A diferencia del administrador de Marca/organización , los administradores de División no puedo editar la configuración de la organización y no puedo Solicitar cambios en lo siguiente:
- Dominios de correo electrónico, registros SPF y SMTP
- Configuración de SSO
- URL de inicio de sesión
- Inscripción propia
- Descripción de la encuesta
- Aprobador/aprobado de la Encuesta
- Logotipo de la Marca/organización
- Temas
- Códigos de cupones
Eliminar usuarios de una División
- Vaya a la página Administración.

- Seleccionar Divisiones.

- Haga clic en el nombre de la división .
- Haga clic en el signo menos ( – ) siguiente al nombre del usuario. Esto solo eliminará al usuario de la división; no eliminará su cuenta.
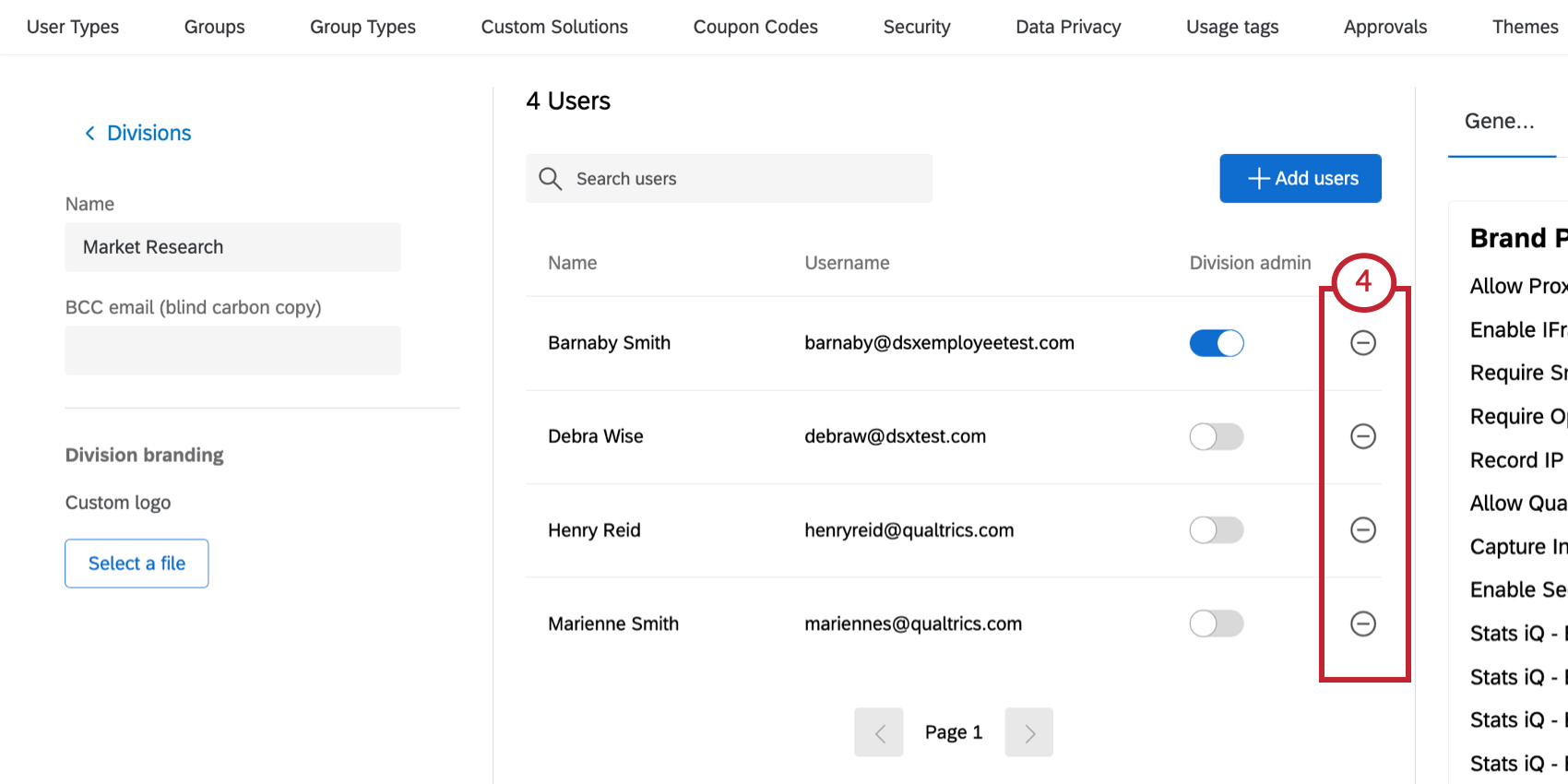
- Desplácese hasta la parte inferior de la página y haga clic Aplicar para guardar los cambios.

Eliminar una División
Para eliminar una división, seleccione el menú desplegable siguiente a la división y luego haga clic en Eliminar división.
Una división no se puede recuperar una vez eliminada. Si desea reutilizar una división que ha eliminado, deberá reconstruir la división.
Cuando se elimina una división , todos los usuarios que estaban en esa división tendrán sus permisos actualizados de acuerdo con sus tipo de usuario.
Establecimiento de una División de autoinscripción
Una vez que haya creado una división, puede división como predeterminada cuando los usuarios se inscriban automáticamente en su licencia. Seleccione el menú desplegable siguiente a la división y luego haga clic en Configurado para autoinscribirse.
Una vez que una división esté configurada para autoinscripción, se marcará con una marca de verificación en el Autoinscripción columna. Puede eliminar esto eligiendo otra división de autoinscripción o haciendo clic en el menú desplegable y seleccionando Eliminar la autoinscripción.
Opciones de divisiones de organización
Administradores de Marca/organización Puede editar el logotipo de una división. Los administradores de División deben solicitar estos cambios a su administrador de Marca/organización .
Una vez que se haya guardado un logotipo, aparecerá en la esquina inferior izquierda de todas las cuentas dentro de la división. La imagen que desea utilizar debe estar en formato PNG o JPG .
- Vaya a la página Administración.

- Seleccionar Divisiones.

- Haga clic en el nombre de la división .
- En Logotipo personalizado, haga clic en Seleccione un archivo para subir tu imagen.
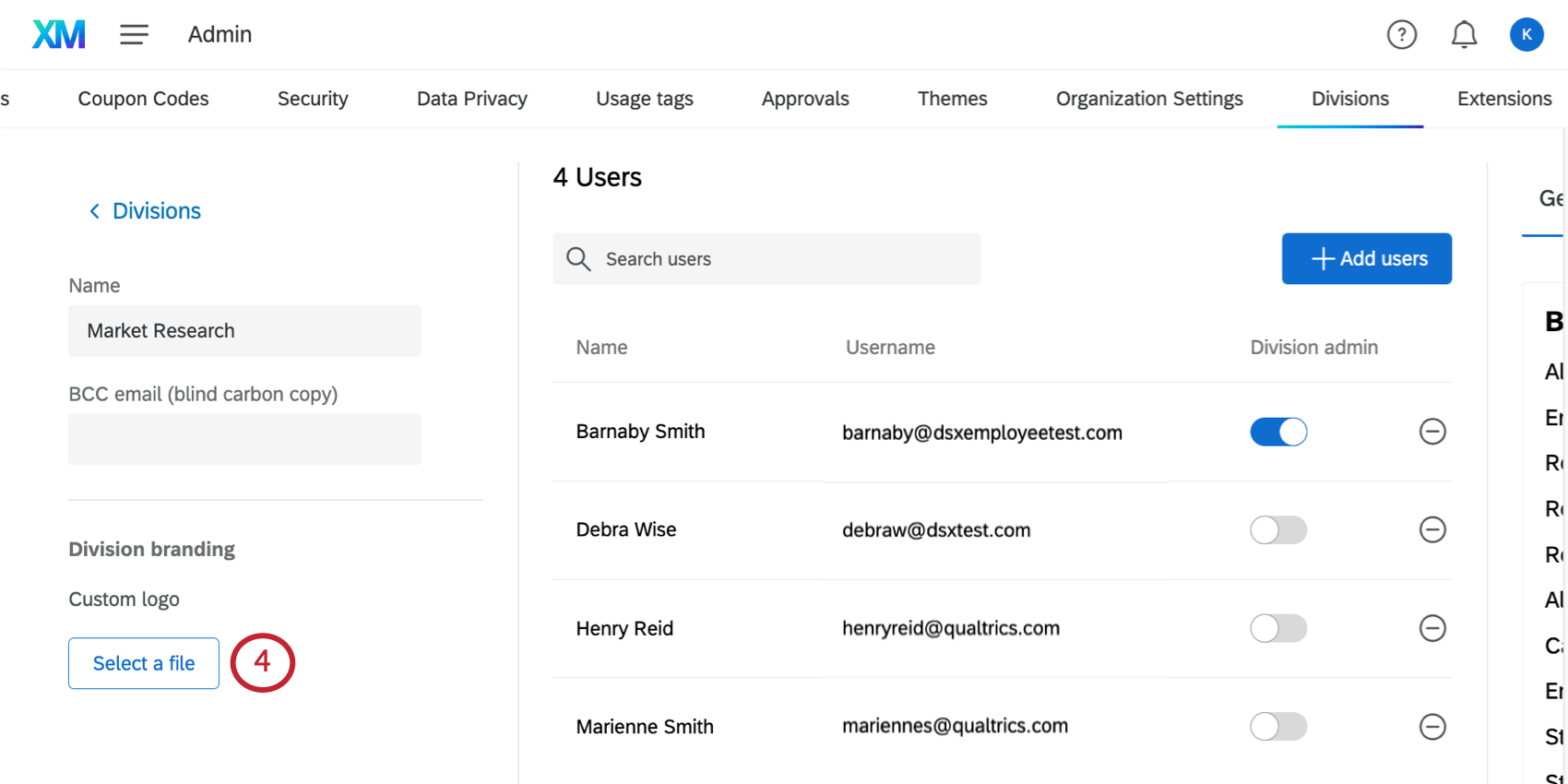
- Desplácese hasta la parte inferior de la página y haga clic Aplicar para guardar los cambios.

Mejores prácticas
Algunos ejemplos de divisiones prácticas de usuarios son:
- Unidades de negocio dentro de una organización (RR.HH., Marketing, Investigación, etc.)
- Regiones dentro de una organización internacional (América del Norte, América del Sur, Asia, etc.)
- Organizaciones con divisiones naturales que requieren cada una su propio control administrativo
- Muy útil cuando existe la necesidad de dividir el costo del usuario entre centros de costos individuales.
Al crear divisiones, tenga en cuenta estas consideraciones importantes:
- Los usuarios solo pueden ser parte de una división a la vez
- Las divisiones agregan otra capa de permisos: los cambios de permisos deberán revisarse en la división, el tipo de usuario y el nivel de usuario para asegurarse de que se otorgue el acceso apropiado.
- Los administradores de División asignados solo tienen control total sobre su respectiva división.
- Las divisiones no son la solución si su marca/organización desea rama en una nueva área de productos. Por ejemplo, si actualmente tiene un programa CX con Qualtrics y le gustaría crear un programa EX , crear un programa completamente nuevo sería el curso de acción adecuado.