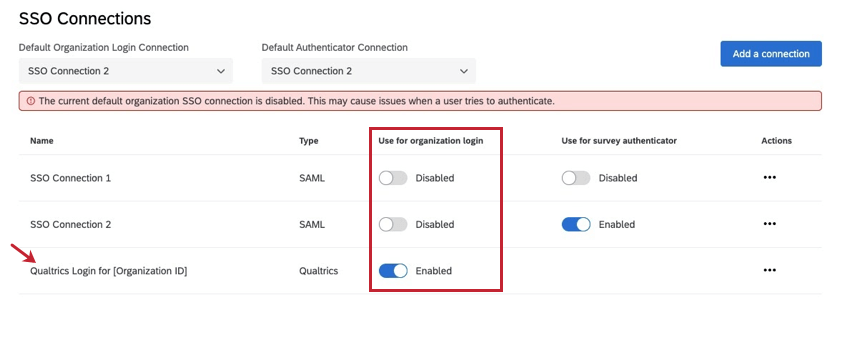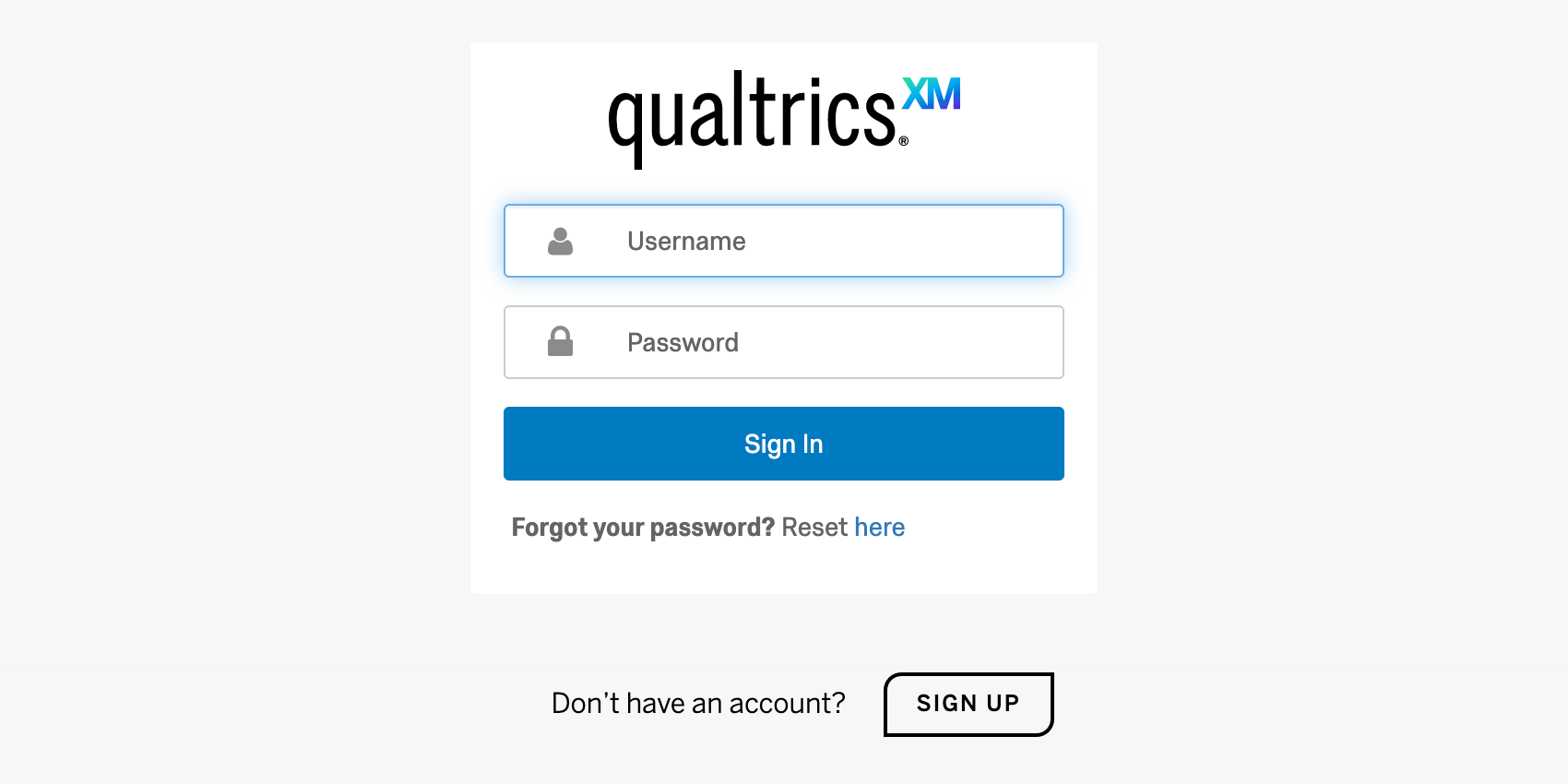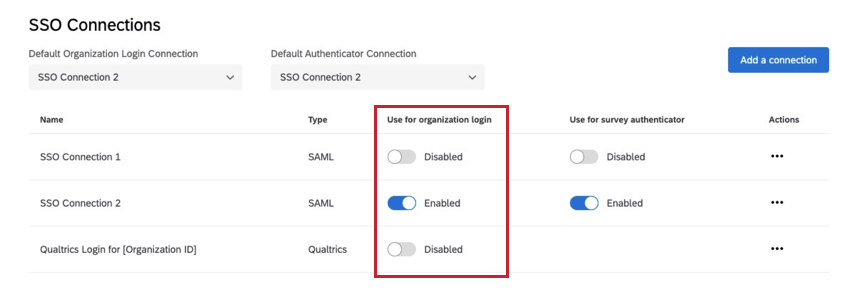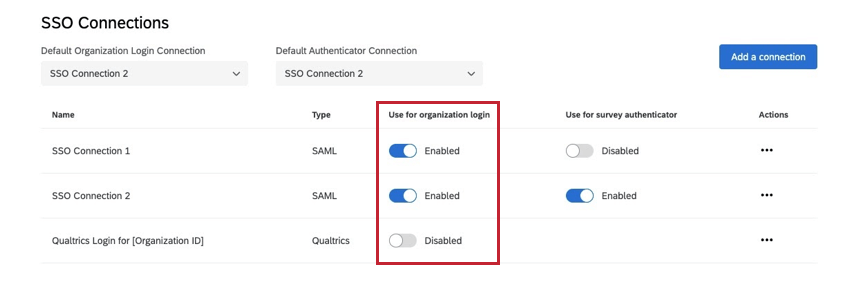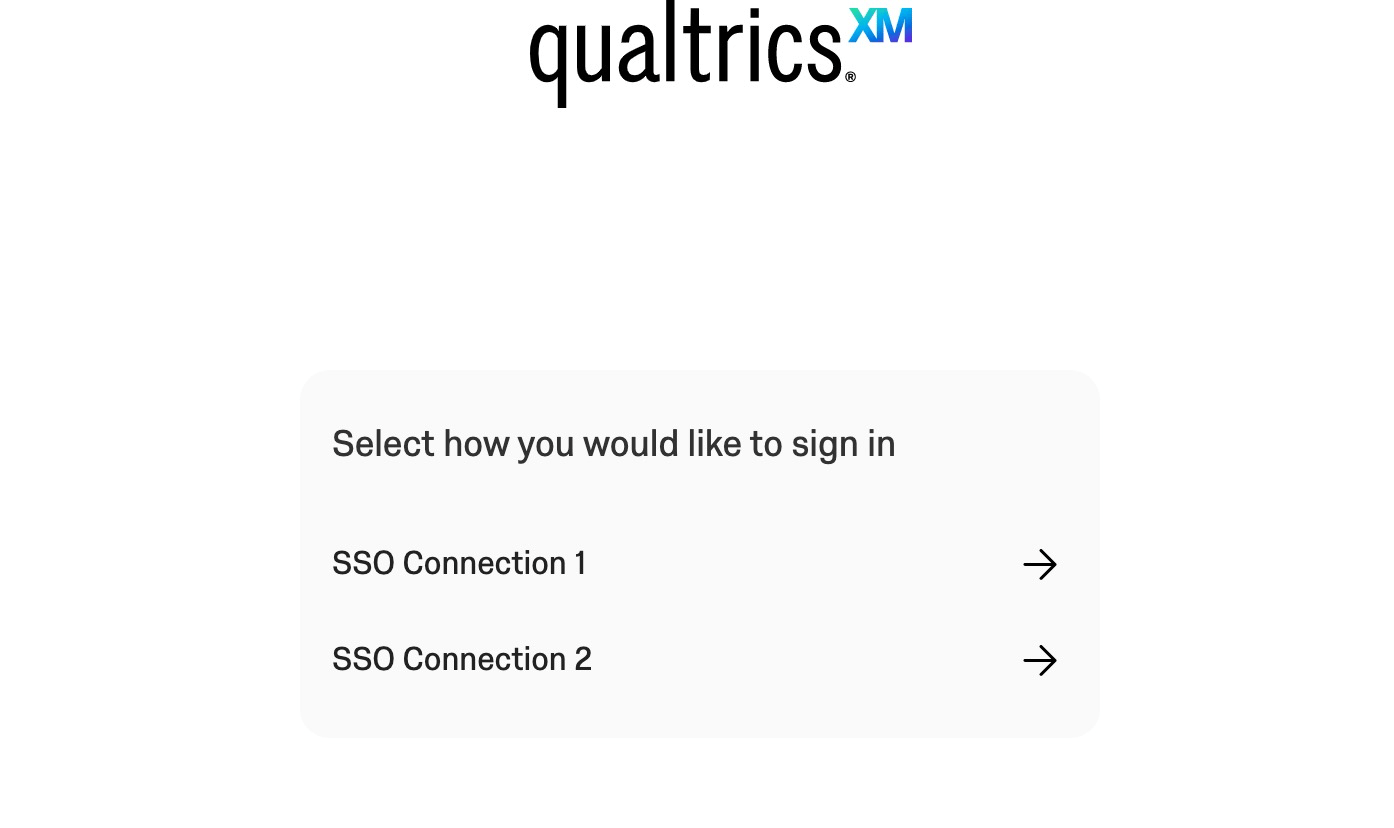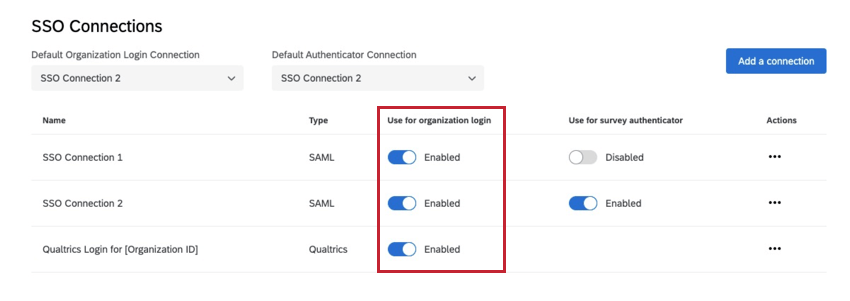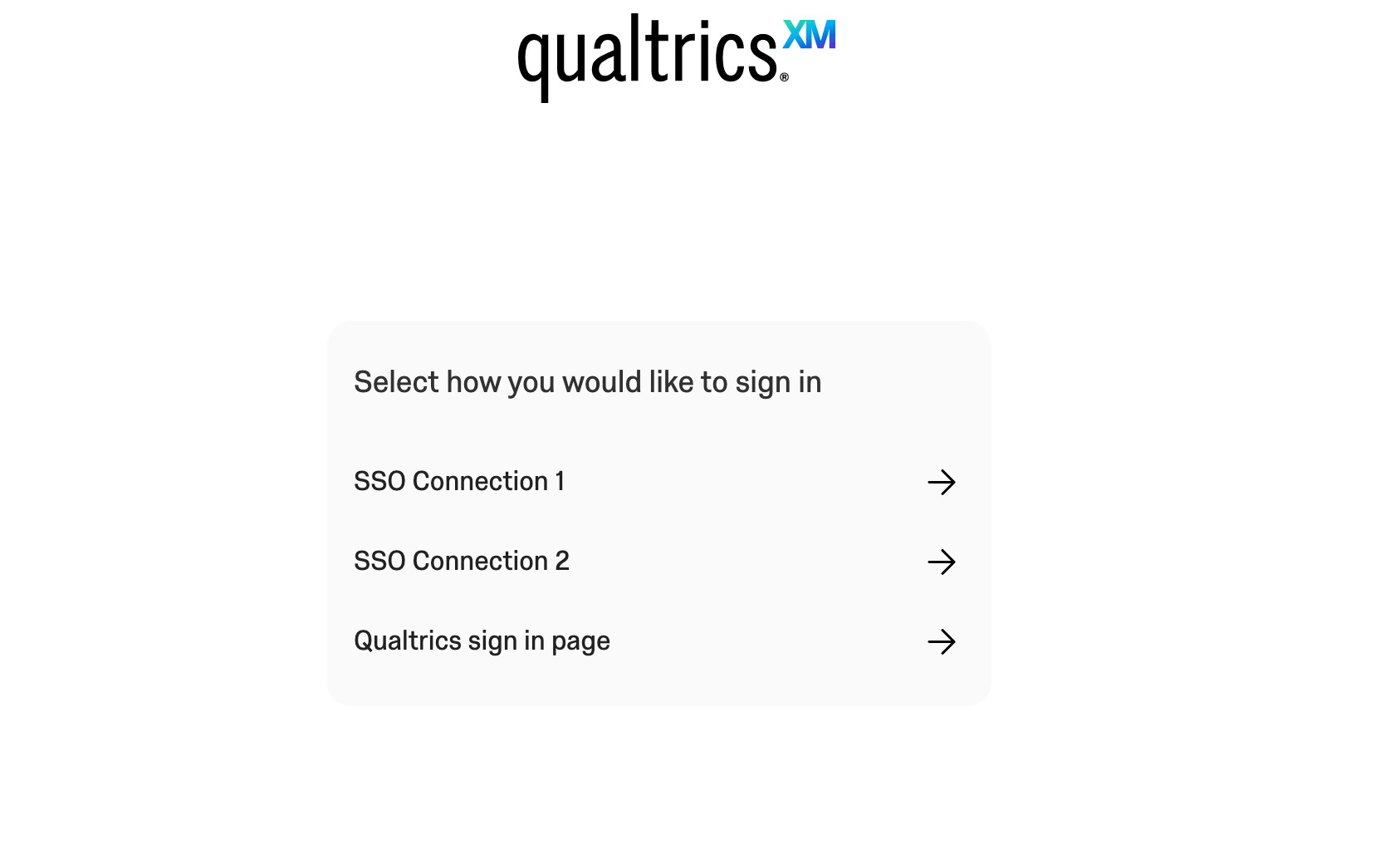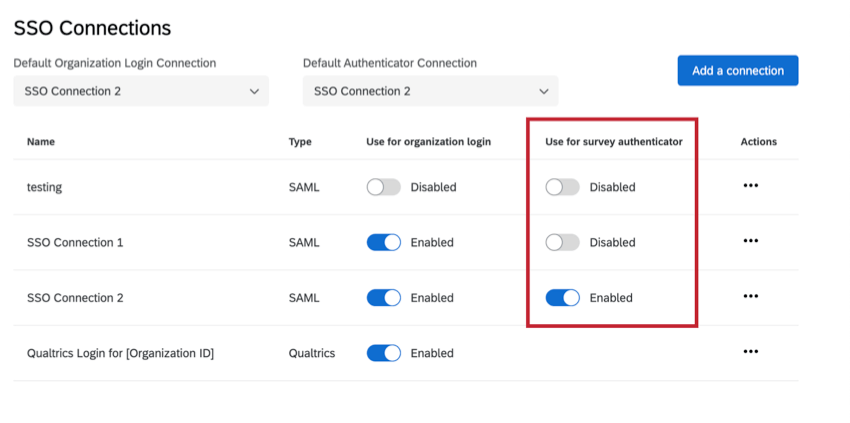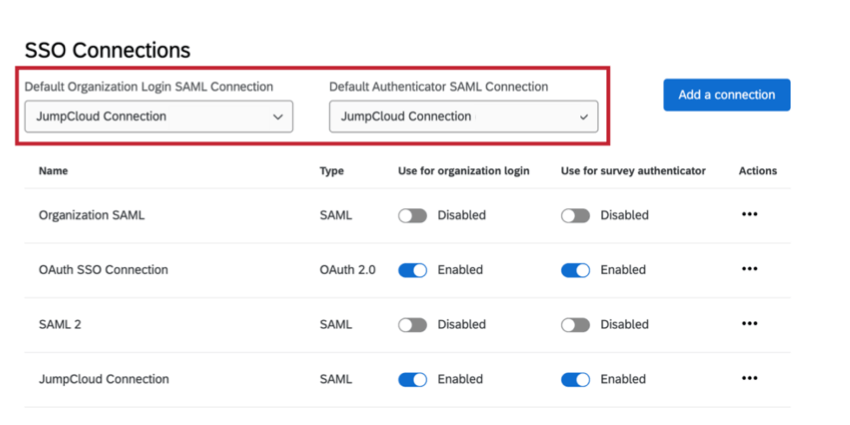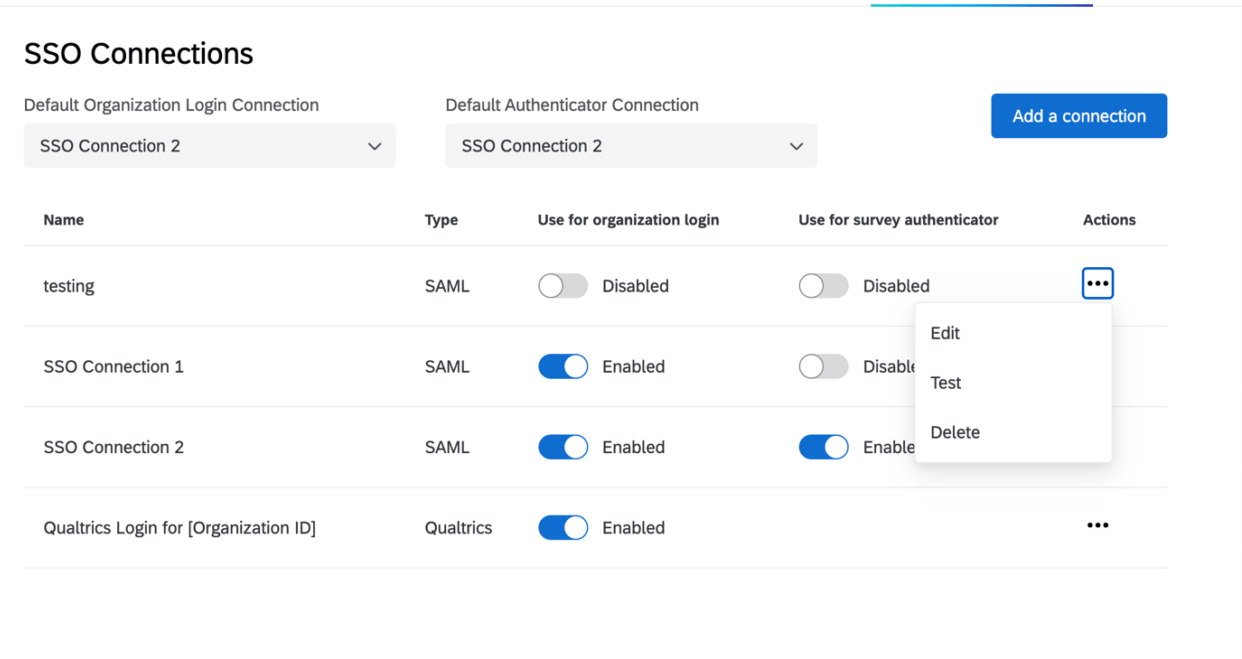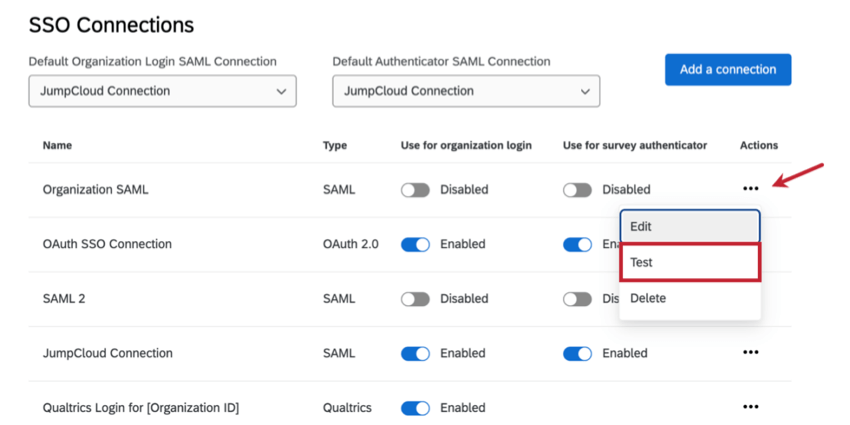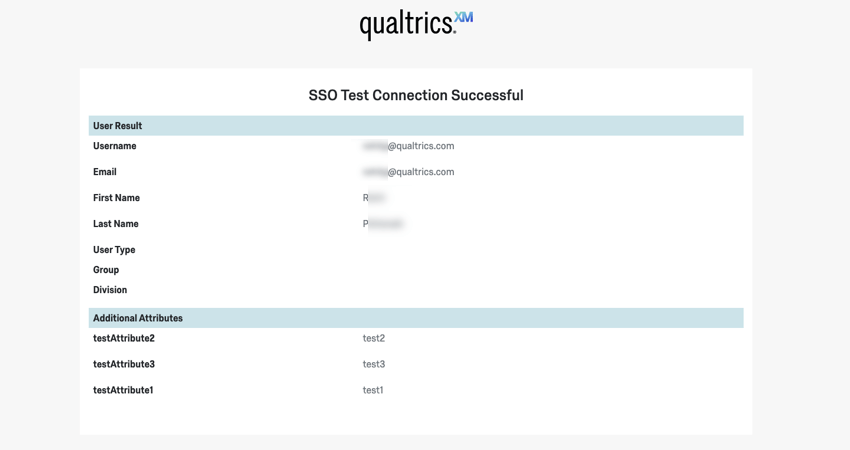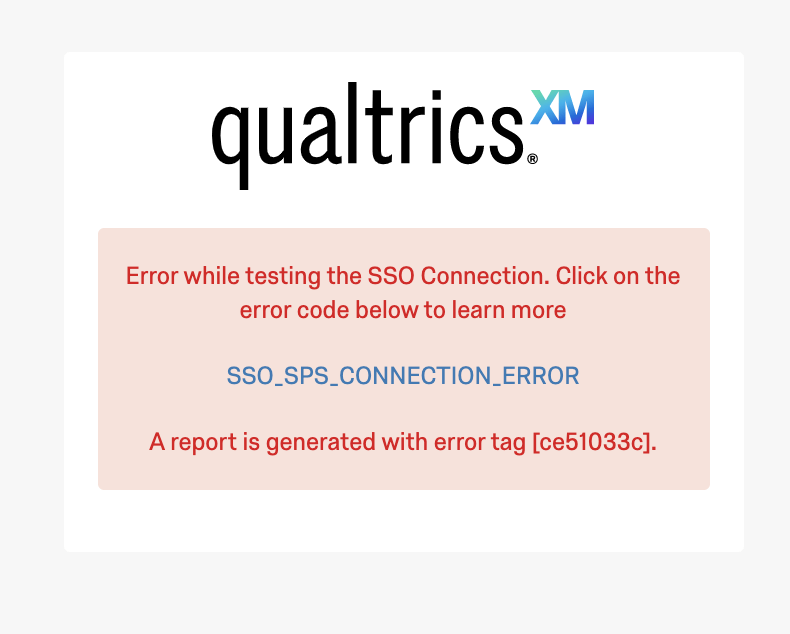Configuración de los ajustes de SSO de la Organización
Acerca de la configuración de los ajustes de SSO de la Organización
Como administrador de Marca/organización , tiene la capacidad de crear y administrar sus credenciales SAML y OAuth 2.0. Inicio de sesión único Conexiones (SSO). Podrás agregar nuevas conexiones, actualizar certificados en conexiones existentes, modificar configuraciones como el aprovisionamiento Just In Time y más. Estas conexiones se pueden utilizar para administrar cómo los usuarios de su organización inician sesión en sus cuentas de Qualtrics y qué opciones de autenticación de encuesta están disponibles. Para comenzar:
- Diríjase a la página Administración.

- Ir a Configuración de la Organización .
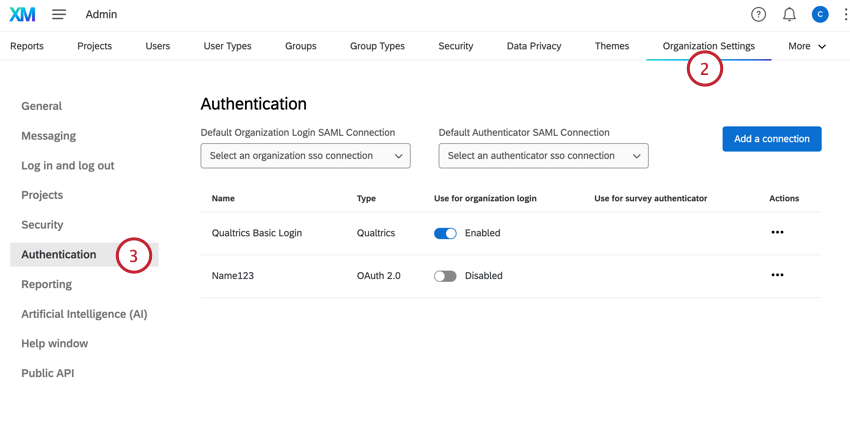
- Seleccionar Autenticación.
Consejo Q: La configuración de SSO se ha trasladado a Sección de autenticación de configuraciones de la organización .
Agregar una conexión
Para obtener una descripción detallada de todos los pasos y configuraciones, consulte Cómo agregar una conexión SSO para una Organización .
Administración de conexiones SSO para el inicio de sesión de la Organización
Esta sección explica cómo habilitar y deshabilitar conexiones SSO para controlar la experiencia de inicio de sesión de los usuarios de la organización.
Verá una conexión etiquetada Inicio de sesión en Qualtrics para [ID de su Organización ] . Al deshabilitar esta conexión, todos los usuarios deberán iniciar sesión a través de SSO y se eliminará la opción para que los usuarios inicien sesión con su nombre de usuario y contraseña de Qualtrics .
Cuando agrega una conexión por primera vez, esta tendrá un estado predeterminado deshabilitado en la columna “Usar para iniciar sesión en la organización “. Habilitar una conexión SSO para el inicio de sesión de la organización indica que el inicio de sesión SSO ahora está activo en su licencia para toda su base de usuarios.
Después de habilitar y deshabilitar las conexiones deseadas, la experiencia del usuario en la URL de su organización (https:// ID de organización qualtrics.com) será uno de los siguientes escenarios:
EXPERIENCIA DEL USUARIO CUANDO SOLO ESTÁ HABILITADO EL INICIO DE SESIÓN DE QUALTRICS
Cuando el único inicio de sesión de la organización La conexión que está habilitada es “Inicio de sesión de Qualtrics para [ID de su Organización ]”, la URL de su organización (https:// ID de organización qualtrics.com) lo dirigirá a nuestra pantalla de inicio de sesión estándar de Qualtrics y todos los usuarios se autenticarán con su nombre de usuario y contraseña de Qualtrics .
EXPERIENCIA DEL USUARIO CUANDO SOLO ESTÁ HABILITADA UNA CONEXIÓN SSO
Cuando la conexión “Inicio de sesión de Qualtrics para [ID de su Organización ]” está deshabilitada y solo se habilita una conexión SSO para inicio de sesión de la organización , el usuario irá a su URL organizacional y será redirigido automáticamente a través del flujo de autenticación SSO . Todos los usuarios deberán iniciar sesión mediante SSO.
EXPERIENCIA DEL USUARIO CUANDO SE HABILITAN MÁS DE UNA CONEXIÓN SSO
Cuando la conexión “Inicio de sesión de Qualtrics para [ID de su Organización ]” está deshabilitada y hay más de una conexión SSO habilitada para inicio de sesión de la organización , el usuario irá a su URL organizacional y verá una lista de todas las conexiones SSO habilitadas. El usuario tendrá que elegir con qué conexión SSO desea autenticarse.
EXPERIENCIA DEL USUARIO CUANDO SE HABILITA UNA CONEXIÓN SSO Y SE HABILITA EL INICIO DE SESIÓN DE QUALTRICS
Cuando la conexión “Inicio de sesión de Qualtrics para [ID de su Organización ]” está habilitada y se habilita más de una conexión SSO para inicio de sesión de la organización , tendrás la opción de redirigir al usuario a una landing page con todas las opciones disponibles. Cuando esta opción está habilitada, el usuario irá a su URL organizacional y verá una lista de todas las conexiones SSO habilitadas, así como la opción de inicio de sesión de Qualtrics . El usuario tendrá que elegir qué método de autenticación prefiere.
Para activar esta página de destino:
- Busque la conexión denominada Qualtrics Login para [ID de su Organización ].
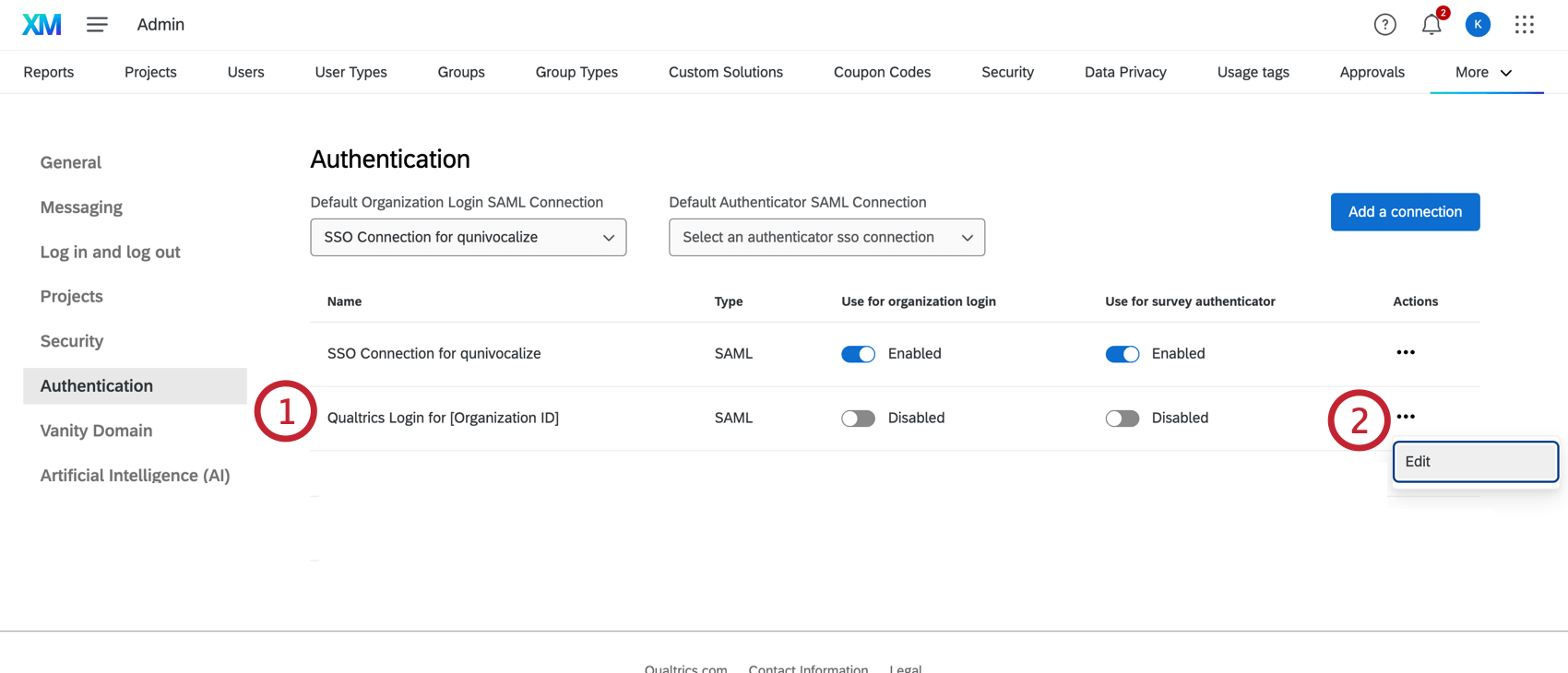
- Seleccionar Editar .
- Seleccionar Habilitar conexión en la URL de la organización .
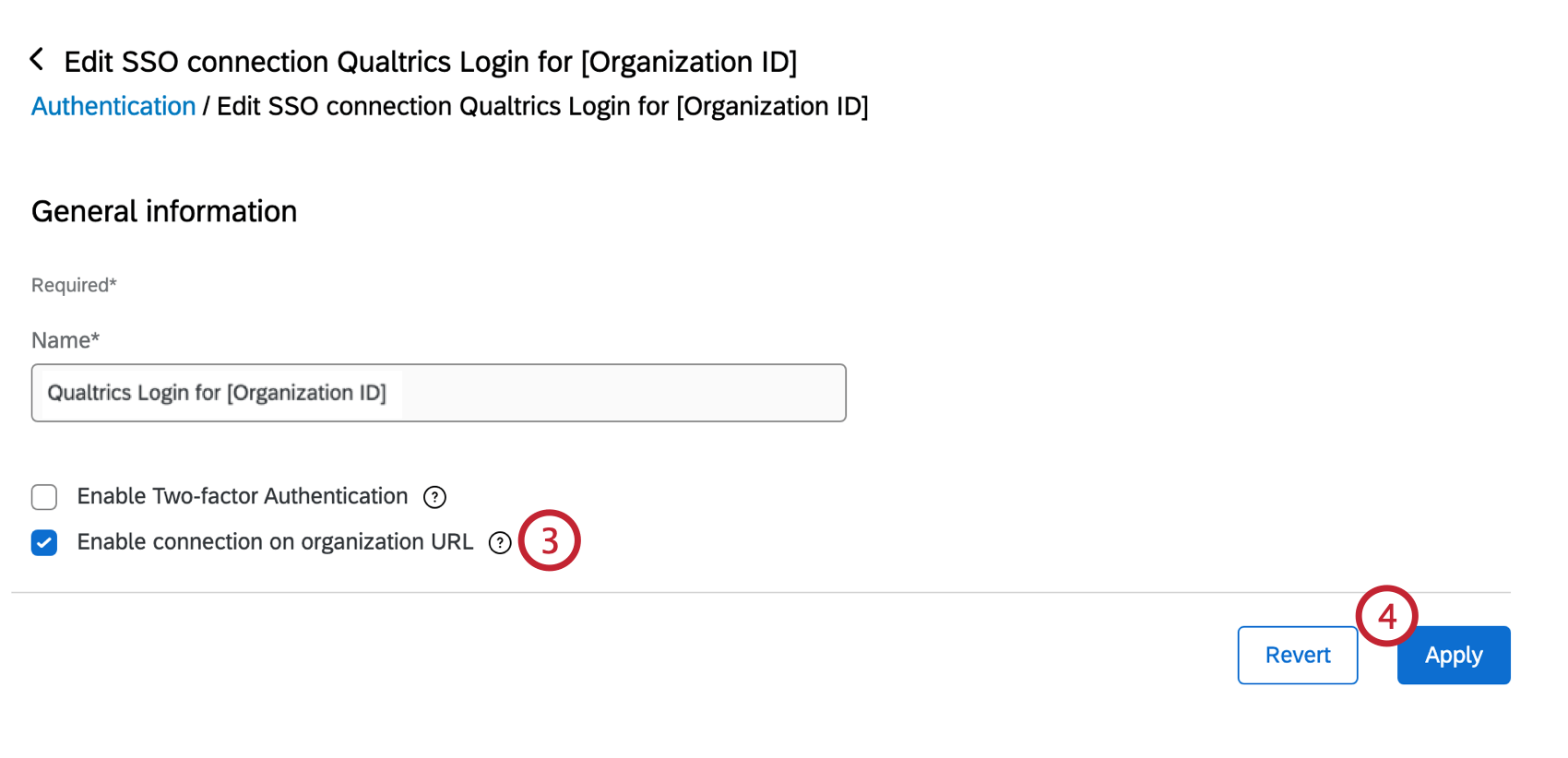
- Hacer clic Aplicar para guardar los cambios.
Si no selecciona esta opción, su URL organizacional lo redireccionará a su flujo de autenticación SSO . Los usuarios que deseen iniciar sesión sin SSO pueden utilizar uno de los siguientes enlaces:
Administración de conexiones SSO para autenticación de Encuesta
Cuando agrega una conexión por primera vez, esta tendrá un estado predeterminado deshabilitado en la Uso para autenticador de encuesta columna. Habilitar una conexión SSO para un autenticador de encuesta indica que el inicio de sesión SSO está disponible como una opción para autenticadores de encuesta .
Conexiones SSO SAML predeterminadas
La conexión SAML predeterminada se utilizará siempre que Qualtrics reciba una solicitud que no especifique qué conexión SAML en particular utilizar. Esto es particularmente importante para las solicitudes de inicio de sesión iniciadas por IdP.
- Conexión SAML de inicio de sesión de Organización predeterminada: La conexión de inicio de sesión de la organización predeterminada se utilizará en el flujo SAML iniciado por IDP cuando la respuesta SAML del proveedor de identidad no utilice el nuevo formato de estado de retransmisión y utilice el formato anterior.
- Conexión SAML del Autenticador predeterminado: Este valor predeterminado es necesario para admitir encuestas configuradas con autenticadores SSO antes del 1 de diciembre de 2021. Las encuestas creadas antes de esta actualización se asociarán con la conexión del autenticador predeterminada.
Administrar conexiones existentes
En la sección SSO de la pestaña Configuración de la Organización , verá un resumen de todas las conexiones configuradas en su licencia. Podrás agregar nuevas conexiones, eliminar o deshabilitar conexiones, editar conexiones existentes y conexiones de prueba Durante la instalación.
Habilitar o deshabilitar una conexión
Bajo Úselo para iniciar sesión en la organización , puede cambiar la conexión entre deshabilitada y habilitada. Por favor vea Administración de conexiones SSO para el inicio de sesión de la Organización para obtener detalles y advertencias relevantes.
Bajo Uso para autenticador de encuesta , puede cambiar la conexión entre deshabilitada y habilitada. Por favor vea Administración de conexiones SSO para autenticación de Encuesta para obtener detalles y advertencias relevantes.
Edición, prueba y eliminación de conexiones
Al hacer clic en los tres puntos debajo de Comportamiento columna, verás las opciones para eliminar, editar o probar una conexión.
- Editar: Modificar cualquiera de las configuraciones en la conexión . Esta opción es particularmente útil para rotaciones de certificados .
Atención: Al editar una conexión habilitada, tenga cuidado al editar los campos que puedan interrumpir los inicios de sesión de su base de usuarios.
- Prueba: Probar la conexión para asegurarse de que funciona según lo previsto. Ver más en la sección vinculada.
- Borrar: Haciendo clic Borrar voluntad permanentemente eliminar la conexión. Al hacer clic en el botón, se abrirá un modal con un mensaje de advertencia. Necesitarás hacer clic Borrar en este modal para confirmar la acción.
Advertencia: Al eliminar una conexión, tenga en cuenta el impacto que tendrá en su base de usuarios. Una vez que se elimina una conexión, Esto no se puede deshacer .Consejo Q: No se puede eliminar una conexión hasta que su estado haya cambiado a Desactivado . No elimine una conexión hasta que haya verificado que sus usuarios no se verán afectados por el cambio.
Certificados IdP rotativos
Los certificados vencen cada cierto tiempo, por lo que deberá contacto con su equipo de TI para asegurarse de que los certificados utilizados para los inicios de sesión de Qualtrics estén actualizados. Puede trabajar con su equipo de TI para agregar un nuevo certificado antes de que caduque el certificado anterior y probar la conexión para garantizar que la actualización se realice correctamente.
Si solo tiene un certificado de firma, siga estos pasos:
- Navegar a Configuración de la Organización en Admin.
- Ir a Autenticación.
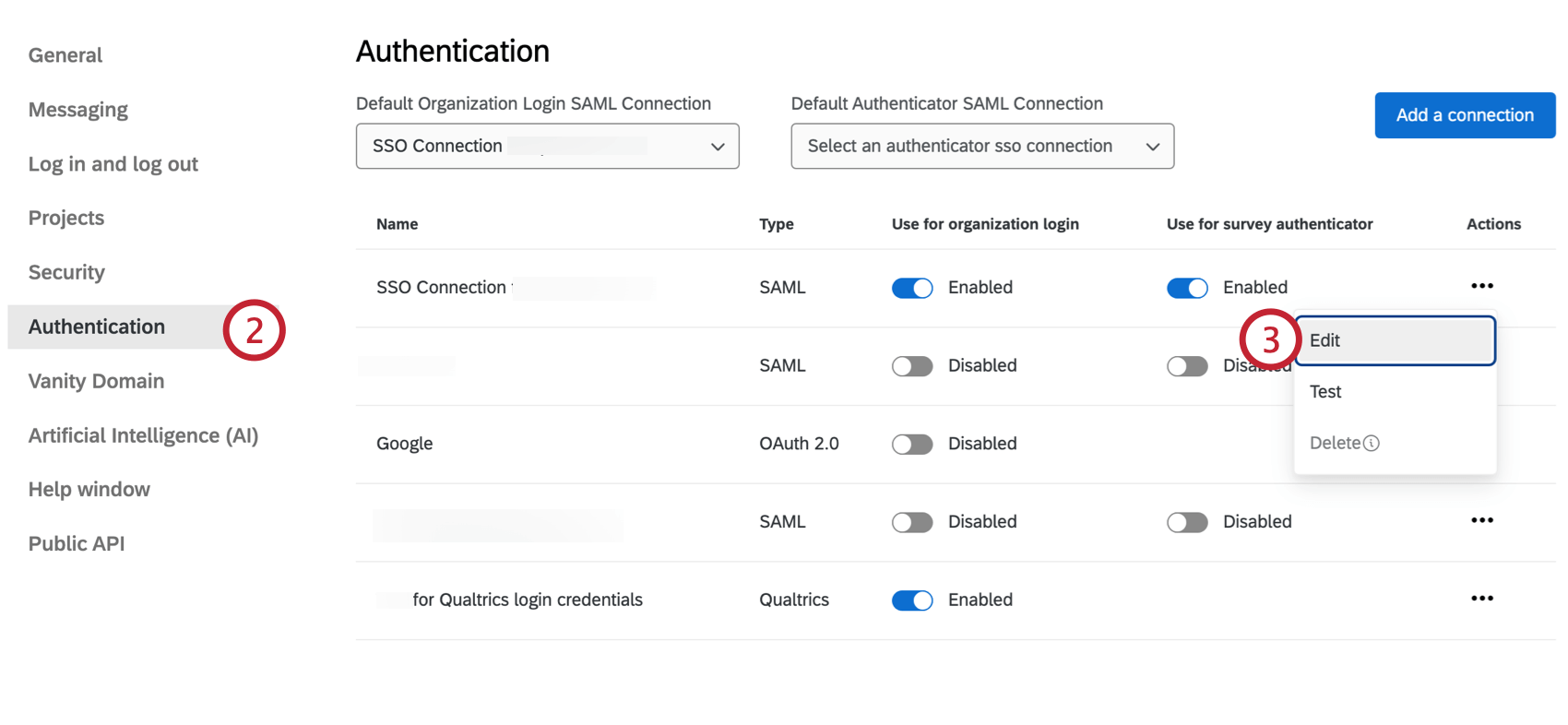
- Siguiente a la conexión SSO para la que está rotando el certificado, haga clic en el Comportamiento menú desplegable y luego seleccione Editar .
- Desplácese hacia abajo hasta la Certificados sección.
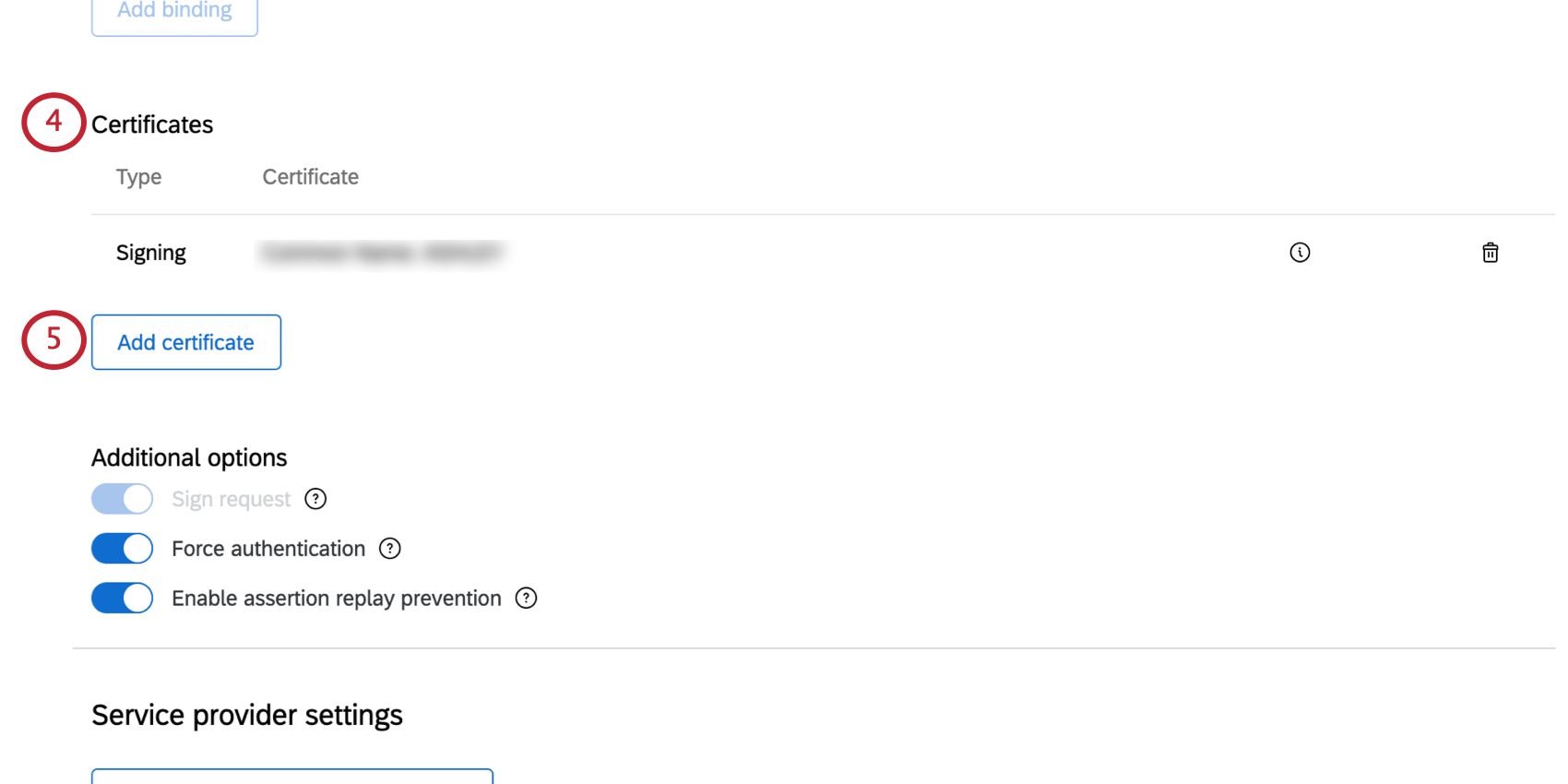
- Hacer clic Agregar certificado.
- Pegue su nuevo certificado en el Certificado caja.
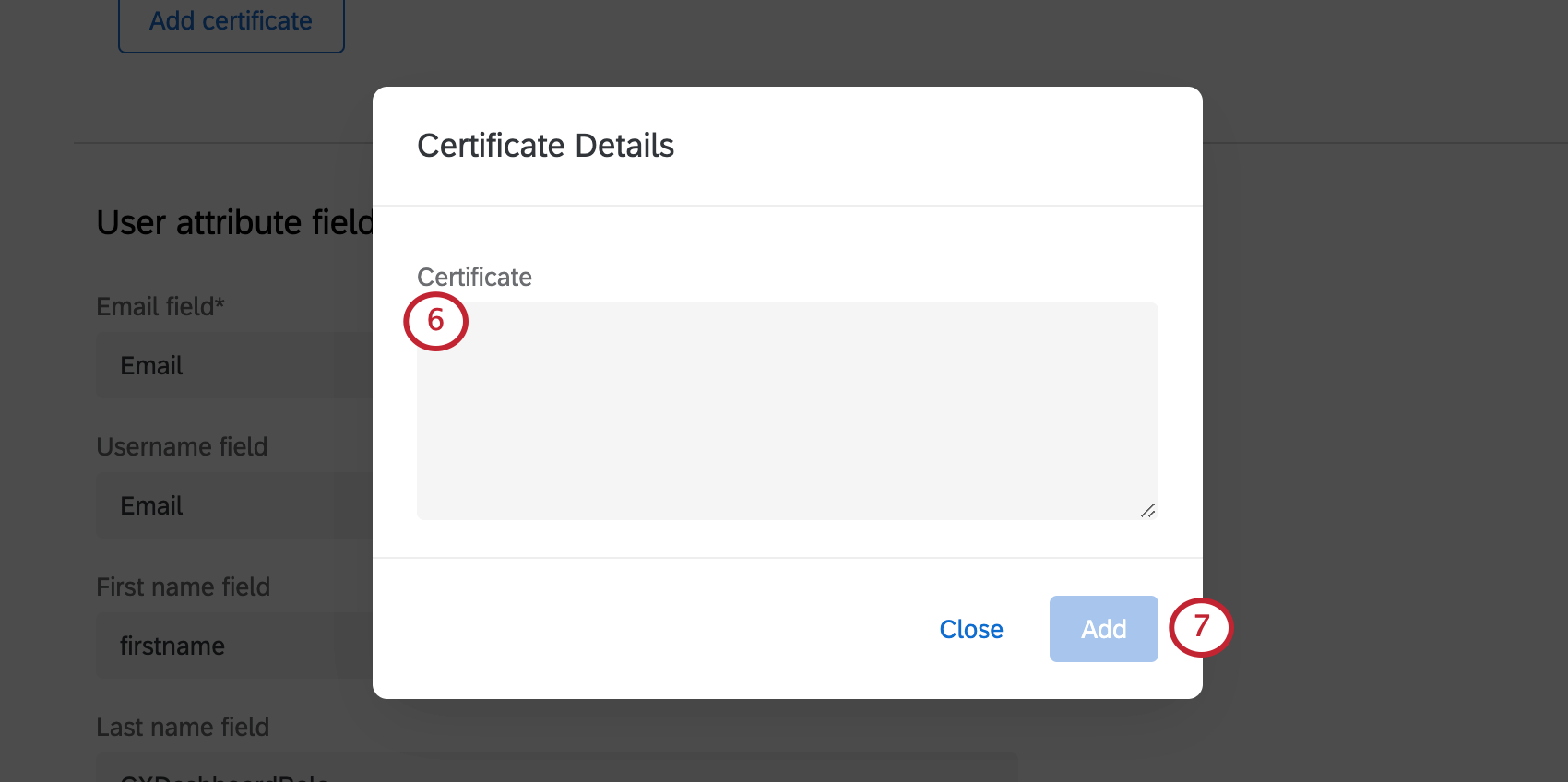
- Haga clic en Añadir.
- Seleccionar Solicitud de firma como el tipo de certificado.
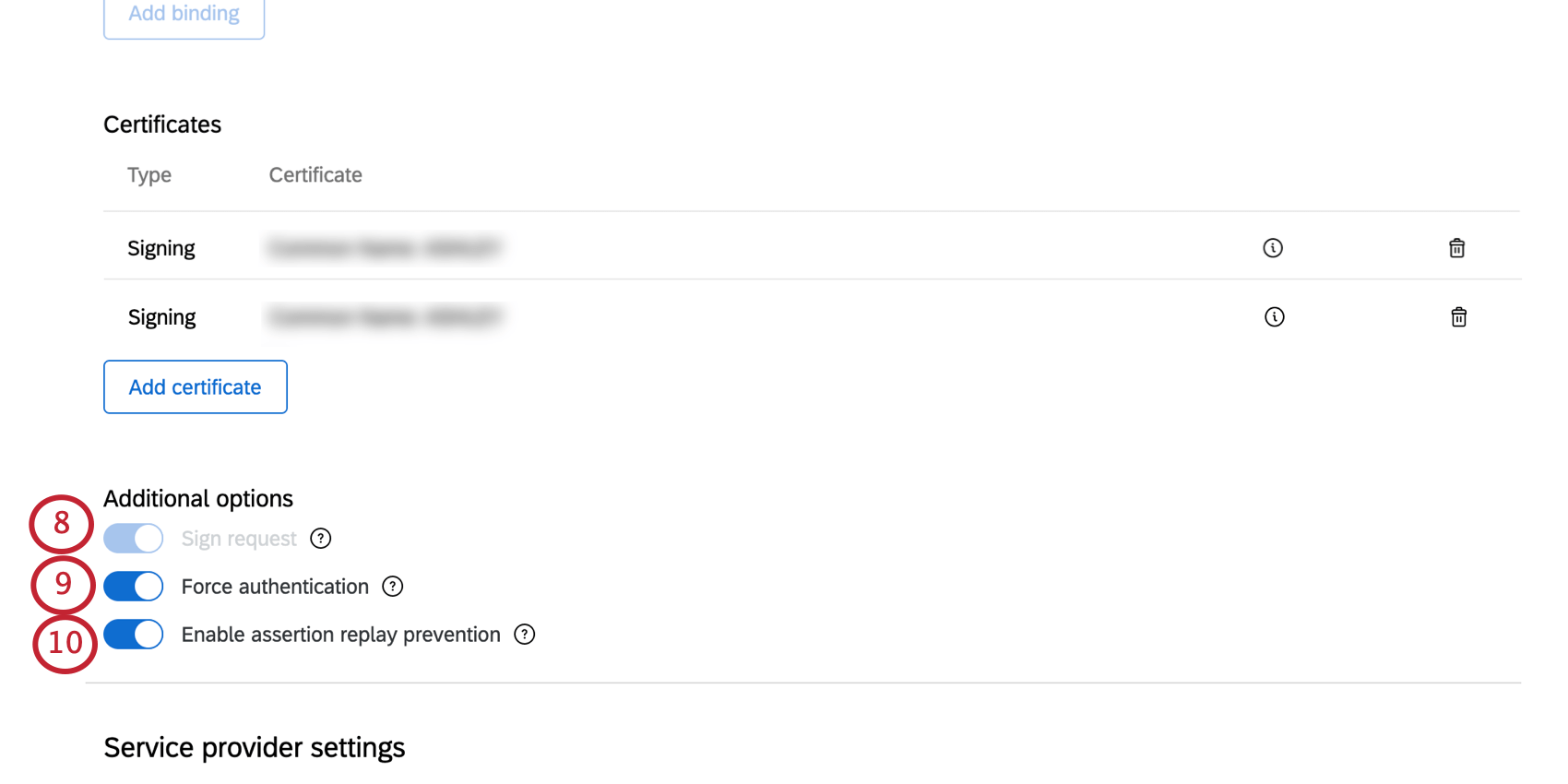 Consejo Q: Si activa esta opción, para garantizar que la solicitud proviene de Qualtrics y no de alguien que podría haber interceptado el mensaje, firmaremos la solicitud enviada al proveedor de identidad. Esta opción siempre está habilitada si ha seleccionado un enlace de servicio de inicio de sesión único HTTP Post.
Consejo Q: Si activa esta opción, para garantizar que la solicitud proviene de Qualtrics y no de alguien que podría haber interceptado el mensaje, firmaremos la solicitud enviada al proveedor de identidad. Esta opción siempre está habilitada si ha seleccionado un enlace de servicio de inicio de sesión único HTTP Post. - Si lo desea, seleccione Forzar autenticación .
Consejo Q: Si activa esta opción, y si su proveedor de identidad la admite, haremos que el proveedor de identidad obligue a los usuarios a autenticarse, incluso si ya han iniciado sesión.
- Si lo desea, seleccione Habilitar la prevención de reproducción de aserciones.
Consejo Q: Si activa esta opción, Qualtrics no reutilizará una afirmación que ya hemos visto. Es una forma de prevenir ataques de reproducción de SAML.
- Desplácese hasta la parte inferior de la página y haga clic Aplicar para guardar los cambios.
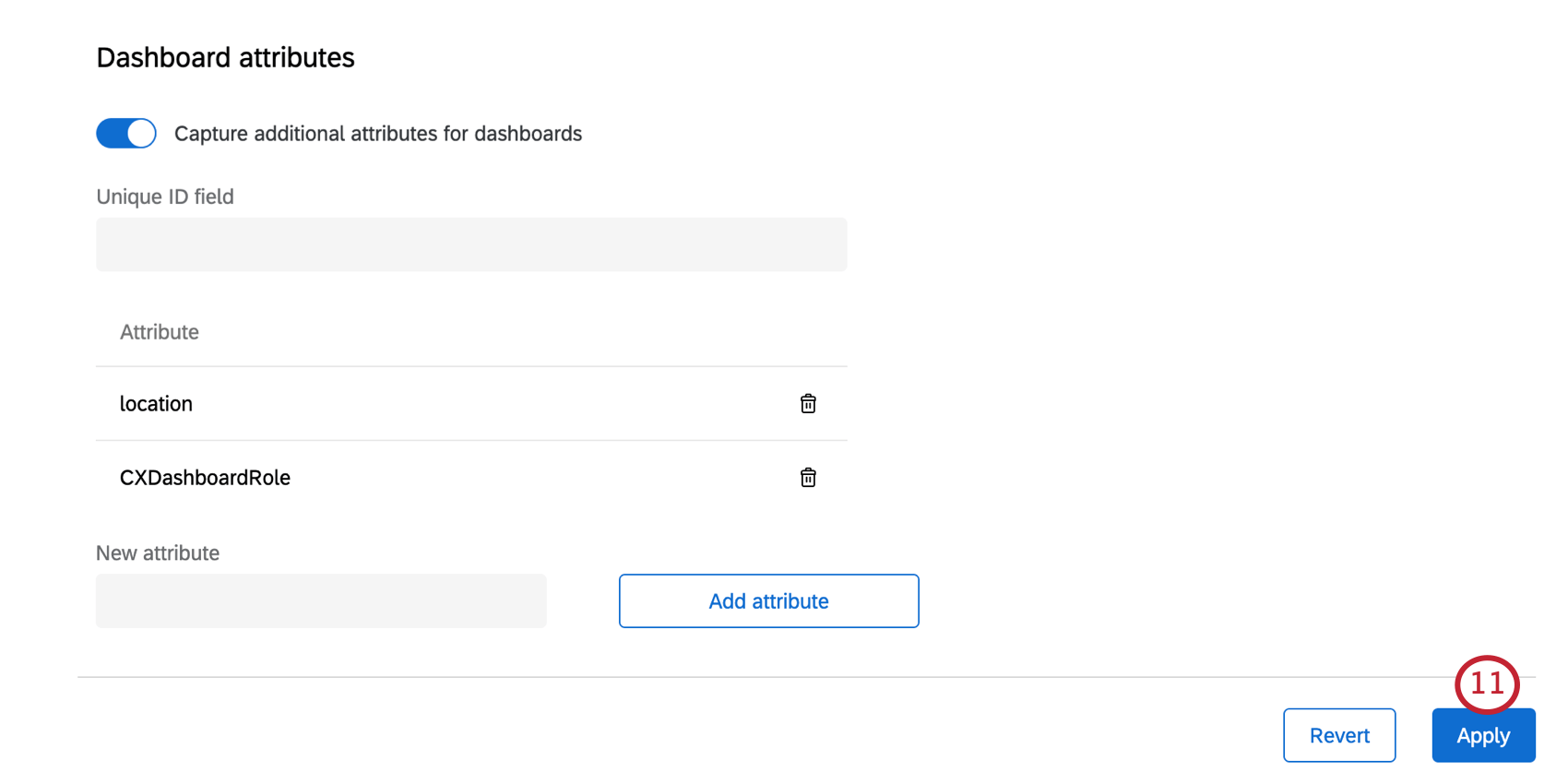
- Prueba La conexión para asegurarse de que el certificado se rotó correctamente.
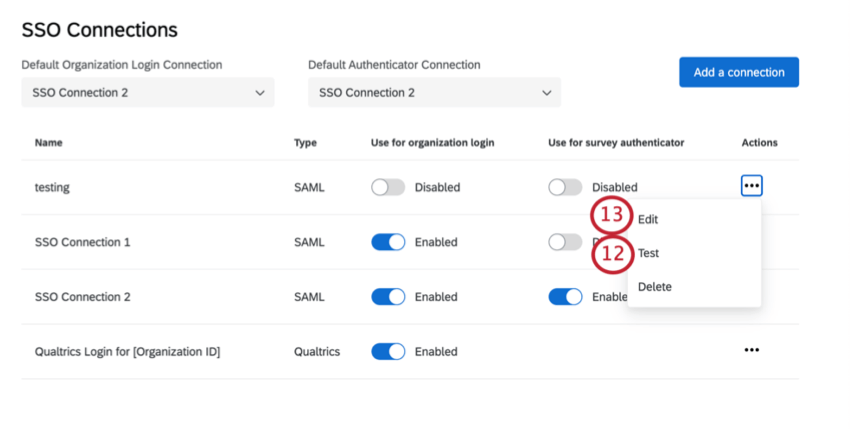
- Hacer clic Editar.
- Desplácese hacia abajo hasta la Certificados sección.
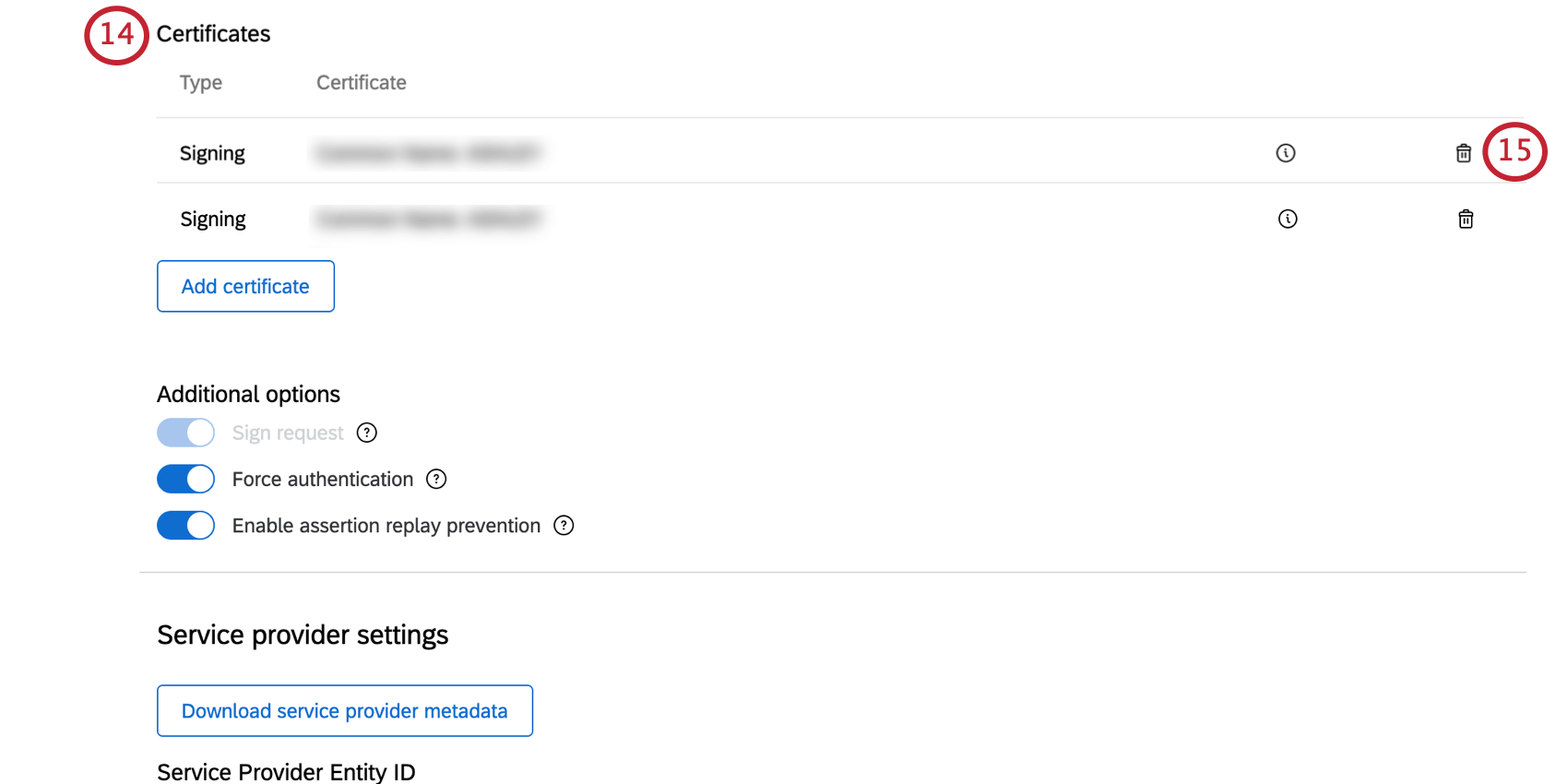
- Haga clic en el icono de la papelera siguiente a su certificado antiguo para eliminarlo.
Consejo Q: Si su prueba falló anteriormente, elimine el certificado recién agregado y verifique que sea correcto antes de repetir los pasos anteriores para volver a agregarlo.
- Cuando haya terminado, haga clic en Aplicar .
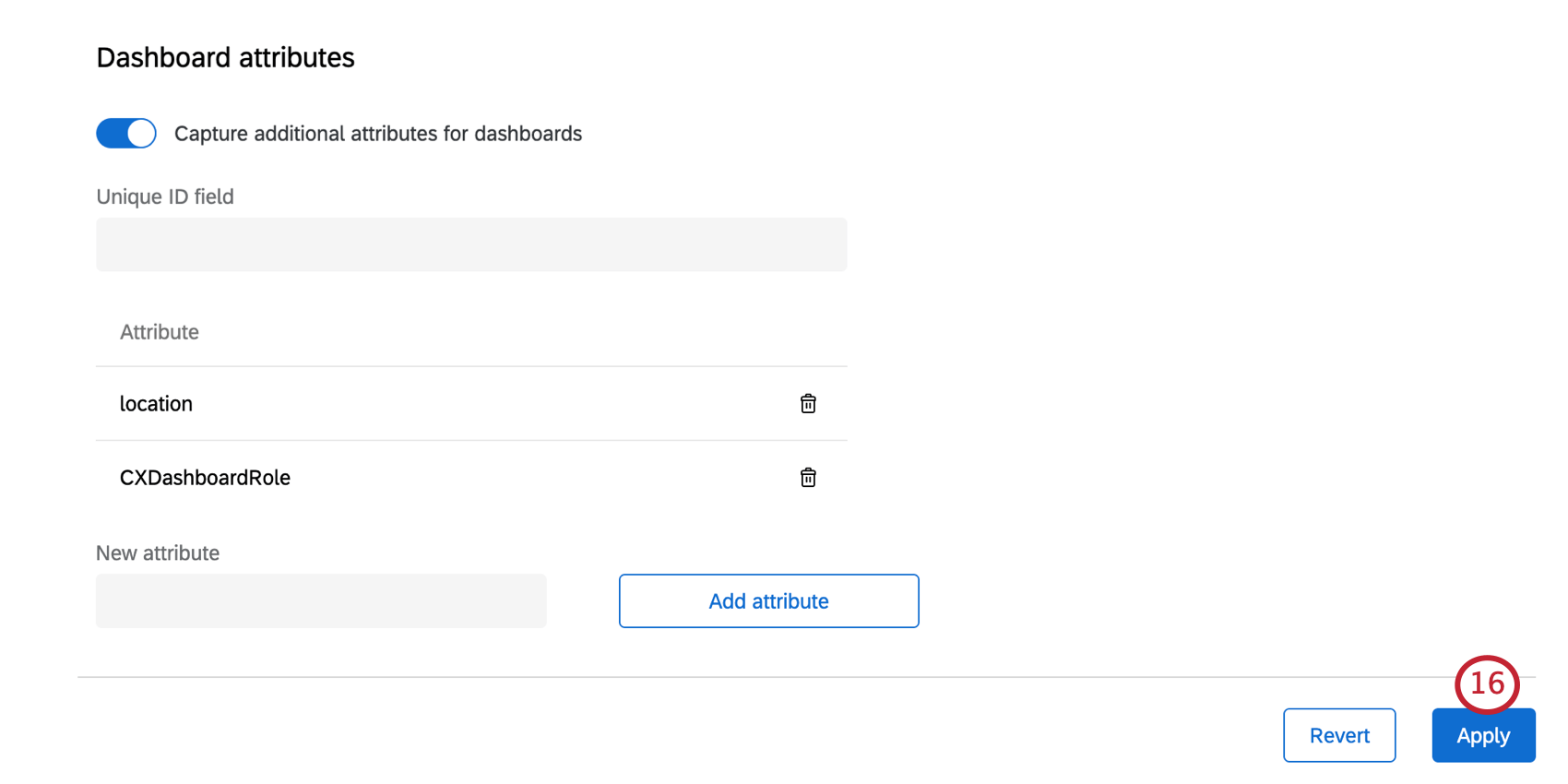
Probar una conexión
Después de configurar una conexión SSO , puedes probarla para asegurarte de que funcione como esperabas. Hacer clic Prueba en una conexión para iniciar.
Se abrirá una nueva pestaña en su navegador y será redirigido a su IdP para autenticarse. Después de iniciar sesión correctamente, será redirigido a una página que muestra los atributos y valores que capturamos exitosamente de su IdP en el intercambio SSO .
Si el inicio de sesión falla, recibirá un mensaje de error.Echa un vistazo a la Solución de problemas Sección con algunos pasos básicos a seguir.
Resolución de problemas
Si ve un mensaje de error al probar una conexión, haga clic en el código o consulte la lista a continuación para obtener más información sobre ese error y sus posibles causas.
Si no se puede resolver el problema, inicie sesión en su Centro de Gerencia de Éxito para solicitar ayuda. Nuestro equipo de SSO requerirá el código de error.
Códigos de error generales de SSO
- ERROR DESCONOCIDO DE SSO: Se produjo un error desconocido. Intente iniciar sesión nuevamente o contacto con el soporte y proporcione el código de error generado.
- ERROR DE CONEXIÓN SSO_SPS: Se produjo un error. Intente borrar sus cookies y caché y volver a iniciar sesión.
Errores SAML
- SSO_NOMBRE_USUARIO_FALTANTE: No se encontró un valor para el atributo de nombre de usuario o correo electrónico en la respuesta SSO de su servidor. Dado que este atributo es obligatorio, asegúrese de que la sección Declaración de Atributo de su Respuesta SAML contiene un atributo que coincide con el campo Nombre de usuario en la configuración de su Conexión SSO .
Consejo Q: Por ejemplo, esto puede suceder porque el usuario que intenta iniciar sesión no tiene un correo electrónico que coincida con los dominios de correo electrónico válidos en Opciones de aprovisionamiento de usuarios .
- SSO_SAML_FALTA_ENLACE_SSO: No se encontró una URL de enlace de inicio de sesión único en su configuración SAML. Dado que este valor es necesario para los inicios de sesión iniciados por SP, verifique la configuración de su conexión SSO y vuelva a intentarlo.
- CERTIFICADO DE DESCIFRADO INVÁLIDO DE SSO_SAML: Se produjo un error al descifrar la respuesta SAML. Verifique si el certificado de cifrado de su proveedor de identidad coincide con el certificado de cifrado del archivo de metadatos del proveedor de servicios generado para su conexión SSO .
- RESTRICCIÓN DE AUDIENCIA NO VÁLIDA DE SSO_SAML: Hubo un error en la restricción de audiencia en el Respuesta SAML . Verifique si el valor correcto está configurado en su proveedor de identidad. Se espera que esto coincida con la ubicación del servicio de consumidor de aserción proporcionada en el archivo de metadatos del proveedor de servicios generado para su conexión SSO .
- DESTINATARIO INVÁLIDO DE SSO SAML: Hubo un error en el URL del Destinatario en la respuesta SAML . Verifique si el valor correcto está configurado en su proveedor de identidad. Se espera que esto coincida con la ubicación del servicio de consumidor de aserción proporcionada en el archivo de metadatos del proveedor de servicios generado para su conexión SSO .
- ERROR DE VALIDACIÓN DE SSO_SAML: Se produjo un error al validar el Respuesta SAML . Verifique la configuración en su proveedor de identidad y en su configuración de conexión SSO de Qualtrics y vuelva a intentarlo.
Errores de OAuth 2.0
Para el significado de varios términos, véase Creación de una conexión OAuth 2.0.
- TOKEN DE IDENTIFICACIÓN NO VÁLIDO DE SSO_OAUTH: Se produjo un error al validar el token de identificación. Por favor revise el Punto final de claves públicas, emisor del token y algoritmo(s) utilizado(s) para firmar los campos del token de identificación y vuelve a intentarlo.
- SSO_OAUTH_DOMINIO_DE_EMAIL_NO_VÁLIDO_O_FALTA :El usuario que intenta iniciar sesión no tiene un correo electrónico que coincida con los dominios de correo electrónico válidos. Por favor, verifique el campo Dominios de correo electrónico válidos en Opciones de aprovisionamiento de usuarios y vuelve a intentarlo.
- ERROR DE INFORMACIÓN DE USUARIO DE SSO_OAUTH :Error al obtener información del usuario con token. Por favor revise el Punto final de información del usuario y tipo de solicitud autenticada Tipo de enlace campos y vuelve a intentarlo.
- ERROR DE TOKEN DE ACCESO SSO_OAUTH :Error al obtener el token de acceso. Por favor revise el Secreto de cliente, punto final del token y métodos de autorización del punto final del token campos y vuelve a intentarlo.
- ERROR DE URI DE AUTORIZACIÓN DE SSO_OAUTH :Error al generar la solicitud de cliente OAuth. Por favor revise el Identificación del cliente, punto final de autorización y alcance campos y vuelve a intentarlo.