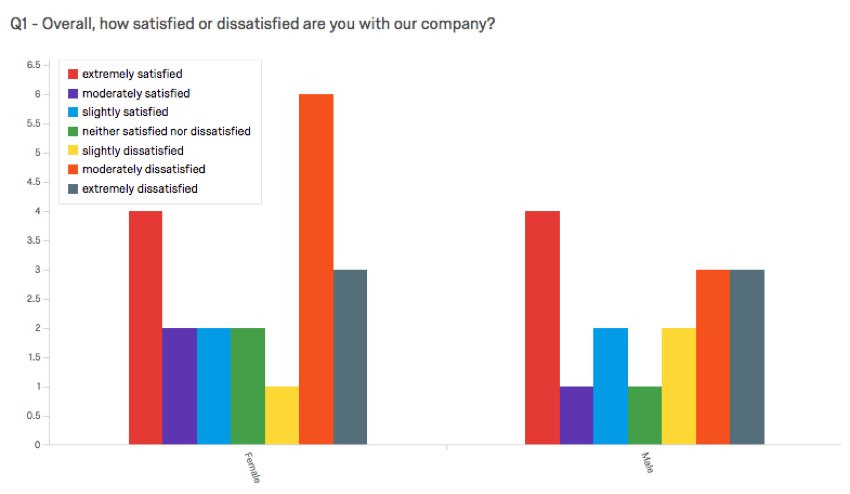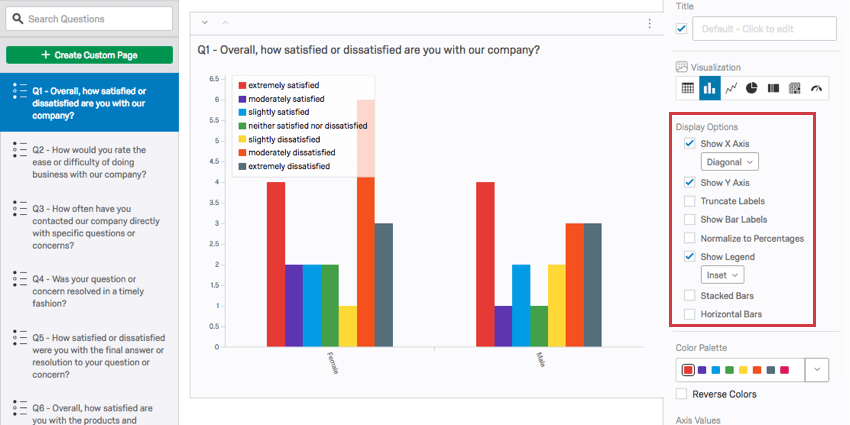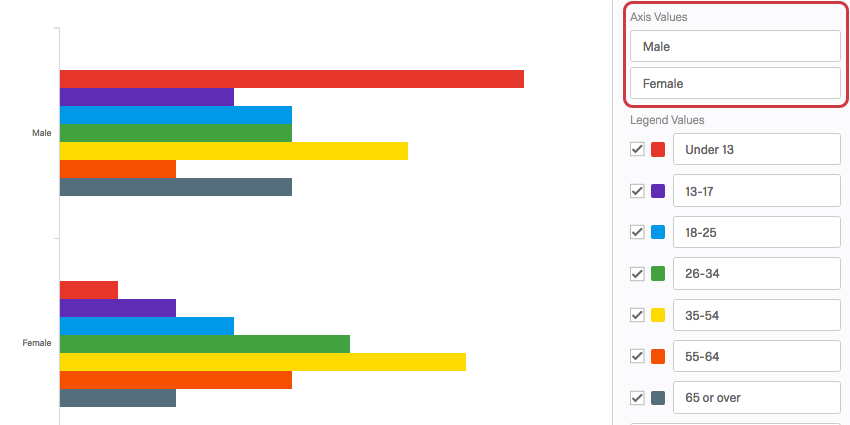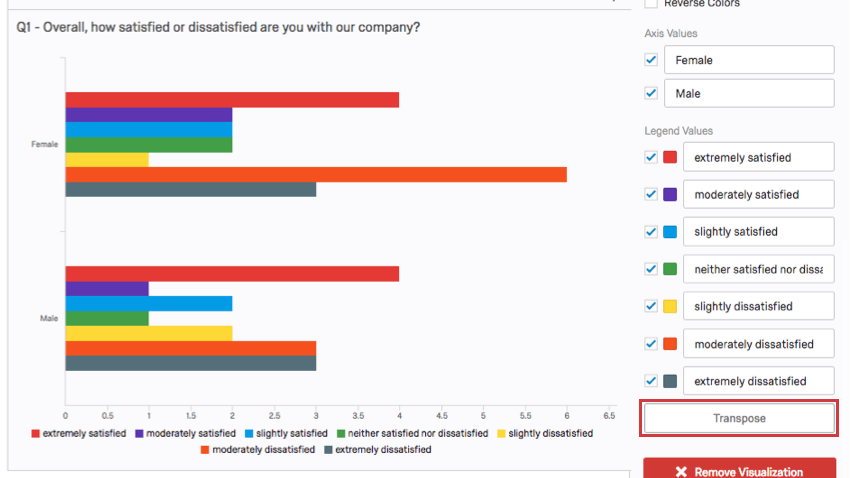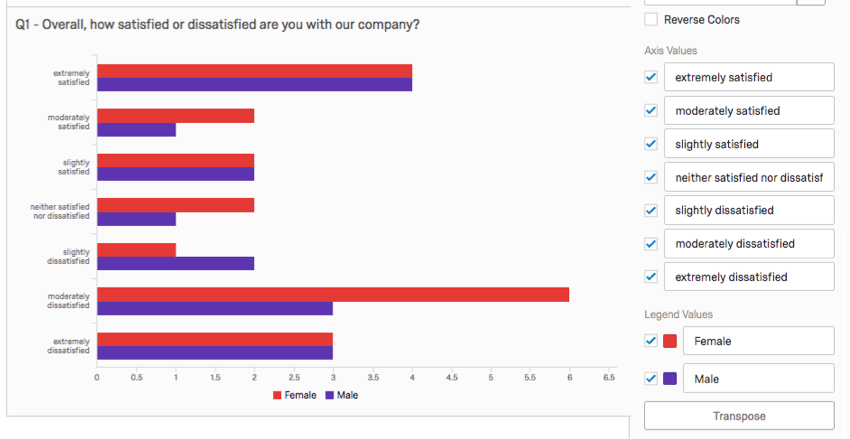Gráfico de barras (Resultados)

Acerca de los gráficos de barras
La visualización del gráfico de barras le permite ver las opciones de respuesta o los datos de valores de campo como barras rectangulares. La longitud de cada barra es proporcional al número de encuestados que seleccionaron o a quienes se les asignó el valor. Un eje de la visualización muestra las opciones de respuesta específicas que se están comparando y el otro eje representa un valor discreto (por ejemplo, recuentos o porcentajes de encuestados con esa opción).
Opciones de personalización
Para la configuración general, consulte la Descripción general de las visualizaciones Página de soporte. Continúe leyendo para conocer la configuración específica del gráfico de barras.
Opciones de visualización
Tiene seis configuraciones en la lista Opciones de visualización en el panel de edición de visualización . Algunas de estas opciones estarán habilitadas de forma predeterminada, pero puedes habilitar cualquier combinación de ellas para lograr la visualización deseada:
- Valores de la barra de ordenación: Ordene las opciones en orden ascendente o descendente. Esta opción desaparece una vez que se aplicar una desglose.
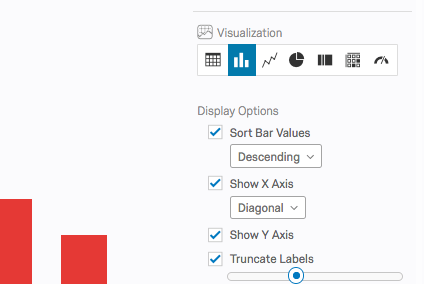
- Mostrar eje X: Mostrar el eje X y sus valores en la visualización. Tenga en cuenta que cuando las barras horizontales están habilitadas, el eje X está en la posición Y. Para un gráfico de barras verticales, también puede cambiar la orientación del texto a Horizontales, verticales, o Diagonal.
- Mostrar eje Y: Mostrar el eje Y y sus valores en la visualización. Tenga en cuenta que cuando las barras horizontales están habilitadas, el eje Y está en la posición X.
- Etiquetas truncadas: Acortar las etiquetas de cada barra una vez que alcancen una longitud determinada.
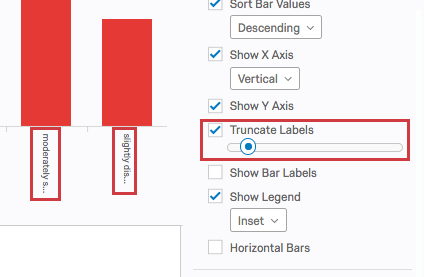
- Mostrar etiquetas de barra: Muestra el número de encuestados que respondieron o fueron asignados a cada opción al final de cada barra.
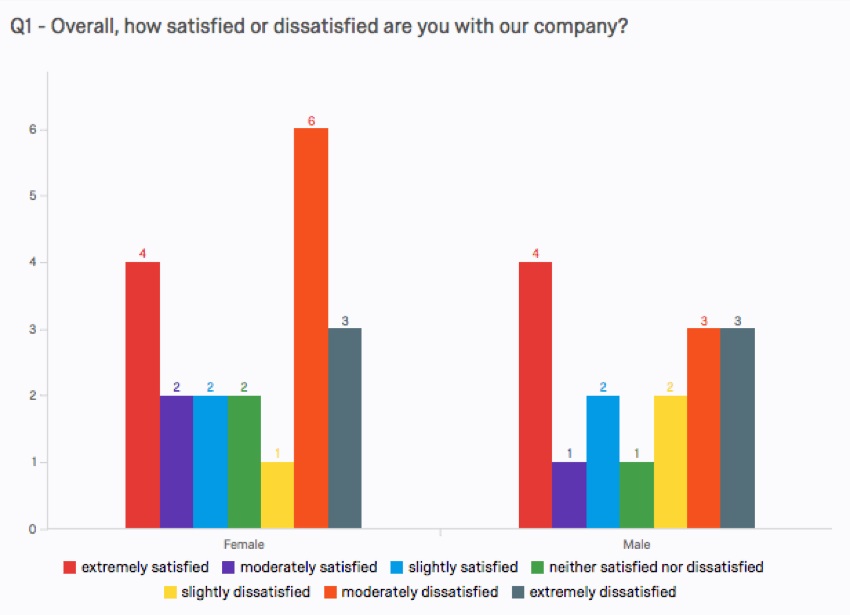
- Normalizar a porcentajes: Muestra el porcentaje de encuestados que respondieron o a quienes se les asignó cada opción en lugar del recuento. Sólo disponible cuando un desglose se aplica.
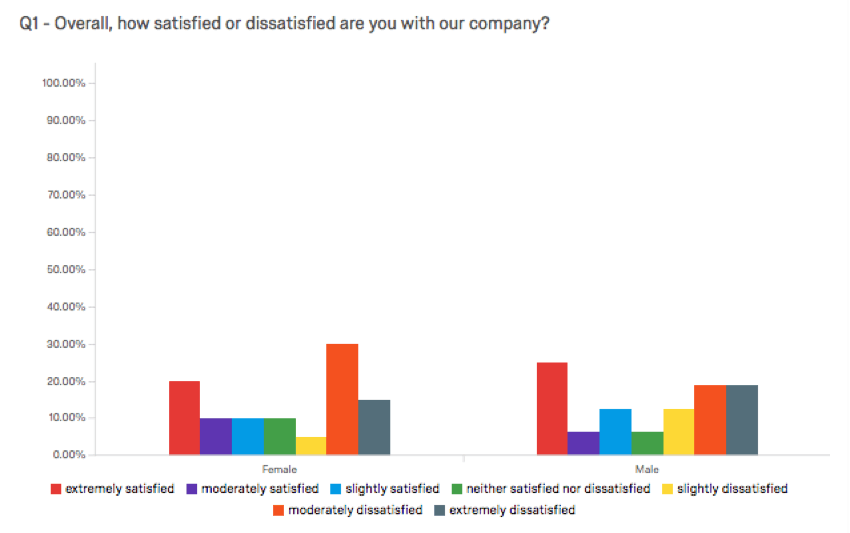
- Mostrar leyenda: Muestra los valores de la leyenda con la configuración automática, en la parte inferior, a la izquierda o insertados dentro del gráfico.
- Barras apiladas: Muestra las opciones apiladas una sobre otra en lugar de como barras separadas. Tenga en cuenta que cuando las barras horizontales están habilitadas, las opciones se apilarán una al tabla combinada. Sólo disponible cuando un desglose se aplica.
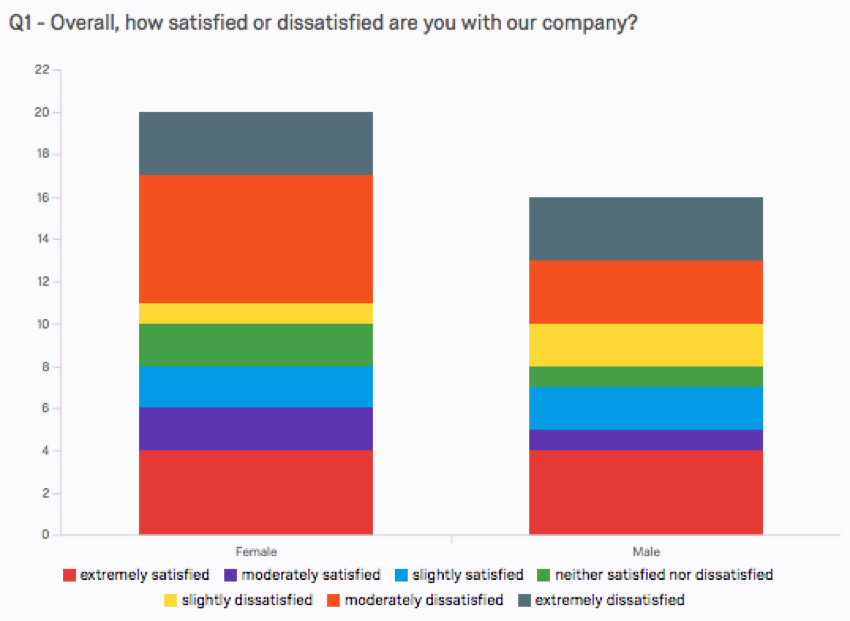
- Barras horizontales: Gire la visualización para que las barras aparezcan longitudinalmente a lo largo del gráfico en lugar de verticales.
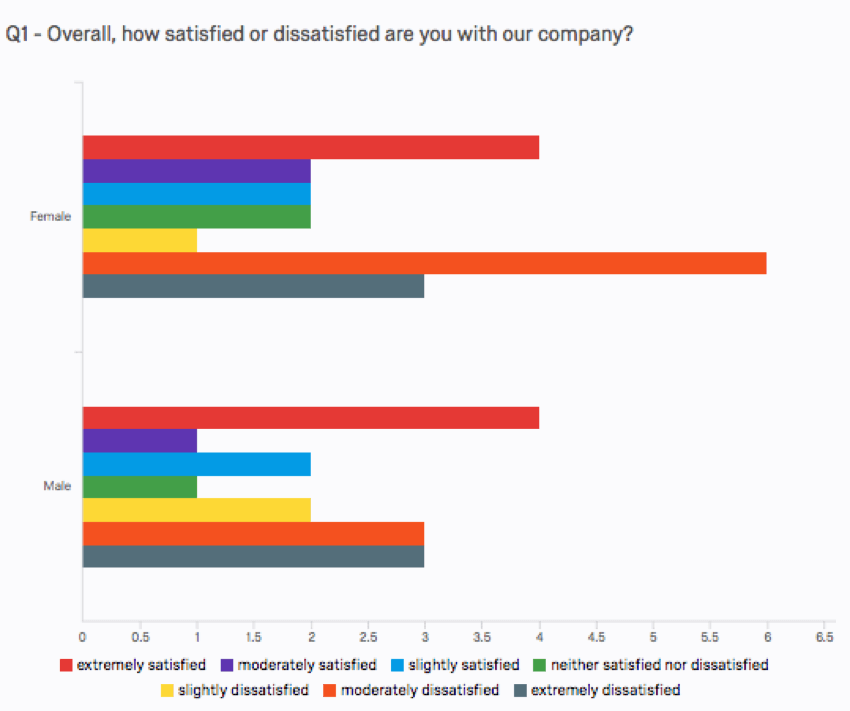
Valores de ejes
Siempre que se aplicar una desglose En un gráfico de barras, la visualización se divide en varios conjuntos de barras, uno para cada una de las opciones de Desglose (o “valores del eje”). Puede editar el texto de estos valores de eje haciendo clic directamente en el cuadro de texto del nombre e ingresando el nuevo nombre.
Valores de leyendas
Tiene una variedad de opciones con respecto a los nombres de las respuestas (o “valores de leyenda”), incluidas las siguientes:
- Cambie el texto del valor de la leyenda haciendo clic directamente en el cuadro de texto del nombre e ingresando el nuevo nombre. Para activar o desactivar la leyenda, utilice las Opciones de visualización.
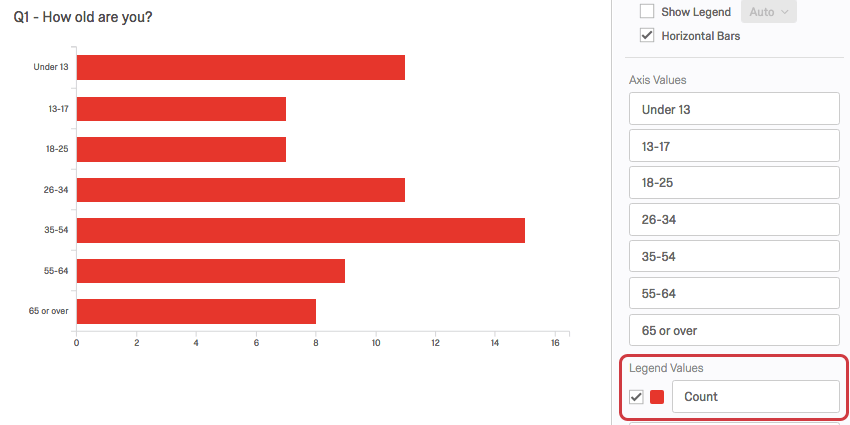
- Ajuste el color de la opción haciendo clic directamente en el cuadro de color a la izquierda del valor y seleccionando un nuevo color.
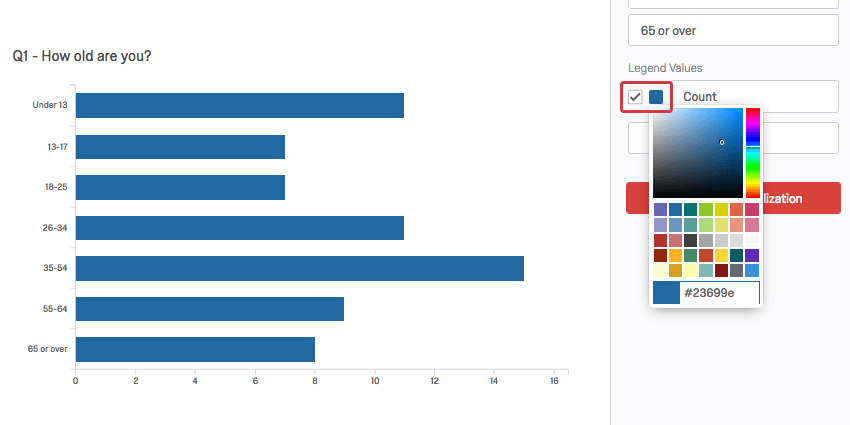
- Cambie el orden en que aparecen los valores en la visualización haciendo clic a la izquierda de un valor y arrastrándolo a su posición deseada.
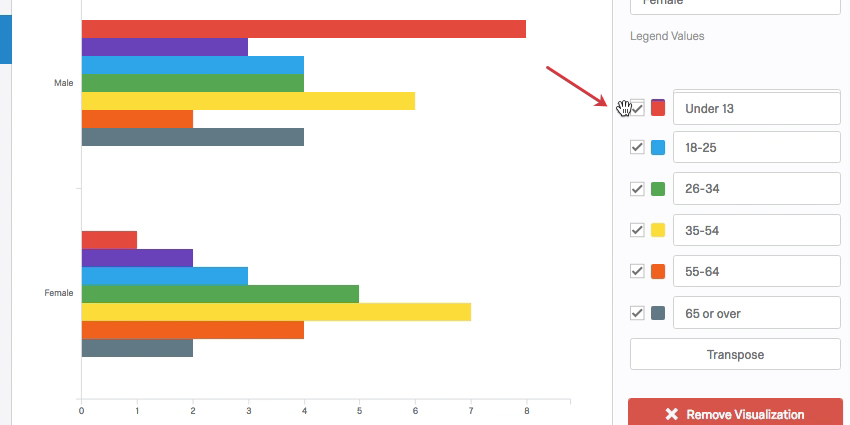 Este gráfico de barras tiene más valores de leyenda porque se ha desglosado por género. Para configurar esto, utilice el desglose por Opción que se encuentra en el panel de edición de visualización .
Este gráfico de barras tiene más valores de leyenda porque se ha desglosado por género. Para configurar esto, utilice el desglose por Opción que se encuentra en el panel de edición de visualización . - Oculte valores de la visualización desmarcando la casilla de verificación a la izquierda del valor.
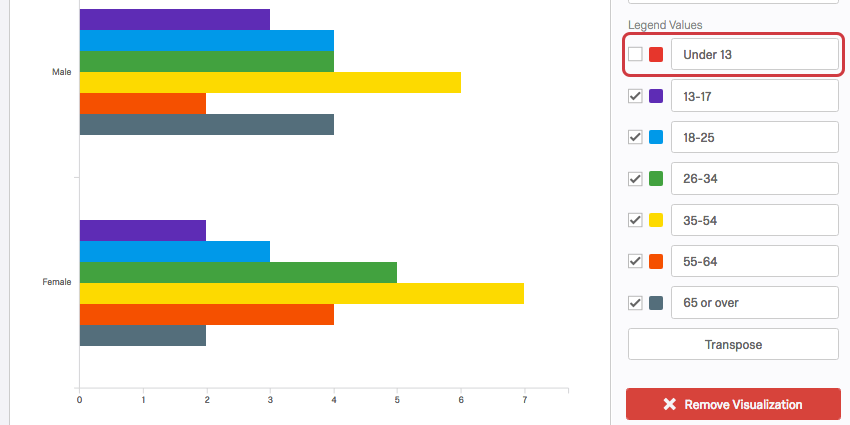
Transponer
Siempre que se aplicar una desglose En un gráfico de barras, la visualización se divide en varios conjuntos de barras, una para cada valor del eje. De forma predeterminada, los valores del eje se establecen mediante las opciones de Desglose , pero puede hacer clic en el botón Transponer Botón para cambiar los valores del eje (opciones de Desglose ) con los valores de la leyenda (opciones de fuente de datos).
Campos incompatibles
Los gráficos de barras son compatibles con casi todo tipo de variable en Qualtrics porque pueden mostrar datos discretos (por ejemplo, una escala finita de cinco puntos) y datos continuos (por ejemplo, una pregunta en la que los encuestados escriben su edad). Esto incluye la mayoría de los tipos de preguntas, metadatos de encuesta , datos integrados y variables personalizadas, como Fórmulas o Variables agrupadas.
A continuación se muestran algunas variables con las que los gráficos de barras no son compatibles:
- Preguntas de ingreso de texto carente validación numérica
- Preguntas del campo de formulario falta de validación numérica
- Abra campos de texto en otras preguntas, como por ejemplo Tablas de Matriz de entrada de texto, Columnas de entrada de texto en Side by Side, y Otros cuadros de texto carente validación numérica
- Mapas de calor sin regiones definidas
- Pregunta de Firma
- Carga de archivo
- Filtro sólo datos incrustados
- Datos incrustados en texto
- Variables del manual de texto
En general, los gráficos de barras son incompatibles con contenido de texto abierto que no sea numérico.