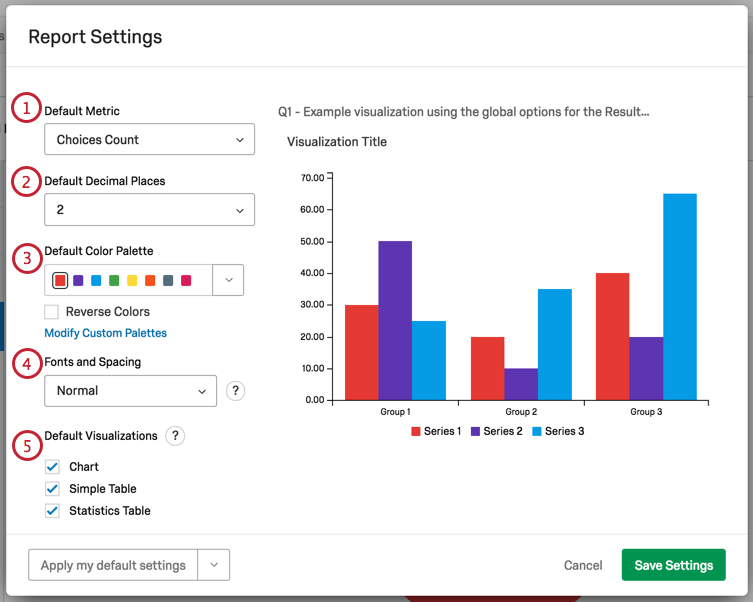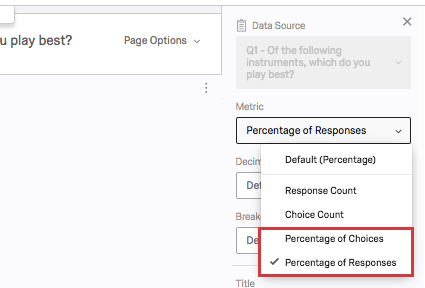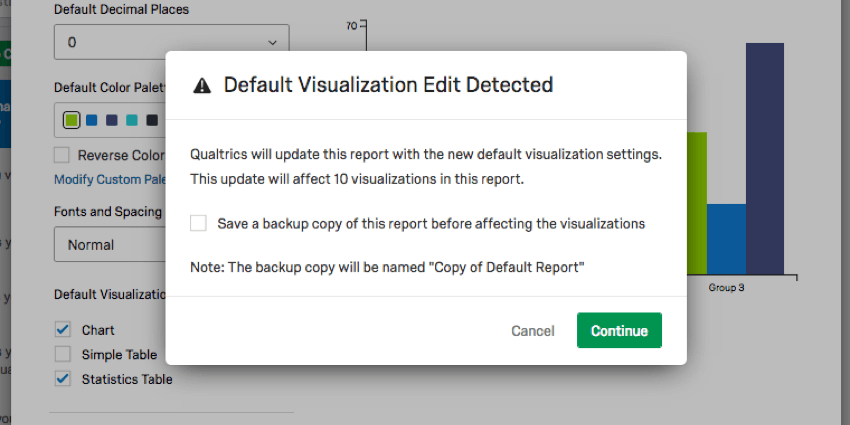Configuración de informes y resultados globales

Configuración del informe
Cuando hace clic en el menú desplegable de opciones de informe y selecciona Configuración de informes, tiene la posibilidad de cambiar opciones que se aplicar a todo el informe.
- Métrica predeterminada: Seleccione el conjunto de métricas predeterminado en su visualización. Esto puede ser:
- Las opciones cuentan: El número de veces que se seleccionó cada opción . Tenga en cuenta que en el caso de preguntas con respuestas múltiples, donde los encuestados pueden elegir más de una respuesta, la cantidad de opciones a menudo sumará un número mayor que el total de encuestados.
- Porcentaje: El porcentaje de encuestados que eligieron cada opción.
- Decimales predeterminados: Seleccione cuántos decimales se incluirán en los datos de su informe.
- Paleta de colores predeterminada: Elige los colores utilizados en tu visualizaciones. Seleccionar Colores inversos para invertir el orden en que aparecen los colores en la paleta. Haga clic en un color de su paleta para elegir el primer color que aparecerá en sus visualizaciones. En la imagen de arriba, si hace clic en el morado, entonces el morado será el color de la primera variable en un gráfico, el azul el de la segunda, y así sucesivamente.
Consejo Q:Para crear su propia paleta de colores, consulte la Agregar paletas personalizadas sección a continuación.
- Fuentes y espaciado: Cambie el tamaño de fuente y el espaciado en sus visualizaciones. Esto se aplica al relleno de la tabla, al tamaño de fuente y al tamaño de la barra en los gráficos. Estos cambios son compatibles con PDF, Word y PowerPoint. Informe de exportaciones.
- Visualizaciones predeterminadas: Determina qué visualizaciones se incluyen en tu informe de forma predeterminada. Esto afecta la forma en que se genera inicialmente el informe y no restringe su capacidad de crear y editar manualmente lo que desee. Ver más en el Visualizaciones predeterminadas sección a continuación.
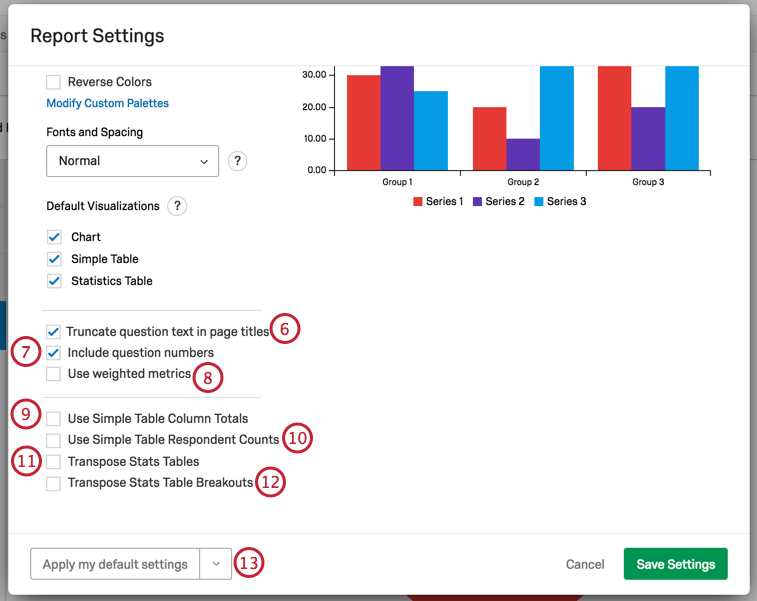
- Mostrar el texto de la pregunta en los títulos de las páginas: Cuando se selecciona, aparece el texto de la pregunta . Si no se seleccionan, las preguntas más largas se cortan con puntos suspensivos. Vea la captura de pantalla anterior para ver un ejemplo de la versión deseleccionada.
- Incluir números de preguntas: Cuando se selecciona esta opción, se incluyen los números de preguntas en los títulos de las páginas.
- Utilice métricas ponderadas: Cuando se selecciona, cualquier ponderación de respuestas que haya configurado se incluirá en el cálculo de su informe. Si no se selecciona esta opción, no se aplicará esta ponderación . Ver el Ponderación de la respuesta Página sobre cómo configurar los pesos o Activar y desactivar pesos para visualizaciones individuales.
- Utilice totales de columnas de tabla simples: Cuando se selecciona, los totales se muestran en la parte inferior de la columna. Esta configuración solo afectará a las preguntas con dos dimensiones. Por ejemplo, tablas Matriz (que tienen declaraciones y escalas), grupos de selección y rangos (que tienen elementos y grupos) y visualizaciones con una desglose aplicado.
- Utilice recuentos de encuestados de tablas simples: Cuando se selecciona, los totales se basarán en la cantidad de encuestados, en lugar de en la cantidad de veces que se seleccionó una respuesta. Esta configuración solo afectará las preguntas con un Configuración de respuestas múltiples.
- Tablas de estadísticas de transposición: Cuando lo seleccione, cambiará sus filas (declaraciones o desgloses) y columnas (las estadísticas que ha incluido).
- Desgloses de la tabla de estadísticas de transposición: Cuando se seleccionan, las preguntas que se han aplicado son: desglose Cambiará tus filas y columnas. De forma predeterminada, la visualización se divide en columnas (el conjunto de preguntas en la fuente de datos) y filas (pregunta por la que se desglosa).
- Menú desplegable de configuración predeterminada: Este menú desplegable le permite guardar su configuración global para usarla más adelante en otros informes o revertir a la configuración predeterminada de Qualtrics . Ver el Configuración predeterminada Sección para obtener más información.
Cuando ajuste cualquiera de estas configuraciones, la visualización a la derecha se ajustará para que pueda obtener una vista previa de los cambios.
Para conservar los cambios, haga clic en Guardar configuración.
Visualizaciones predeterminadas
Cuando se genera un informe, Cada pregunta tiene una página, y ya hay visualizaciones creadas en estas páginas para usted. Tienes tres opciones que puedes incluir como visualizaciones predeterminadas:
- Cuadro: Esto suele ser un Gráfico de barras. Se incluye un gráfico con casi todas las preguntas, excepto para Entrada de texto, Punto de interés, Mapa de calor y otros campos incompatibles.
- Tabla sencilla: El Tabla sencilla Se incluye para casi todas las preguntas, excepto para la entrada de texto y otros campos incompatibles.
- Tabla de estadísticas: El Tabla de estadísticas Sólo se incluye de forma predeterminada para preguntas numéricas abiertas.
Los tres tipos de visualización se pueden editar posteriormente.
Cuando elija eliminar una de estas visualizaciones de su configuración, se le advertirá sobre la cantidad de preguntas que esto afectará y se le preguntará si desea conservar una copia del informe original. Seleccionar Guarde una copia de seguridad de este informe antes de afectar las visualizaciones para hacerlo.
Configuración predeterminada
Puede resultar complicado editar colores, fuentes y visualizaciones una y otra vez. La configuración global le ayuda a crear un estilo estándar para todo su informe, pero ¿qué sucede cuando crea un informe nuevo? ¿Tienes que empezar a editar tu configuración global desde el principio?
Gracias a la configuración predeterminada, puedes elegir tu configuración global favorita para reutilizarla una y otra vez. Cualquier informes nuevo que cree adoptará su configuración predeterminada personalizada y podrá cambiar fácilmente los informes antiguos.
Aplicación de la configuración predeterminada
Al hacer clic en la flecha desplegable de configuración predeterminada, tendrá tres opciones:

- Guardar como mi configuración predeterminada: Le permite guardar los cambios que ha realizado en esta ventana como configuraciones predeterminadas personalizadas. Esta opción no aplicar los cambios al informe en el que estás trabajando, sino que los guarda para reutilizarlos. Estas configuraciones predeterminadas se aplicarán a los nuevos informes que cree.
- Aplicar mi configuración predeterminada: Aplicar la configuración predeterminada que guardó anteriormente.
- Aplicar Qualtrics predeterminado: Regrese a la configuración predeterminada de Qualtrics .
Agregar paletas personalizadas
Además de elegir entre paletas de colores preestablecidas, puede crear su propia paleta personalizada para usar en sus informes.
- Hacer clic Modificar paletas personalizadas.
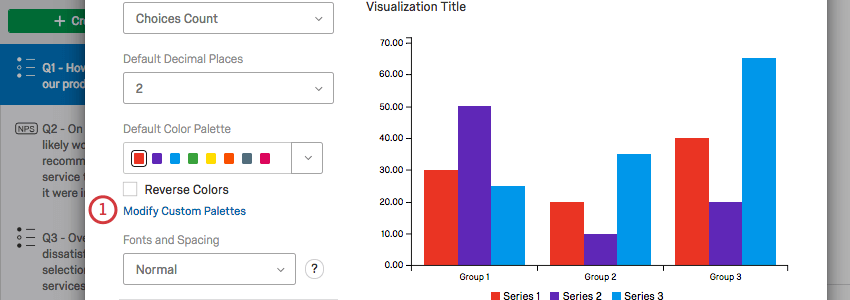
- Hacer clic Agregar paleta personalizada.
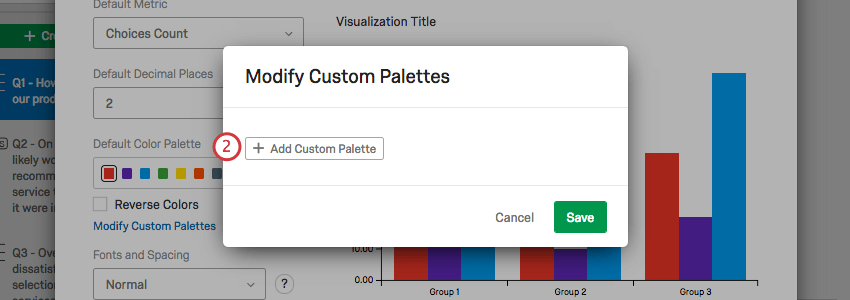
- Arrastre el cursor hacia el centro del selector de color para elegir el tono. Arrastre el cursor sobre la barra a la derecha del selector de color para seleccionar un color.
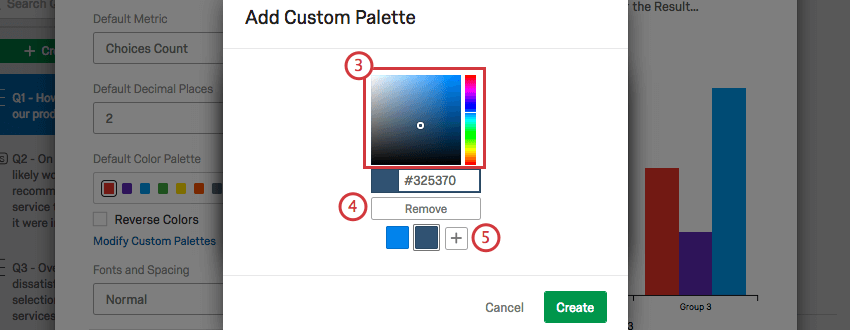
- Hacer clic Eliminar deshacerse de un color.
- Haga clic en el signo más (+) para agregar otro color a tu paleta. Puedes añadir hasta ocho.
- Haga clic en un color para cambiarlo.
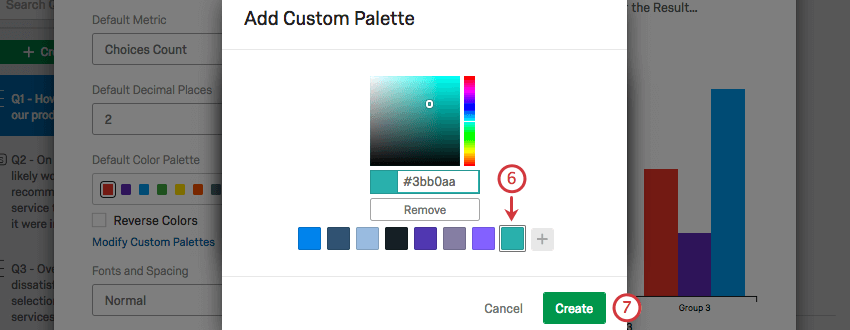
- Hacer clic Crear para guardar tu paleta.
- Haga clic en el icono de edición para editar su paleta.
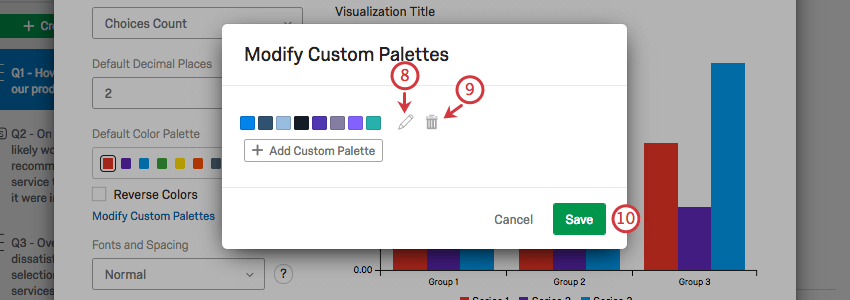
- Haga clic en el icono de la papelera para eliminar su paleta.
- Hacer clic Ahorrar para guardar tu paleta.