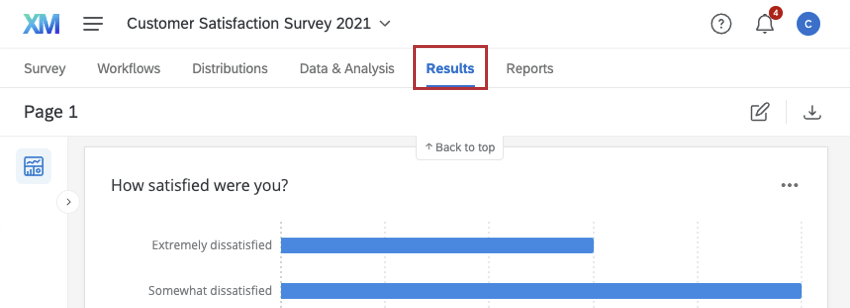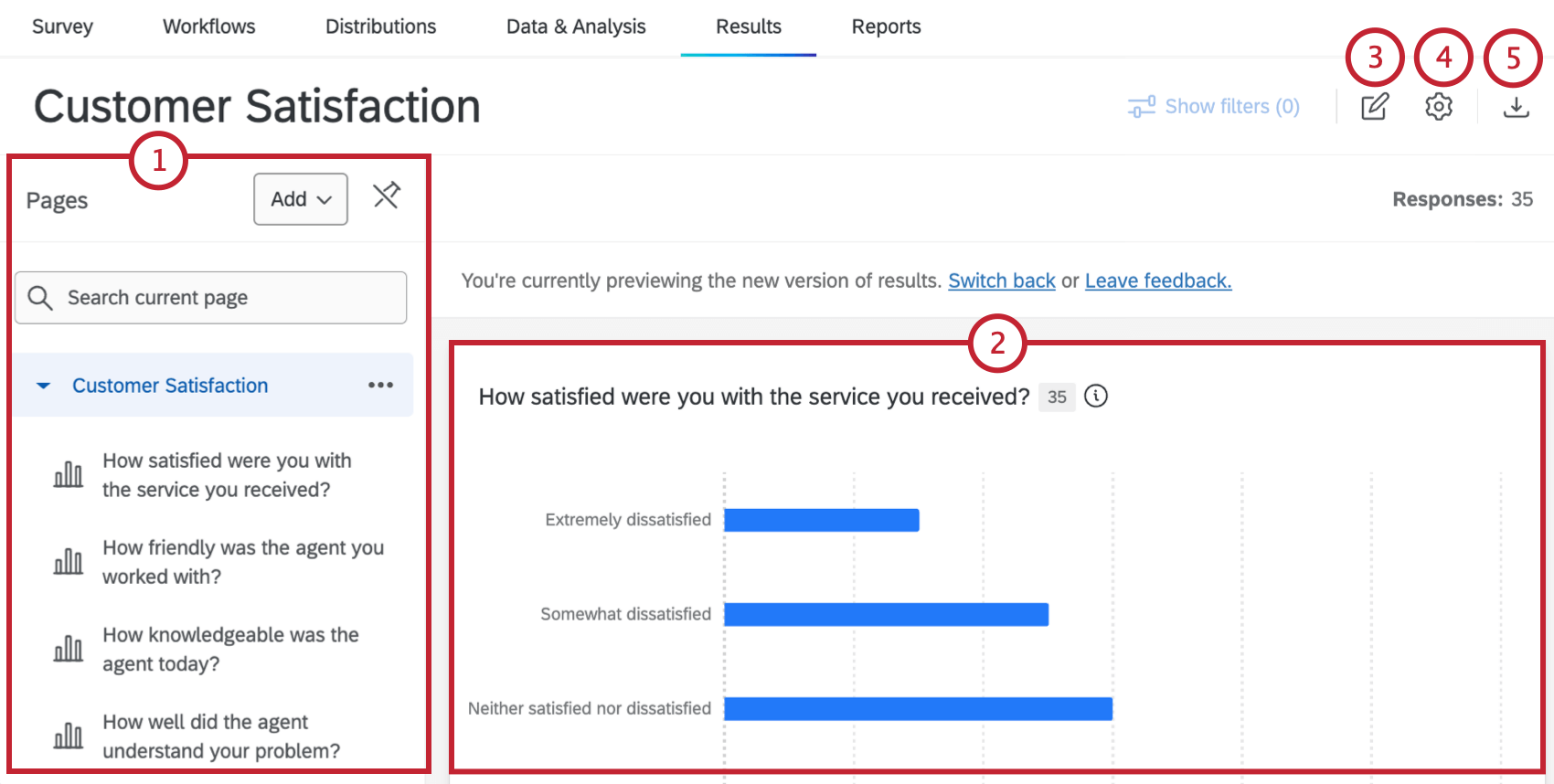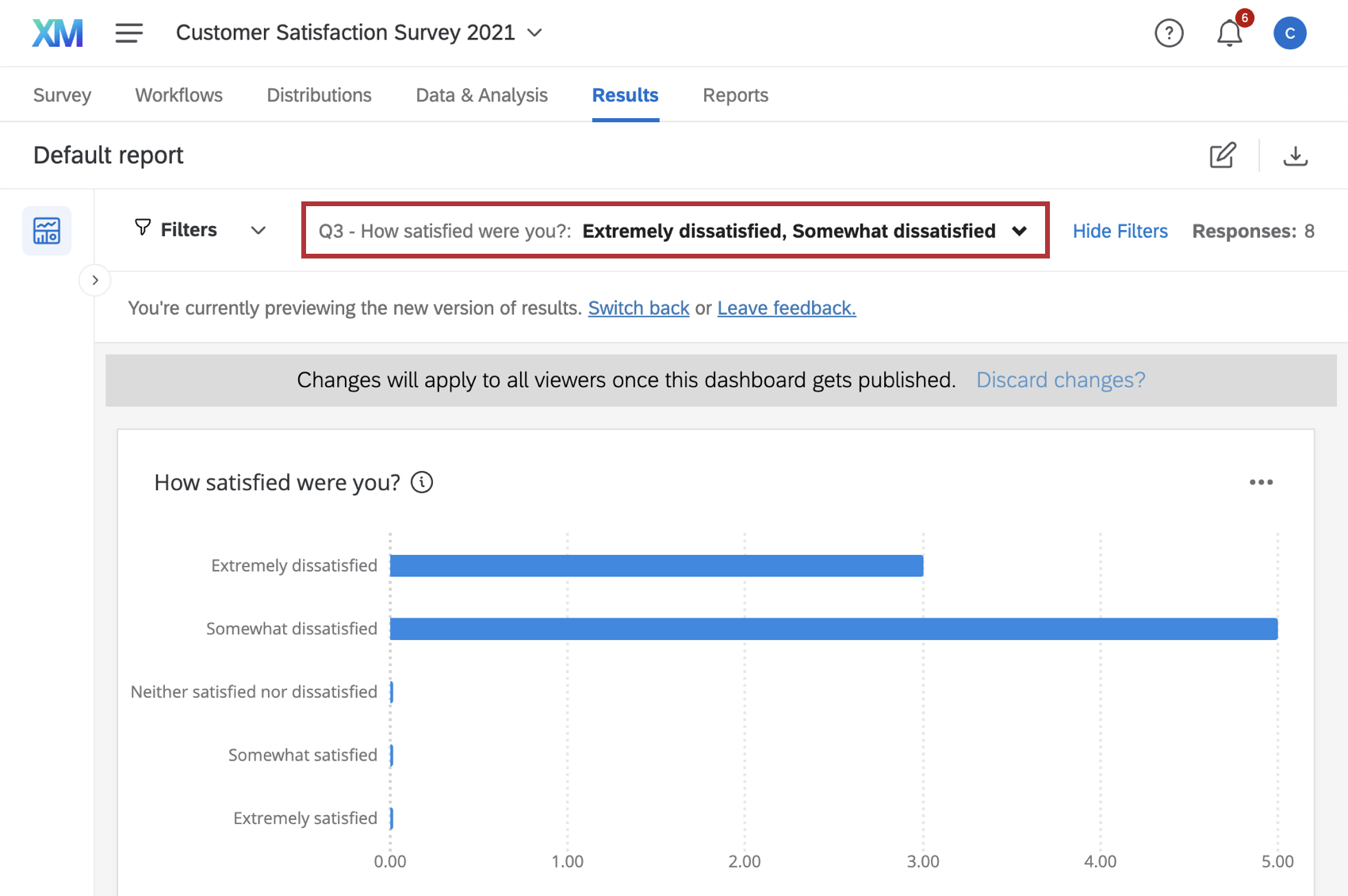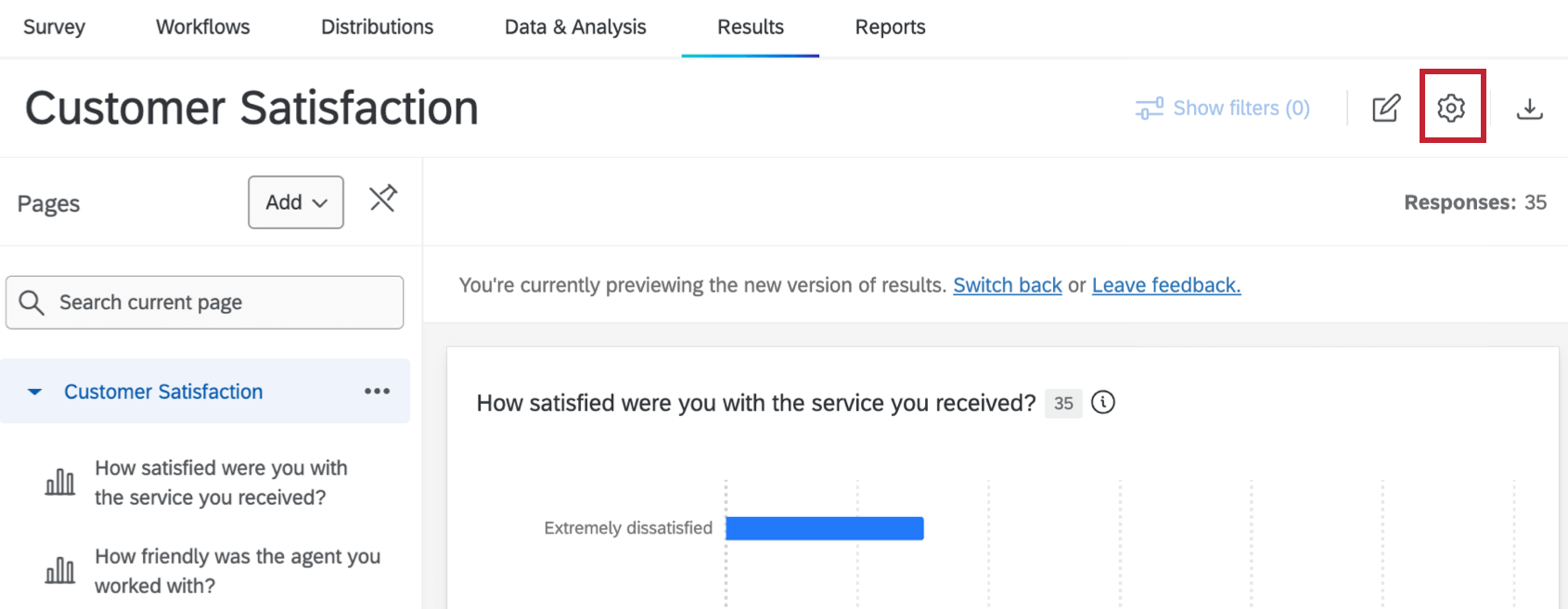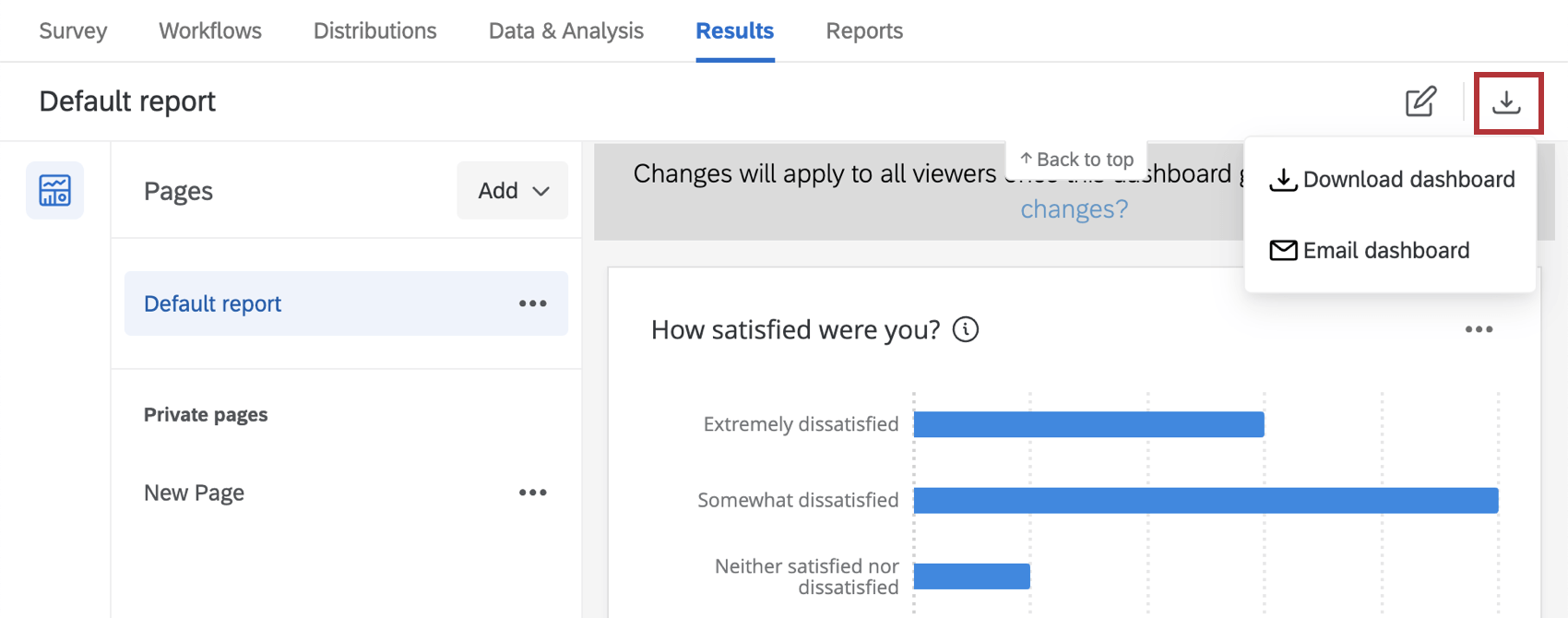Descripción general básica de los paneles de Resultados
Acerca de los paneles de Resultados
Los paneles de Resultados están diseñados para brindarle una visualización rápida y sencilla de los resultados de su encuesta . Cada pregunta de su encuesta tendrá una visualización predefinida para ella. Sin embargo, hay muchas opciones de personalización disponibles para ayudarle a crear un Tablero que se ajuste a sus necesidades.
Para acceder a los paneles de resultados , haga clic en Resultados en su proyecto de encuesta .
Tipos de Proyectos con cuadros de mando de Resultados
Paneles de Resultados Están disponibles en algunos tipos de proyectos diferentes. Esto incluye lo siguiente:
- Proyectos de encuesta
Consejo Q : Esto incluye proyectos de encuesta dentro de programas , como encuestas dentro Programas de Marca/organización .
- proyectos conjuntos y MaxDiff
Consejo Q: Leer más sobre Funcionalidad de Resultados específica para Conjoints y MaxDiff.
- Muchos Soluciones guiadas XM
Navegación por los paneles de Resultados
Las principales características de los paneles de resultados incluyen:
- Haga clic en el título de la página para verla páginas en su Tablero, incluida una lista de widgets en cada página. También puedes buscar widgets por nombre, crear y copiar páginas, y cambiar entre páginas existentes. Haga clic en el ícono de pin para mantener la lista de páginas visible mientras visualiza o edita su Tablero.
- A la derecha verás los widgets de la página seleccionada. Estos muestran los datos de su encuesta en gráficos, tablas y cuadros fáciles de digerir. Ver Widgets del panel de Resultados para obtener una descripción general de los tipos de widget disponibles.
Atención: Estos widgets son los mismos que los widgets disponibles en Tablero de CX proyectos.
- El icono de edición le permite Edita las páginas de tu Tablero. Ingresar al modo de edición le permitirá crear nuevos widgets, editar los existentes y aplicar filtros de página.
- El engranaje de configuración le permite seleccionar una tema o administrar su Tablero público.
- El botón de descarga le permite exportar su Tablero de varias maneras; puede Descargue su Tablero como archivo, Envía tu Tablero como correo electrónico, o programe correos electrónicos recurrentes desde su Tablero.
Creación y copia de páginas del Tablero de Resultados
Si desea crear una nueva página de tablero de resultados , puede hacer una copia de una página existente o comenzar desde cero.
- Haga clic en el título de la página para ver la lista de páginas del Tablero . Si tu lista de páginas ya está fijada, puedes omitir este paso.
- Hacer clic Agregar en el menú desplegable.
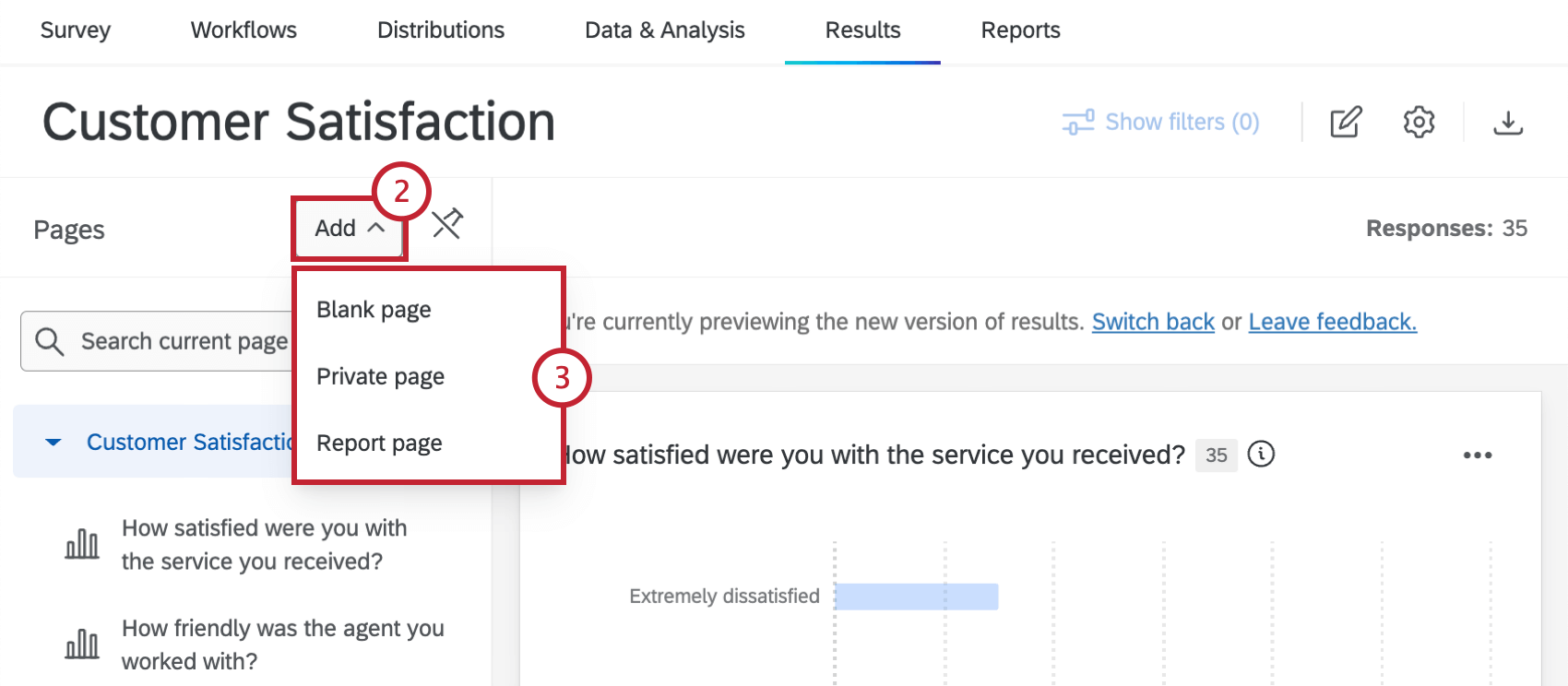
- Seleccione la opción deseada:
- Página en blanco: Genera una nueva página de informe en blanco.
- Pagina Privada: Genera una nueva página de informe privado en blanco. Esta página privada sólo será visible para usted.
- Página de informe: Genera una nueva página de informe predeterminada. Antes de crear la página, tendrá la oportunidad de configurar una métrica predeterminada y un tipo de gráfico, así como otras personalizaciones para la página del informe. Para obtener más información, consulte Personalización de páginas de informes.
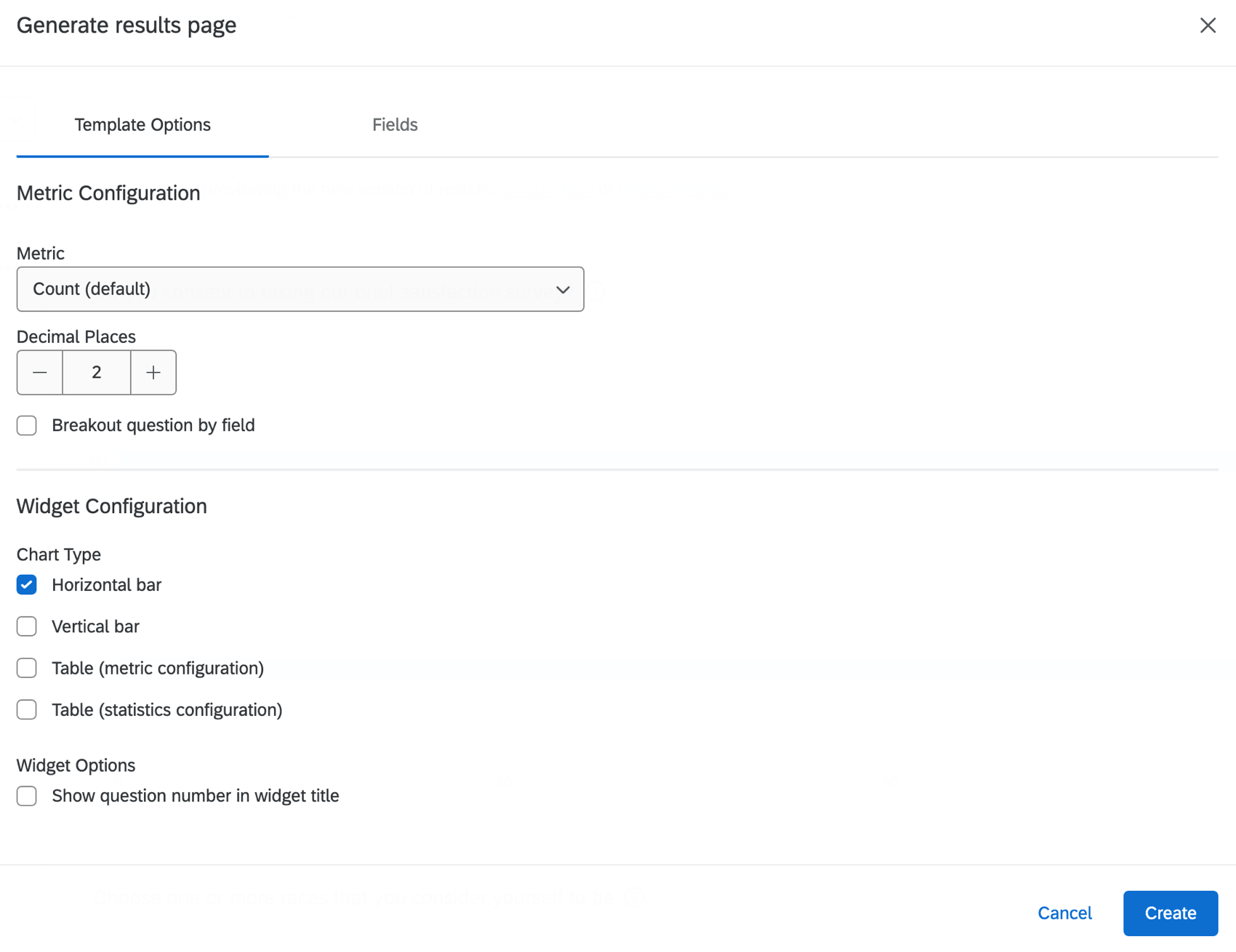
Asignación de campos del Tablero de Resultados
“Mapeo” se refiere a editar los nombres y formatos de los campos en su Tablero para que pueda elegir cómo visualizar mejor esos datos. El tipo asignado a cada campo determina qué tipo de widget puedes usar con esos datos.
Para obtener más información sobre los tipos de campos y los widgets compatibles con ellos, consulte Tipos de campos y compatibilidad de Widget (CX). Dado que esta es una página de Paneles de CX , tenga en cuenta que lista de widgets disponibles en los paneles de resultados Puede diferir.
Las preguntas de la Encuesta tienen asignaciones predeterminadas que no se pueden editar. Estas asignaciones predeterminadas pueden ayudarle a comprender qué widgets son compatibles con cada pregunta. Ver Tabla: Tipos de campos predeterminados para cada pregunta.
Si desea editar otros campos del Tablero de resultados , utilice el Editor de campo en Datos y Análisis. Ver Edición de campos personalizados.
Edición de páginas del Tablero de Resultados y adición de widgets
Visita las páginas vinculadas para obtener más información sobre cómo editar las páginas del panel de resultados .
- Tipos de páginas del Tablero de Resultados:Esta página describe la diferencia entre páginas predeterminadas (es decir, páginas de informes), páginas privadas y páginas en blanco.
- Creando páginas:Cree nuevas páginas en su informe donde tendrá control total sobre el contenido de la página.
- Opciones de página:Las opciones de página que se utilizan para cambiar el nombre, copiar y eliminar páginas.
- Agregar widgets:Agregue widgets a sus páginas de paneles de resultados .
Uso de los filtros del Tablero de Resultados
Puede filtro todo el Tablero de resultados para eliminar los datos que no necesita. Por ejemplo, en la siguiente imagen, filtro nuestros resultados para mostrar los clientes insatisfechos, ya que nos interesa analizar solo sus datos.
Para obtener ayuda con los filtros del Tablero de resultados , consulte Filtrado de paneles de CX. Esta página contiene toda la información que necesita para filtro sus paneles de resultados , incluido cómo agregar un filtro, crear lógica de filtro y guardar y reutilizar filtros. Véase también Filtros avanzados del Tablero y Umbrales de recuento de respuestas.
Configuración de los ajustes del panel de Resultados
Haga clic en el Ajustes engranaje para ajustar la configuración del Tablero . En este momento, hay 2 opciones:
- Tema:Edita la apariencia de tu panel de control. Una vez que abra esta página, funcionará igual que la Configuración del tema del tablero de CX.
- Gestionar tableros públicos:Comparte tu Tablero públicamente; también puedes agregarle una contraseña.
Consejo Q: Para volver al Tablero , seleccione la flecha siguiente a Ajustes En la esquina superior izquierda.
Traducción de paneles de Resultados
El proceso para traducir las etiquetas y los datos de los paneles de Resultados es el mismo que para los paneles de CX y EX . Para obtener más información e instrucciones detalladas, consulte las siguientes páginas:
- Traducción del Tablero (EX y CX)
- Traducción de las etiquetas del Tablero
- Traducción de datos del Tablero
Las traducciones de las preguntas de la encuesta también se muestran si cambia su idioma de la cuenta a un idioma para el que se han creado traducciones. Para obtener información sobre cómo traducir las preguntas de su encuesta, consulte la Traducir Encuesta Página de soporte.
Paneles de Resultados para compartir
Hay varias formas de compartir un Tablero de resultados . Haga clic en el botón exportar Tablero en la parte superior derecha y luego seleccione cómo desea compartir su Tablero.
Los métodos para compartir su informe incluyen:
Descargar Tablero : Genere y comparta una copia digital de su Tablero de resultados en formato PDF, JPG, PPTX, CSV, TSV o XLSX . Ver el Descargar Tablero Página de soporte para más detalles.
- PDF:Los widgets están incluidos dentro del archivo PDF .
- JPG:Los widgets se exportan como una sola imagen.
- Archivo PPTX:Los widgets se guardan como diapositivas individuales dentro de la presentación. Puedes seleccionar Exportar widgets compatibles como editables para poder editarlos en Powerpoint.
- DOCX:Los widgets se guardan como imágenes dentro del documento.
- CSV:Los datos de cada widget se guardan en columnas dentro de la hoja.
- TSV:Los datos de cada widget se guardan como texto dentro del archivo.
- XLSX:Los datos de cada widget se guardan en columnas dentro de la hoja.
Consejo Q: Al exportar datos a XLSX, todos los datos se exportarán como datos de texto, incluso si los datos son de un tipo diferente, como un número o un porcentaje. Si desea utilizar estos datos exportados para realizar cálculos o análisis de datos adicionales en Excel, es posible que necesite cambiar el tipo de sus datos.
Tablero de correo electrónico: Envíe su Tablero de resultados como archivo adjunto en un correo electrónico. Ver el Tablero de correo electrónico Página de soporte para más detalles.