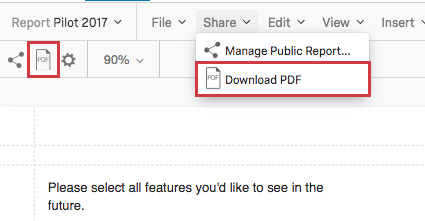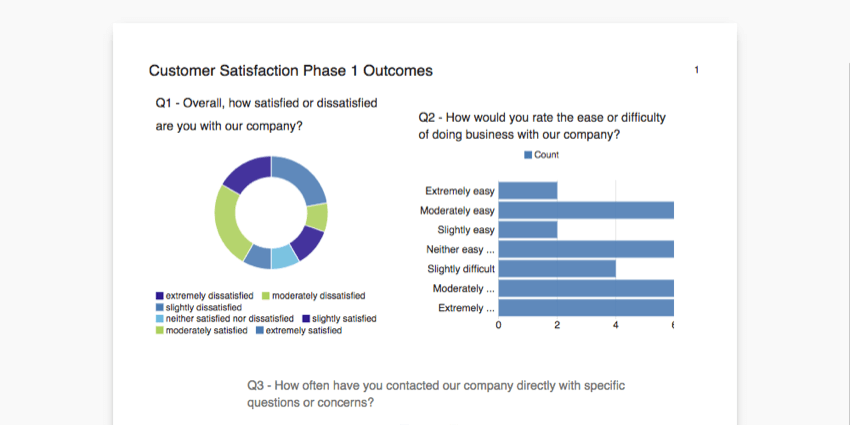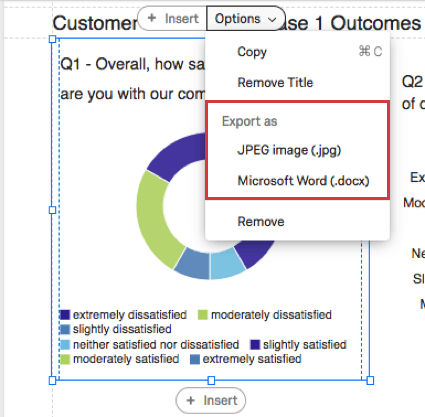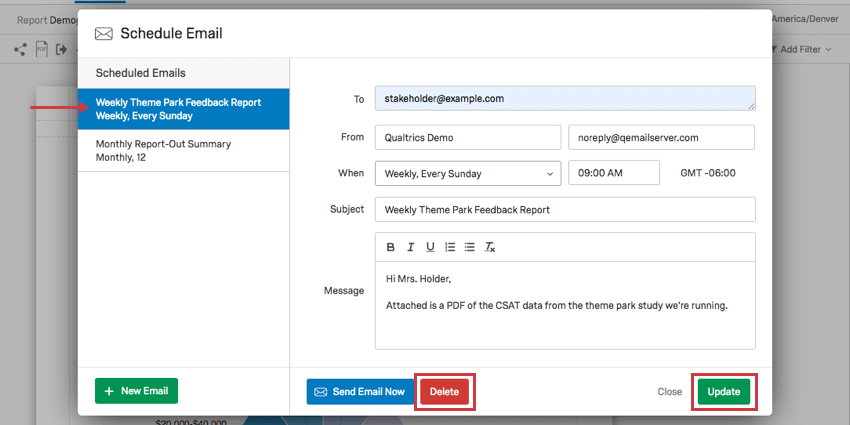Cómo compartir sus informes avanzados
Acerca de compartir sus informes avanzados
Cuando termines tu informe, querrás compartirlo con tus colegas, compañeros de clase y tal vez incluso con algunos amigos. Puede guardar su informe como PDF, crear un enlace a una página web pública que contenga su informe o guardar visualizaciones individuales para uso externo.
Exportación de Informes a PDF
Puede guardar el informe completo como un archivo PDF . Una vez que su informe esté guardado de esta manera, podrá enviarlo a sus colegas o imprimirlo desde su computadora.
Hay dos formas de guardar su informe como PDF:
- Vaya a la barra de menú, haga clic en Compartir, y seleccione Descargar PDF.
- Vaya a la barra de herramientas y seleccione el PDF icono.
Gestión de un informe público
Un informe público le permite compartir su informe a través de un enlace. Este enlace está activo, por lo que cada vez que se actualiza, muestra los datos más recientes. Esto le permite compartir un enlace a su informe una vez sin tener que volver a generar nuevos PDF una y otra vez.
Habilitación de un informe público
- Hacer clic Compartir > Administrar Informe público, O el icono de compartir.
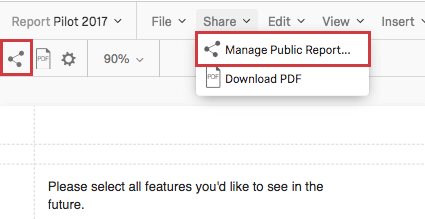
- Seleccionar Informe público disponible.
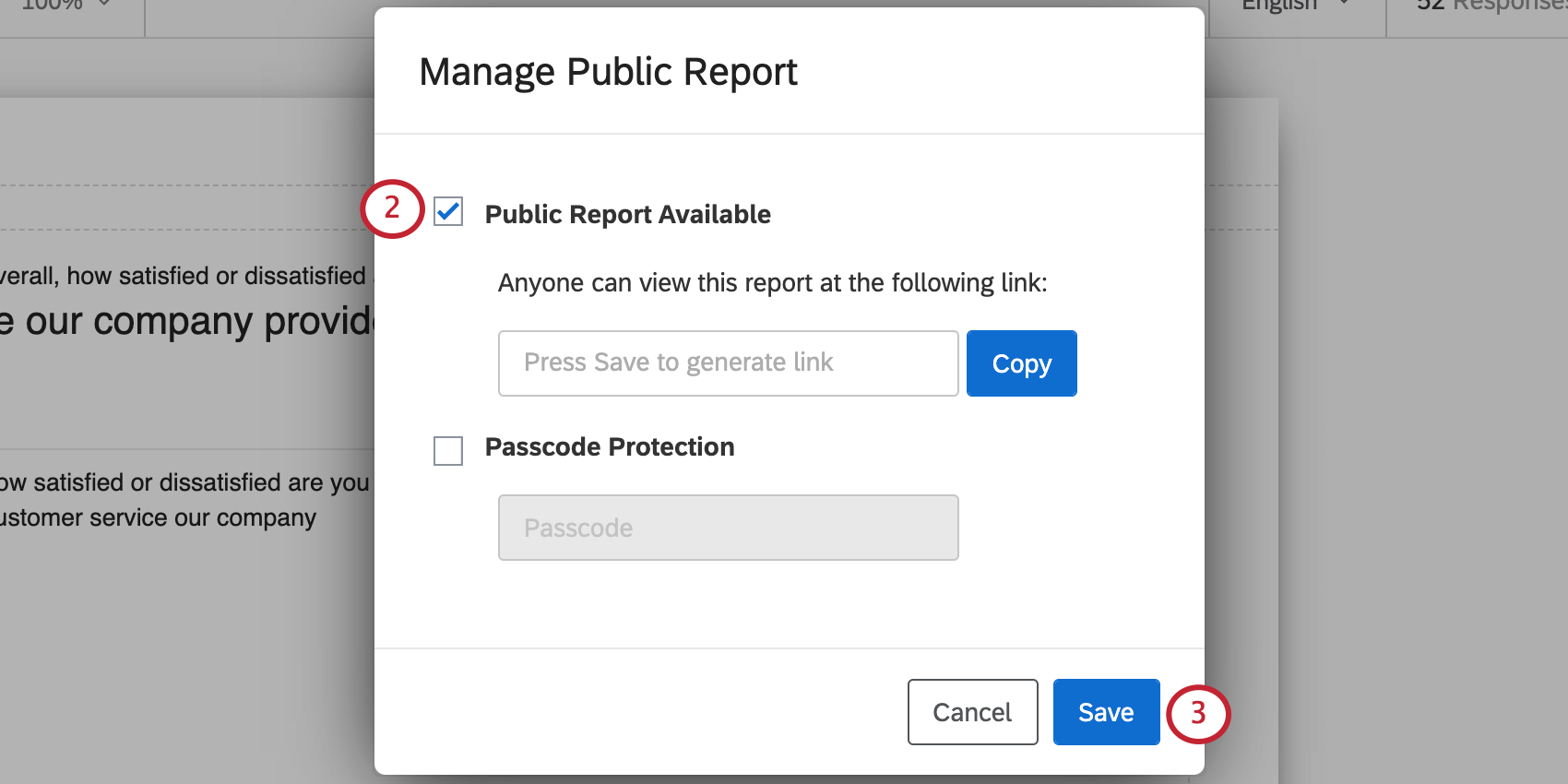
- Prensa Ahorrar para generar un enlace.
- Copia el enlace para compartirlo con tus amigos y colegas.
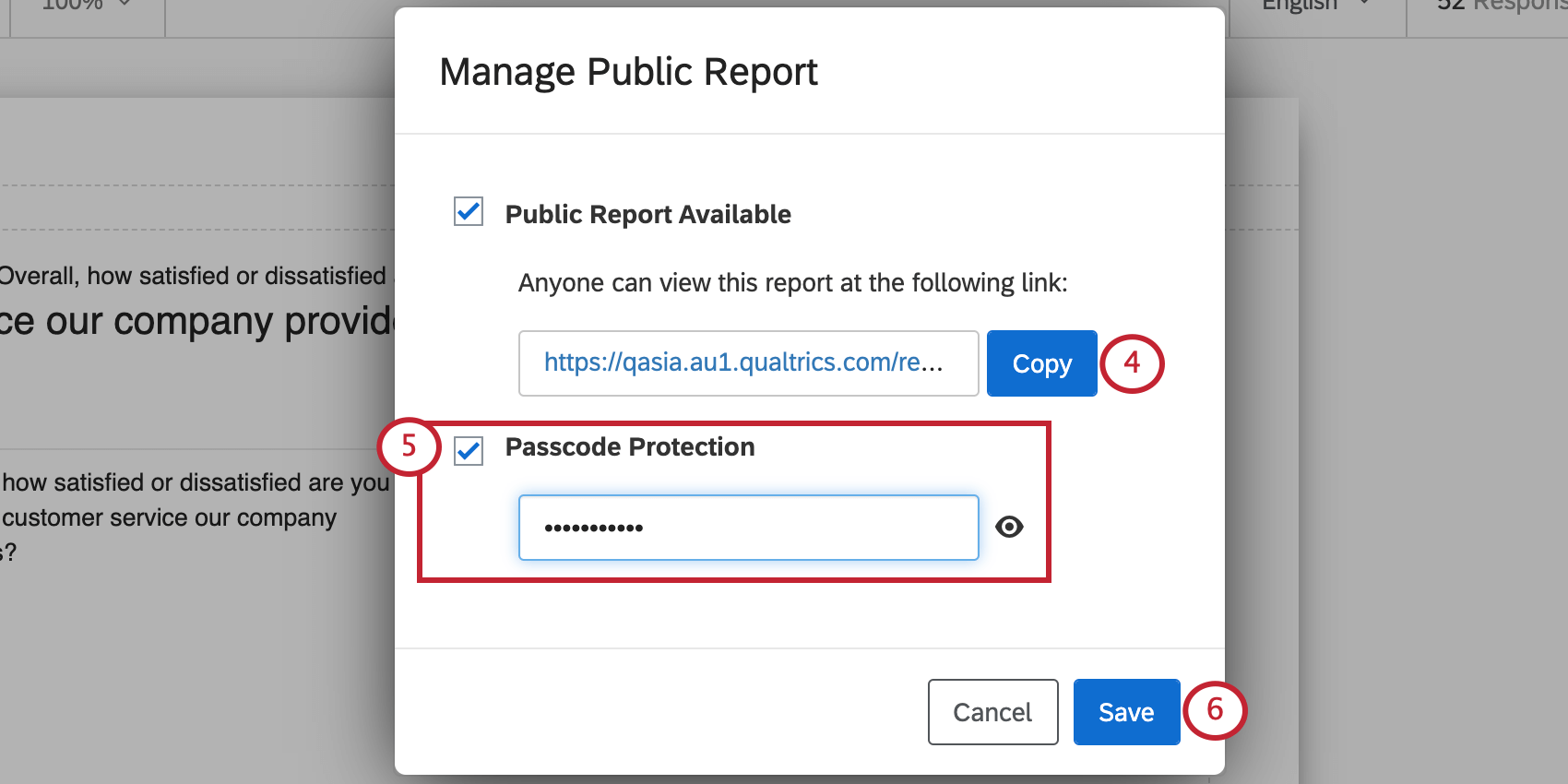
- Si desea que este informe esté restringido a personas con contraseña, seleccione Protección con código de acceso e ingrese la contraseña deseada en el campo.
- Hacer clic Ahorrar para cerrar la ventana.
Puedes desactivar esta opción en cualquier momento, deshabilitando el enlace. Si vuelves a activar la opción, el mismo enlace volverá a estar activo, por lo que no tendrás que preocuparte por volver a compartirlo.
Comparecencia ante el informe público
Su informe público se verá exactamente como un PDF de su informe. Cada vez que edite su informe u obtenga nuevos datos, esto se reflejará en el informe público.
Guardar visualizaciones
Puede guardar una visualización individual como un archivo de imagen JPEG o puede guardarla como una imagen en un archivo DOCX. La capacidad de guardar visualizaciones es útil si tiene un informe externo o un ensayo en el que desea insertar sus hallazgos de Qualtrics .
- Haga clic en la visualización que desea guardar.
- Hacer clic Opciones.
- Bajo Exportar como, elige el formato que desees.
Programación de correos electrónicos de informes
Los correos electrónicos de informes programados le permiten enviar una copia en PDF de su informe avanzado a una lista de direcciones de correo electrónico específicas de forma recurrente. Por ejemplo, es posible que necesite enviar un informe en PDF con las métricas de satisfacción del cliente a su gerente cada semana. Con los correos electrónicos de informes programados, puede configurar este correo electrónico una vez y continuará enviándose automáticamente cada semana sin que usted tenga que hacer más trabajo.
Los correos electrónicos de informes programados enviarán los datos más actualizados en cada envío. Los informes PDF enviados por correo electrónico incluirán dinámicamente nuevos datos de respuesta y cualquier actualización que haya realizado en el informe en sí. Con cada envío enviarás los datos más recientes y relevantes a las personas deseadas.
-
- Navegar hasta el Informes pestaña.
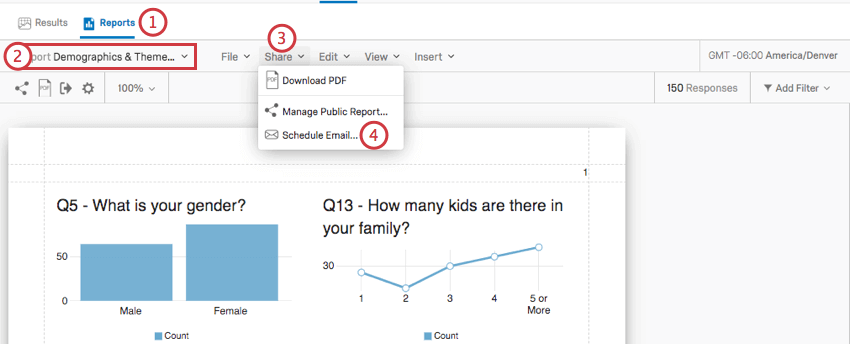
- Seleccione el informe deseado del menú desplegable de selección de informes.
- Hacer clic Compartir .
- Seleccionar Programar correo electrónico.
- Hacer clic Nuevo correo electrónico.
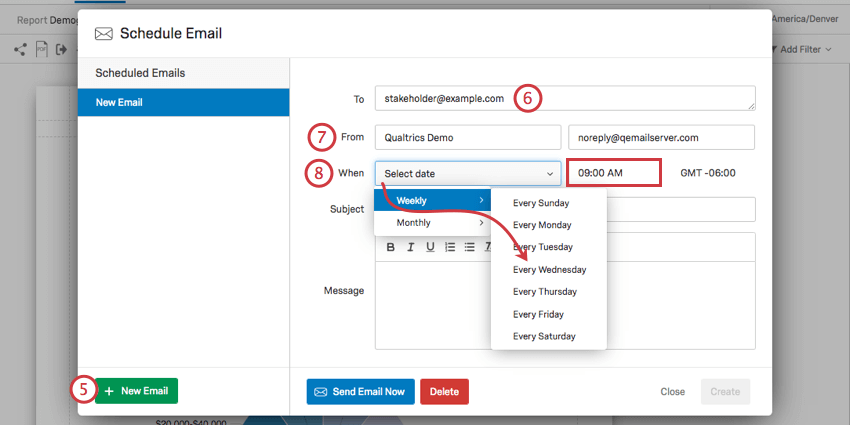
- Introduzca los correos electrónicos a los que se enviará el informe. Puede ingresar varios, separados por comas.
- Complete la dirección “De”.
Consejo Q: La dirección “De” debe ser una dirección aprobada para su organización. Si intenta utilizar un correo electrónico no autorizado, no podrá guardar el correo electrónico programado y no se enviará. Si tiene algún problema con su dirección “De”, comuníquese con el representante de su organización. Administrador de Marca/organización.
- Seleccione la frecuencia de la distribución, incluso si es mensual o semanal, y luego el día y la hora específicos en que debe realizarse.
Consejo Q: Esta zona horaria se basa en su configuración de cuenta.
- Introduzca un Asunto para su correo electrónico.
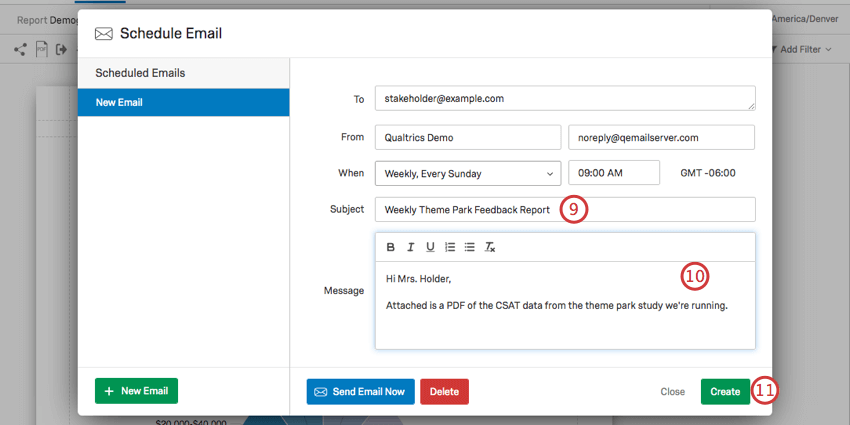
- Construya el mensaje de correo electrónico que acompañará su informe adjunto.
Consejo Q: Además del archivo de tu informe, también puedes incluir el enlace a la versión en línea. Simplemente copie el enlace y la contraseña del Publicar informe menú y péguelos en el cuerpo de su correo electrónico.
- Hacer clic Crear Cuando hayas terminado.
Consejo Q: Si desea probar su informe programado antes de guardarlo, puede hacer clic en el botón Enviar correo electrónico ahora botón, ubicado en la esquina inferior izquierda. Esto le permite enviar el informe por correo electrónico a su propia dirección de correo electrónico, donde puede verificar que se ve correcto cuando lo ve en una bandeja de entrada de correo electrónico.
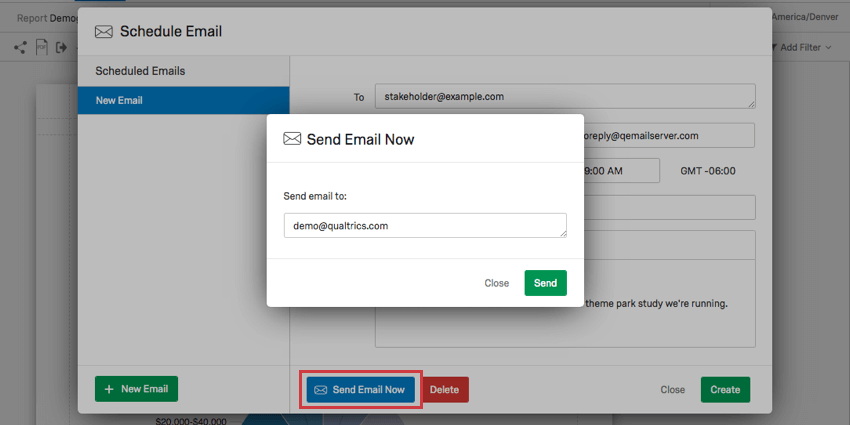
- Navegar hasta el Informes pestaña.
Edición y cancelación de Informes programados
Puede volver a abrir la ventana Programar correo electrónico en cualquier momento para eliminar o editar un correo electrónico de informe programado existente. Simplemente seleccione un correo electrónico existente de la izquierda y seleccione Borrar o Actualizar.