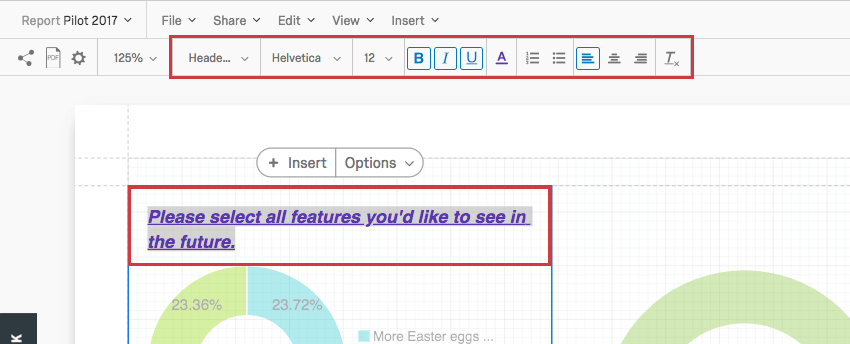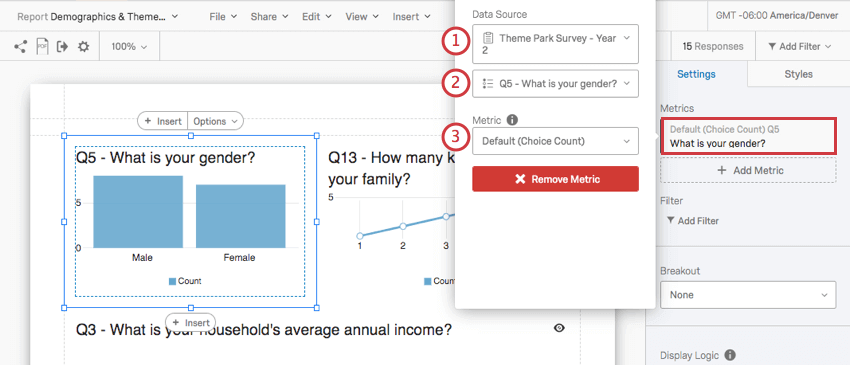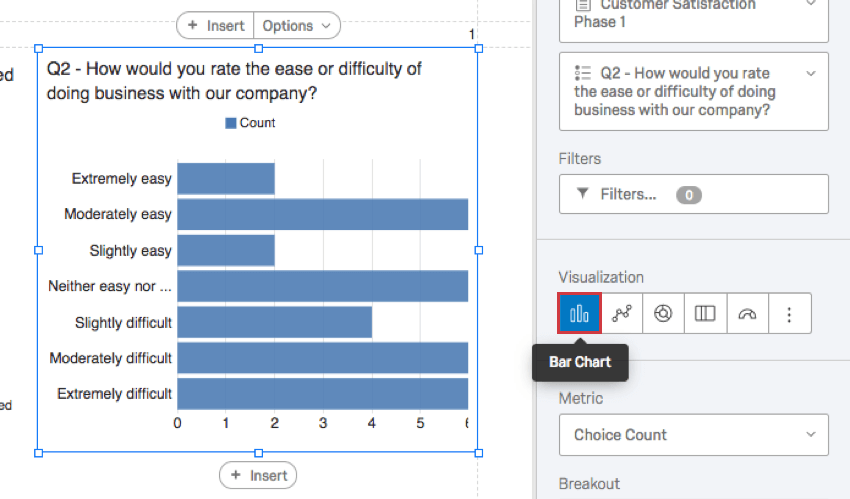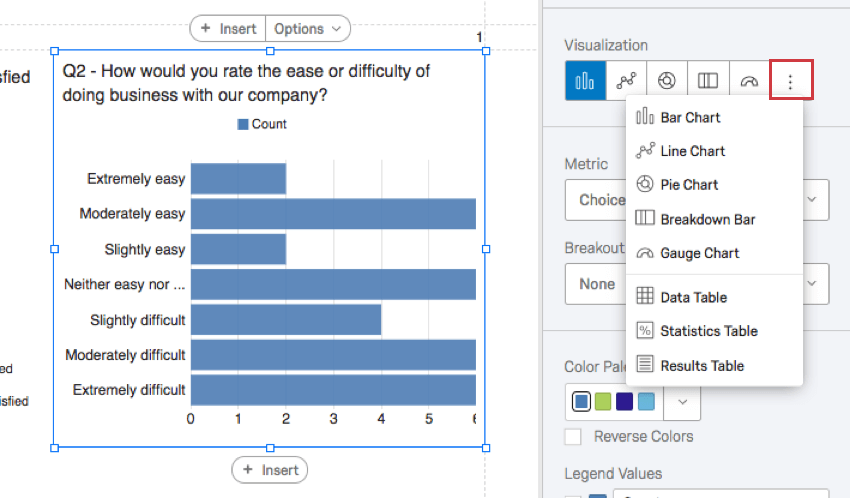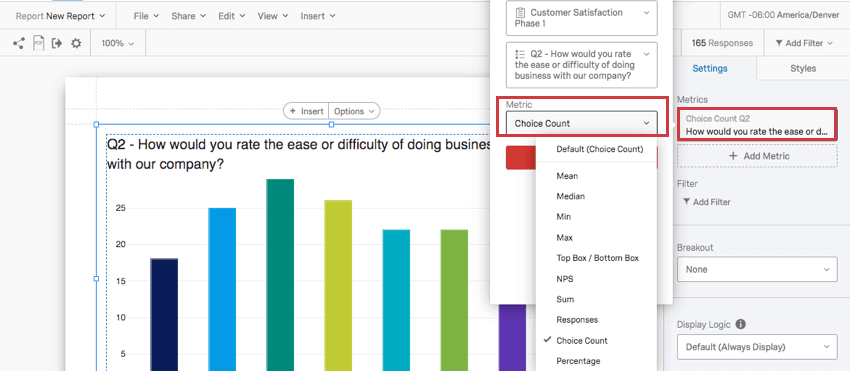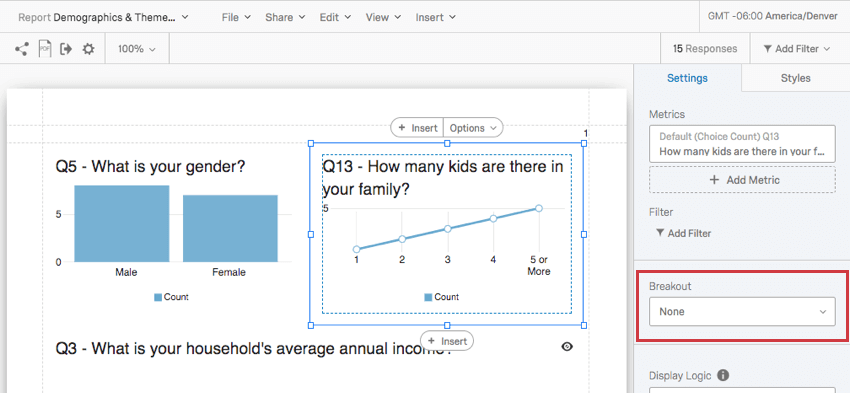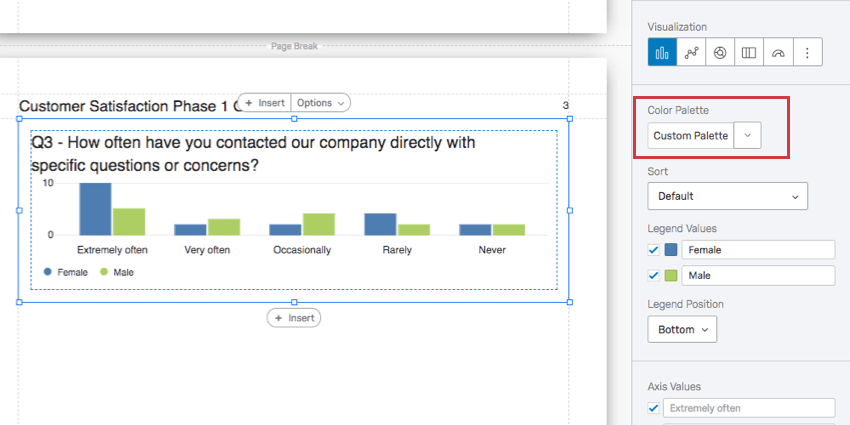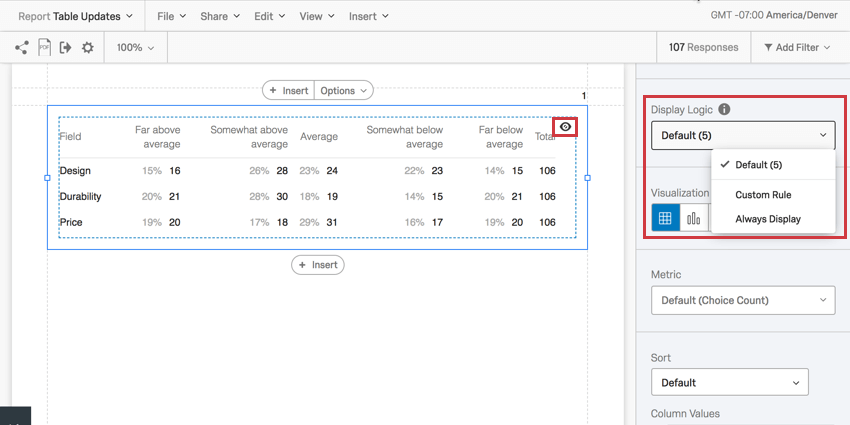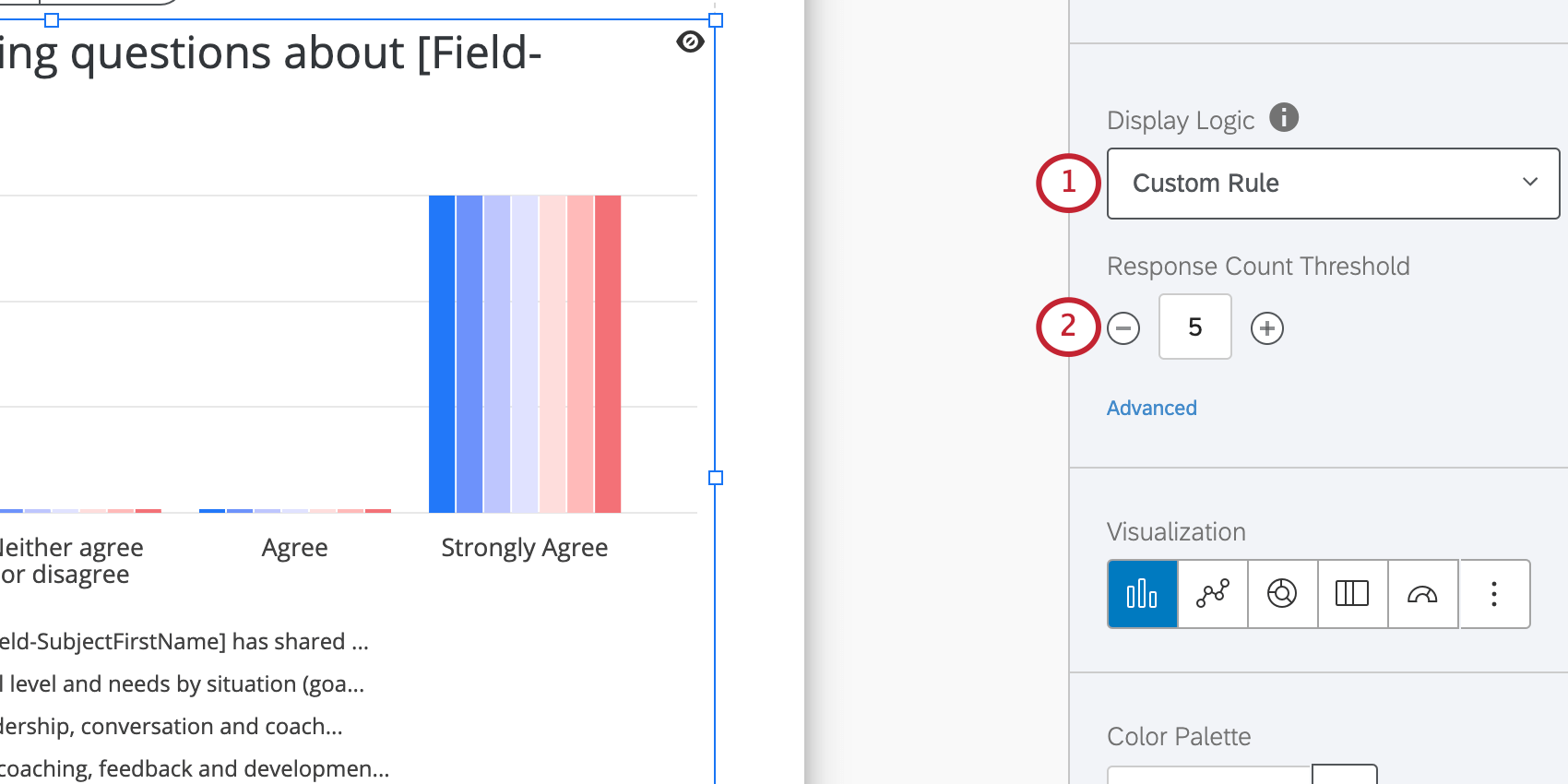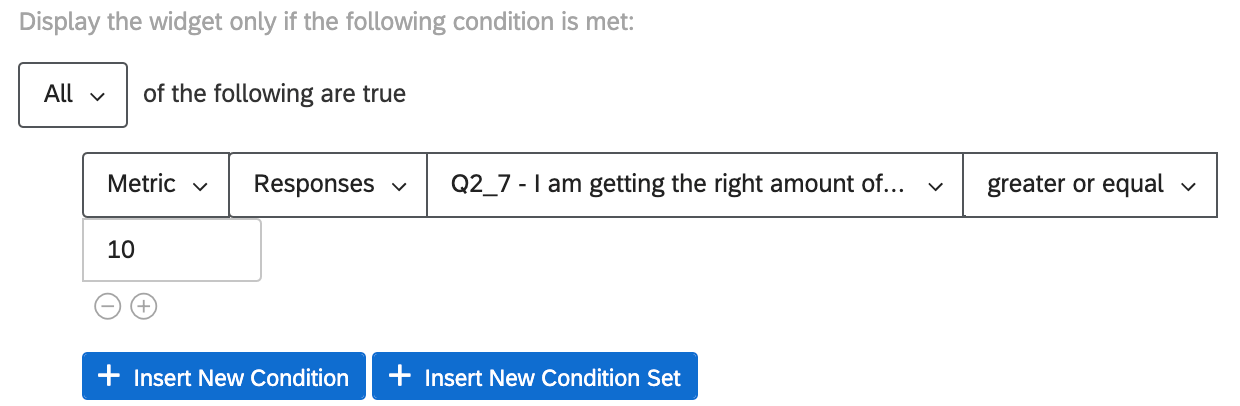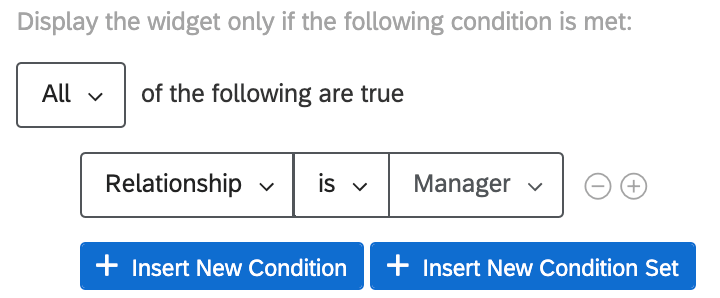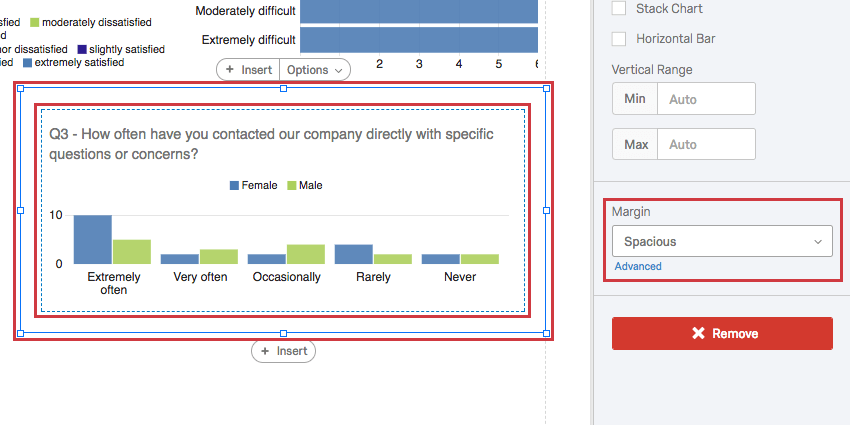Visualizaciones de informes avanzados
Acerca de las visualizaciones de informes avanzados
Las visualizaciones son los gráficos y tablas que utiliza para representar sus datos en la sección Informes . Si bien cada visualización tiene sus propias características especiales, hay ciertas ediciones que puedes realizar en casi cualquier visualización.
Esta página cubre las visualizaciones de informes en encuesta de informes avanzados y informes 360 .
Botón Insertar
El Insertar Los botones le permiten insertar una nueva visualización. El botón Insertar superior agrega visualizaciones encima de las existentes, y el botón Insertar inferior agrega visualizaciones debajo de ellas.

Ver la página en Agregar y eliminar visualizaciones para obtener más detalles sobre la inserción de visualizaciones.
También puedes utilizar esta opción para agregar un Salto de página Cuando haces clic Insertar y seleccione Salto de página.
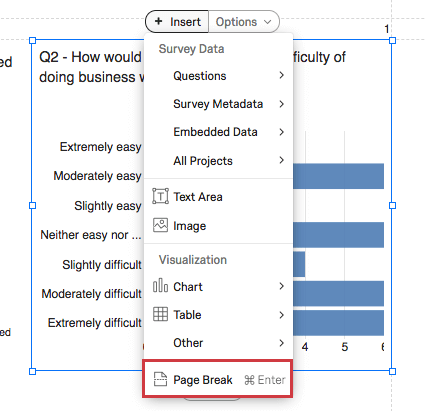
Botón de opciones
Cuando haga clic en una visualización, verá el Opciones botón.
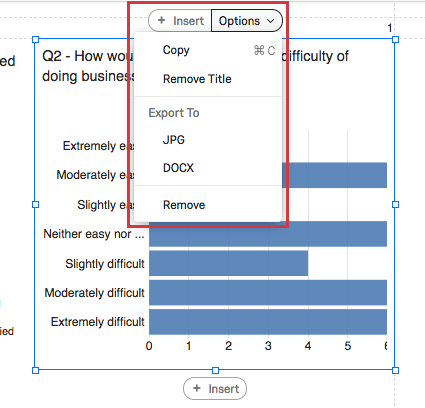
- Copiar: Copiar la visualización. Usar Editar > Pegar pegar.
- Quitar/Insertar título: Eliminar o agregar el título de la visualización. Esta opción solo está disponible para gráficos y nube de palabras.
- Exportar a: Guarde la visualización como una imagen JPEG o como un archivo DOCX.
- Eliminar: Eliminar la visualización.
Edición de títulos
Visualizaciones de gráficos y la Nube de palabras le permiten editar sus títulos si hace doble clic sobre ellos.
Puede borrar y volver a escribir el texto del título, ajustar el estilo de fuente y cambiar el formato del texto con el Editor de contenido enriquecido , resaltado en la parte superior.
Fuente de datos
Cuando estableces una fuente de datos para una visualización, le estás indicando de dónde deben provenir sus datos.
Al hacer clic en una visualización Métrica y mira debajo Fuente de datos , normalmente verás los siguientes campos:
- La encuesta de donde provienen los datos.
Consejo Q: Por lo general, se trata de la misma encuesta en la que creó el informe. Pero digamos que desea incluir los datos del año pasado en el informe de este año para comparación. Puede agregar una visualización que utilice datos de una encuesta anterior haciendo clic en el menú desplegable con el nombre de su encuesta y seleccionando otra de su lista de encuestas.
- La pregunta, Datos integrados , o metadatos que se extraen de esa encuesta para la visualización.
- También verás un Métrico menú desplegable, donde se selecciona el formato de los datos.
Las preguntas, los datos integrados y los metadatos disponibles dependerán del tipo de visualización que desee crear. Por ejemplo, los gráficos de barras son excelentes para mostrar los resultados de una Pregunta de Opción múltiple , pero no es tan bueno para mostrar los resultados a un Entrada de texto pregunta. Visita la página de soporte de una visualización para obtener más información sobre con qué es compatible.
Filtros a nivel de visualización
Los filtros a nivel de visualización tienen las mismas condiciones y funciones que filtros de informes globales , excepto que se aplicar a la visualización individual en lugar de a todo el informe.
Los filtros a nivel de visualización y globales siempre se agregan uno encima del otro. Por ejemplo, si el filtro global aísla los datos masculinos y la visualización se filtra para mostrar solo los datos de los encuestados que indicaron un alto nivel de insatisfacción, la visualización mostrará solo los datos de los hombres que calificaron altos niveles de insatisfacción.
Agregar filtros de Visualización
- Haga clic en la visualización a la que desea agregar un filtro .
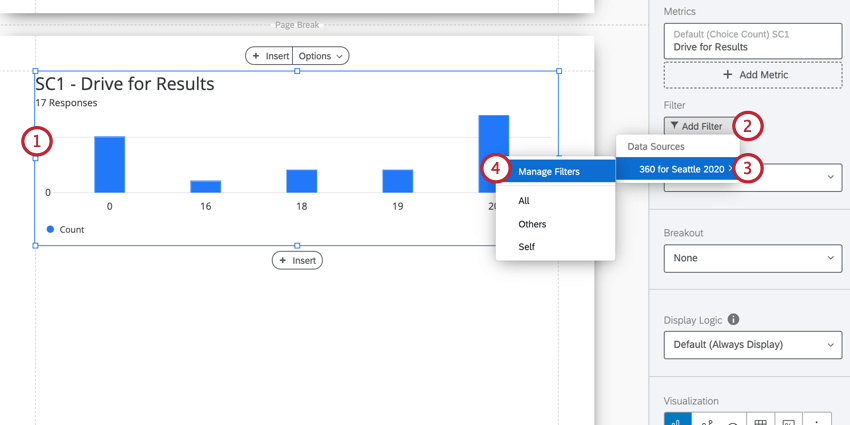
- En la ventana de edición, haga clic en Añadir Filtro .
- Seleccione el Fuente de datos que contiene el campo por el que desea filtro .
- Hacer clic Administrar filtros .
Consejo Q: Si ya ha creado el filtro que desea utilizar, aparecerá en una lista debajo de Administrar filtros y podrá seleccionar el filtro aquí.
- Si está creando un nuevo filtro, haga clic en Crear nuevo y siga las instrucciones en el Filtros de grupo de evaluadores o Filtros de informes avanzados globales página, dependiendo del tipo de filtro que quieras construir.
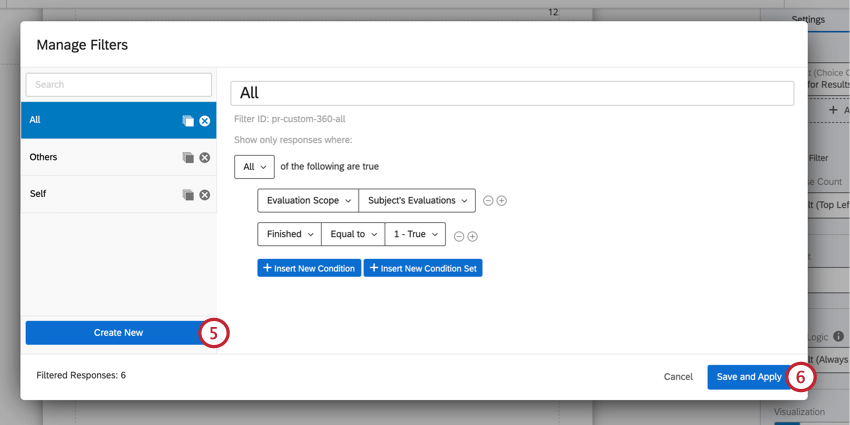
- Hacer clic Guardar y Aplicar.
Tipo de Visualización
Puede cambiar el tipo de una visualización existente. Haga clic en un icono debajo del Visualización Sección para cambiar el tipo.
El tipo de visualización que estás utilizando actualmente aparecerá primero y resaltado en azul. Cuando pases el cursor sobre este ícono, te indicará el nombre.
Si no ve la visualización que desea, haga clic en el último ícono a la derecha para ver más opciones de visualización .
Métrica
El Métrico El menú desplegable determina qué formato de datos desea incluir en su visualización. Estas opciones pueden variar según el tipo de visualización que haya elegido.
Tipos de métricas
- Significar: Muestra el promedio o media de las respuestas recopiladas.
- Mediana: La mediana de su conjunto de datos es el punto medio exacto. Cuando todos los valores recopilados están organizados del más pequeño al más grande, este valor está justo en el medio.
Consejo Q: Qualtrics calcula la mediana utilizando una agregación de percentiles no determinista para aproximar los recuentos porcentuales deseados a escala. La mediana, o percentil 50, tiene una precisión de aproximadamente el 99,9 % en promedio.
- Mínimo: Mostrar la respuesta del valor mínimo. Este siempre será el punto más bajo en tu escala si tienes un Pregunta de Opción múltiple , mientras que una pregunta en la que los encuestados pueden ingresar valores será menos predecible.
- Máximo: Muestra la respuesta del valor máximo.Este siempre será el punto más alto en tu escala si tienes un Pregunta de Opción múltiple , mientras que una pregunta en la que los encuestados pueden ingresar valores será menos predecible.
- NPS: Este es un cálculo de la Puntuación Net Promotor . Aunque técnicamente puedes seleccionar esta métrica para otros tipos de preguntas, esta métrica es mejor cuando tu encuesta realmente contiene una Pregunta de NPS® .
- Respuestas: El número de personas que respondieron a una pregunta.
Consejo Q: Si tus preguntas no tienen validación sobre ellos obligando a los encuestados a responder, entonces este número puede ser menor que el número total de encuesta .
- Cantidad de Opción : El número de veces que los encuestados seleccionaron cada opción .
Consejo Q: Si tiene preguntas que los encuestados pueden proporcionar respuestas múltiples , este número puede ser mucho mayor que el número de encuestados.
- Porcentaje: El porcentaje de encuestados que eligieron cada opción.
- Suma: La suma total de las respuestas de todos los encuestados a las preguntas sumadas.
Compatibilidad
Puede cambiar la métrica en las siguientes visualizaciones.
- Gráfico de barras
- Gráfico de líneas
- Gráfico de medición
Consejo Q: Esta es la única visualización en la lista que no es compatible con la métrica Recuento de Opción .
- Tabla de datos
Ruptura
¿Alguna vez has deseado mostrar datos de diferentes muestras tabla combinada? Tal vez usted quiera que su gráfico de barras de satisfacción muestre cómo respondieron las mujeres y cómo respondieron los hombres uno al siguiente del otro. Quizás desee mostrar los datos de la ubicación de cada tienda en el mismo gráfico. En ese caso, es posible que quieras utilizar un desglose en tu visualización.
Haga clic en el Desglose Despliegue y seleccione el campo por el cual desea desglosar los datos.
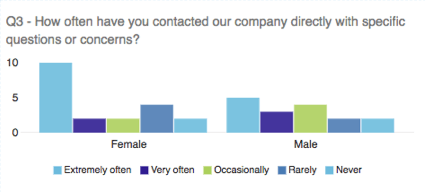
Si decide que ya no desea una desglose en su gráfico, puede hacer clic en el botón Desglose Desplácese nuevamente y seleccione Ninguno .
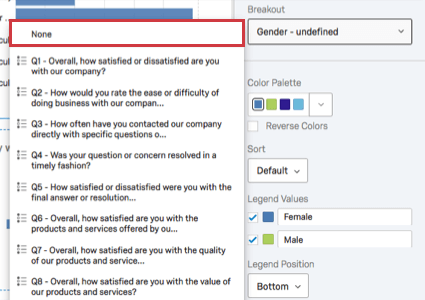
Compatibilidad
Las siguientes visualizaciones son compatibles con los breakouts:
Paleta de colores
Los colores utilizados en su visualización. Puedes seleccionar una paleta de colores predefinida o crear una tú mismo.
Valores y posición de la leyenda
En los gráficos que muestran muchos puntos de datos diferentes representados en una variedad de colores, una leyenda puede ayudarnos a comprender lo que significa el gráfico. Al editar la Leyenda, también puede editar la apariencia de su gráfico y hacer que los datos sean aún más claros.
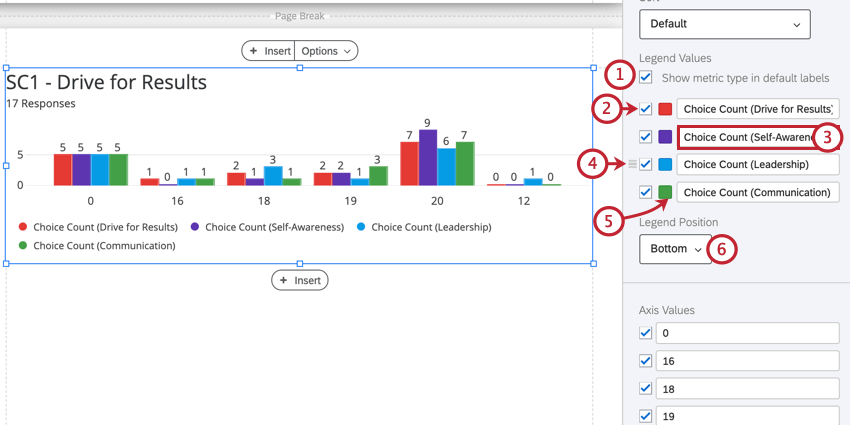
- Habilitar el Mostrar el tipo de métrica en las etiquetas predeterminadas para agregar el tipo de métrica para cada campo a su visualización. Esto es particularmente útil si su visualización muestra múltiples métricas diferentes.
- Anule la selección de la casilla siguiente a los valores que desee excluir de su visualización.
- Edite el valor de una leyenda escribiéndolo en el cuadro. Esto no cambia el campo en la encuesta en sí.
- Haga clic y arrastre los valores para reorganizarlos en su visualización.
- Haga clic en el color de la leyenda y utilice el selector de color para seleccionar un nuevo color para el valor.
- Elija dónde se ubicará la leyenda en su visualización . Seleccionar Ninguno para ocultar la leyenda por completo.
Compatibilidad
Puede agregar una leyenda a las siguientes visualizaciones. Aquellos que tengan características adicionales disponibles para sus leyendas tendrán más información en sus respectivas páginas de soporte.
Lógica sofisticada
Cuando se establece, Lógica de visualización le permite determinar el umbral de anonimato de su visualización. Determinar cuántas personas deben responder una pregunta antes de que aparezca la visualización en la enlace público al informe. (Estos datos permanecerán en las exportaciones en PDF ).
Puedes decidir si todos ven la visualización. por defecto se sigue la regla o se establece un número mínimo personalizado de respuestas. Al pasar el cursor sobre el ojo de un widget, sabrá si se mostrará o no.
Esta función es importante para garantizar que nadie sepa quién respondió qué. Si no hay una lógica sofisticada establecida y Barnaby es la única persona que responde la encuesta, todos los que vean el informe sabrán qué respuestas dio Barnaby a la encuesta.
Umbral de recuento de respuestas
La configuración más básica de la lógica sofisticada actúa como un umbral de anonimato. Con esta configuración, se especifica la cantidad de respuestas que deben recopilarse antes de que los datos aparezcan en la visualización.
Esta función es importante para garantizar que nadie sepa quién dio qué respuestas. Por ejemplo, si no hay una lógica sofisticada establecida y Barnaby es la única persona que envía una evaluación, todos los que vean el informe sabrán qué respuestas dio Barnaby a la encuesta.
- Establezca el menú desplegable en Regla personalizada .
- Siguiente a Respuestas , especifique cuántas respuestas deben recopilarse antes de que la visualización muestre los datos.
Lógica de visualización avanzada
Las opciones avanzadas le permiten agregar condiciones y limitar cuándo se muestra el widget en función de las respuestas proporcionadas a otras preguntas.
- Seleccione la visualización.
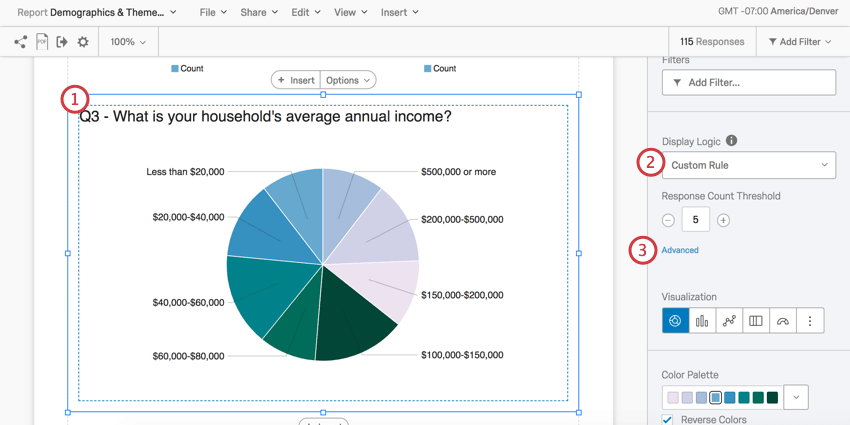
- Seleccionar Regla personalizada .
- Hacer clic Avanzado .
- Elija una categoría:
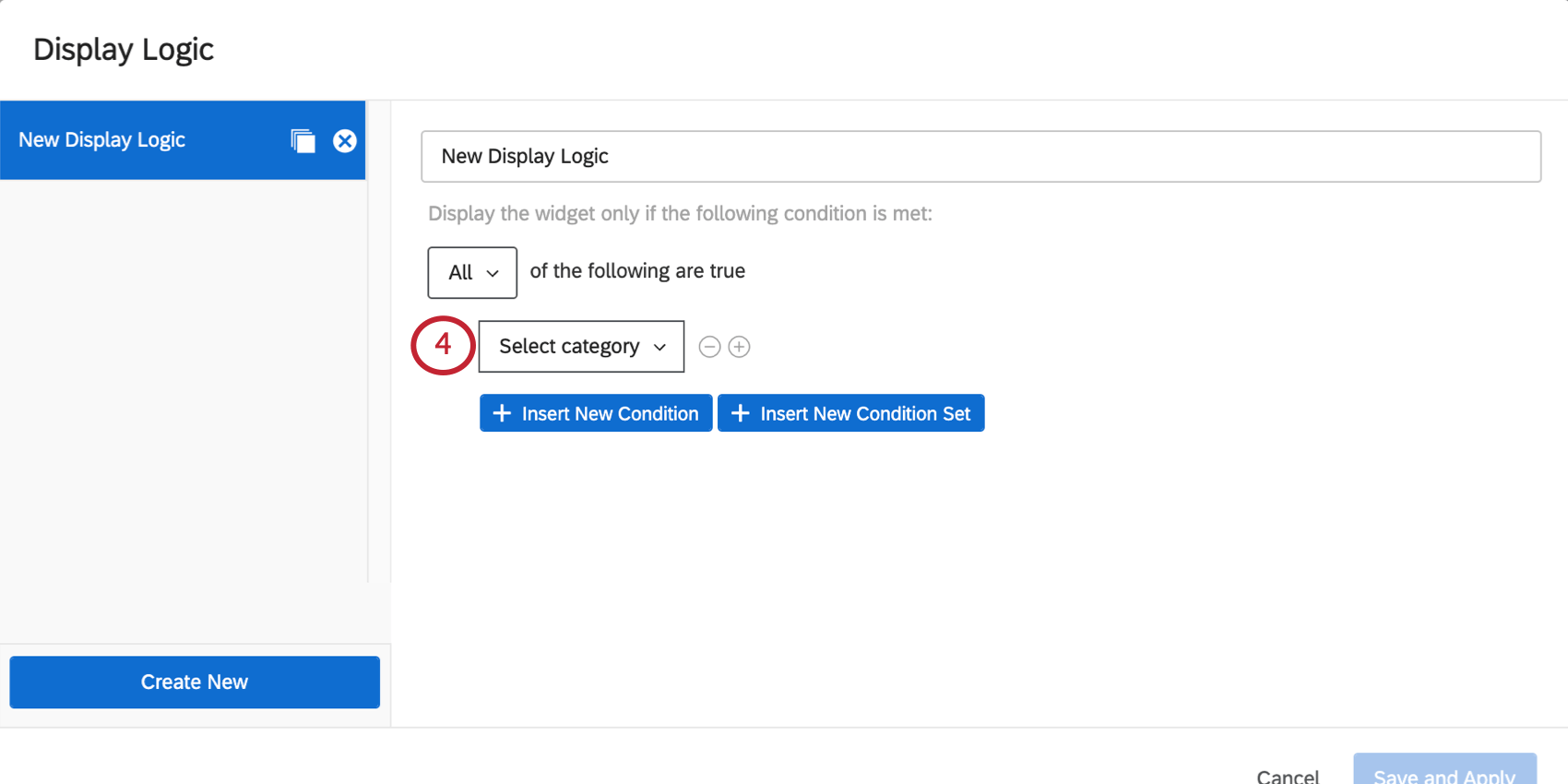
- Métrico: Esta puede ser la media, el mínimo, el máximo o la suma de un campo determinado, o el número de respuestas que recibió. Cuando seleccione esta opción, también tendrá que elegir el campo (es decir, la pregunta de la encuesta ) que desea utilizar y luego especificar un valor numérico. Podrás utilizar igual a, mayor que, menor que, no igual a, etc.
- Relación : Esta opción solo está disponible en informes 360 . Restringir si la visualización se muestra en función de la relación del espectador al sujeto. En general, sólo el Ser y Gerente Las relaciones serán relevantes, porque estas son las únicas personas que pueden ver el informe de un sujeto. Al establecer una condición basada en la relación, puede elegir es o no es [una relación dada].
- Metadatos del Sujeto : Esta opción solo está disponible en informes 360 . Determinar si la visualización se muestra en función de la del sujeto metadatos (no necesariamente los metadatos de la persona que ve el informe). Al establecer una condición basada en metadatos, puede elegir es o no es [un valor de metadatos dado].
Ejemplo: Nuestro 360 anual tiene preguntas que… Sólo pregúntele a los ingenieros , ya que son específicos de las competencias de codificación. Sólo queremos mostrar gráficos relacionados con estas preguntas a los sujetos que están en el departamento de ingeniería.
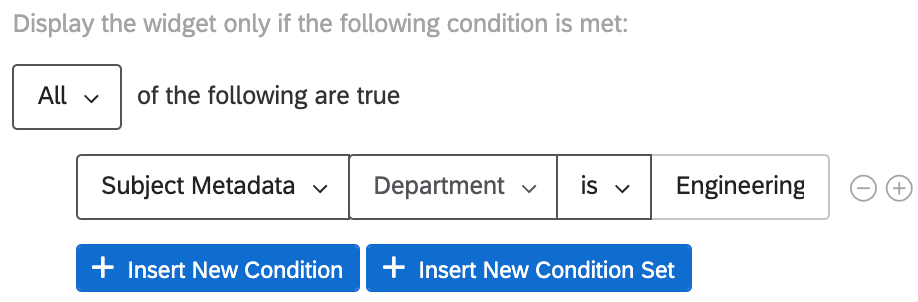
- Elementos clasificables :Esta opción solo está disponible en informes 360 . Determine si la visualización se muestra en función de la clasificación del tema de su proyecto. categorías de puntuación , o en función de cómo se clasifica el puntaje del sujeto para una pregunta en particular. Al establecer una condición, puede elegir El artículo tiene o El artículo está en la parte superior [número de elementos con puntuación más alta o más baja].
Ejemplo: Tenemos un widget que queremos mostrar a los sujetos sólo si sus puntuaciones para “Colaboración” son las más bajas o las segundas más bajas.
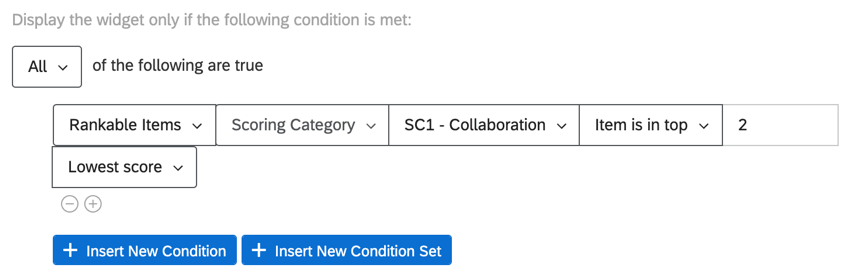
De manera similar, podemos mostrar un widget si el sujeto obtuvo la puntuación más baja en una pregunta particular destinada a medir la colaboración.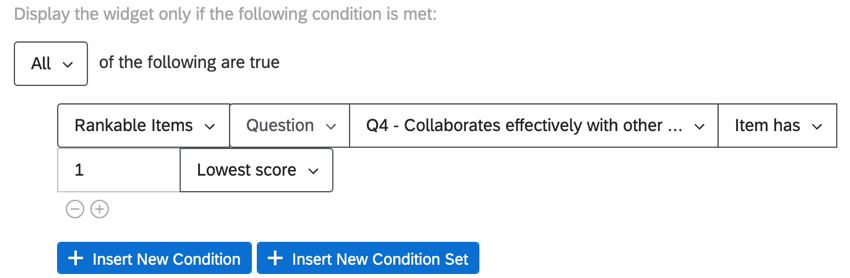 Consejo Q: Puedes pensar en “El artículo tiene” como “es igual a” y en “El artículo está en la parte superior” como “incluye”.
Consejo Q: Puedes pensar en “El artículo tiene” como “es igual a” y en “El artículo está en la parte superior” como “incluye”.
- Utilice los menús desplegables para terminar de crear su condición.
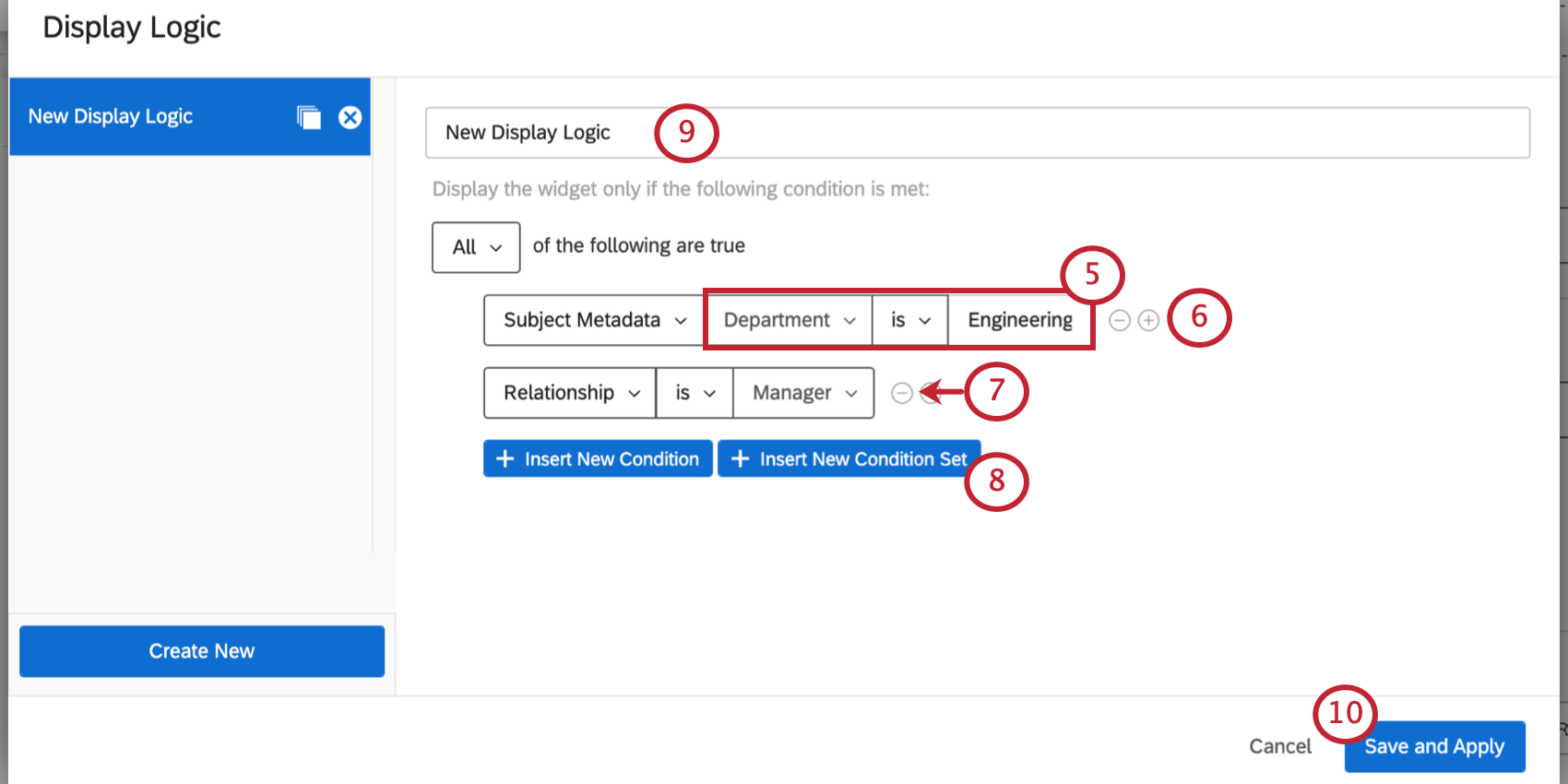
- Si es necesario, haga clic en el + símbolo o Insertar nueva Condición para insertar condiciones de filtro adicionales.
- Haga clic en el – señal para eliminar una condición.
- Hacer clic Insertar nuevo conjunto de Condición para agregar una nueva conjunto de condiciones debajo de la primera. Para obtener información sobre la creación de conjuntos de condición , consulte las siguientes páginas de soporte: Condiciones y conjuntos de Condición , Todos vs. Cualquier , y Lógica de anidamiento . Tenga en cuenta que las siguientes páginas están en el contexto de filtrado de respuestas, pero la funcionalidad es la misma.
- Dale un nombre a tu conjunto de lógica sofisticada .
- Hacer clic Guardar y Aplicar .
Cualquier lógica sofisticada que cree puede reutilizarse en informes para la misma encuesta más adelante.
Ejemplo: Su encuesta tiene una pregunta que pregunta a los clientes si alguna vez han probado la comida de su parque tema (Pregunta A). También se pide a los clientes que califiquen su satisfacción con la comida (Pregunta B).
Su informe tiene un gráfico circular que muestra la satisfacción alimentaria (Pregunta B). Puede agregar lógica de visualización avanzada para determinar que este gráfico circular solo se puede mostrar si más de 5 personas dicen haber comido en el parque (Pregunta A) para determinar que está obteniendo una muestra lo suficientemente grande de los datos de la población objetivo .
Cómo agregar lógica de visualización a múltiples visualizaciones
Puede agregar la misma lógica sofisticada a múltiples visualizaciones al mismo tiempo.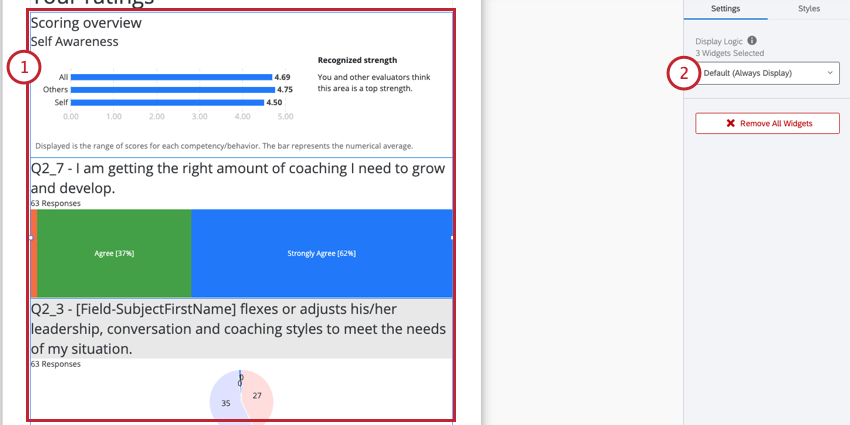
- Seleccione las visualizaciones a las que desea agregar lógica sofisticada . Puede seleccionar varias visualizaciones utilizando uno de los siguientes métodos:
- Haga clic con el mouse y arrastre sobre las visualizaciones a las que desea agregar lógica sofisticada .
- Mantenga pulsado el Shift tecla en su teclado y haga clic en las visualizaciones a las que desea agregar lógica sofisticada .
- Agregar Lógica de visualización . Esta lógica sofisticada se aplicará a todas las visualizaciones seleccionadas. Ver lógica sofisticada para obtener más información sobre la creación de la lógica sofisticada.
Márgenes
Puede configurar los márgenes alrededor de su visualización. Esto le ayuda a determinar la cantidad de espacio entre él y las visualizaciones que lo rodean.
Haciendo clic Avanzado , puede ajustar individualmente el margen en cada lado de la visualización.
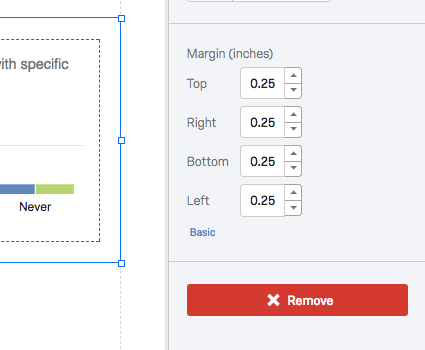
Categorías de Visualización
A continuación se muestran las diferentes categorías de visualizaciones y enlaces a sus páginas de soporte individuales.
Gráfico
- Gráfico de barras
- Gráfico de líneas
- Gráfico circular
- Barra de desglose
- Gráfico de medición
- Gráfico de brechas (solo 360 )
- Cuadro de acuerdos (solo 360 )
Tabla
- Tabla de datos
- Tabla de estadísticas
- Tabla de resultados
- Puntuaciones altas y bajas (solo 360 )
- Fortalezas ocultas/Áreas de mejora (solo 360 )
- Descripción general de la Puntuación (solo 360 )
- Resumen del informe (solo 360 )