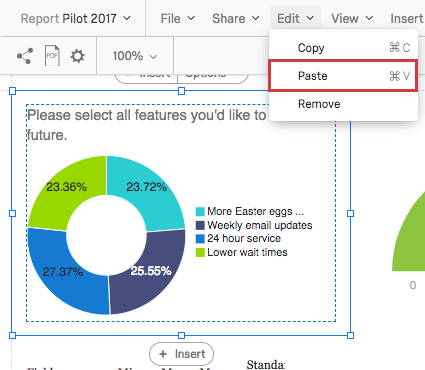Cómo agregar y eliminar visualizaciones de informes avanzados
Agregar visualizaciones
Puede agregar visualizaciones desde algunos lugares diferentes.
- Hacer clic Insertar en la barra de menú para agregar una visualización al final de la página.
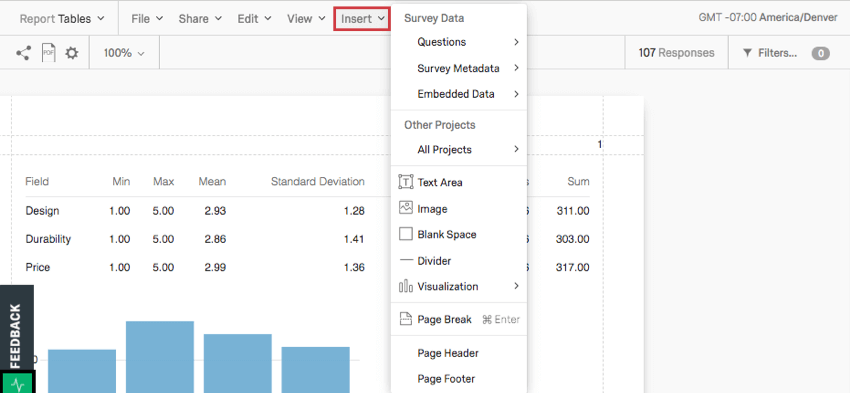
- Haga clic en una visualización y luego en una de sus Insertar botones para agregar una visualización encima o debajo de la existente.

Una vez que haga clic InsertarSe abrirá un menú que le brindará varias opciones sobre cómo insertar su visualización. El componente que se configura primero depende de la selección que realice.
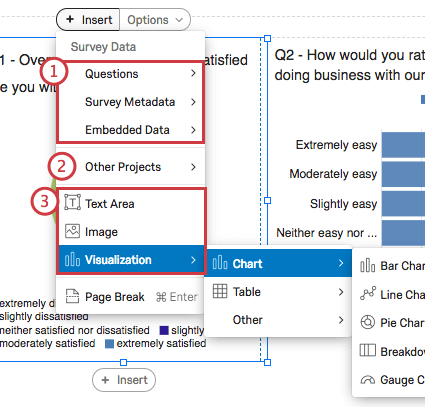
- Elige la pregunta, Datos integrados, o metadatos de la encuesta que proporcionan los datos de la visualización primero. Si elige esta opción, entonces necesitará: Establecer el tipo de visualización a mano. Las opciones de visualización serán únicamente aquellas compatibles con tu opción.
- Hacer clic Otros Proyectos Para elegir el proyecto del que proceden los datos primero. Esta opción es mejor si está extrayendo datos de otra encuesta.
- Seleccione la visualización o el tipo de objeto que desea insertar primero. Si elige esta opción, entonces necesitará: Establecer la fuente de datos de la visualización a mano. Las áreas de texto y las imágenes no requieren fuentes de datos.
Consejo Q: Agregar una visualización a un informe no garantiza que los datos recopilados sean compatibles con él. Por ejemplo, Visualizaciones de mapas de calor Sólo son compatibles con Preguntas sobre el mapa de calor. Si su encuesta solo contenía preguntas de Opción múltiple, no podrá colocar una fuente de datos en una visualización de mapa de calor.
Eliminación de visualizaciones
Advertencia: ¡No podrás recuperar la visualización después de eliminarla!
Puede eliminar una visualización a la vez o eliminar varias visualizaciones a la vez.
Tiene tres opciones para eliminar una sola visualización:
- Haga clic en la visualización y luego haga clic en Opciones y elige Eliminar.
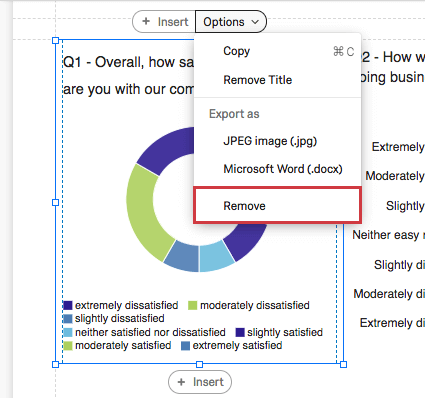
- Haga clic en la visualización y luego haga clic en Editar y elige Eliminar.
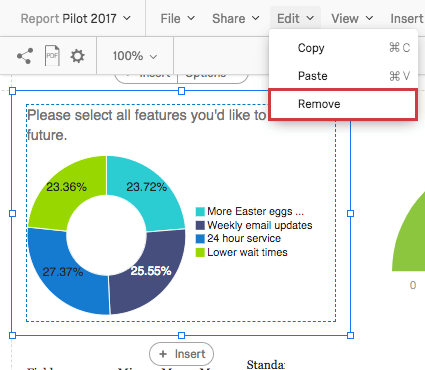
- Haga clic en la visualización, navegue hasta la parte inferior del panel de edición de visualización y luego seleccione Eliminar.
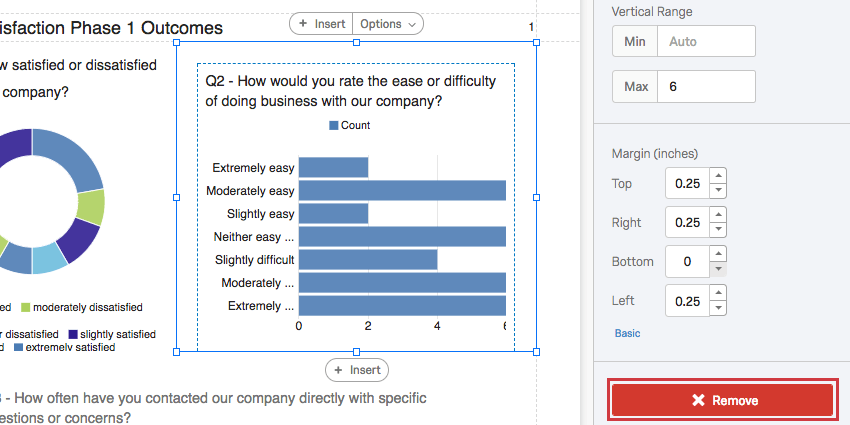
También puedes eliminar varias visualizaciones a la vez siguiendo estos pasos:
- Haga clic en una visualización para seleccionarla.
- Sostener el Cambio tecla en su teclado.
- Haga clic en las visualizaciones adicionales que desea eliminar. Se describirán algunas visualizaciones seleccionadas.
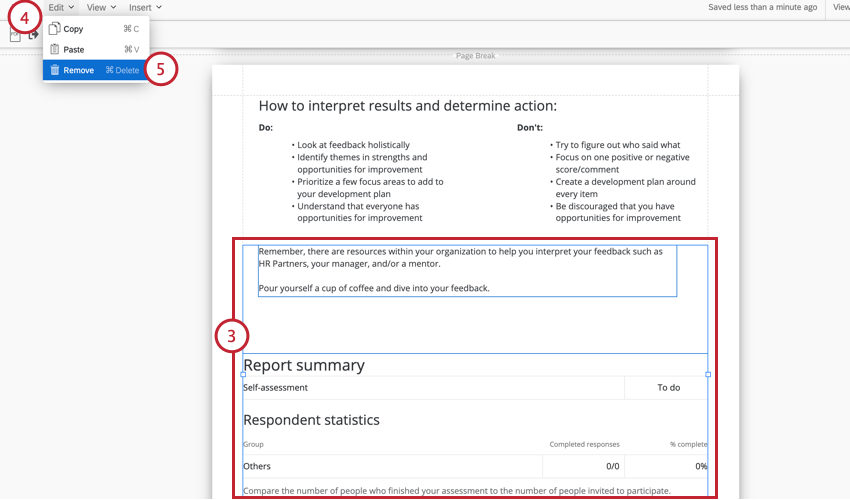
- Hacer clic Editar en la barra de herramientas del informe.
- Elegir Eliminar.
Consejo Q: En lugar de utilizar el menú Editar, también puedes presionar CONTROL+CAMBIO+BORRAR en su teclado para eliminar las visualizaciones seleccionadas.
Copiar y pegar visualizaciones
Tiene dos opciones para copiar visualizaciones.
- Haga clic en la visualización y luego haga clic en Opciones y elige Copiar.
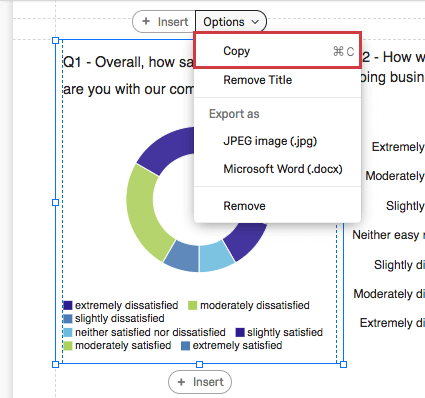
- Haga clic en la visualización y luego haga clic en Editar y elige Copiar.
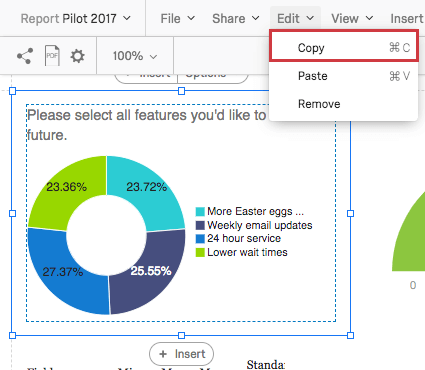
Para pegar una visualización sobre otra, haga clic en la visualización, haga clic en Editar, luego seleccione Pasta.
Consejo Q: Debes hacer clic en una visualización existente antes de poder copiar y pegar.