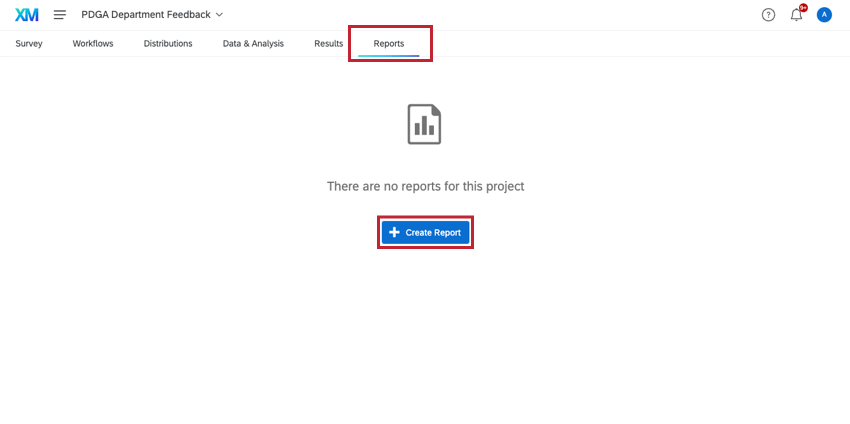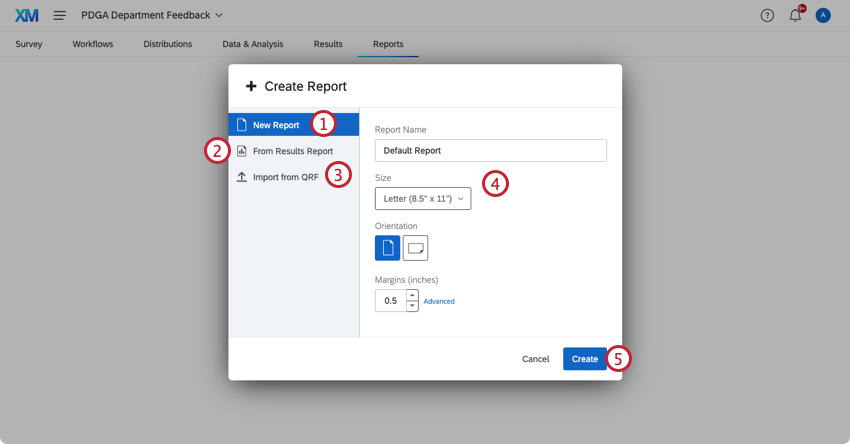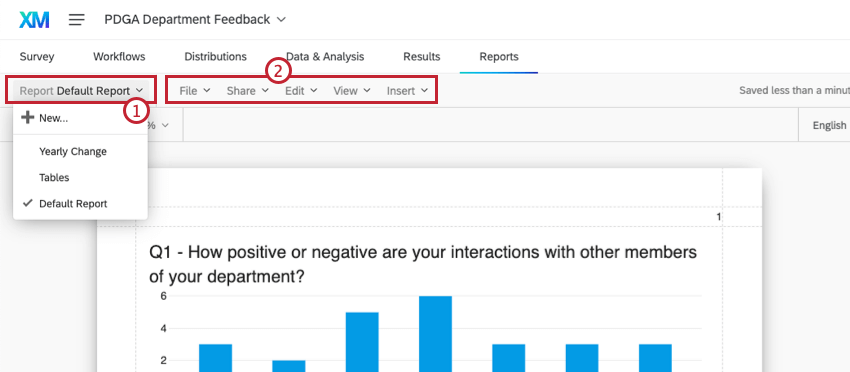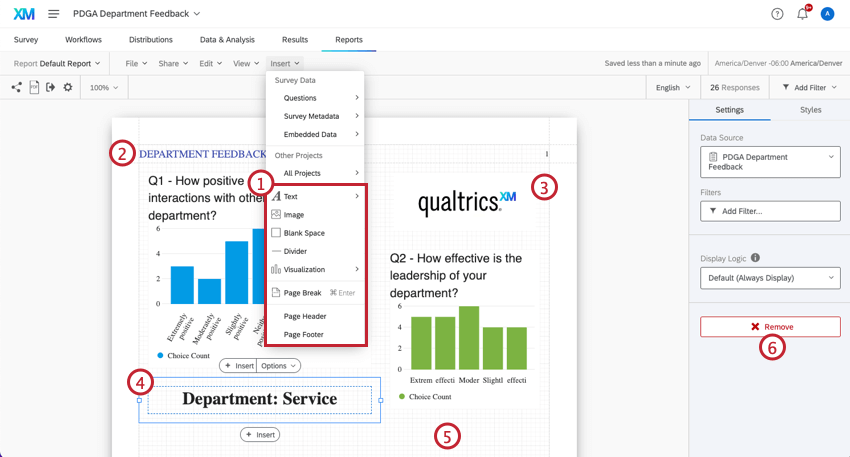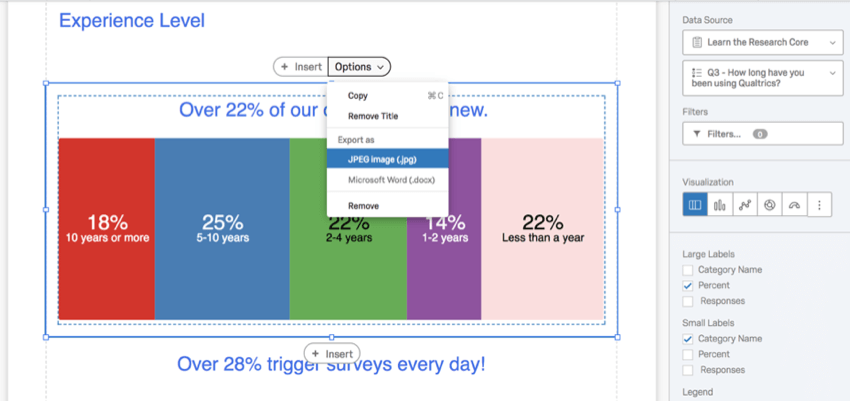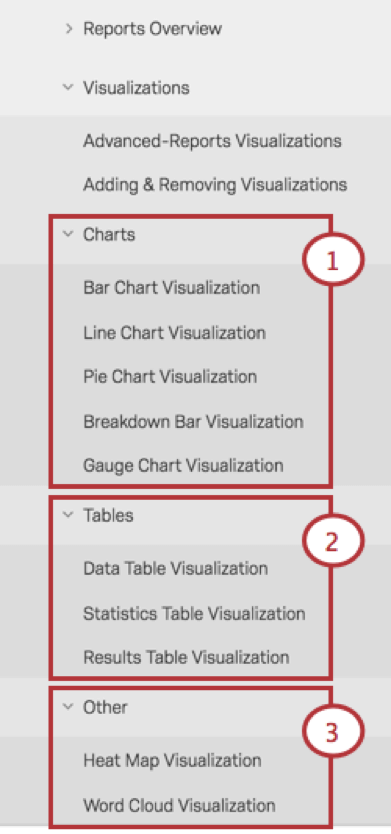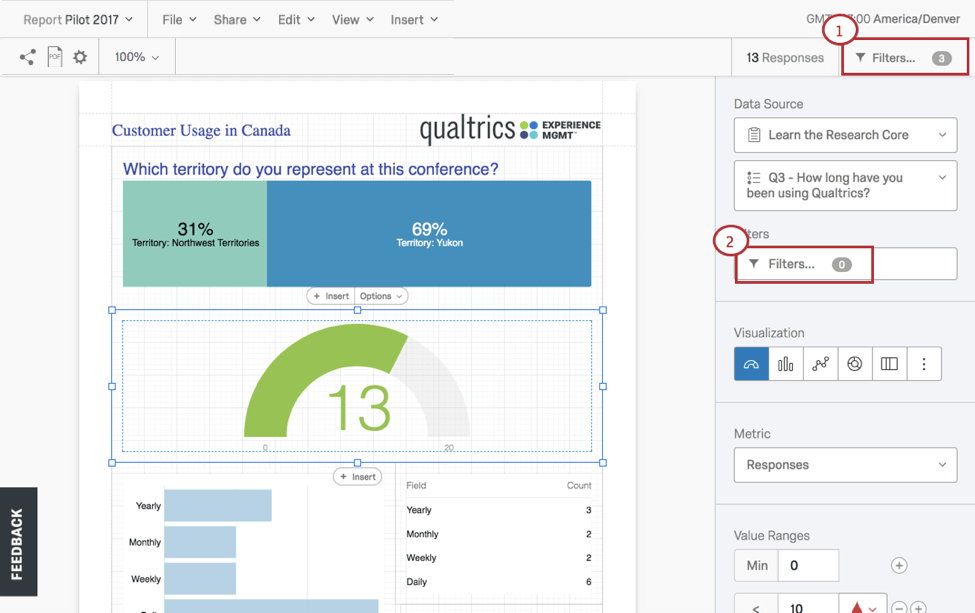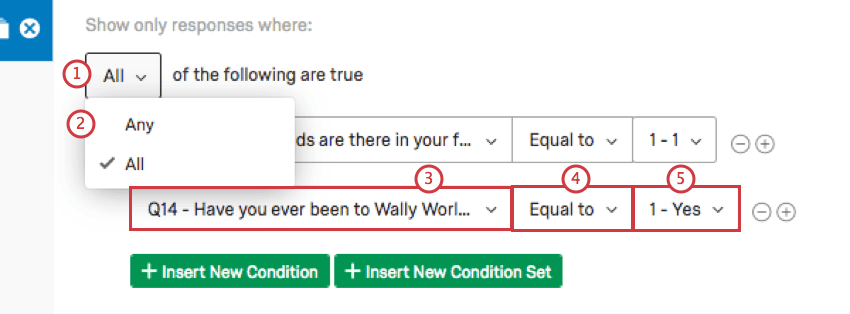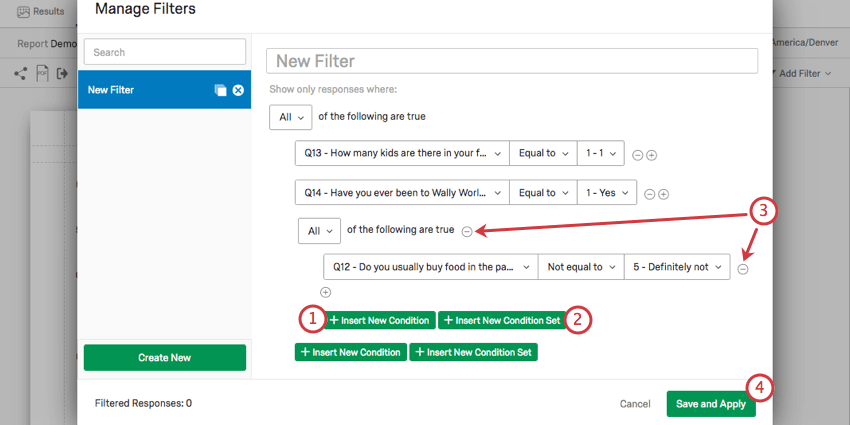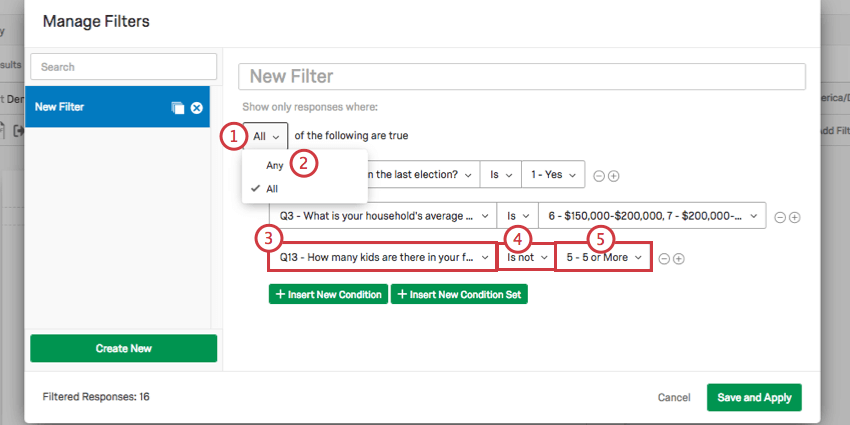Introducción básica a Informes avanzados
Acerca de “Informes avanzados”
El objetivo final de Advanced-Reports es crear informes informativos impresos y en línea para compartir con sus partes interesadas.
Los informes avanzados cuentan con las herramientas de diseño que necesita:
- Diseños de página: Colecciones de visualizaciones con encabezados, temas, esquemas de color, márgenes y fuentes correspondientes.
- Visualizaciones: Gráficos individuales, imágenes, gráficos, áreas de texto o tablas extraídos de su conjunto de datos.
- Filtros: Lógica para incluir o excluir datos de sus visualizaciones e informes.
Crear un Informe avanzado
Para empezar un Informe avanzado:
Debes seleccionar entre tres opciones ( Nuevo informe, Del Informe de Resultados , o Desde QRF ):
- Nuevo informe: Comience un informe nuevo y en blanco desde cero.
- Del informe de Resultados : Comience con un informe de resultados previamente guardado.
Consejo Q :Esta es una opción para usuarios con la versión antigua de Informes. Lea el Resultados-Informes Descripción básica Para más detalles. Esta opción no es compatible con la nueva versión de Resultados. Lea el Tablero de Resultados Para más información.
- Importar desde QRF :Importe un archivo de informe Qualtrics (QRF) de un informe creado previamente para transferir todas las configuraciones y visualizaciones. Ver Creación de un informe avanzado a partir de QRF Para más información.
- Asigne un nombre al informe y compruebe la configuración del diseño de su página inicial (p. ej.: tamaño de página, orientación o márgenes).
- Hacer clic Crear Para continuar.
Consejo Q: No te estreses por tu configuración inicial. Puedes cambiarlos fácilmente más tarde. Sección de página de su Configuración global.
La barra de herramientas de diseño de página
Tras la configuración inicial, podrá acceder a sus herramientas de diseño desde la barra de herramientas de los Informes avanzados. Desde esta barra de herramienta puede:
- Cambie entre varios informes o inicie uno Nuevo Uno de el Informe Menú desplegable. (El informe activo se indica mediante una marca de verificación).
- Utilice el Archivo , Editar , Vista , y Insertar menús para realizar cambios cada vez más granulares en sus diseños.
Consejo Q :Revise todas las características en cada opción del menú en el Barra de herramientas de informes avanzados página.
Creación de un informe avanzado a partir de QRF
- En un informe que ya haya creado, haga clic en Archivo .
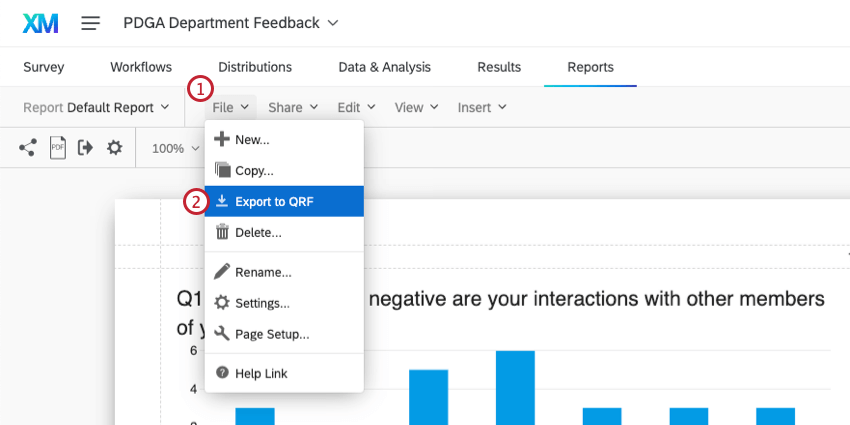
- Elegir Exportar a QRF .
- Crear Un nuevo informe. Esto no tiene que estar en el mismo proyecto que el informe original.
- Seleccionar Importar desde QRF .
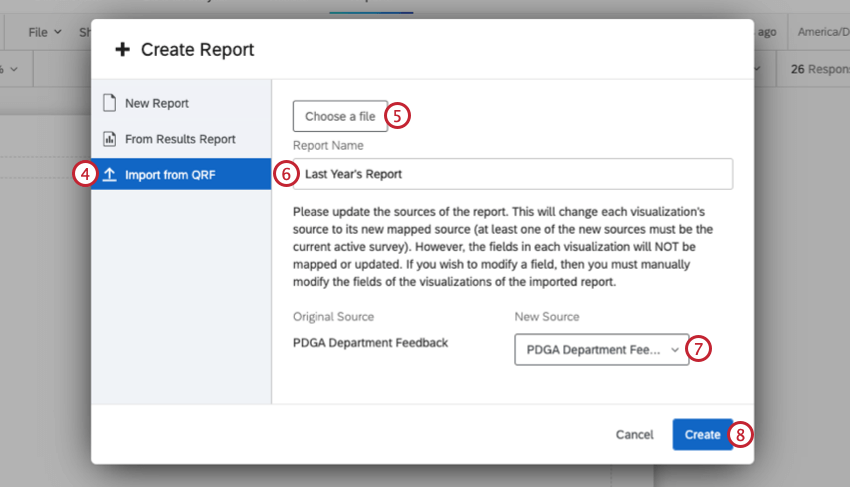
- Hacer clic Elija un archivo y seleccione el QRF descargado en su computadora.
- Dale un nombre a tu archivo.
- Seleccione la fuente de datos del informe. Ésta es la encuesta de la que el informe extraerá los datos. Debes seleccionar una encuesta que sea parte del proyecto al que estás importando el QRF.
- Hacer clic Crear .
Acerca de “Diseños de página”
En los diseños de su página usted puede:
- Insertar Áreas de texto , Imágenes , Visualizaciones , Saltos de página , Encabezados , y Pie de página .
- Editar encabezados.
- Insertar gráficos.
- Aplicar formato sobre las zonas de texto.
- Mostrar líneas de cuadrícula para marcar la posición de los elementos.
- Eliminar elementos.
Consejo Q: Saltar a la Inserción de contenido de informes avanzados Página para aprender cómo agregar y ajustar el contenido del informe.
Acerca de “Visualizaciones”
Si necesita una visualización única y personalizada, ajústela al diseño de una página y expórtela como imagen JPEG o documento Microsoft Word.
Para diseñar una visualización:
- Haga clic en la visualización que desea diseñar.
- Para eliminar el título predeterminado, seleccione Opciones > Eliminar título .
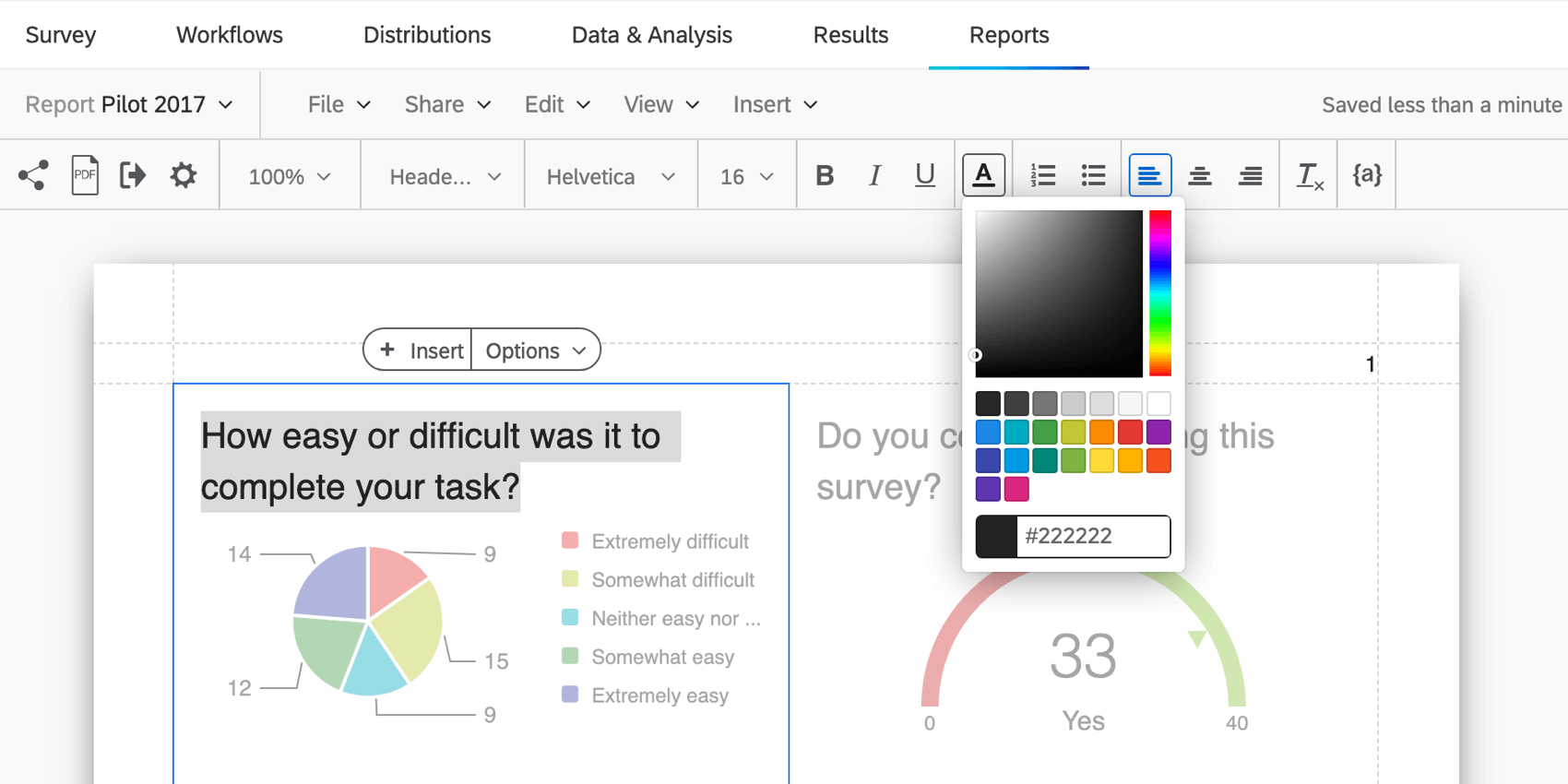
- Utilice el Editor de contenido enriquecido , que se encuentra en la barra de herramientas Informes avanzados, para darle estilo a su texto (por ejemplo, elija la herramienta de color de fuente y use códigos hexadecimales o el selector de color para seleccionar sus colores).
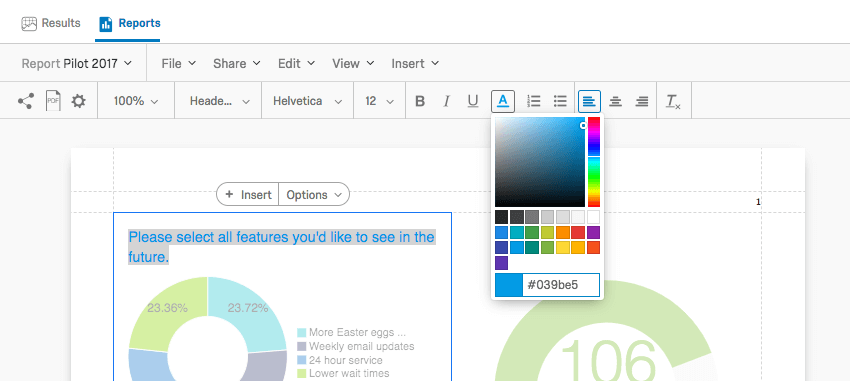
- Bajo Visualización , elija el tipo de visualización que mejor represente sus datos.
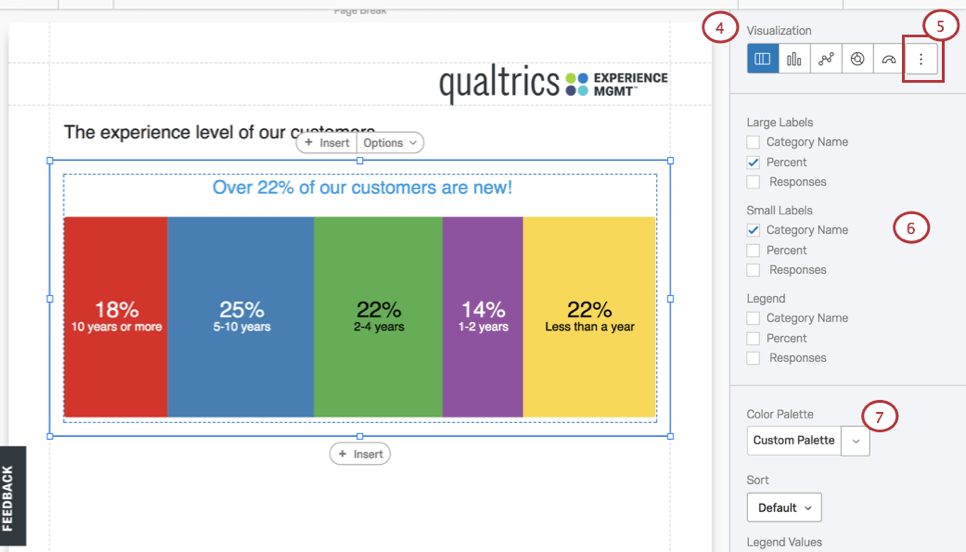
- Haga clic en el icono de más opciones situado al final de la lista para mostrar tipos de visualización adicionales.
- Ordene las opciones en el panel de edición y seleccione los elementos que se ajusten a sus necesidades, como ajustar su Etiquetas grandes , Etiquetas pequeñas , y Leyenda .
- Juega con los esquemas de colores haciendo clic en el Paleta de colores menú desplegable.
- Si tiene que aplicar un esquema de colores de una organización, introduzca los colores con base en los códigos de colores hexadecimales aprobados de su empresa o institución.
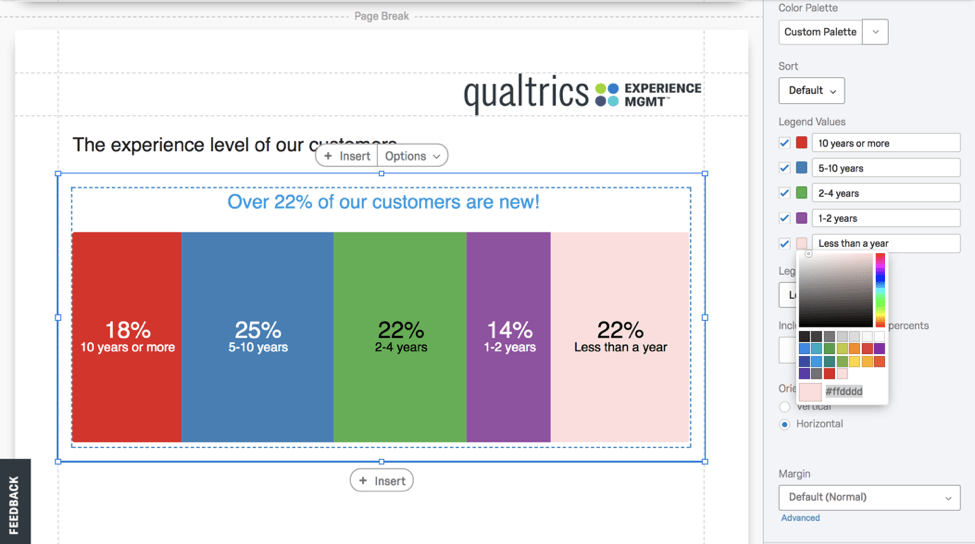
Compartir una única Visualización
Cree y comparta visualizaciones individuales rediseñando las visualizaciones y exportándolas como un archivo. imagen JPEG (. jpg) o Microsoft Word (.docx) de la visualización Opciones .
Personalización de visualizaciones
Qualtrics le ofrece doce tipos de preguntas con opciones de personalización de visualizaciones exclusivas. Consulte las explicaciones específicas de la visualización (por ejemplo, Visualización de gráficos de calibre o Visualización de nubes de palabras ) agrupados bajo estos tres títulos en el Sitio de soporte:
- Gráficos
- Tablas
- Otro
Acerca de “Filtrar”
Filtrar excluye información de visualizaciones e informes. Se pueden utilizar varias fuentes de datos para definir la condición necesaria para crear un filtro, en concreto:
- Preguntas Respuestas: Al filtrar por respuestas a preguntas, interactuará con los nombres y valores de los campos. Los nombres de campo funcionan como variables (p. ej.: sexo, provincia, estado). Los campos pueden tener múltiples valores. Por ejemplo: el campo “Provincias canadienses” puede contar con Ontario, Isla de Terranova y Columbia Británica como valores. Ver Campos por los que puede Filtro Para más información.
- Metadatos de la Encuesta : Incluye información recopilada automáticamente cuando un encuestado realiza una encuesta, como fecha de inicio, fecha de finalización, tipo de respuesta, dirección IP , duración, finalización y fecha de registro. Ver Campos por los que puede Filtro Para más información.
- Datos incrustados: Incluye información adicional registrada en su proyecto más allá de las respuestas a las preguntas y los metadatos, que consisten en campos y valores que se pueden filtrar de manera efectiva. Ver Datos integrados Para más información.
Aplique sus filtros en dos niveles diferentes:
- Filtros globales: Haga clic en el Filtros Opción en la barra de herramientas Informes avanzados para filtro un informe completo.
- Filtros a nivel de visualización: Preseleccione la visualización específica que desea filtro y elija la Filtros opción desde el panel de edición de esa visualización.
Aplicación de filtros globales
Si opta por aplicar filtros globales, todas las visualizaciones individuales de un informe asumirán estos filtros como sus filtros predeterminados. Por ejemplo, si excluye a todos los participantes menores de 21 años, no podrá incluir este grupo demográfico en ninguna de sus visualizaciones.
Los filtros se usan mediante la creación de enunciados condicionales, en los que se emplea “TODO” (ALL) o “CUALQUIERA” (ANY) para potenciar los criterios de filtrado, operadores y operandos (valores).
- Todo: Se deben cumplir todas las condiciones. Funciona de manera similar a “y” (and).
- Cualquier: Se debe cumplir al menos una condición . Funciona de manera similar a “o” (or).
- Criterios de Filtro : Elija entre Respuestas a preguntas, Metadatos de Encuesta o Datos integrados.
- Operador: Aplicar un operador lógico para iniciar sus criterios de decisión (por ejemplo, es / no es , igual a / no es igual a , y / o, y más).
- Operando (es decir, valor) : Aplicar valores numéricos o cadenas de caracteres para evaluar sus declaraciones condicionales.
Las condiciones se gestionan en la ventana emergente Filtros que se abre al seleccionar Filtros desde la barra de herramientas Informes avanzados. En esta ventana, seleccione:
- Insertar nueva Condición: Añade tantos filtros como necesites.
- Insertar nuevo conjunto de Condición : Organice los filtros relacionados en subcategorías.
- Signo menos (-): Elimine o elimine filtros haciendo clic en el signo menos ( – ) al siguiente de cada uno.
- Guardar y Aplicar: Guarde sus filtros y salga de la ventana emergente Filtros.
Cómo aplicar un Filtro a una Visualización
Los filtros a nivel de visualización pueden cambiar drásticamente una visualización única sin repercutir en el resto del informe. Para aplicar un filtro de visualización:
- Seleccione la visualización que desea filtrar.
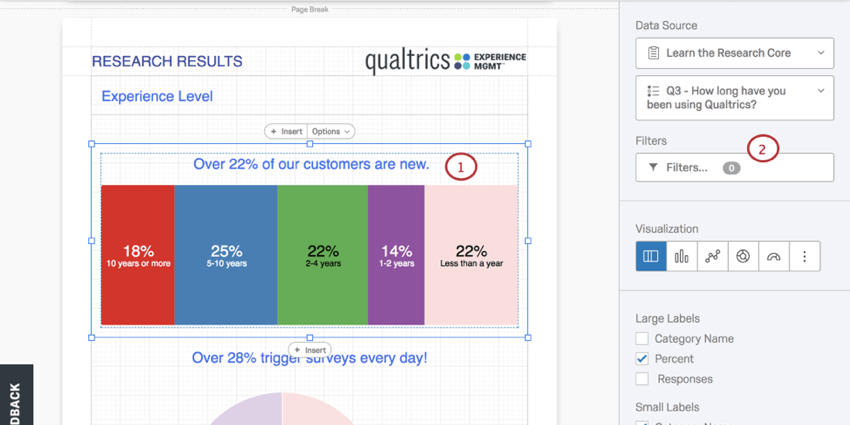
- Hacer clic Filtros desde el panel de edición de visualización .
- El Filtros Aparecerá una ventana emergente.
A continuación, configure el filtro:
- Decide entre la “ Cualquier ” y “ Todo ” variables.
- Seleccione una Fuente de datos (como una pregunta).
- Seleccione una Operador .
- Seleccione una Operando (es decir, valor).
- Hacer clic Añadir Filtro para agregar condiciones adicionales a su filtro.
- Seleccionar Guardar y Aplicar .
Acerca de “Compartir informes” (en impresora o en línea)
Una vez terminados sus diseños de páginas, hay dos formas de compartir sus informes avanzados.Ver Cómo compartir sus informes avanzados Para saber más.
- Exportar un PDF: Cree una copia impresa de su informe navegando a Compartir > Descargar PDF . Al realizar esta acción, se creará un archivo PDF que puede compartirse (p. ej.: como archivo adjunto en un correo electrónico) o imprimirse para su distribución de forma impresa.
- Compartir un informe público: . La forma más sencilla de compartir un informe avanzado con usuarios que no sean de Qualtrics es con un enlace de informe público que se genera navegando a Compartir > Administrar Público Informe .
Dónde encontrar informes avanzados
Los informes avanzados se pueden encontrar en varios formatos diferentes: tipos de proyectos a través de la plataforma XM:
Los siguientes proyectos también contienen características similares a los informes avanzados. Sin embargo, la forma de navegar hacia ellos y la funcionalidad exacta incluida varía. Ver más detalles en el siguiente enlace:
- Plantillas de informes ( Compromiso, investigación ad hoc de Empleado y ciclo de vida )
- Informes de Sujeto 360
Los informes avanzados son no disponible en cualquier forma en proyectos Conjoints, MaxDiff , Pulse o cualquier otro tipo de proyecto no mencionado anteriormente.