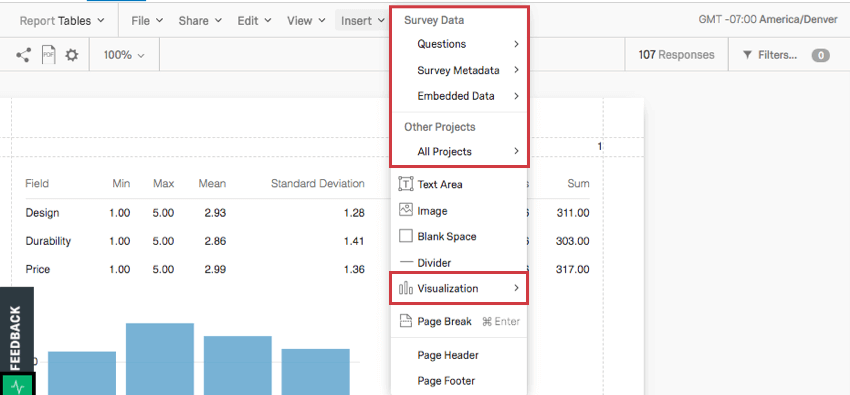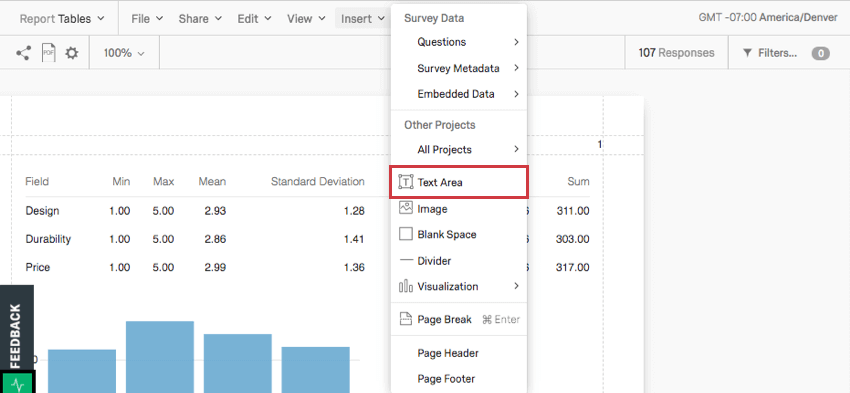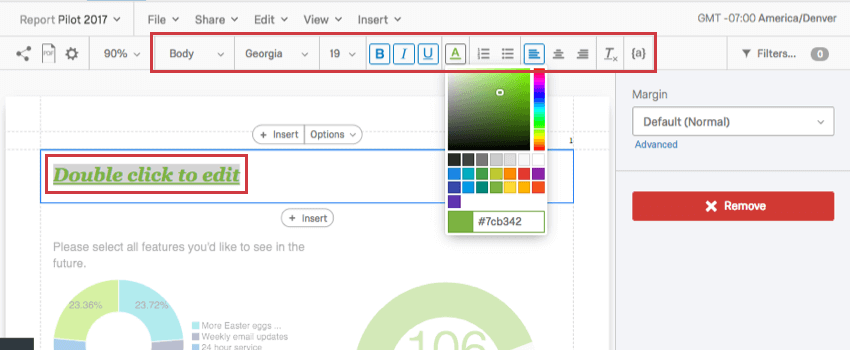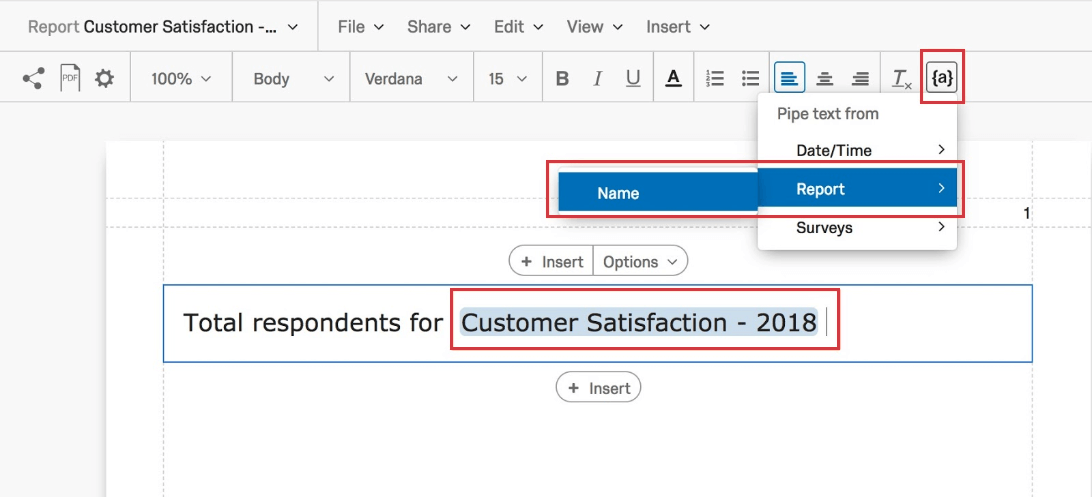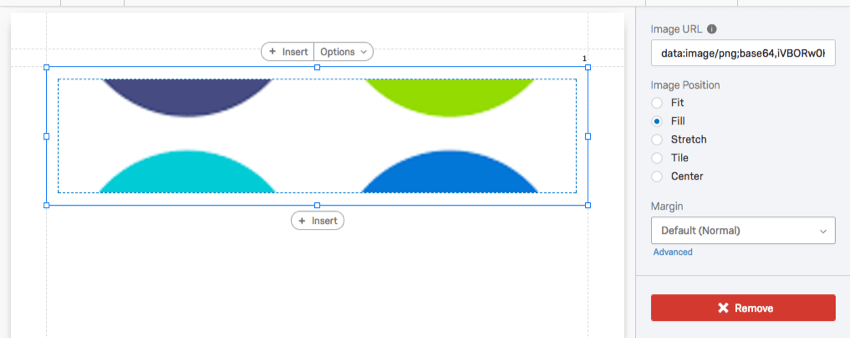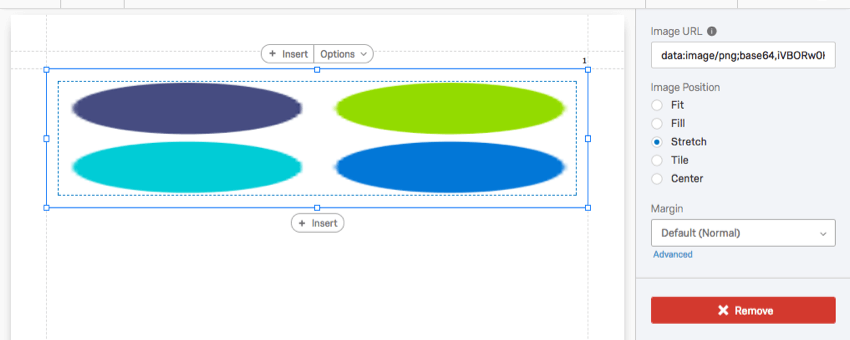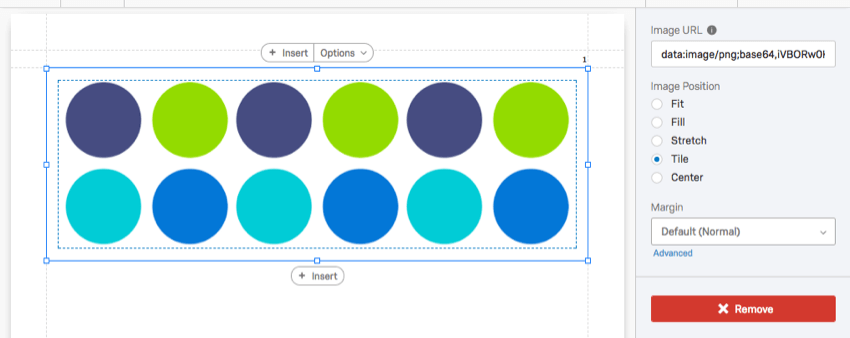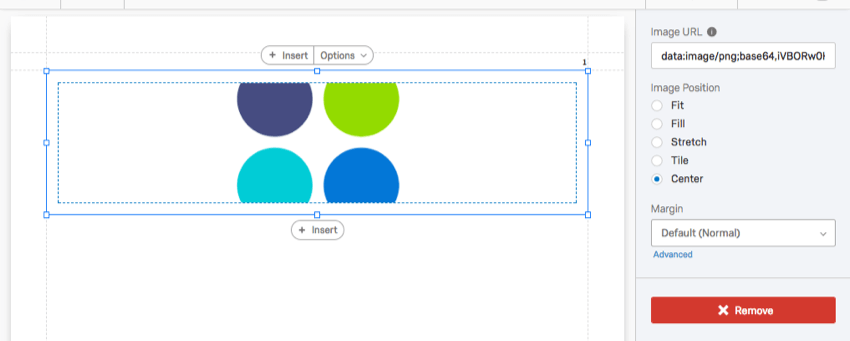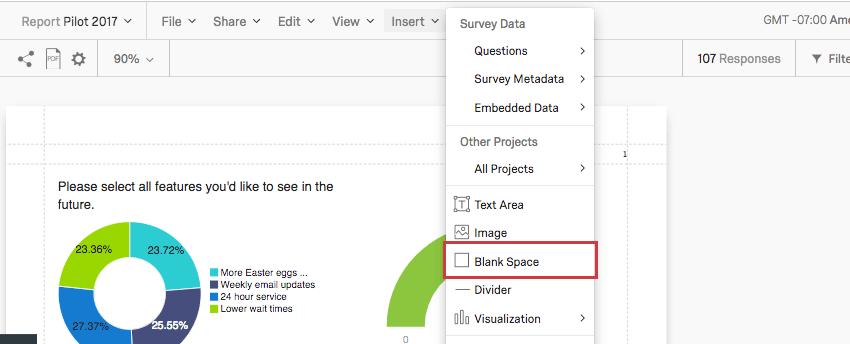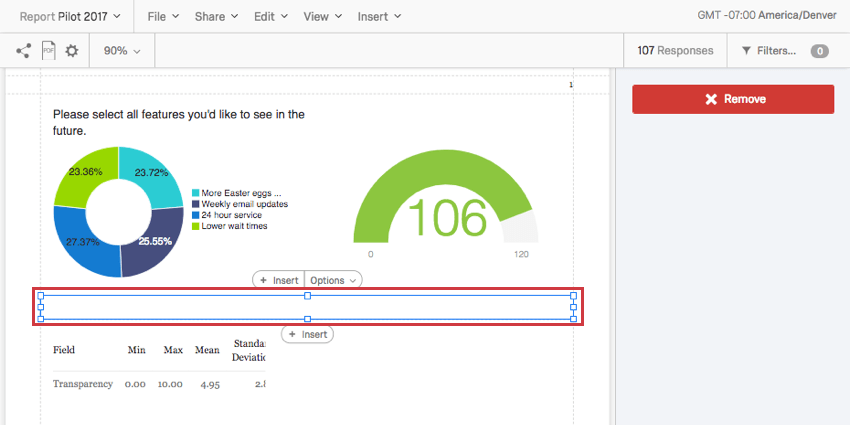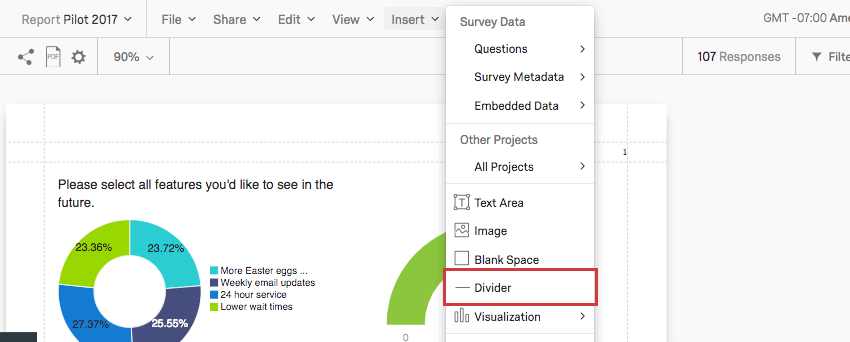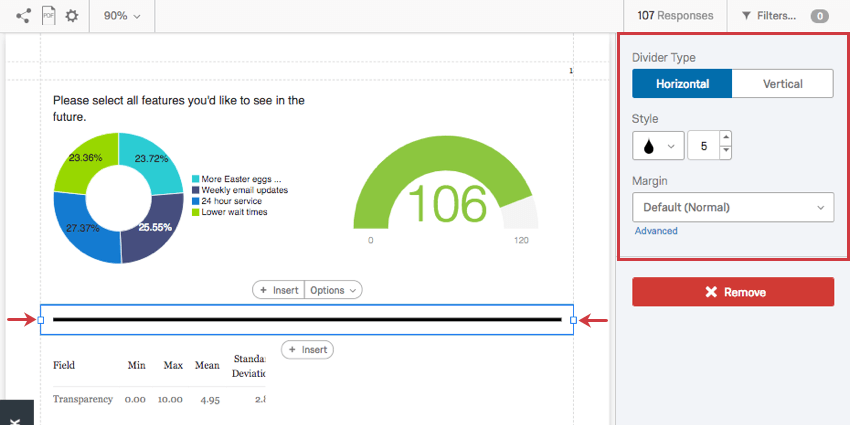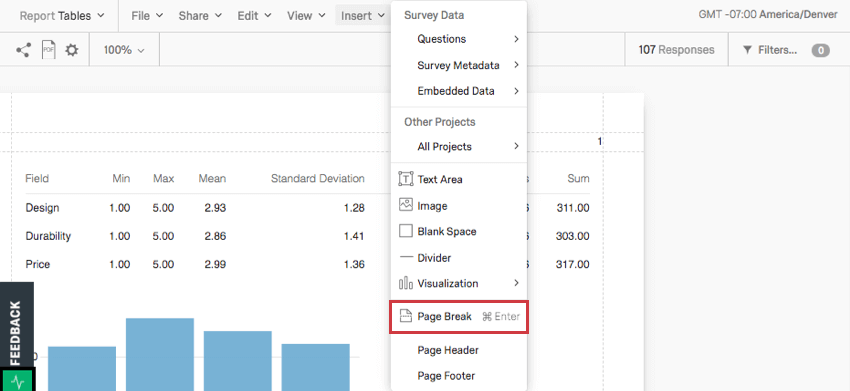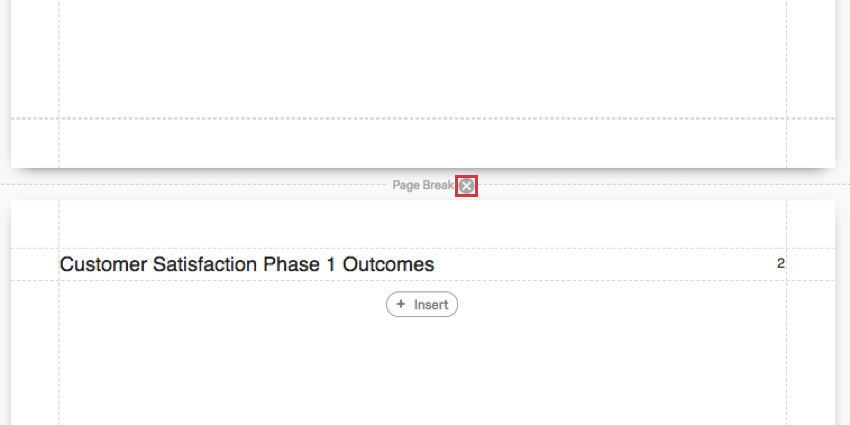Inserción de contenido de informes avanzados
Acerca de la inserción de contenido en informes avanzados
El Insertar El botón en la barra de herramientas de informes le permite agregar contenido a sus informes, incluidas visualizaciones, saltos de página, encabezados y pies de página.
Visualizaciones
Puede utilizar el botón Insertar para insertar visualizaciones en su informe. Vea nuestra página de soporte en Agregar y eliminar visualizaciones para obtener más instrucciones.
Áreas de texto
Hacer clic Insertar entonces Área de texto para agregar un área de texto a su informe. Esta función es útil si desea agregar encabezados especiales, párrafos informativos u otro texto a su informe.
Una vez creada el área de texto, haga doble clic en el texto para comenzar a editarlo. A Editor de contenido enriquecido Aparecerá arriba para ayudarle a cambiar los estilos de fuente y el formato.
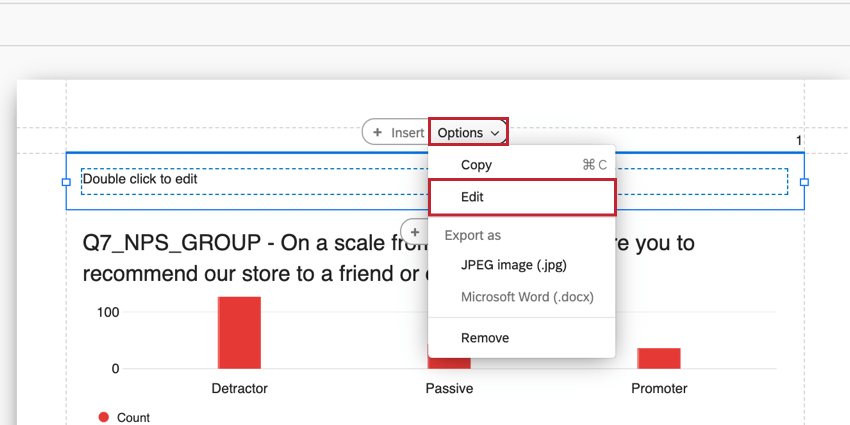
Texto dinámico
El texto canalizado reduce las tareas de informes repetibles, como la inserción del texto de la pregunta o el número total de encuestados directamente desde el proyecto de origen. En lugar de insertar elementos que de otro modo deberían reinsertarse o actualizarse en cada ciclo de informe en un nuevo informe, el creador del informe puede insertar fácilmente una variable para representar los datos y luego usar la variable en lugar del elemento en el informe.
Imágenes
Puede agregar imágenes a lo largo de su informe.
Agregar imágenes
- Hacer clic Insertar.
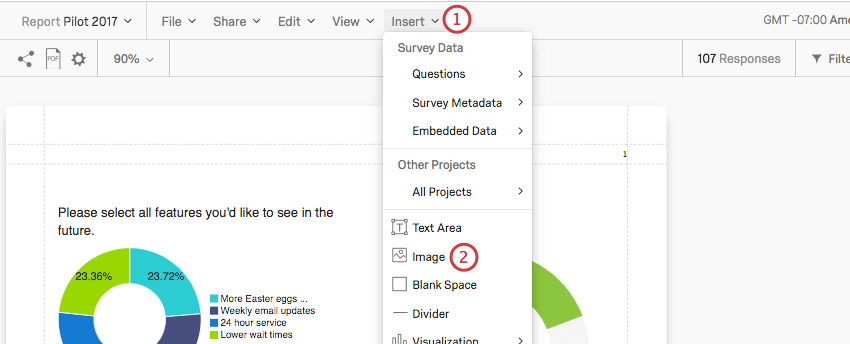
- Seleccionar Imagen.
- Pegar una URL de imagen .
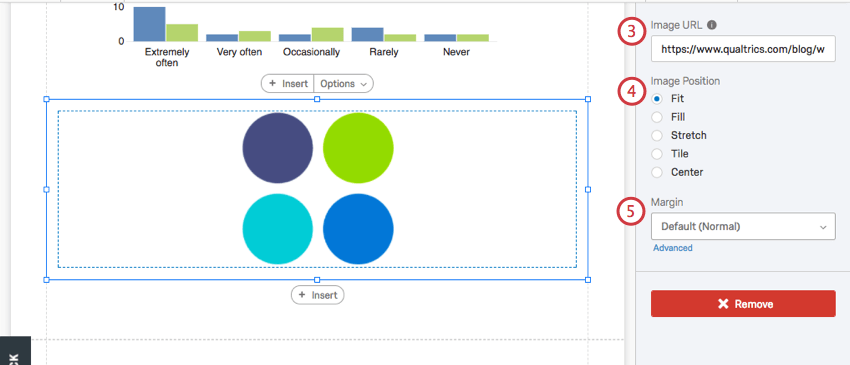 Consejo Q: Para insertar una imagen desde su biblioteca, haga clic en el icono Biblioteca a la derecha del cuadro de texto URL de la Imagen y seleccione el gráfico que desea insertar.
Consejo Q: Para insertar una imagen desde su biblioteca, haga clic en el icono Biblioteca a la derecha del cuadro de texto URL de la Imagen y seleccione el gráfico que desea insertar.

- Determinar la posición de la imagen en relación con los márgenes que la rodean.
- Determinar los márgenes de la imagen.
Consulte los ejemplos a continuación para obtener más información sobre la posición de la imagen .
Adaptar
La imagen vuelve a sus dimensiones naturales dentro de los márgenes. Si necesita cambiar el tamaño de una imagen sin estirarla, esta es la mejor opción.
Llenar
Haga que la imagen llene el margen sin estirarse.
Estirar
Estire la imagen para que se ajuste a los márgenes.
Título
Repita la imagen dentro de los márgenes. Esta opción queda especialmente bien para imágenes o patrones minimalistas.
Centro
Centre la imagen dentro de los márgenes sin estirarla ni ajustarla.
Espacios en blanco
Hacer clic Insertar y elige Espacio en blanco para insertar un espacio en blanco en la parte inferior de la página en la que estás trabajando.
Los espacios en blanco hacen exactamente lo que parece: te permiten crear espacios en blanco entre tus visualizaciones. Se pueden redimensionar y arrastrar por la página según sea necesario.
Divisores
Hacer clic Insertar y elige Divisor para insertar una línea divisoria en la parte inferior de la página en la que estás trabajando.
Hay varias opciones para personalizar sus divisores.
- Tipo de Divisor : Decide si tu línea divisoria será horizontal a lo largo de la página o vertical.
- Estilo: El icono de lágrima le permite ajustar el color del divisor. El selector de Número le permite elegir el grosor, en píxeles, de la línea.
- Margen: Ajuste el margen alrededor del divisor.
Saltos de página y eliminación de páginas
Las páginas se crean automáticamente cuando agregas visualizaciones e insertas otro contenido. Una vez que una página se queda sin espacio, se crea una nueva automáticamente. Sin embargo, también puedes insertar páginas manualmente.
Hacer clic Insertar y elige Salto de página para insertar un salto de página en la parte inferior de la página en la que estás trabajando.

Elimine un salto de página colocando el cursor sobre él y haciendo clic en el botón incógnita.
Encabezado y pie de página
Puede agregar un encabezado y un pie de página a su informe que contenga un título, números de página o logotipos.
- Hacer clic Insertar.
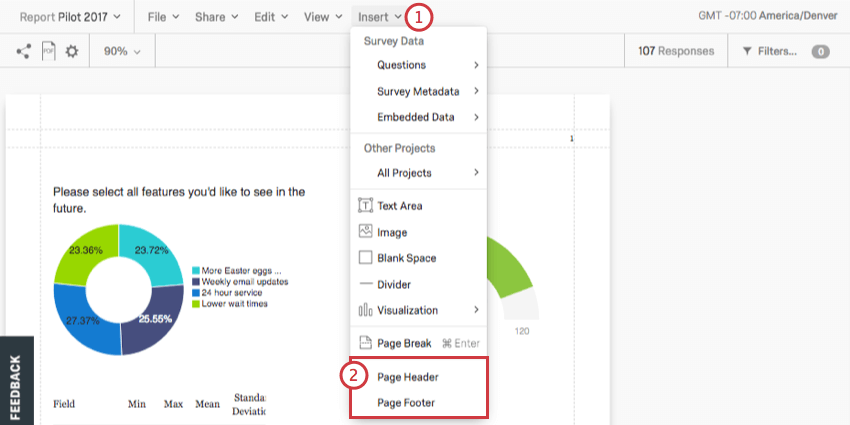
- Seleccionar Encabezado de página o Pie de página.
- Establezca dónde desea que aparezca el texto en relación con las otras características en el encabezado o pie de página. Si tu eliges Ninguno, No habrá texto.
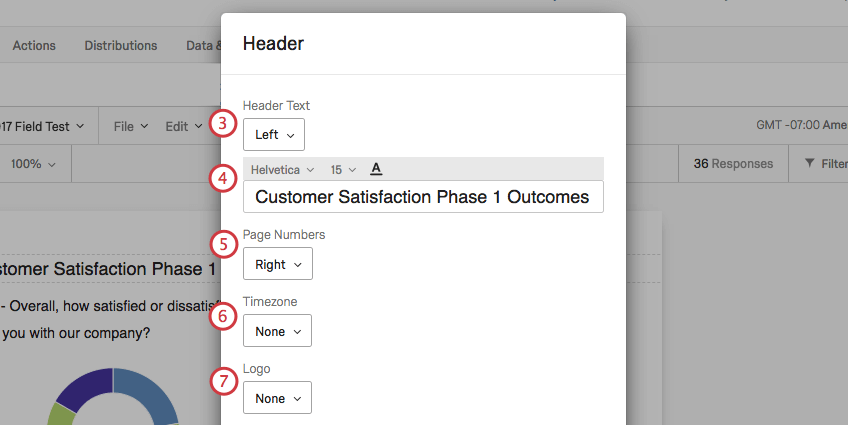
- Personaliza tu texto.
Consejo Q: Este campo desaparecerá si lo seleccionas Ninguno en el paso 3. Sin embargo, si hace que el campo vuelva a aparecer, volverán a aparecer todos los cambios anteriores que haya realizado aquí.
- Colócalo donde quieras Números de página para aparecer en relación con las otras características en el encabezado o pie de página. Si tu eliges Ninguno, No habrá números de página indicados.
- Establezca dónde desea que esté Zona horaria para aparecer en relación con las otras características en el encabezado o pie de página. Si tu eliges Ninguno, No se mostrará ninguna zona horaria.
- Establezca dónde desea un Logo para aparecer en relación con las otras características en el encabezado o pie de página. Si tu eliges Ninguno, No habrá ningún logotipo.
- Personaliza la altura de tu logotipo.
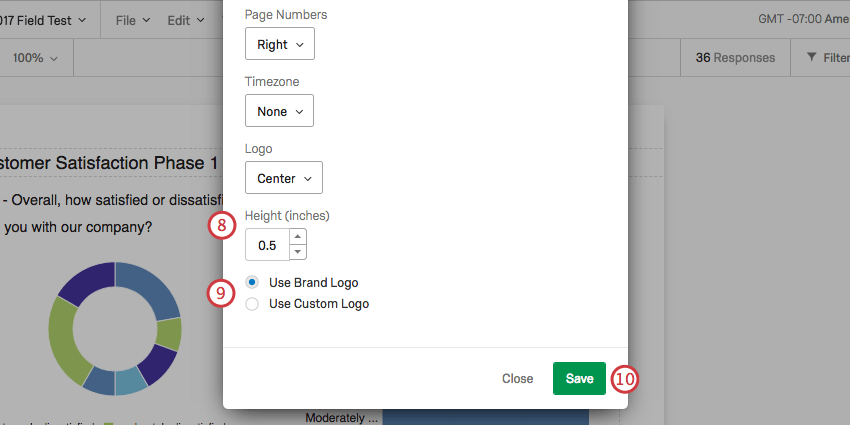 Consejo Q: Este campo desaparecerá si lo seleccionas Ninguno en el paso 7.
Consejo Q: Este campo desaparecerá si lo seleccionas Ninguno en el paso 7. - Elija si desea utilizar un logotipo de marca/organización o un logotipo personalizado. El Logotipo personalizado La opción le permite pegar una URL.
Consejo Q: Este campo desaparecerá si lo seleccionas Ninguno en el paso 7.
- Haga clic en Guardar.
Una vez agregado un encabezado o pie de página, puede hacer doble clic en él para abrir nuevamente la ventana de edición.