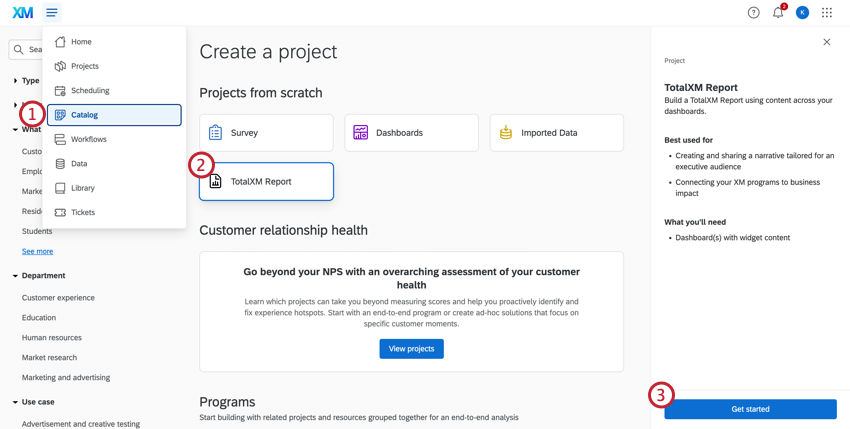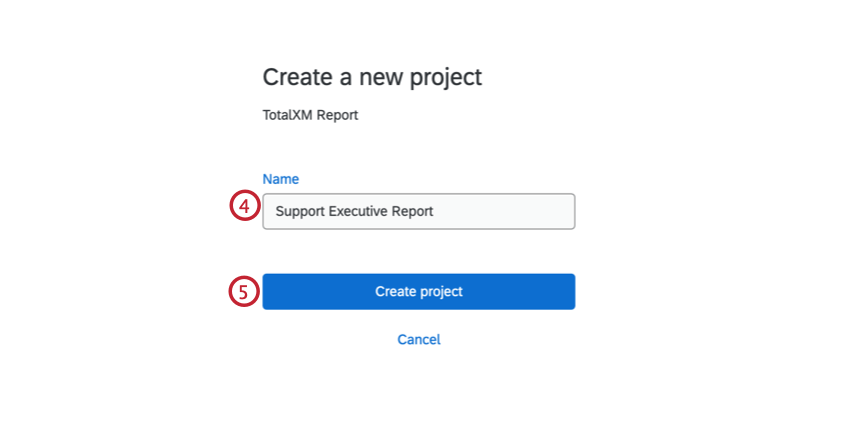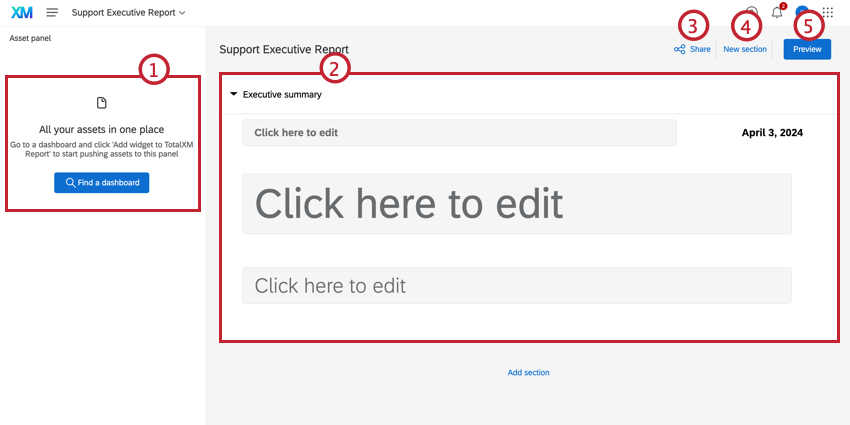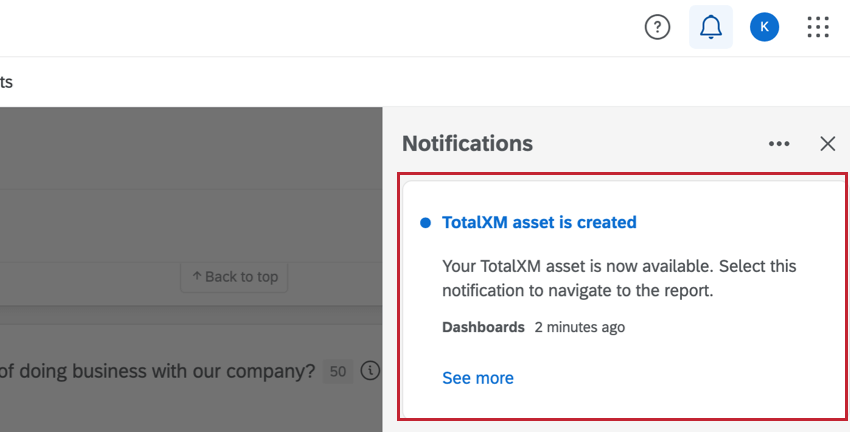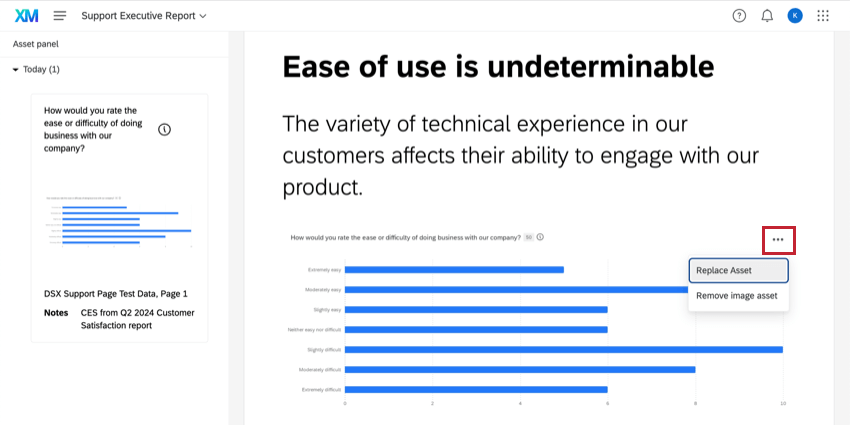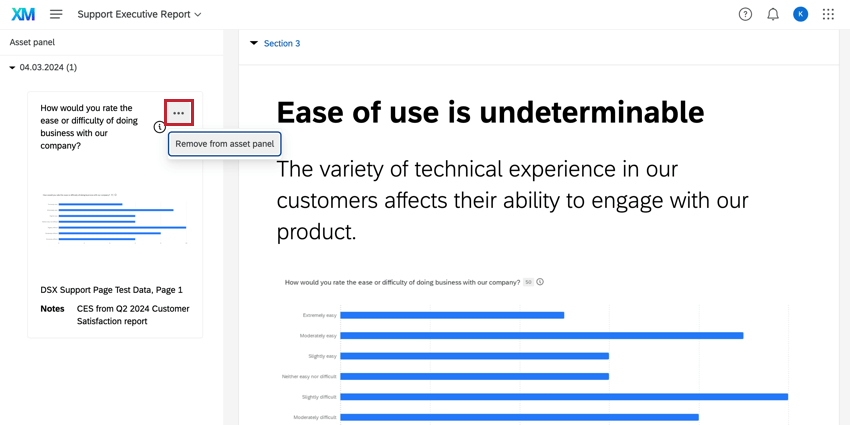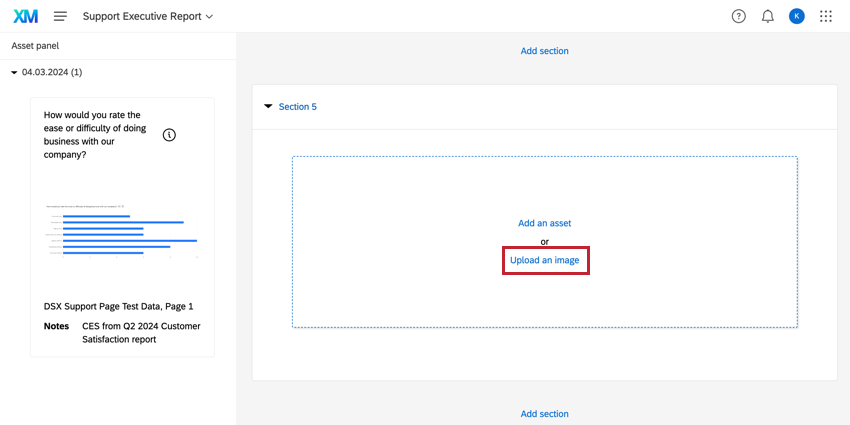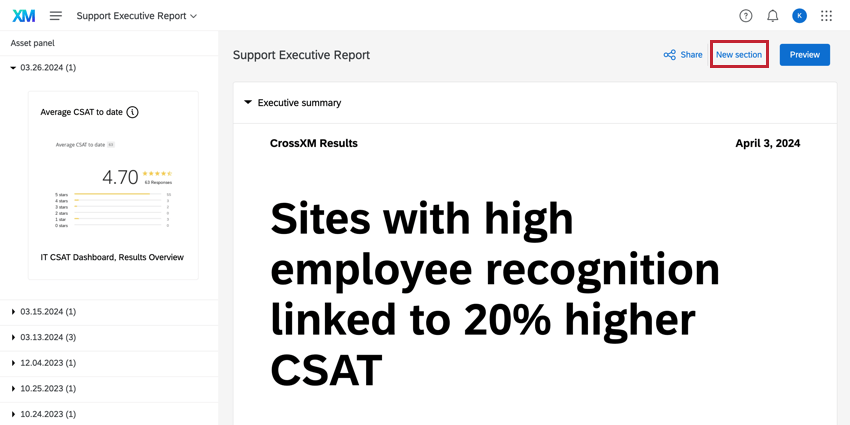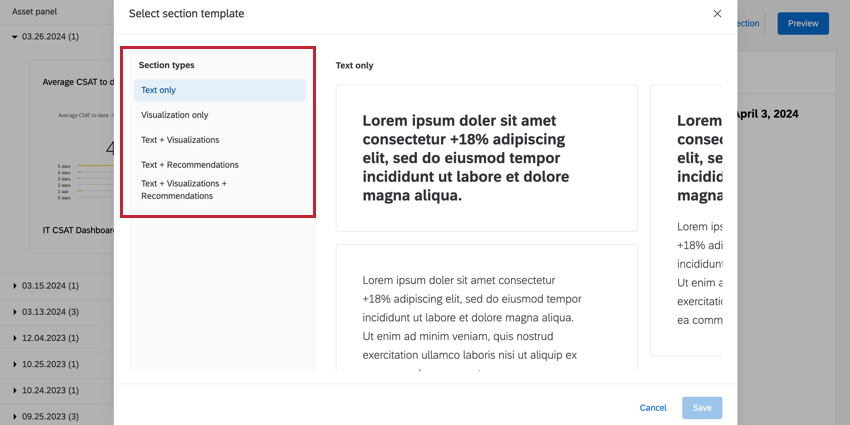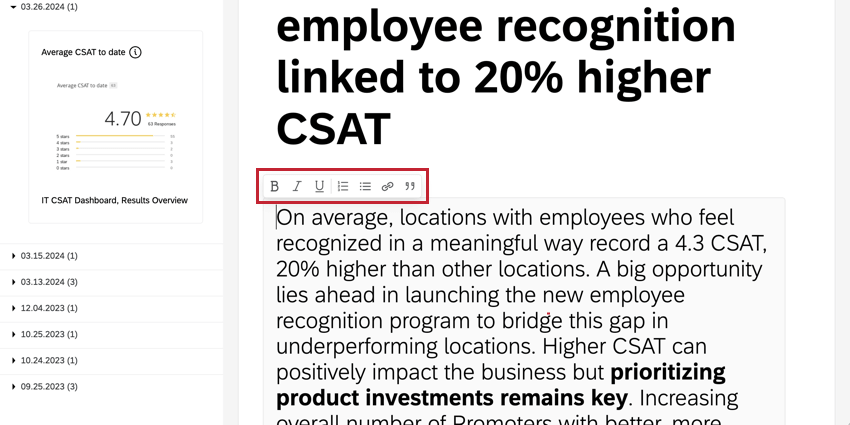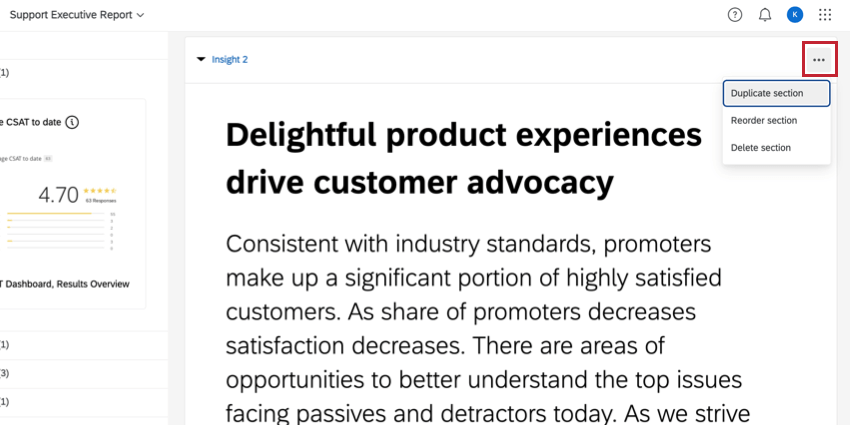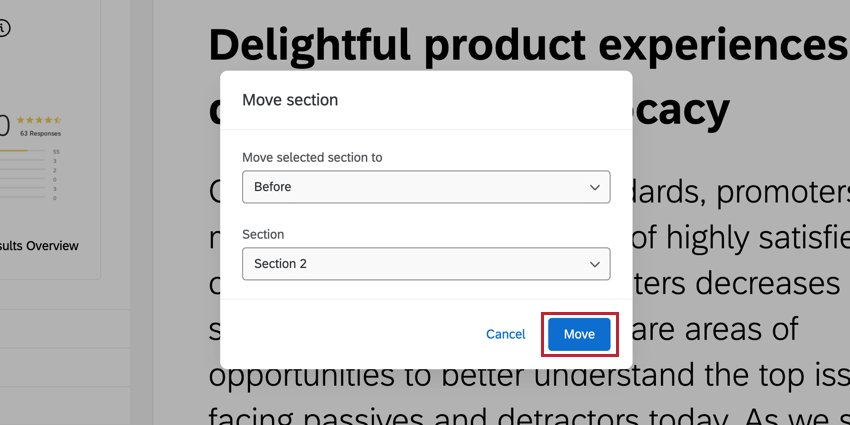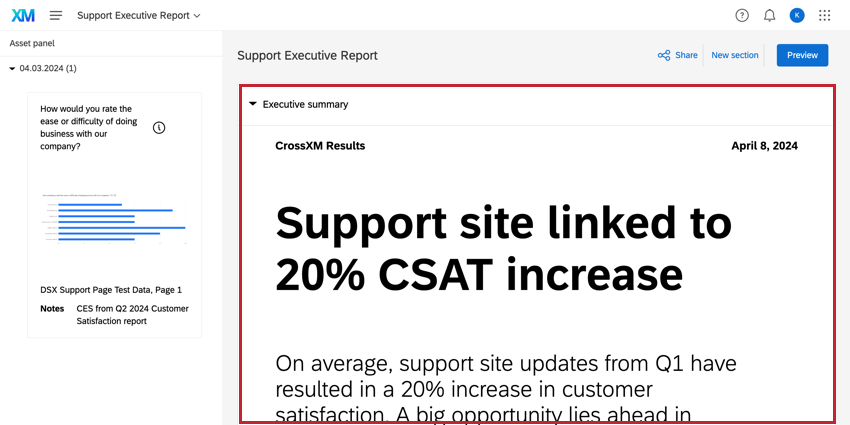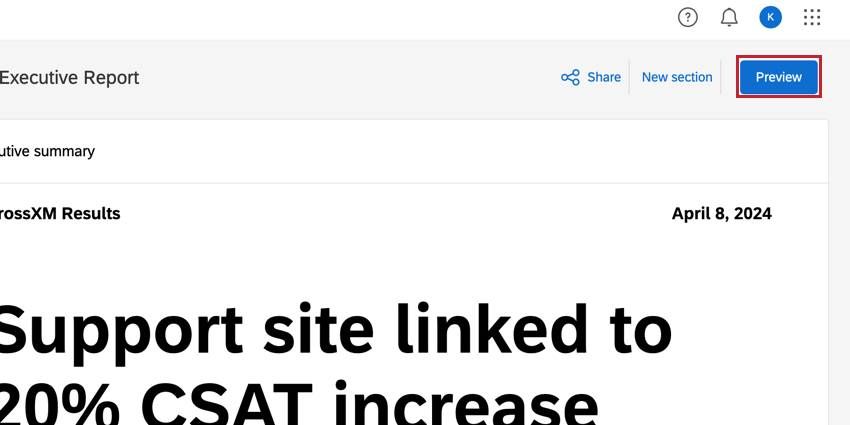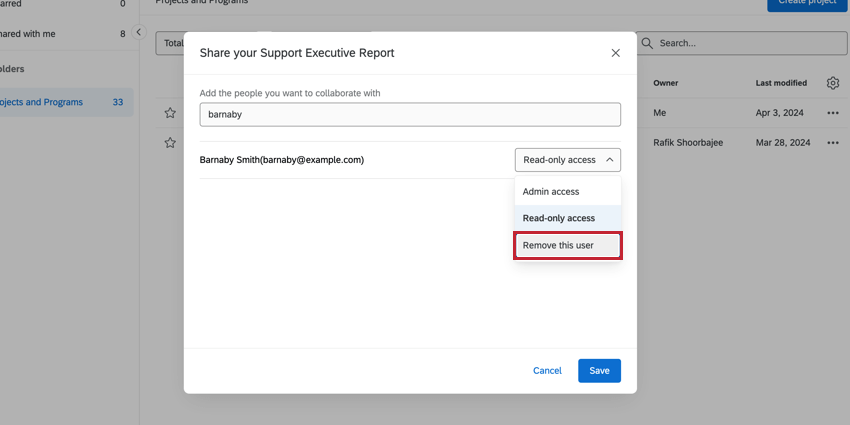Informes de TotalXM
Acerca de los Informes de TotalXM
Los Informes de TotalXM son una excelente herramienta para recopilar y presentar información sobre diferentes áreas de productos. En este tipo de proyecto, puedes crear informes utilizando tus datos más significativos y widgets del Tablero para presentar una historia coherente. Estos informes están diseñados para ser compartidos con líderes ejecutivos y otros accionistas interesados en los impulsores y resultados de CX y EX .
Creación de Informes TotalXM
Navegación por los Informes de TotalXM
Una vez que haya creado un informe TotalXM, podrá editar contenido, agregar activos y compartir su informe. Para obtener más información sobre las diferentes áreas del Informe TotalXM, consulte las secciones siguientes.
- Panel de activos:Widgets que has importado desde los paneles. Estas imágenes se pueden utilizar en secciones del informe.
- Secciones:Proporciona contenido utilizando información y datos para contar la historia.
- Compartir:Genera un enlace con una contraseña que puedes distribuir a tu audiencia.
- Sección nueva:Crea una nueva sección.
- Vista previa:Muestra una vista previa del informe que puedes usar para editar y revisar tu contenido.
Panel de activos
Utilice el panel de activos para importar widgets desde sus paneles a su informe. Los activos se pueden importar desde CX, BX, y EX tableros de mando, proyectos de encuesta, u otros informes de TotalXM. El único tipo de Tablero que no es compatible es Legumbres.
- Hacer clic Encuentra un Tablero.
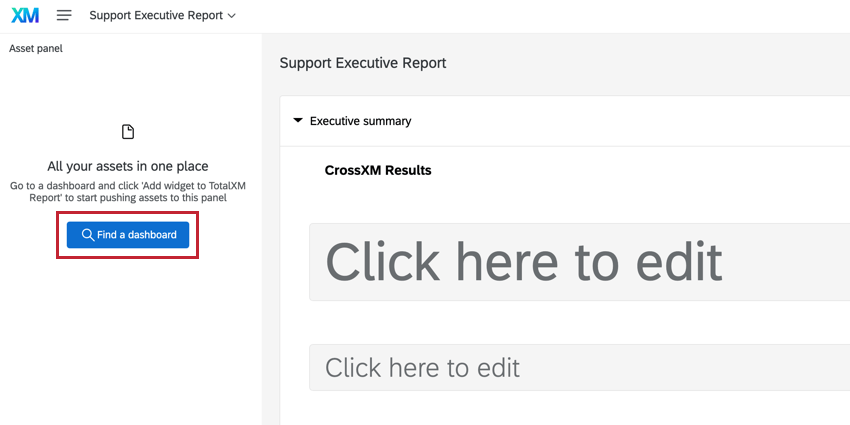
- Seleccione el producto desde el cual desea importar el activo.
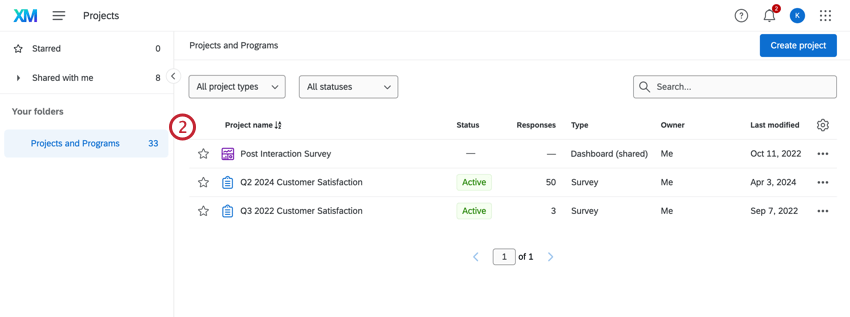
- Encuentra el widget que deseas importar.
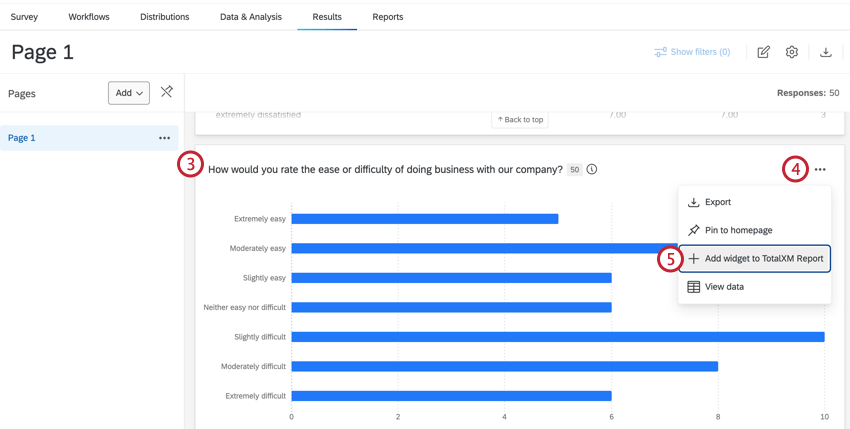
- Haga clic en el menú de tres puntos en la parte superior derecha del widget.
- Hacer clic Agregar widget al informe TotalXM.
- Seleccione el informe al que desea agregar el widget .
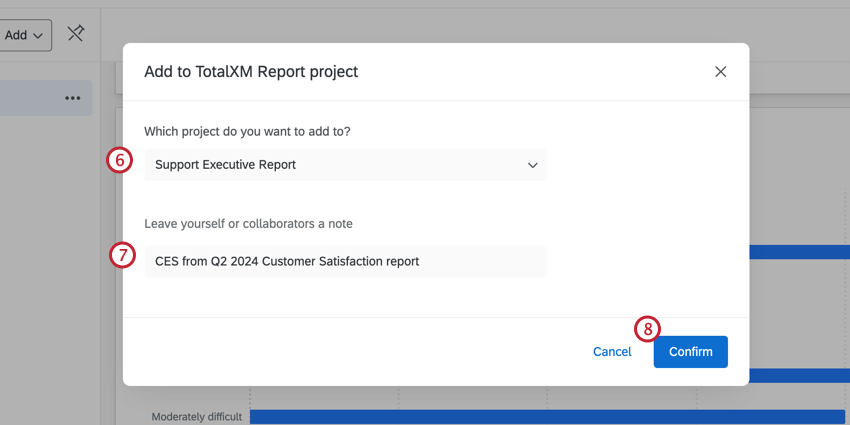
- Ingrese una nota o descripción del widget, si lo desea.
- Hacer clic Confirmar.
- Espere mientras el widget se importa al informe. Puedes hacerlo cualquiera de los dos Ver informe o haga clic Hecho.
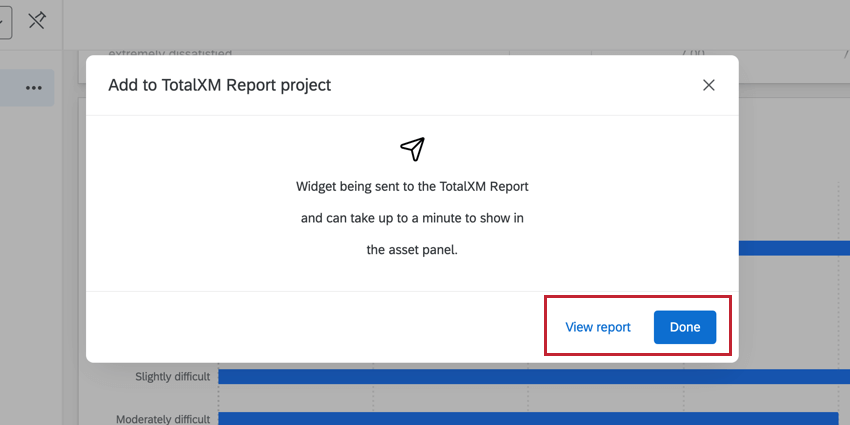
- Vea sus activos en el panel de activos.
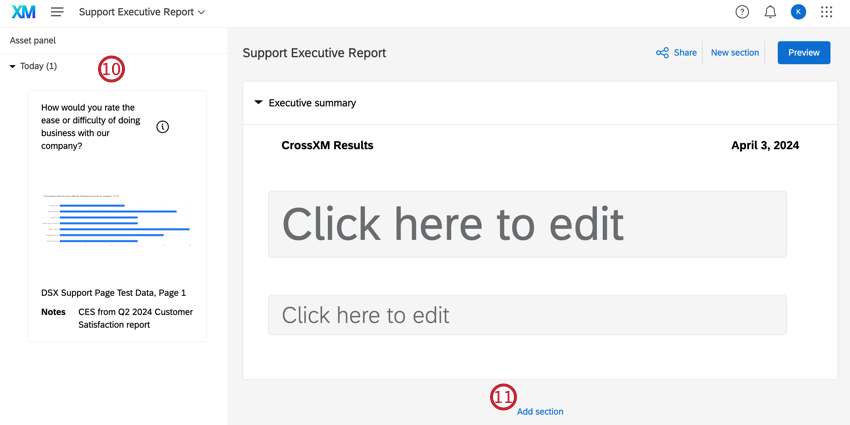
- Hacer clic Agregar sección.
- Seleccione una de las siguientes tipos de sección: Solo Visualización, Texto + Visualizaciones, o Texto + Visualizaciones + Recomendaciones.
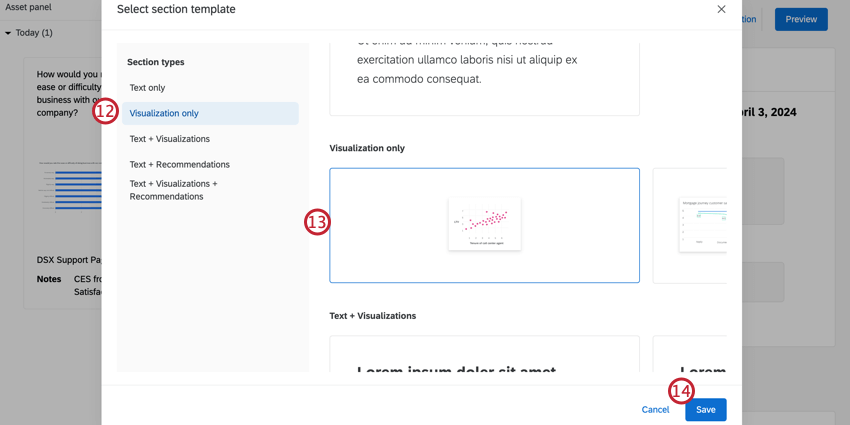
- Seleccione el tipo de visualización .
- Haga clic en Guardar.
- Si eligió un tipo de selección con texto, ingrese el contenido en la sección.
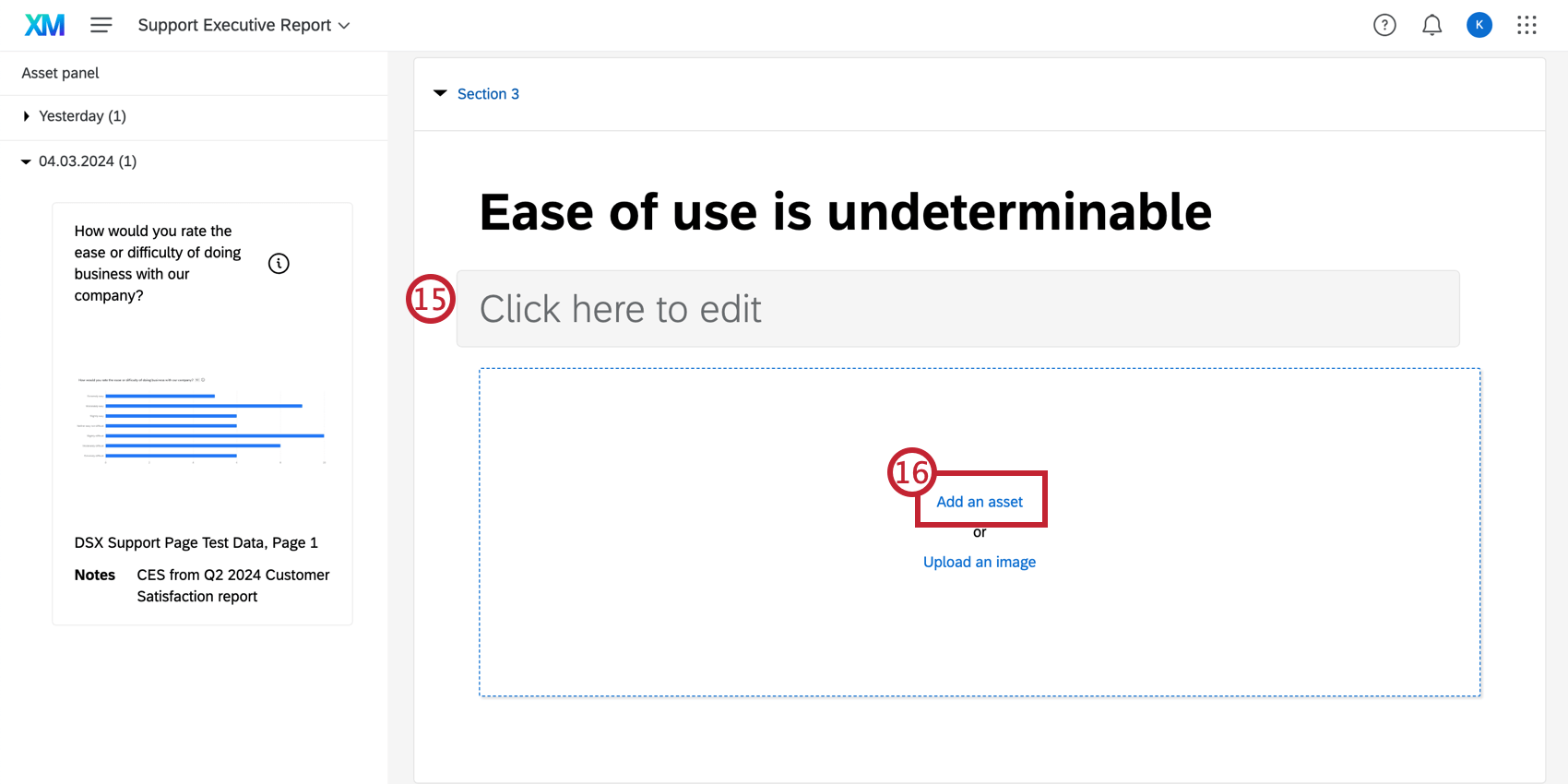
- Hacer clic Agregar un activo.
- Seleccione su activo del panel de activos.
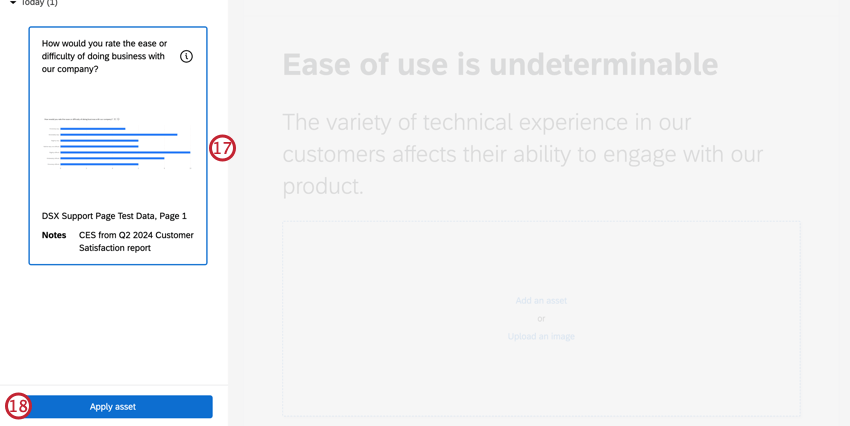
- Hacer clic Aplicar activo.
GESTIÓN DE ACTIVOS
Para reemplazar o eliminar activos, haga clic en el menú de tres puntos en la esquina superior derecha del activo y seleccione una opción.
Para eliminar un activo del panel de activos, haga clic en el menú de tres puntos en la esquina superior derecha del activo desde el menú del panel y seleccione Quitar del panel de activos.
CARGA DE IMÁGENES PERSONALIZADAS
También puedes cargar tus propias imágenes directamente en las secciones en lugar de importarlas desde los paneles. Una vez que agregue una nueva sección con visualizaciones, haga clic en Subir una imagen y elige tu archivo.
Secciones
Las secciones crean el contenido del informe utilizando información y datos para contar la historia. Haga clic en el Agregar sección Botón después de cualquier sección para agregar una nueva. También puede hacer clic en el Nueva sección botón en la esquina superior derecha.
Hay varios tipos de secciones que se pueden agregar al informe. Cada tipo de sección contiene una combinación de formatos:
- Texto: Proporciona diferentes formatos para el contenido de texto en su informe.
- Visualización: Un activo del panel de activos. Para obtener más información, consulte Panel de activos.
- Recomendaciones: Un cuadro azul adicional en la parte inferior de la sección que se puede editar para incluir la acción recomendada. Las recomendaciones se combinan con texto y/o visualizaciones.
Haga clic en el texto de la sección para editarlo. Puede cambiar el formato de su texto utilizando el editor de texto enriquecido encima del cuadro de texto.
GESTIÓN DE SECCIONES
Haga clic en el menú de tres puntos en la parte superior derecha de una sección para duplicar, reordenarla o eliminarla.
Si seleccionas Sección de reordenamiento, utilice los menús desplegables para indicar la nueva ubicación de esa sección. Una vez seleccionada la ubicación, haga clic en Mover.
Resumen ejecutivo
El resumen ejecutivo es una sección de solo texto diseñada para proporcionar una idea clara del contenido del informe. Esta sección se encuentra en la parte superior del informe e incluye un cuadro de texto de encabezado del informe encima del título del informe y el texto de apoyo.
Compartiendo el informe TotalXM
Cuando haya terminado de editar el informe, puede obtener una vista previa de cómo se verá para los espectadores haciendo clic en Avance En la esquina superior derecha.
Una vez que haya terminado de obtener una vista previa y editar el informe, puede Compartir Compartelo con tu audiencia. Al compartir el informe se generará un enlace que podrás enviar por correo electrónico, SMS u otros canales de distribución .
- Hacer clic Compartir .
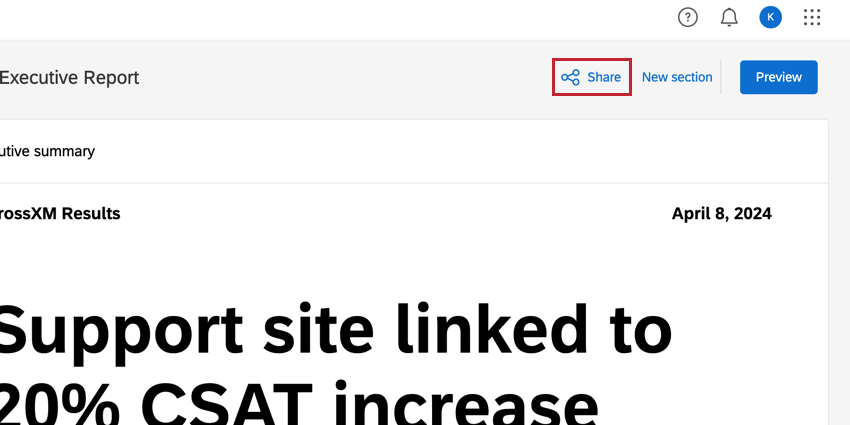
- Haga clic en el interruptor para habilitarlo Compartir enlaces.
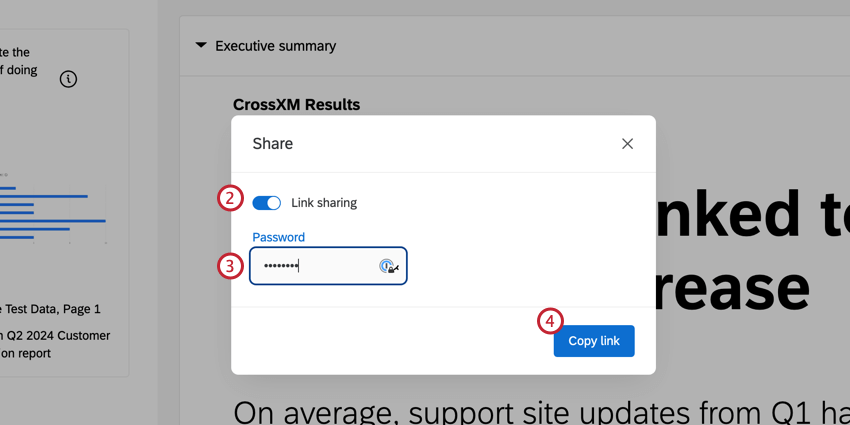
- Introduzca una contraseña, si lo desea. Si no desea proteger su informe con contraseña, deje este campo en blanco.
Consejo Q:Su contraseña debe tener al menos 12 caracteres y contener al menos un número, una letra minúscula, una mayúscula y caracteres especiales.
- Hacer clic Copiar enlace.
Colaboración en los Informes de TotalXM
- Navegar hasta el Página de proyectos.
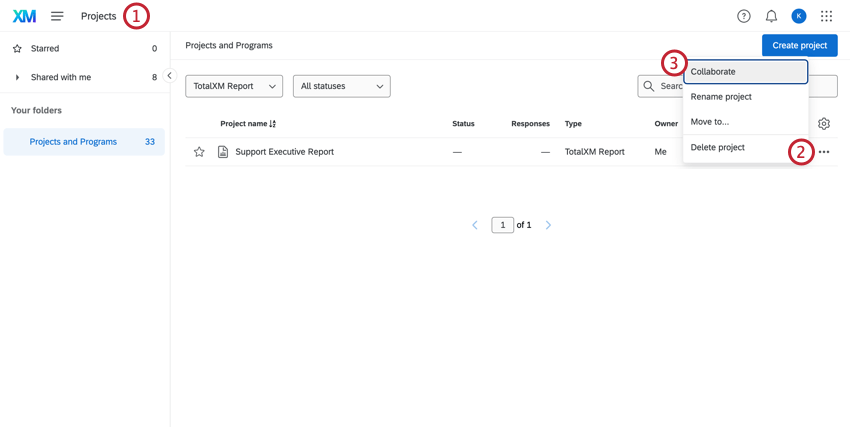
- Haga clic en el menú de tres puntos a la derecha de su informe.
- Seleccionar Colaborar.
- Busque el usuario con el que desea colaborar y luego seleccione ese usuario de la lista.
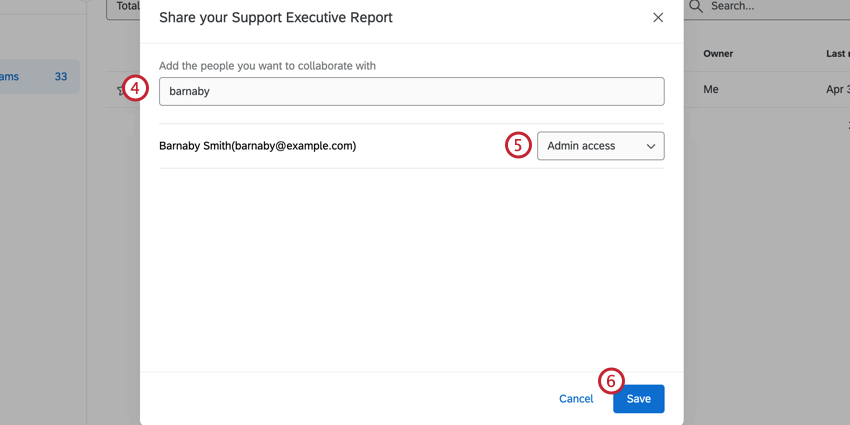
- Utilice el menú desplegable para indicar el tipo de acceso que debe tener el usuario.
- Acceso de administrador:El usuario puede editar el informe.
- Acceso de solo lectura:El usuario puede ver el informe en Modo de vista previa.
- Haga clic en Guardar.