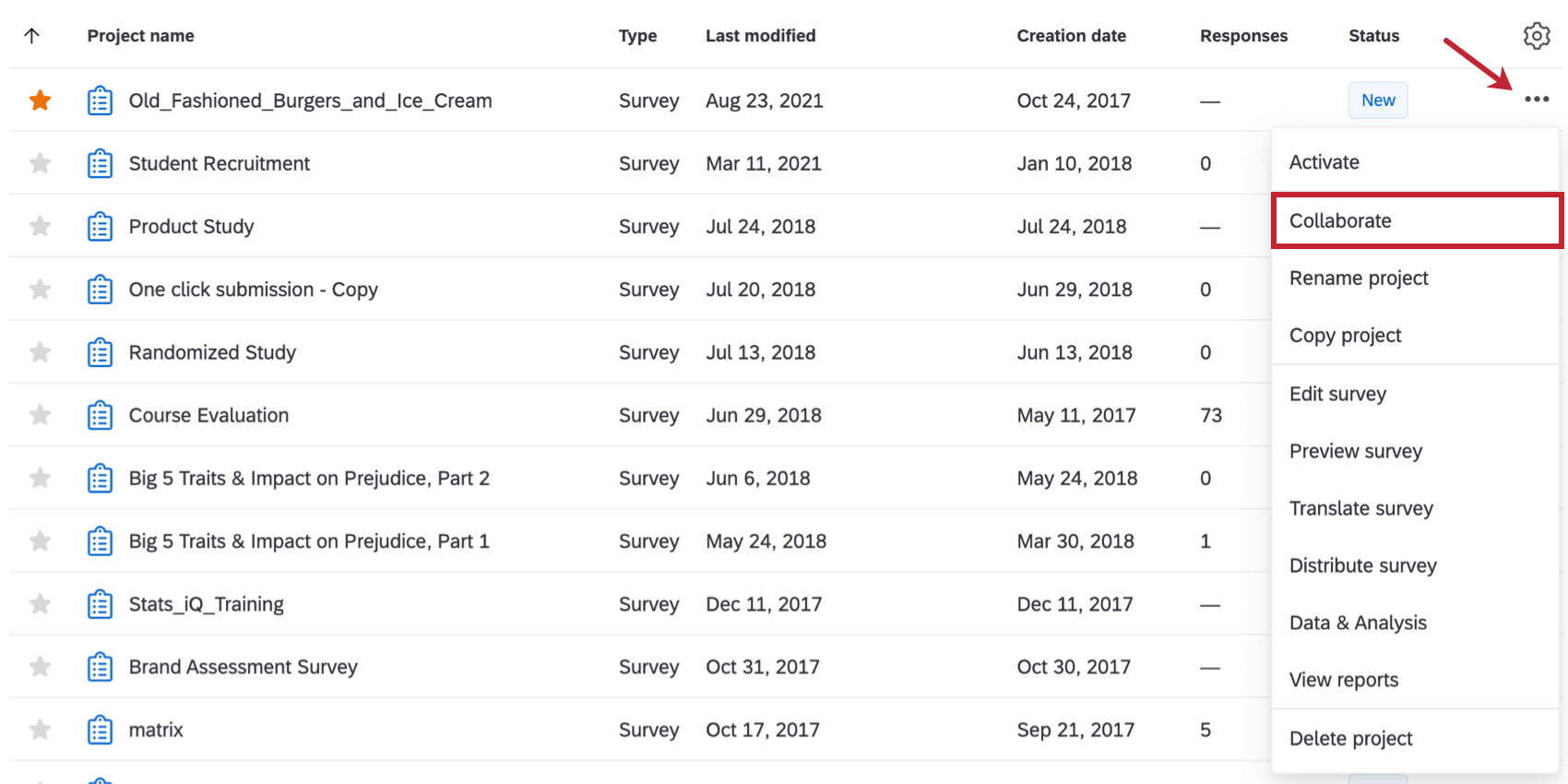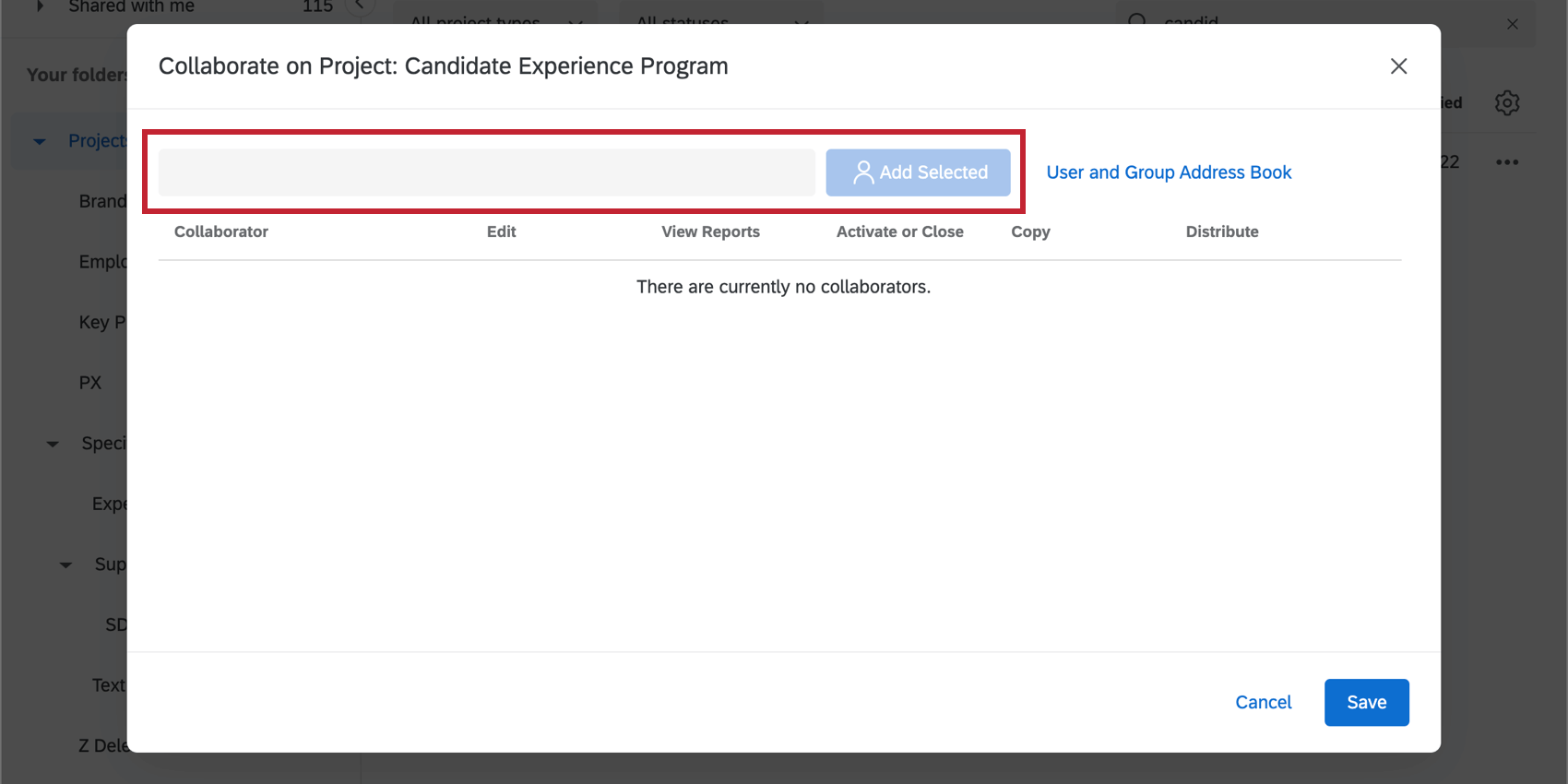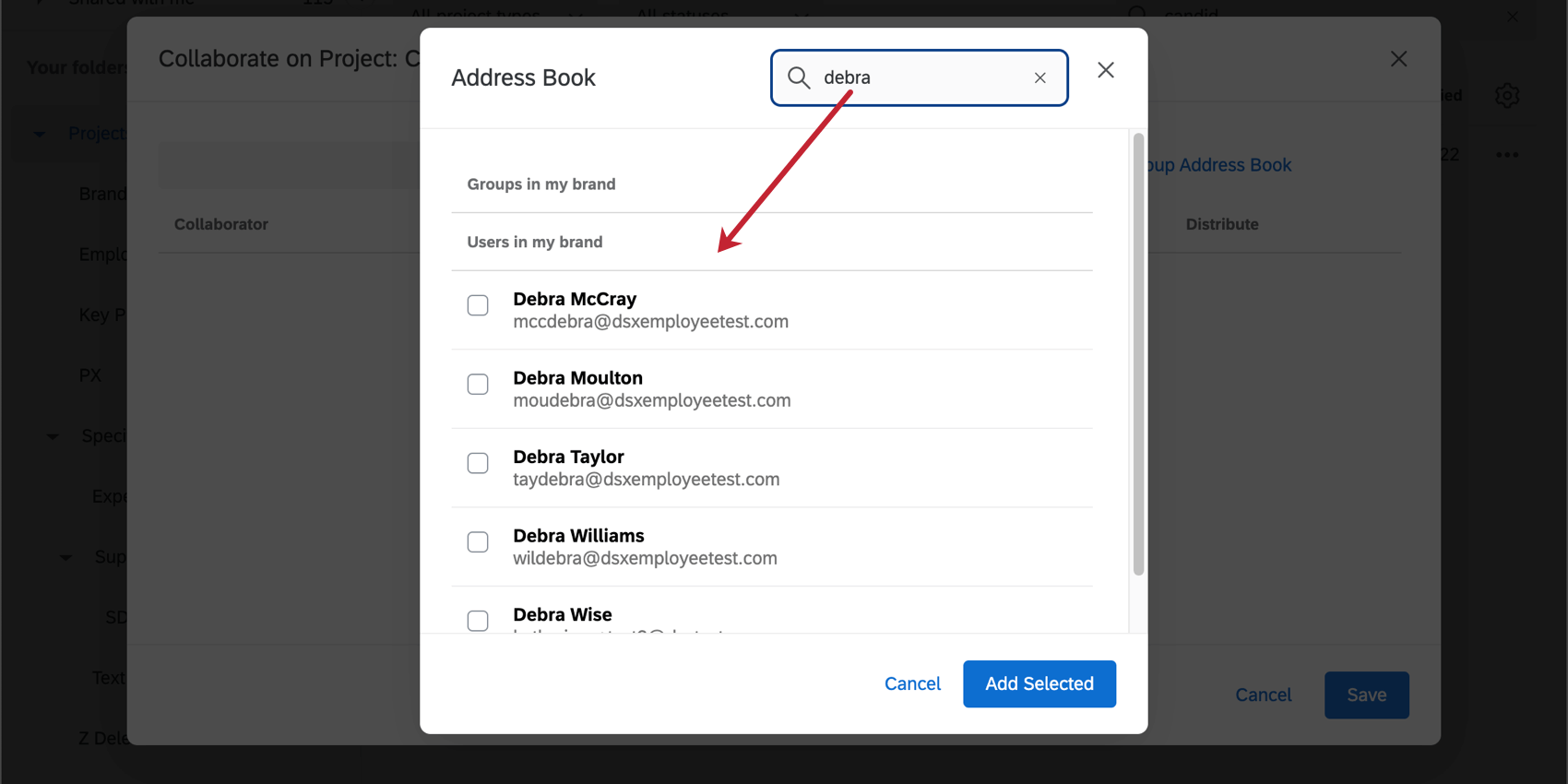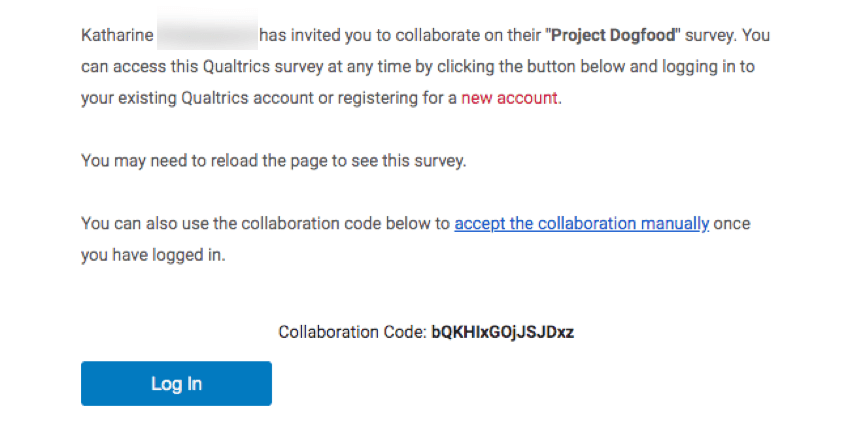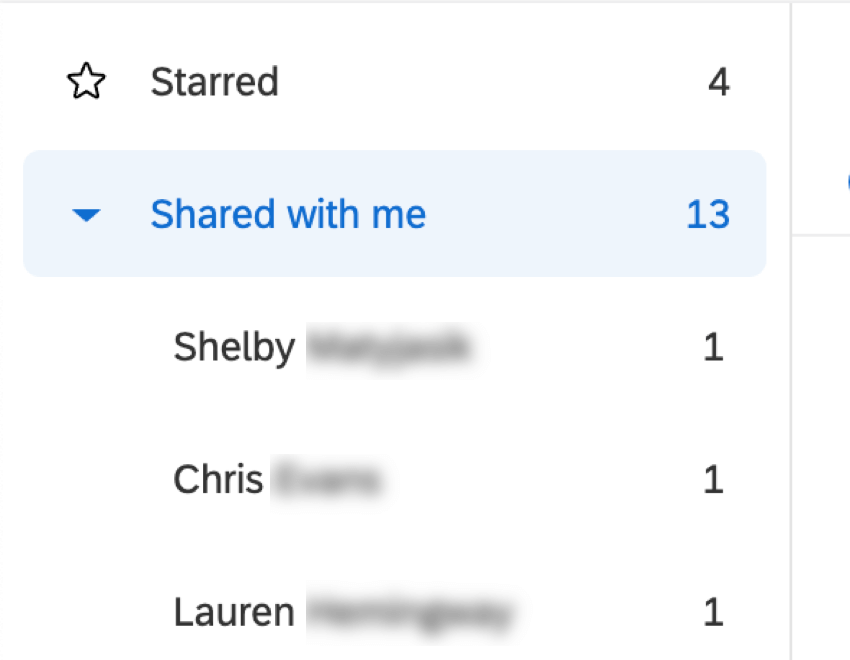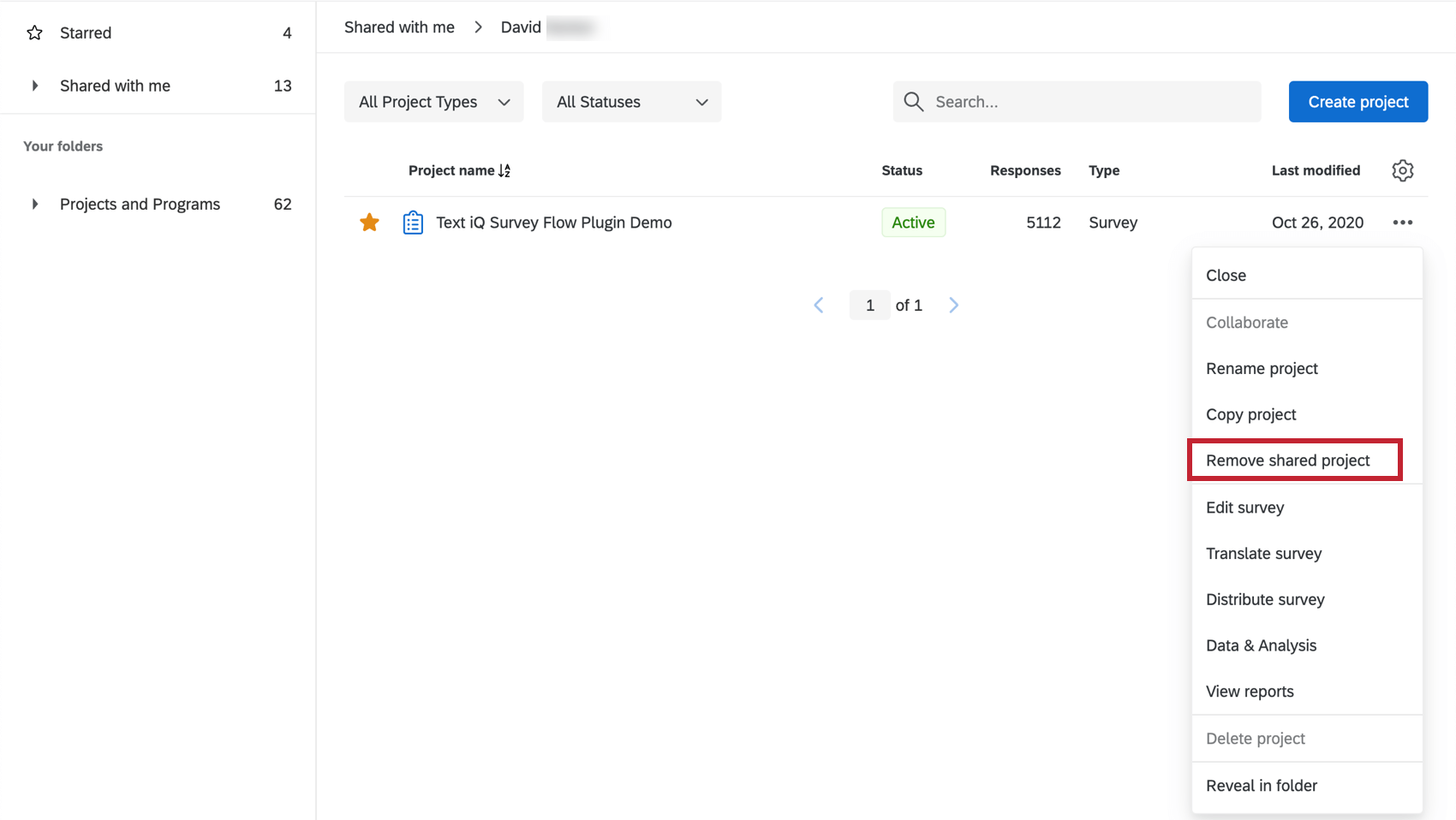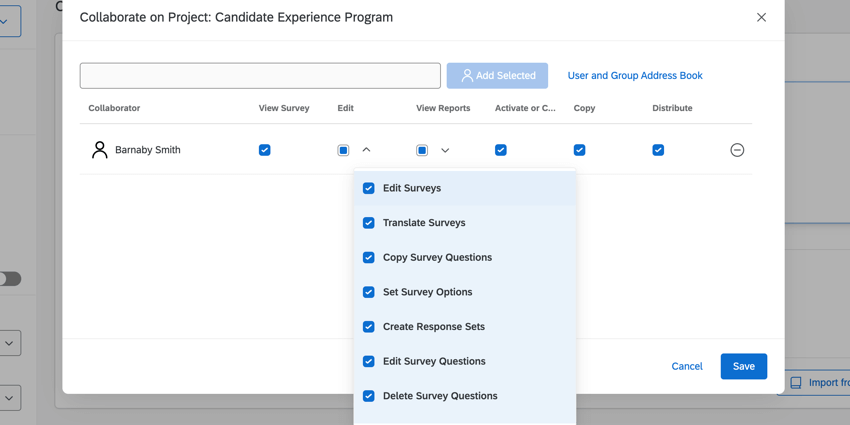Colaboración en Proyectos de Encuesta
Acerca de la colaboración en Proyectos de Encuesta
Nuestra función de colaboración le permite dar acceso a las encuestas a otros usuarios de Qualtrics cuando se conecten a sus cuentas. De esta manera, puede trabajar en el mismo proyecto sin dar la información de su propia cuenta. Incluso puede elegir restringir el tipo de acceso que otros usuarios tienen al proyecto. Por ejemplo, si tiene traductores trabajando en el proyecto, puede asegurarse de que pueden cargar traducciones en la encuesta, pero que no tienen acceso a los datos que recopila.
Colaboración dentro de la organización
Puede colaborar en encuestas con usuarios individuales y grupos de su organización. Un grupo es un conjunto de usuarios de Qualtrics con acceso a una biblioteca compartida de encuestas, contactos y otros datos del proyecto. Si desea crear un grupo, póngase en contacto con su administrador de organización, que puede crear uno para usted.
- En la pestaña Encuesta del proyecto, haga clic en Herramientas.
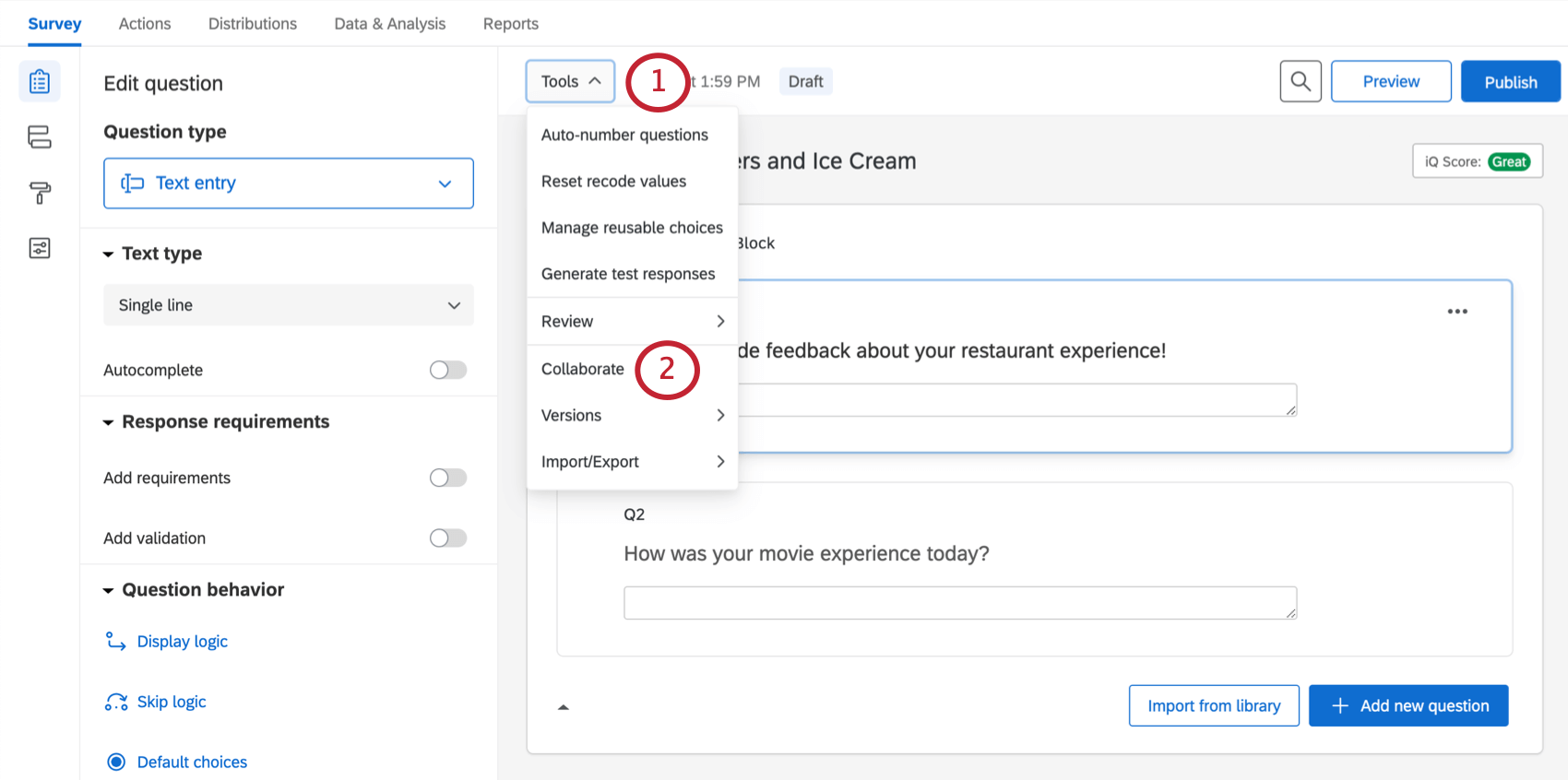
- Seleccione Colaborar.
Consejo Q: ¿Falta el botón Colaborar? Existen dos motivos por los que esto puede suceder. La primera es que no puede invitar a alguien a colaborar en un proyecto que no le pertenece. Para dar acceso a ese proyecto a otro usuario, tendrá que ponerse en contacto con su creador original. Sin embargo, si usted es el propietario de la encuesta, es muy probable que no tenga permiso para colaborar en su organización. Si cuenta con una licencia de Qualtrics, póngase en contacto con su administrador de organización para solicitar que se active este permiso.
- Si un usuario se encuentra en la misma organización que usted, puede escribir el nombre o el correo electrónico de esa persona en el campo Escribir el nombre de usuario o el correo electrónico, o buscarlo en la Agenda de direcciones de usuarios y grupos.
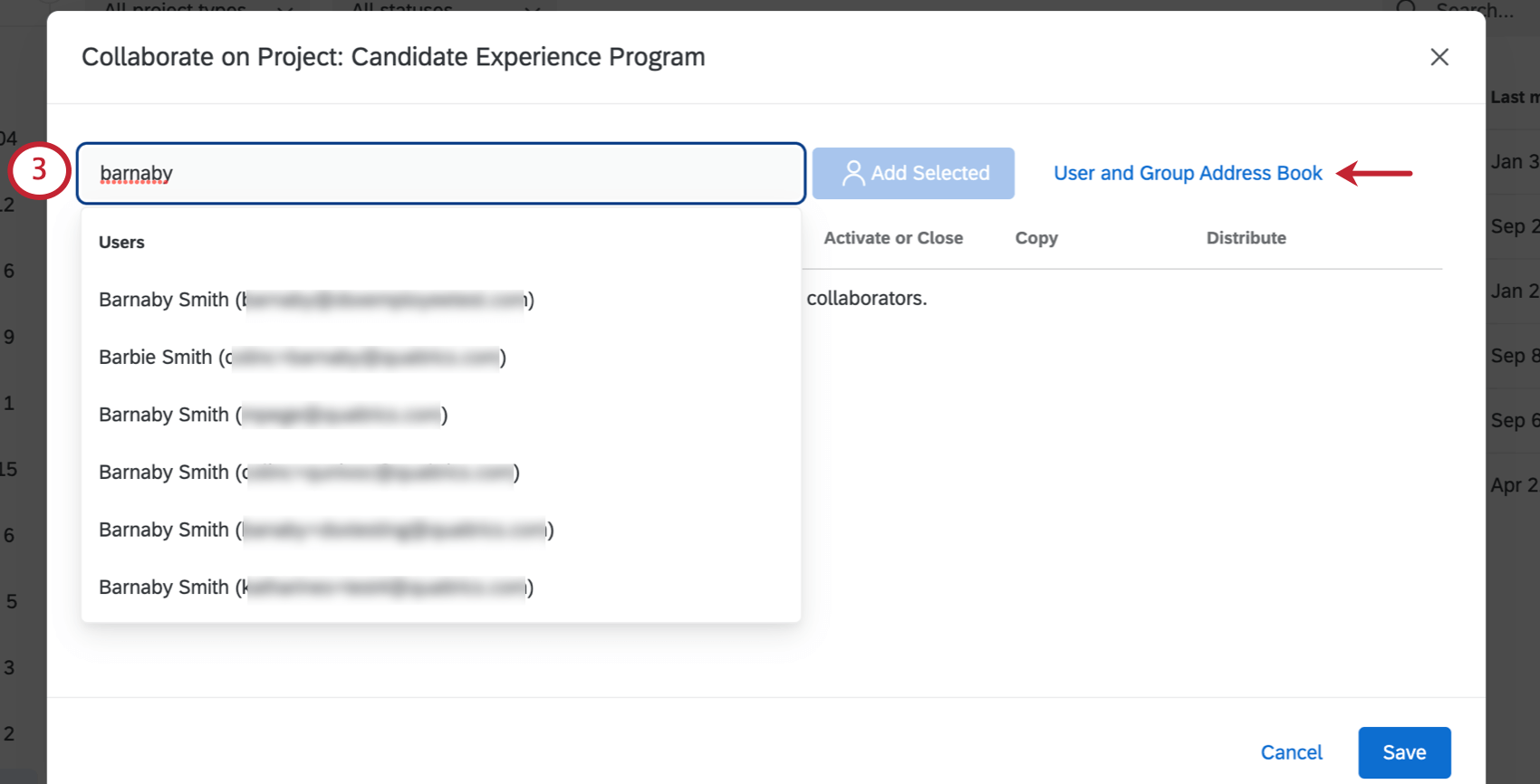 Consejo Q: Solo verá los grupos a los que pertenece en la agenda de direcciones.
Consejo Q: Solo verá los grupos a los que pertenece en la agenda de direcciones. - Una vez dentro de la agenda de direcciones, seleccione de la lista el usuario o el grupo de usuarios con el que desea colaborar y haga clic en Agregar selección. Utilice la barra de búsqueda en la esquina superior derecha de la ventana para localizar con rapidez el usuario o grupo de usuarios.
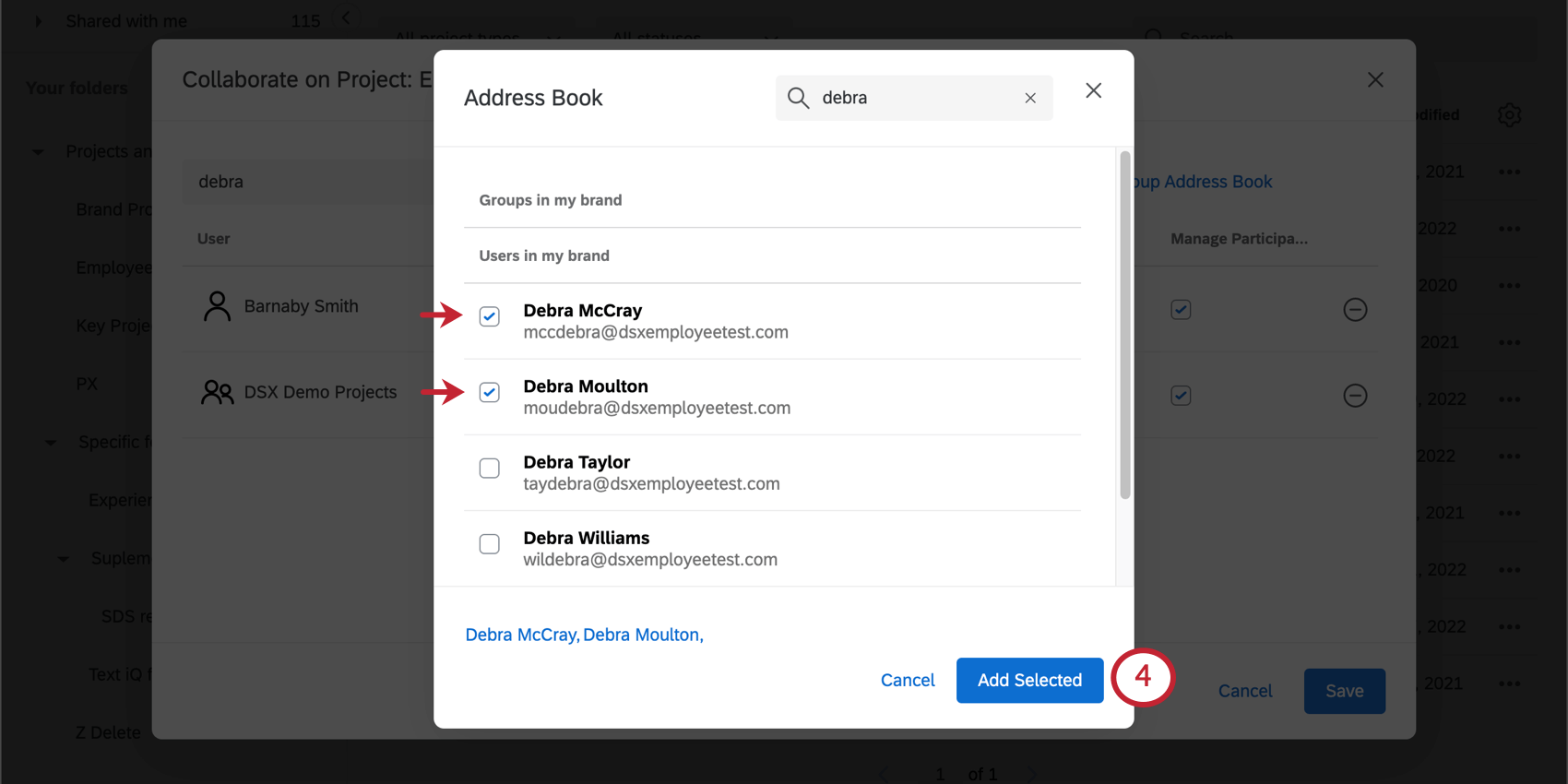 Consejo Q: ¿No ve a la persona que está buscando? Asegúrese de que disponga de una cuenta de Qualtrics dentro de su misma licencia. Si la cuenta no se encuentra en la misma licencia que la suya, no aparecerá en la lista, aunque todavía puede colaborar con estos usuarios introduciendo su dirección de correo electrónico en el campo de la ventana anterior. La dirección de correo electrónico con la que comparte no tiene que coincidir con la cuenta de Qualtrics de ellos.
Consejo Q: ¿No ve a la persona que está buscando? Asegúrese de que disponga de una cuenta de Qualtrics dentro de su misma licencia. Si la cuenta no se encuentra en la misma licencia que la suya, no aparecerá en la lista, aunque todavía puede colaborar con estos usuarios introduciendo su dirección de correo electrónico en el campo de la ventana anterior. La dirección de correo electrónico con la que comparte no tiene que coincidir con la cuenta de Qualtrics de ellos. - Escriba un mensaje personalizado y haga clic en Invitar cuando haya terminado. Este mensaje se presentará en una invitación que el usuario recibe por correo electrónico, junto con la invitación estándar. Si le parece bien que solo se envíe una invitación estándar, deje la casilla en blanco.
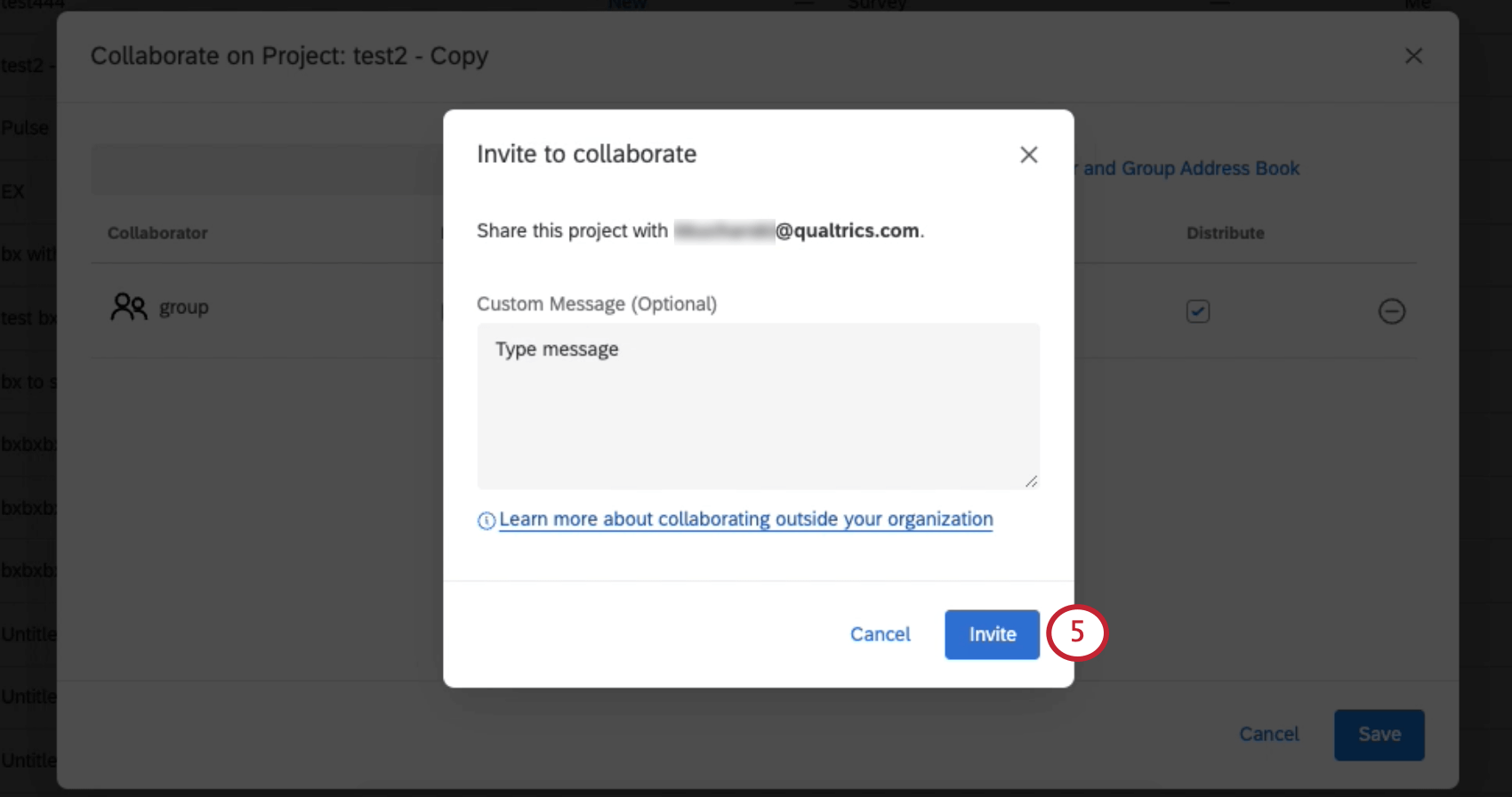
- Marque las casillas de selección de los permisos que desea conceder a cada persona o grupo que haya añadido. Consulte Permisos de colaboración para obtener más detalles sobre cada una de estas opciones.
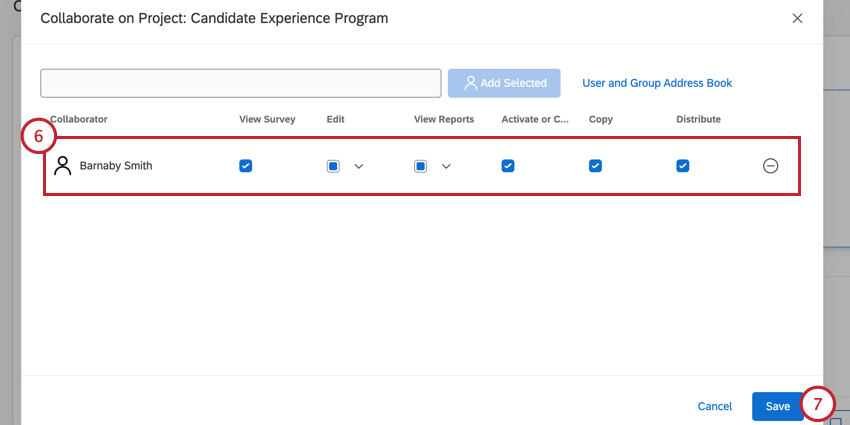 Consejo Q: Haga clic en la flecha junto a los permisos Editar y Ver informes para personalizar aún más el nivel de acceso que tienen sus colaboradores.
Consejo Q: Haga clic en la flecha junto a los permisos Editar y Ver informes para personalizar aún más el nivel de acceso que tienen sus colaboradores. - Haga clic en Guardar para enviar la invitación.
Colaboración fuera de la organización y con usuarios nuevos
La colaboración con usuarios fuera de la organización funciona de manera muy similar a colaborar dentro de ella. Sin embargo, en lugar de utilizar la libreta de direcciones, simplemente introduzca la dirección de correo electrónico asociada con la cuenta del usuario en el cuadro de texto y haga clic en el botón Agregar. Esta dirección de correo electrónico no tiene que coincidir con la cuenta de Qualtrics del usuario.
Usuarios nuevos
También puede colaborar en una encuesta con un usuario que aún no tenga una cuenta de Qualtrics. Simplemente escriba su dirección de correo electrónico en el cuadro de texto y haga clic en Agregar. Su colaborador deberá crear una nueva cuenta. Su colaborador debe llevar a cabo una de las siguientes acciones:
- Registrarse con la licencia de Qualtrics que su organización ha comprado.
- Registrarse para obtener una cuenta gratuita con el enlace que aparece en la invitación que recibió.
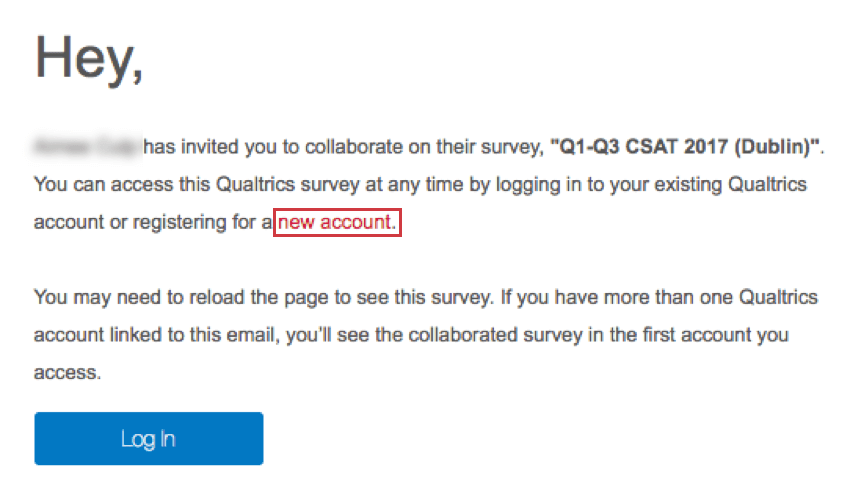
Atención: Cualquier cuenta gratuita puede colaborar en encuestas. Los usuarios sin cuentas ni acceso a una licencia de Qualtrics pueden crear una cuenta gratuita capaz de colaborar en proyectos utilizando el enlace del correo electrónico o el registro gratuito en el sitio web de Qualtrics. Tenga en cuenta que, como esta cuenta es gratuita, seguirá teniendo determinadas limitaciones para acceder a la plataforma de Qualtrics.
Usuarios con más de una cuenta
A veces, los usuarios tienen más de una cuenta de Qualtrics asociada a la misma dirección de correo electrónico. ¡Está bien! Se enviará un código por correo electrónico al usuario cuando lo invite a colaborar en la encuesta. A continuación, el usuario podrá iniciar sesión en cualquiera de sus cuentas e introducir este código para obtener acceso a la encuesta. Para obtener más información sobre los códigos de colaboración, consulte la sección Acceso a encuestas compartidas.
Usuarios con cuentas SSO
Si la persona con la que está colaborando tiene SSO y no es miembro de su organización, debería poder seguir colaborando con ella. Introduzca su dirección de correo electrónico en el campo y haga clic en Añadir. Para obtener más consideraciones con los usuarios de SSO, consulte la sección Colaboración con usuarios de SSO.
Consideraciones para la colaboración entre organizaciones
Atención: Cuando colabore con usuarios ajenos a su organización, tenga cuidado con la información que está compartiendo con estos usuarios. Compartir una encuesta fuera de su organización puede proporcionar a los usuarios externos acceso a contenido de toda la organización, incluidas encuestas de toda la organización, bibliotecas y listas de contactos. Esto es cierto aunque la encuesta que está compartiendo no sea de toda la organización. De este modo, brinda a la persona con la que esté colaborando la posibilidad de acceder a lo siguiente:
- Encuestas de toda la organización: cualquier encuesta compartida con un grupo de toda la organización estará accesible para los usuarios ajenos a su organización con los que tenga encuestas compartidas. Esto se aplica incluso si la encuesta que comparte fuera de su organización no es una encuesta de toda la organización.
- Bibliotecas de toda la organización: cualquier biblioteca (y contenido guardado dentro de) que se comparta con un grupo de toda la organización estará accesible para los usuarios ajenos a su organización con los que tenga encuestas compartidas. Esto se aplica incluso si la encuesta que comparte fuera de su organización no es una encuesta de toda la organización.
- Contactos de toda la organización: cualquier lista de contactos compartida con un grupo de toda la organización estará accesible para los usuarios ajenos a su organización con los que tenga encuestas compartidas. Esto se aplica incluso si la encuesta que comparte fuera de su organización no es una encuesta de toda la organización.
Si eres un Administrador de Marca/organizaciónLas bibliotecas organizacionales a las que se hace referencia en esta sección son grupos de toda la marca con los que se pueden compartir contactos, mensajes y encuestas. Cuando se crearon estos grupos, estaba marcado Sí en el campo Disponible para todos los usuarios.
Colaboración con usuarios de SSO
Los usuarios que acceden a sus cuentas de Qualtrics a través de inicio de sesión único (SSO) Tendrás algunas consideraciones adicionales al colaborar en las encuestas. Esto es aplicable sobre todo si usted y su colaborador pertenecen a organizaciones distintas.
Consejo Q: Si no está seguro de si su cuenta o la de su colega tiene SSO, hay dos formas de saberlo:
- Cuando inicia sesión en Qualtrics, inicia sesión con el portal de inicio de sesión de su organización, no con una página de inicio de sesión estándar de Qualtrics.
- Vaya a Configuración de cuenta y desplácese hacia abajo hasta la sección Inicios de sesión recientes. A continuación, verá su nombre de usuario. Si tiene un hashtag (#), quiere decir que su organización utiliza SSO.
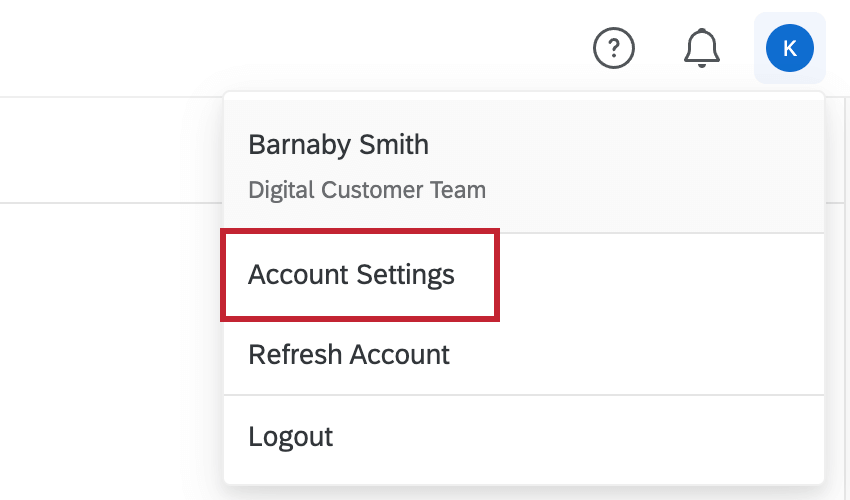
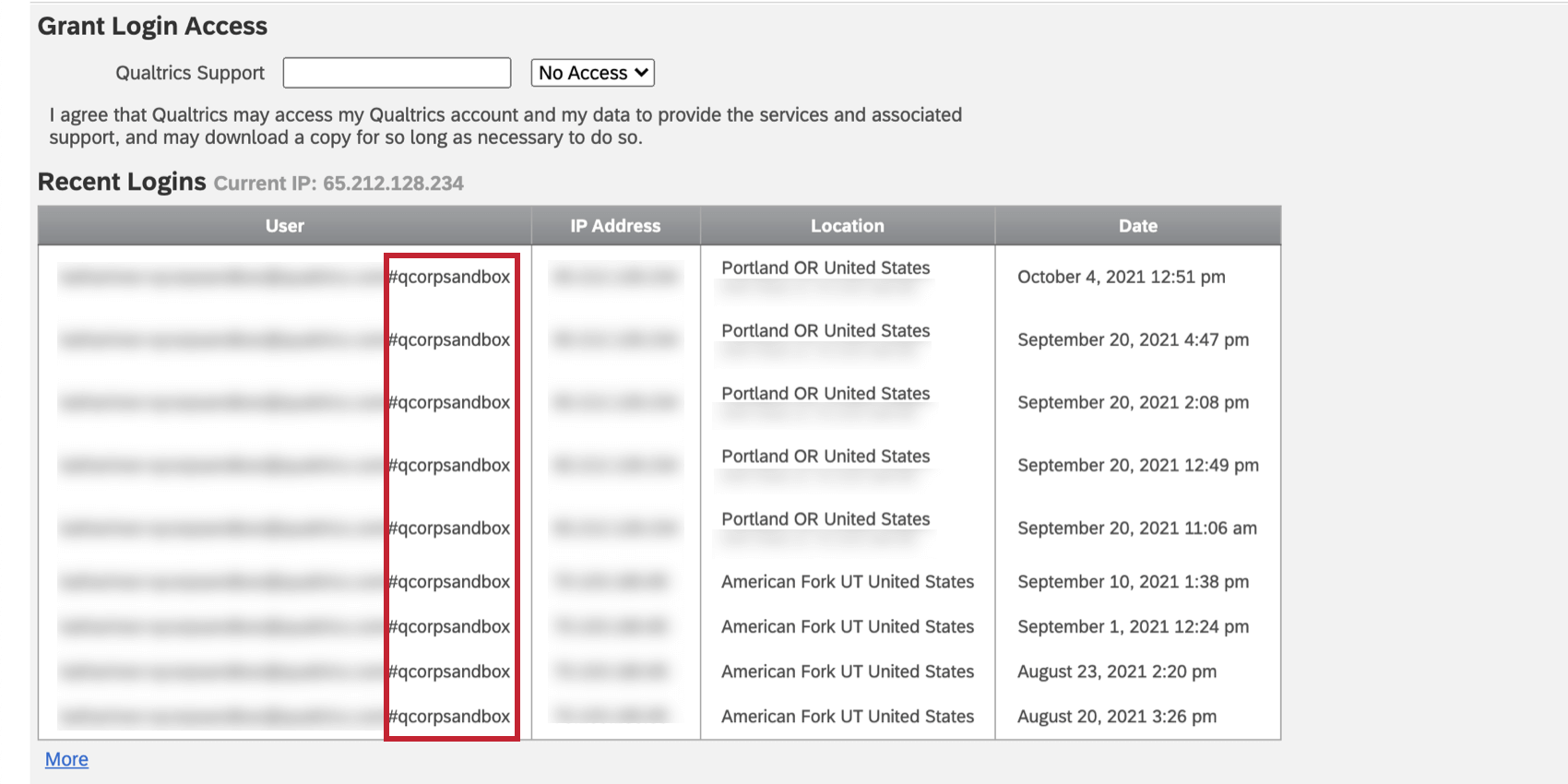
Colaborar con la persona correcta
Si comparte con alguien de la misma organización, es más fácil escribir el nombre del usuario. nombre en la libreta de direcciones del usuario o grupo y luego haga clic en esa persona cuando aparezca en la lista. La cuenta que aparezca siempre será la que esté oficialmente afiliada a su organización.
Si estás colaborando con alguien con SSO Desde fuera de su organización, luego puedes compartirlo con cualquier dirección de correo electrónico a la que ese usuario tenga acceso. La persona recibirá un código de colaboración seguro, iniciará sesión en la cuenta de Qualtrics que elija e introducirá el código. Consulte la sección Acceso a encuestas compartidas para obtener más detalles sobre los códigos de colaboración.
ignorar enlaces en la invitación
Cuando alguien le invite a colaborar en una encuesta, recibirá esta invitación:
No haga clic en “cuenta nueva”. Aunque aún no tenga una cuenta a través de su organización, no utilice este enlace. Para crear una cuenta nueva, vaya a la URL especial que su organización configuró para Qualtrics. Si no sabe cuál es esta URL, puede buscarla online, preguntárselo a un compañero o llamar al soporte técnico.
Para acceder a la encuesta a la que se le ha invitado a colaborar, inicie sesión en su cuenta de Qualtrics como haría normalmente. A continuación, siga los pasos de Acceso a encuestas compartidas para obtener acceso a su encuesta.
Acceso a encuestas compartidas
Una vez que los usuarios han sido invitados a colaborar en un proyecto, los colaboradores reciben un correo electrónico notificándoselo y podrán verlo en su lista. Compartido conmigo carpeta la siguiente vez que inicien sesión.
Para acceder a esta carpeta:
- Vaya a la página Proyectos.

- Seleccione Compartido conmigo.
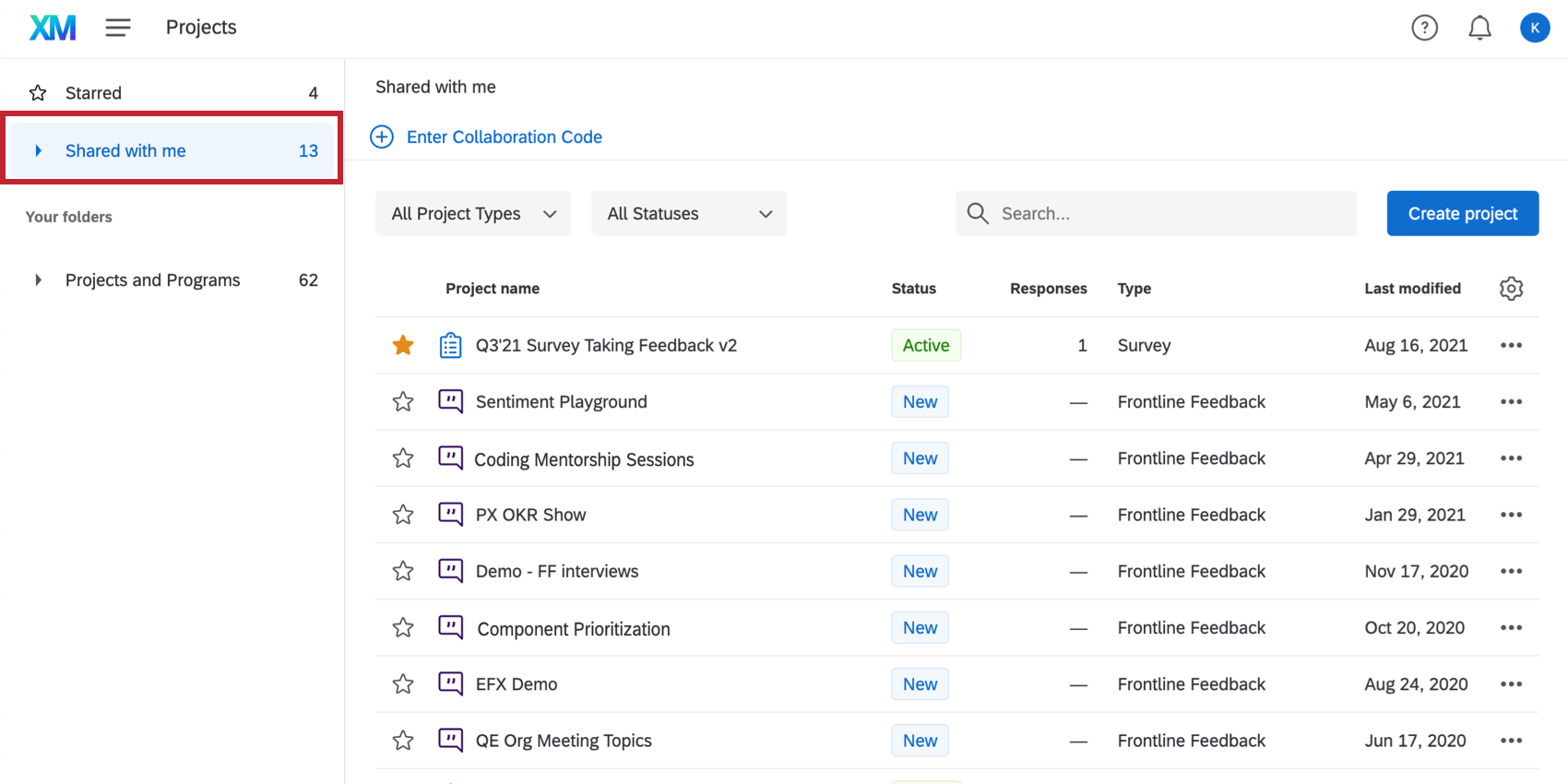 Consejo Q: Expanda el menú desplegable de carpetas para ver una lista de colegas que han compartido proyectos con usted. También puede ver el propietario de cada encuesta en la carpeta Compartido conmigo si visualiza la columna Propietario.
Consejo Q: Expanda el menú desplegable de carpetas para ver una lista de colegas que han compartido proyectos con usted. También puede ver el propietario de cada encuesta en la carpeta Compartido conmigo si visualiza la columna Propietario.
Código de colaboración
Es posible que algunos usuarios vean, cuando se comparte una encuesta con ellos, que la invitación que reciben contiene un código especial. Se trata de una medida de seguridad adicional que confirma las colaboraciones entre organizaciones y otros casos especiales.
- Busque en su correo electrónico una invitación a colaborar en una encuesta. Copie el código.
- Inicie sesión en la cuenta desde la que desea poder acceder a la encuesta.
- Vaya a su carpeta Compartido conmigo.
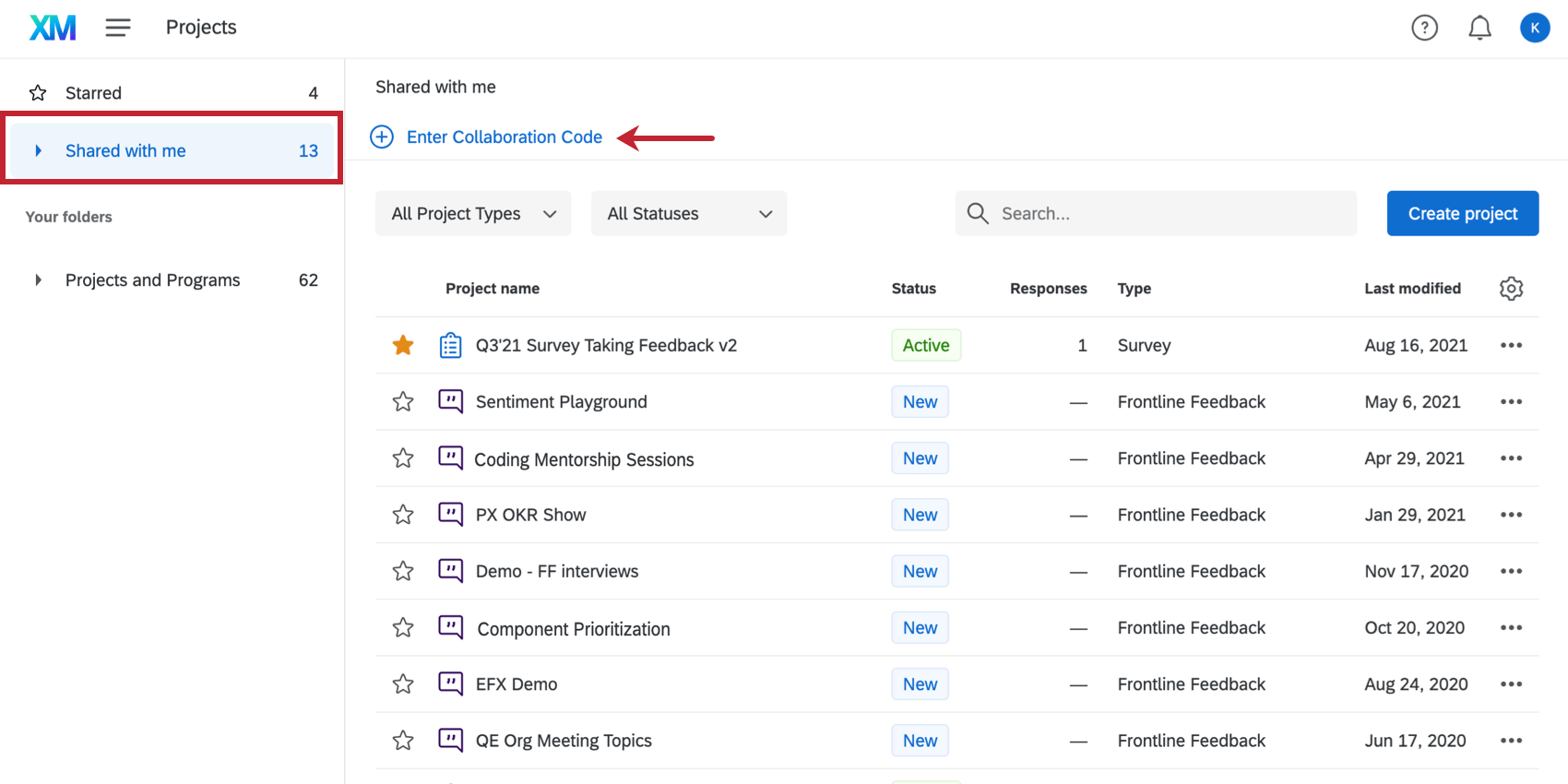 Consejo Q: El botón Introducir código de colaboración solo aparece en la carpeta Compartido conmigo. No aparecerá en ninguna de las otras carpetas del proyecto.
Consejo Q: El botón Introducir código de colaboración solo aparece en la carpeta Compartido conmigo. No aparecerá en ninguna de las otras carpetas del proyecto. - Haga clic en Introducir código de colaboración.
- Pegue el código en el campo.
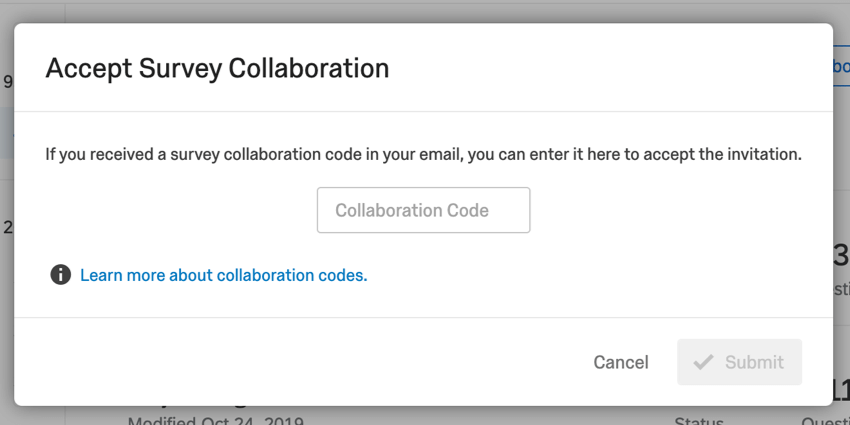
- Haga clic en Enviar.
Consejo Q: Hay 3 escenarios en los que necesitarás utilizar el botón Ingresar código de colaboración:
- El usuario que le ha invitado a colaborar no pertenece a su organización o no se encuentra dentro de su licencia de Qualtrics. (Recuerde: algunas organizaciones pueden tener más de una licencia con Qualtrics. Por ejemplo, el departamento de Psicología de una universidad y su registrador pueden haber comprado sus propias marcas.)
- El usuario que le ha invitado a colaborar acaba de crear su cuenta de Qualtrics.
- El usuario que le ha invitado a colaborar es de su organización, pero no ha hecho clic en su nombre para seleccionarle de la libreta de direcciones. En su lugar, ha escrito su dirección de correo electrónico y ha enviado el cambio antes de seleccionar su cuenta concreta.
Gestión de encuestas compartida con usted
En su carpeta Compartido conmigo hay subcarpetas con nombre para cada colaborador. Utilícelas para buscar encuestas según el propietario.
Si decide que ya no desea participar en un proyecto, puede eliminar su acceso al mismo haciendo clic en el menú desplegable siguiente al proyecto y haciendo clic en Eliminar proyecto compartido. No se preocupe. Con esta opción no se elimina nada. Simplemente anula la posibilidad de acceder al proyecto.
Permisos de colaboración
Cuando colabora en un proyecto con alguien, no tiene que darle acceso total. Puede restringir el contenido que se puede ver o editar en su proyecto.
- Ver Encuesta:Al habilitar este permiso, el colaborador obtiene acceso de solo lectura a las funciones del Pestaña de Encuesta (como el flujo de la encuesta, las opciones de la encuesta, las preguntas de la encuesta y la apariencia de la encuesta ).
Atención: Si desea conceder acceso de solo lectura, asegúrese de que el permiso Editar también esté desactivado.
- Editar: Al desactivar este permiso, se anula el acceso a toda la pestaña Encuesta, donde se realizan las modificaciones de la encuesta. El colaborador tampoco podrá renombrar la encuesta ni traducirla. Sin embargo, si solo desea desactivar algunos permisos de edición, haga clic en el menú desplegable situado junto al permiso y edite los permisos que se detallan a continuación.
- Editar encuestas: Al desactivar este permiso se anula el acceso a la pestaña Encuesta y el cambio de nombre de la encuesta. Los colaboradores aún pueden traducir la encuesta.
Advertencia: Para activar cualquiera de los permisos de edición descritos a continuación, también debe activar Editar encuestas.Consejo Q: Sus colaboradores necesitarán acceso a este permiso para acceder a la pestaña Flujos de trabajo.
- Copiar preguntas de encuesta: Desactivar este permiso evita que el usuario copie preguntas dentro de la encuesta. Sin embargo, su colaborador aún puede copiar preguntas y bloques en la biblioteca.
- Crear conjuntos de respuestas: Los conjuntos de respuestas son una función que ya no se utiliza.
- Eliminar preguntas de encuesta: Desactivar este permiso evita que los colaboradores eliminen preguntas y saltos de página del generador de encuestas.
Consejo Q: No tiene que preocuparse por los colaboradores que eliminan todo el proyecto. Independientemente de los permisos que estén activados, los colaboradores no pueden eliminar un proyecto en el que sean colaboradores. Solo el propietario puede eliminar el proyecto.
- Usar análisis de texto: La desactivación de este permiso evita que los colaboradores realicen análisis de texto en Text iQ. Los colaboradores aún pueden ver (pero no editar) su análisis de texto si tienen el permiso Ver análisis de texto que se encuentra en los detalles de permiso Ver informes.
- Utilizar análisis conjunto: La desactivación de este permiso evita que los colaboradores utilicen el análisis conjunto.
- Permitir recuento de respuestas descartadas: Desactivar este permiso significa que no puede utilizar la opción Respuesta descartada para personalizar un elemento de fin de encuesta en el flujo de la encuesta. Es posible que no vea esta opción si no ha adquirido acceso a esta función, lo que le permite mantener un recuento de descartes en una pantalla sencilla. Cuando está activado, este permiso debe combinarse con Editar el flujo de la encuesta.
- Utilizar índice de contenido: Esta opción solo aparecerá si tiene acceso a la función de índice. Al desactivar estos permisos, su colaborador no podrá añadir un Índice en el flujo de la encuesta.
- Traducir encuestas: si se desactiva, el usuario no puede traducir la encuesta.
- Establecer opciones de encuesta: Si se desactiva, el usuario no puede editar las opciones de encuesta.
- Editar preguntas de encuesta: Cuando se desactiva, el usuario no puede editar preguntas, incluido el comportamiento de la pregunta. La única edición de preguntas permitida es la capacidad de añadir un salto de página. Este permiso también es necesario para acceder a la Ponderación pestaña en Datos y Análisis.
- Editar el flujo de la encuesta: Al desactivar este permiso se anula la capacidad del usuario para editar el flujo de la encuesta.
Consejo Q: Si tiene marcado el permiso para Editar el flujo de la encuesta, pero el permiso Editar preguntas de encuesta está desmarcado, el usuario no podrá editar los elementos de datos embebidos en el Flujo de la encuesta.
- Usar bloques: La desactivación de este permiso evita que los colaboradores eliminen, muevan, añadan, cambien de nombre o copien bloques dentro de la encuesta. Sin embargo, los colaboradores aún pueden usar las opciones de bloque no relacionadas con estas tareas, como bucle y fusión, aleatorización de preguntas y copia de un bloque a una biblioteca.
- Utilizar desencadenantes: Al desactivar este permiso, se elimina la capacidad del usuario de utilizar desencadenantes de la lista de contactos y desencadenantes de correo electrónico.
- Utilizar cuotas avanzadas: Este permiso solo aparecerá si tiene acceso a Cuotas avanzadas. Si se desactiva, el colaborador no puede utilizar las cuotas lógicas cruzadas, la gestión de coincidencias múltiples ni el panel de control público de cuotas. Cuando este permiso esté desactivado, los usuarios seguirán teniendo acceso a las funciones básicas de Cuota, incluida la capacidad de crearlas, editarlas y eliminarlas.
- Usar bloques de referencia: cuando está activado, permite al usuario añadir bloques de referencia a la encuesta utilizando material en su cuenta.
- Editar encuestas: Al desactivar este permiso se anula el acceso a la pestaña Encuesta y el cambio de nombre de la encuesta. Los colaboradores aún pueden traducir la encuesta.
- Ver informes: Si no elige especificar permisos, activar este permiso le da a su colaborador acceso total a la ficha Datos. Sin embargo, si solo desea desactivar algunos permisos de resultados, haga clic en el menú desplegable situado junto al permiso y edite los permisos que se detallan a continuación.
- Editar respuestas de encuesta: La desactivación de este permiso impide que el colaborador elimine datos o utilice la función de edición de respuestas. Además, aunque aún puede generar una encuesta de repetición como nuevo enlace de respuesta, no puede generar un enlace de repetición normal. Este permiso, cuando se desactiva, permite a los colaboradores añadir datos, pero no les permite modificar los existentes de ninguna manera.
- Ver Resultados de la Encuesta : Al deshabilitar este permiso se elimina el Pestaña Datos y análisis y el Pestaña de Informes.
Advertencia: Para activar cualquiera de los permisos de resultados descritos en esta sección, DEBE activar también Ver resultados de encuesta.
- Filtro Resultados de la Encuesta : Cuando está habilitado, este permiso permite al usuario filtro las respuestas recopiladas en las pestañas Datos y análisis e Informes .
- Ver datos restringidos: Deshabilitar este permiso censura el campos de contacto estándar, dirección IP , latitud de ubicación, longitud de ubicación y campos personalizados marcados como sensibles en la pestaña Datos y análisis y en todas las exportaciones.
Atención: Si invita a alguien a colaborar en una encuesta y le da acceso a “Ver datos restringidos”, el colaborador también debe tener el permiso “Ver datos restringidos”. Permiso de usuario activado. De lo contrario, el usuario no podrá ver los datos restringidos de la encuesta. Los usuarios pueden comunicarse con un Administrador de Marca/organización para cambiar sus permisos. A continuación, verá una tabla que describe cómo interactúan el permiso de colaboración y el permiso de usuario.
Permiso de colaboración Permiso de usuario Resultado Desactivada Desactivada Usuario no puedo ver los datos restringidos de la encuesta colaborativa. Activado Activado Usuario poder ver los datos restringidos de la encuesta colaborativa. Activado Desactivada Usuario no puedo ver los datos restringidos de la encuesta colaborativa. Desactivada Activado Usuario no puedo ver los datos restringidos de la encuesta colaborativa. - Descargar Resultados de la Encuesta : Permite al usuario exportar datos desde la pestaña Datos y análisis. Cuando está deshabilitado, los colaboradores ya no pueden exportar desde la pestaña Datos y análisis, pero aún pueden exportar informes.
- Utilizar tablas de referencias cruzadas: brinda al usuario la capacidad de analizar los resultados con la función de tablas de referencias cruzadas.
- Ver ID de respuesta: Cuando está activado, este permiso permite al usuario ver el ID de respuesta, un ID exclusivo asignado a cada respuesta individual.
- Ver análisis de texto: cuando está habilitado, el colaborador tiene acceso de visualización al análisis de texto realizado en Text iQ. El colaborador no podrá editar los detalles de su análisis de texto sin el permiso Utilizar análisis de texto que se encuentra en los detalles del permiso Editar.
- Activar/Desactivar: Cuando se selecciona, este permiso permite al usuario activar, pausar o reanudar la recopilación de respuestas de la encuesta.
- Copiar: Cuando se desactiva, el colaborador no puede copiar el proyecto ni crear un proyecto a partir de una copia de la encuesta colaborada. Los colaboradores aún pueden copiar preguntas y bloques dentro del mismo proyecto, o copiar la encuesta en la biblioteca.
- Distribuir: Determina si el colaborador tiene acceso a la pestaña Distribuciones y, por lo tanto, si puede distribuir la encuesta.
Atención:Solo debes enviar distribuciones desde tu propia cuenta. Enviar una distribución creada por otro colaborador puede causar problemas.
Si alguna vez necesita editar estas configuraciones, navegue hasta la Colaborar en el proyecto Menú como de costumbre, realice los cambios y haga clic Ahorrar.
Resolución de problemas
Problemas de configuración de cuenta / Varias cuentas de Qualtrics
Si su organización cuenta con una licencia de Qualtrics, debe seguir detenidamente los pasos de la página Creación de una cuenta para poder crear una cuenta y empezar a colaborar. En concreto, debe asegurarse de que se ha registrado en Qualtrics desde la URL correcta.
Si ha elegido “Cuenta gratuita” en la página de inicio de Qualtrics al registrarse, tiene una cuenta gratuita. Las cuentas gratuitas creadas antes del 4 de octubre de 2019 no pueden colaborar; todas las cuentas gratuitas creadas después de esta fecha pueden colaborar. Si creó una cuenta gratuita más antigua y su organización no tiene una licencia de Qualtrics, deberá crear una nueva cuenta gratuita antes de poder colaborar. Sin embargo, si se registró de esta manera por error y su organización sí tiene una licencia de Qualtrics, consulte nuestra página Traslado de usuarios para encontrar varias soluciones que le permitirán trasladar su cuenta a la licencia correcta y colaborar en proyectos.
Si se registró para obtener una cuenta utilizando el enlace de la invitación de colaboración, podrá colaborar en encuestas sin ningún problema. Sin embargo, no está registrado en Qualtrics con una organización específica, lo que puede significar que no tiene acceso a otras funciones por las que su organización ha pagado (por ejemplo, preguntas de carga de archivos, la aplicación sin conexión). Si alguna vez debe trasladar su cuenta a una organización diferente, consulte nuestra página Traslado de usuarios para obtener más detalles.
Si está totalmente seguro de haberse registrado en Qualtrics con la URL correcta y tiene problemas para colaborar, póngase en contacto con el administrador de organización para asegurarse de que tiene los permisos adecuados habilitados.
No se puede encontrar el correo electrónico de colaboración
Si no ha recibido el correo electrónico de colaboración, pruebe lo siguiente:
- Consulte las carpetas de correo basura y correo no deseado.
- Asegúrese de que el propietario de la encuesta ha compartido con la cuenta correcta.
Consejo Q: Si el propietario de la encuesta está compartiendo directamente con una dirección de correo electrónico, recuerde que solo tiene que ser un correo electrónico al que tiene acceso y no tiene que ser el de la cuenta. Esto también se aplica a los usuarios de SSO.
- Si 1 y 2 no funcionan, pida al propietario de la encuesta que lo elimine, guarde y vuelva a colaborar.
El proyecto no aparecerá en la cuenta
Si el proyecto no aparecerá en su carpeta Compartidos conmigo, intente lo siguiente:
- Asegúrese de haber introducido el código de colaboración.
- Si ya introdujo el código de colaboración, haga clic en el icono Configuración de cuenta en la esquina superior derecha de la pantalla y seleccione Actualizar cuenta.
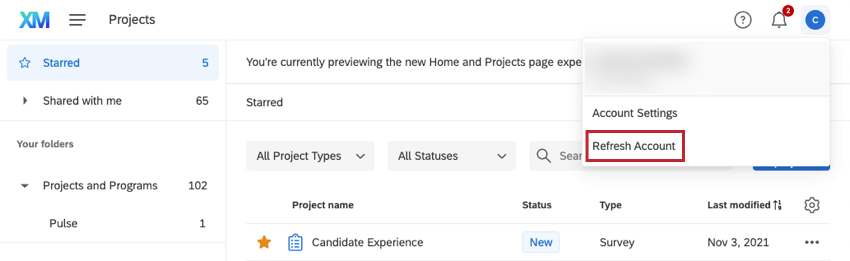
- Pida al propietario de la encuesta que lo borre, guarde y vuelva a colaborar.
Alternativas a la colaboración
La colaboración está pensada para dar a varios usuarios la capacidad de editar y distribuir una encuesta, editar los datos de la encuesta, exportarlos según sea necesario y crear informes. Con los permisos de colaboración, puede incluso elegir a cuáles de estas funciones desea que tenga acceso el usuario.
Sin embargo, la colaboración no siempre es la mejor solución para sus objetivos. A continuación, exponemos algunas necesidades similares y la mejor manera de satisfacerlas:
- Si desea que alguien vea la encuesta pero no la edite, intente enviarle un enlace de vista previa o un documento de Word de la encuesta.
- Si desea que alguien vea los informes, pero que no los edite, pruebe compartir los informes avanzados o compartir los informes de resultados.
- Si desea que alguien vea los datos sin procesar, pero que no los edite, pruebe exportar los datos y enviarle el archivo.
- Si pronto va a abandonar su organización y desea que otra persona sea la propietaria de su encuesta y sus datos, póngase en contacto con su administrador de organización y pídale que transfiera la encuesta.
- Si solo desea que alguien tenga una copia de su encuesta (sin los datos), pruebe exportar una copia QSF de la encuesta y enviar el archivo a su compañero.