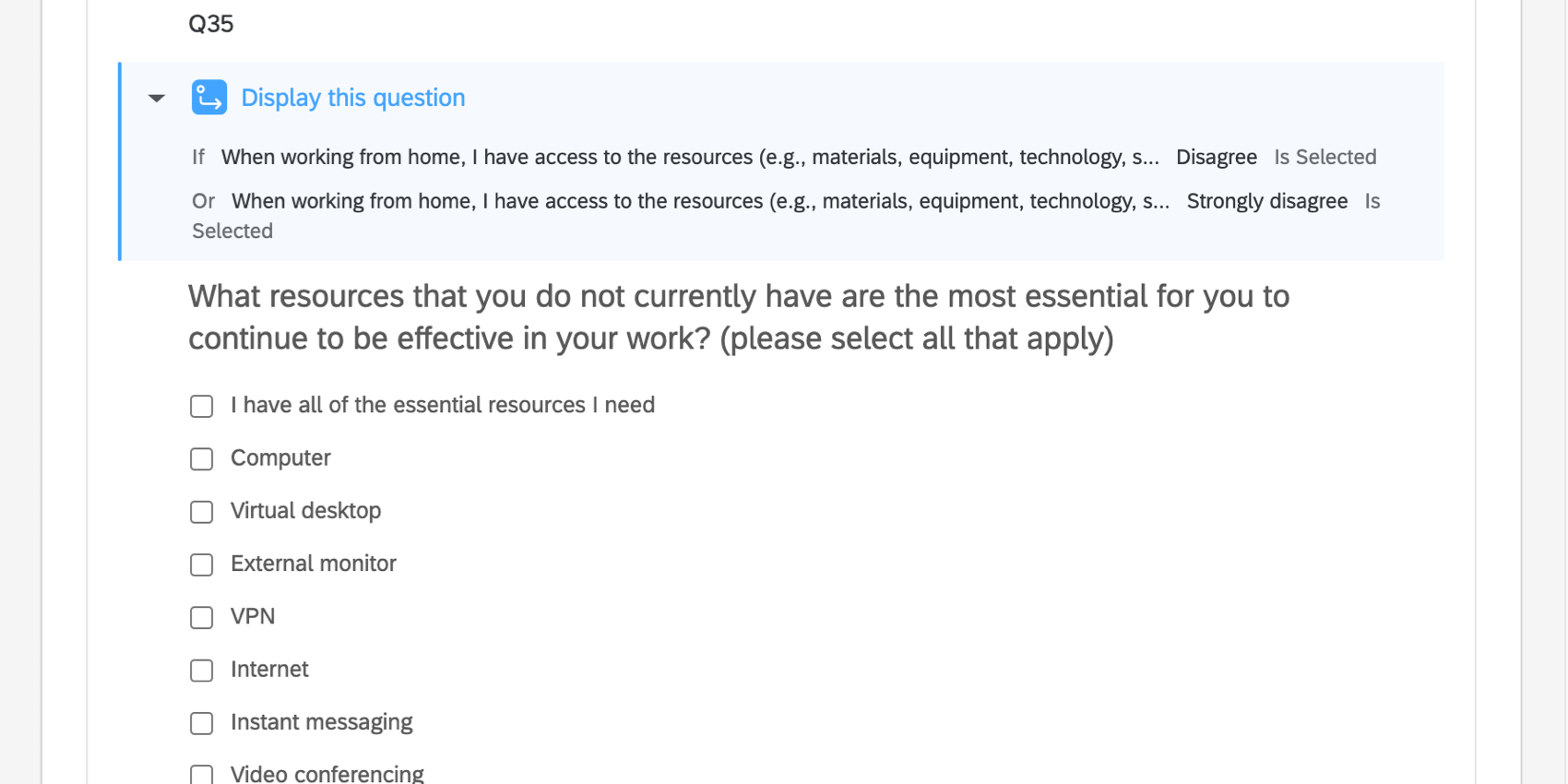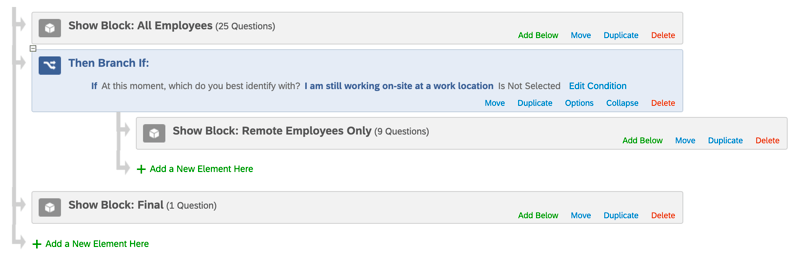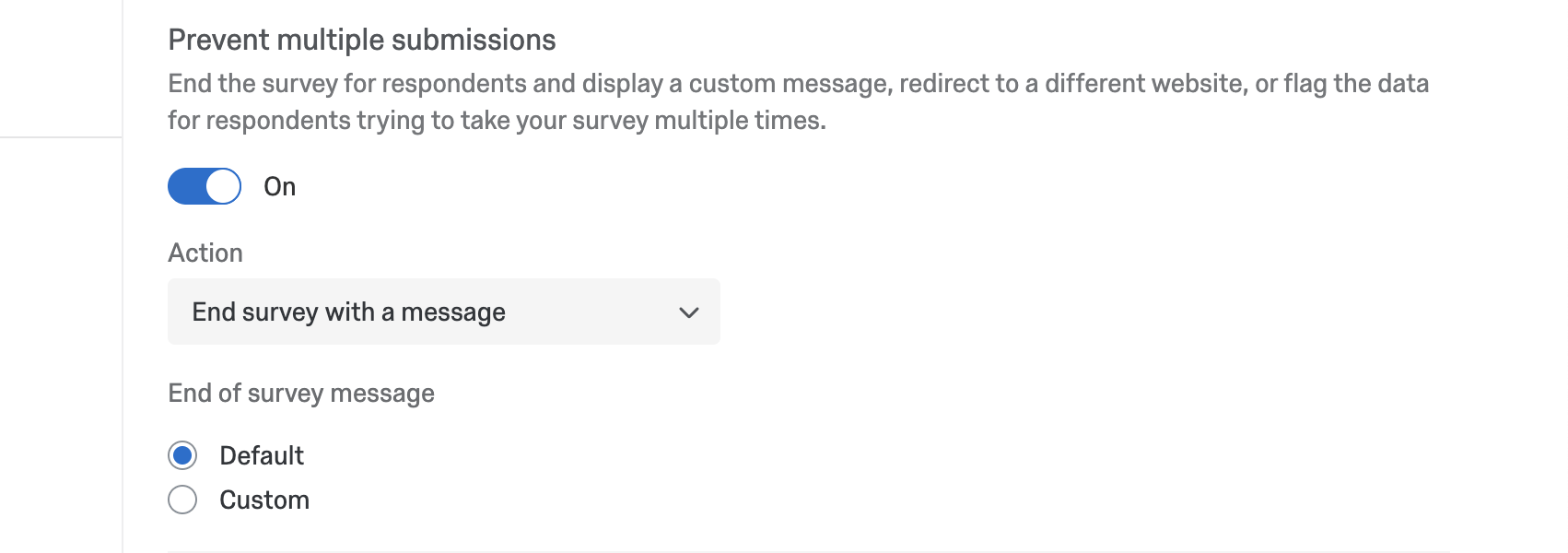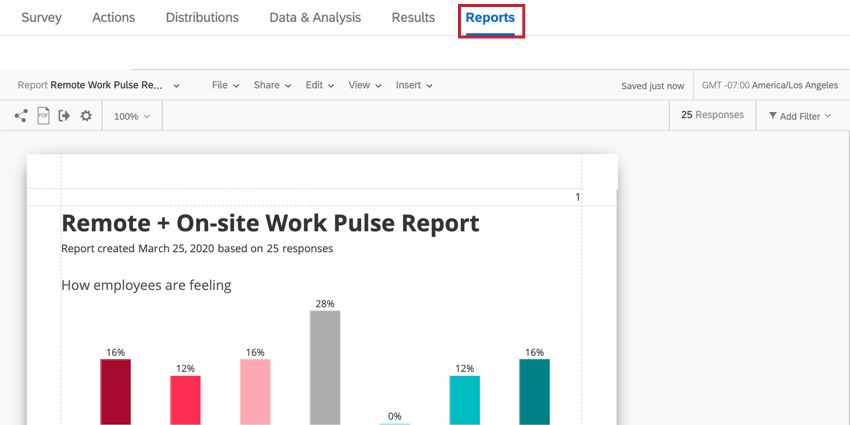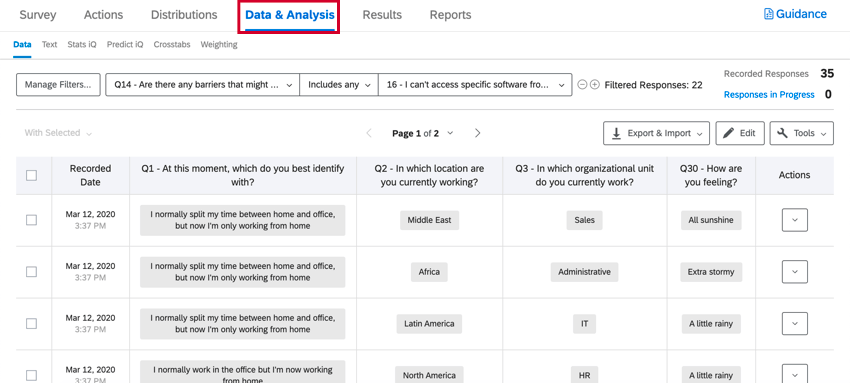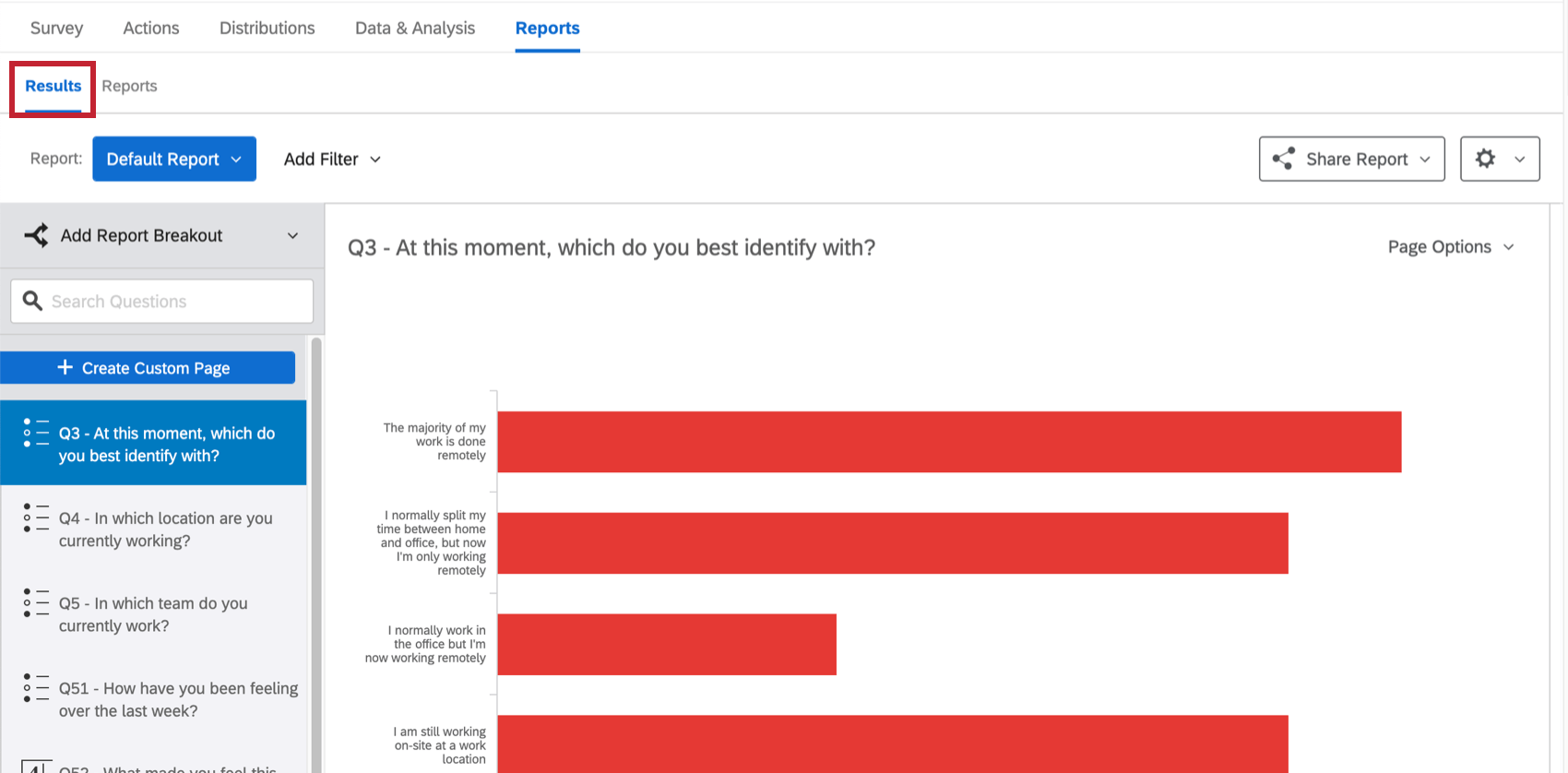Pulso sobre el trabajo remoto y en las instalaciones
Acerca de Remote + Presencial Work Pulse
Ya sea que su organización de repente esté respaldando una fuerza laboral completamente remota, protegiendo la salud y la seguridad de los empleados que tienen roles esenciales en el sitio o haciendo ambas cosas, nunca ha sido más importante que los líderes se comuniquen con su gente y respondan a sus necesidades.
Los grandes cambios y disrupciones en el lugar de trabajo debido al COVID-19 pueden generar brechas críticas en la experiencia del empleado y tener serias implicaciones en el bienestar de los empleado , la productividad y el negocio a largo plazo, si no se abordan rápidamente.
El proyecto guiado Remote + On-site Work Pulse ayuda a los equipos de RR. HH., operaciones/TI, liderazgo ejecutivo y gerentes a abordar rápidamente todas las necesidades de la fuerza laboral en torno al bienestar, la seguridad, los recurso y la habilitación, ya sea que los empleados trabajen de forma remota, en el sitio o en la primera línea.
La solución automatizada ofrece dos tipos de encuestas prediseñadas y los informes correspondientes para identificar y priorizar rápidamente las necesidades de los empleado por ubicación y equipo para que pueda tomar medidas rápidas.
Metodología
Desarrollado por los expertos en psicología de Qualtrics IO, el proyecto guiado Remote + On-site Work Pulse proporciona dos métodos de encuesta para sondear a la fuerza laboral:
- El check-in rápido: Pulse a los empleados con un barómetro de estado de ánimo simple y opinión de texto abierto para obtener una visión rápida y holística de la moral y comprender las brechas emergentes en la experiencia en el lugar de trabajo.
- Evaluación remota completa + en sitio: Pregunte a los empleados sobre hasta cinco áreas clave más relevantes para su situación actual (trabajo remoto o presencial) para comprender sus necesidades, identificar brechas críticas y priorizar dónde tomar medidas:
- Soporte y equilibrio – ¿Los empleados tienen claridad y acceso a los recurso de salud y bienestar relevantes? ¿Están los gerentes brindando el apoyo necesario para que sus equipos estén preparados para el éxito?
- Liderazgo – ¿Los empleados confían en que el liderazgo tomará las decisiones correctas durante este tiempo, incluida la creación de entornos de trabajo remotos o presenciales seguros y efectivos?
- comunicación – ¿Han recibido los empleados una comunicación frecuente y clara sobre modificaciones de políticas, prácticas de salud y seguridad u otros cambios que los afectan directamente?
- Habilitación del trabajo remoto – ¿Son claras las expectativas de los empleado en torno al trabajo remoto? ¿Tienen los empleados acceso a la tecnología, las herramientas y los recurso internos adecuados para desempeñar sus funciones de manera eficaz?
- Seguridad en el sitio – ¿Los empleados confían en el apoyo de su empleador en materia de salud y seguridad (como ropa protectora y nuevas prácticas de saneamiento) para mantenerlos seguros en el trabajo? ¿Están satisfechos con las comunicaciones en torno a los nuevos protocolos?
Recomendamos comenzar con un registro rápido como una forma sencilla y liviana de comprender cómo se sienten los empleados en medio de una interrupción. Luego, seguimiento más adelante con la evaluación completa remota + en el sitio para identificar y priorizar las áreas de mejora.
Creando un pulso entre el trabajo remoto y el trabajo presencial
- Seleccione Catálogo en el menú global.
 Consejo Q: También se puede crear un proyecto desde Proyectos o la página de inicio.
Consejo Q: También se puede crear un proyecto desde Proyectos o la página de inicio. - En proyectos COVID-19, seleccione Pulso de trabajo remoto y presencial.
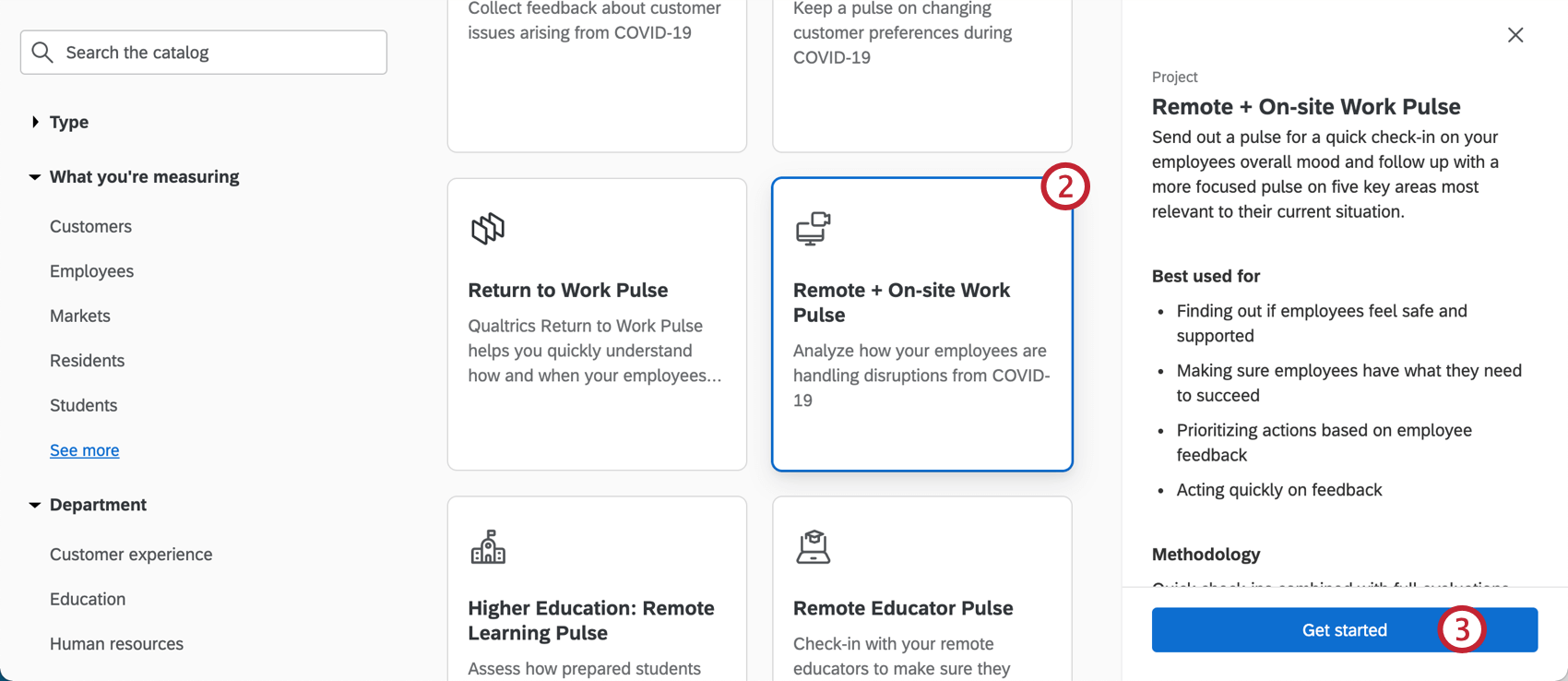 Consejo Q: También puedes utilizar la búsqueda en el catálogo para encontrar este proyecto.
Consejo Q: También puedes utilizar la búsqueda en el catálogo para encontrar este proyecto. - Haga clic en Comenzar.
- Asigne un nombre al proyecto.

- Si lo desea, póngalo en un carpeta.
- Hacer clic Crear proyecto.
- Decide si deseas crear una Check-in rápido o el completo Evaluación remota completa + presencial. Consulte el enlace para obtener una descripción general de cada uno.
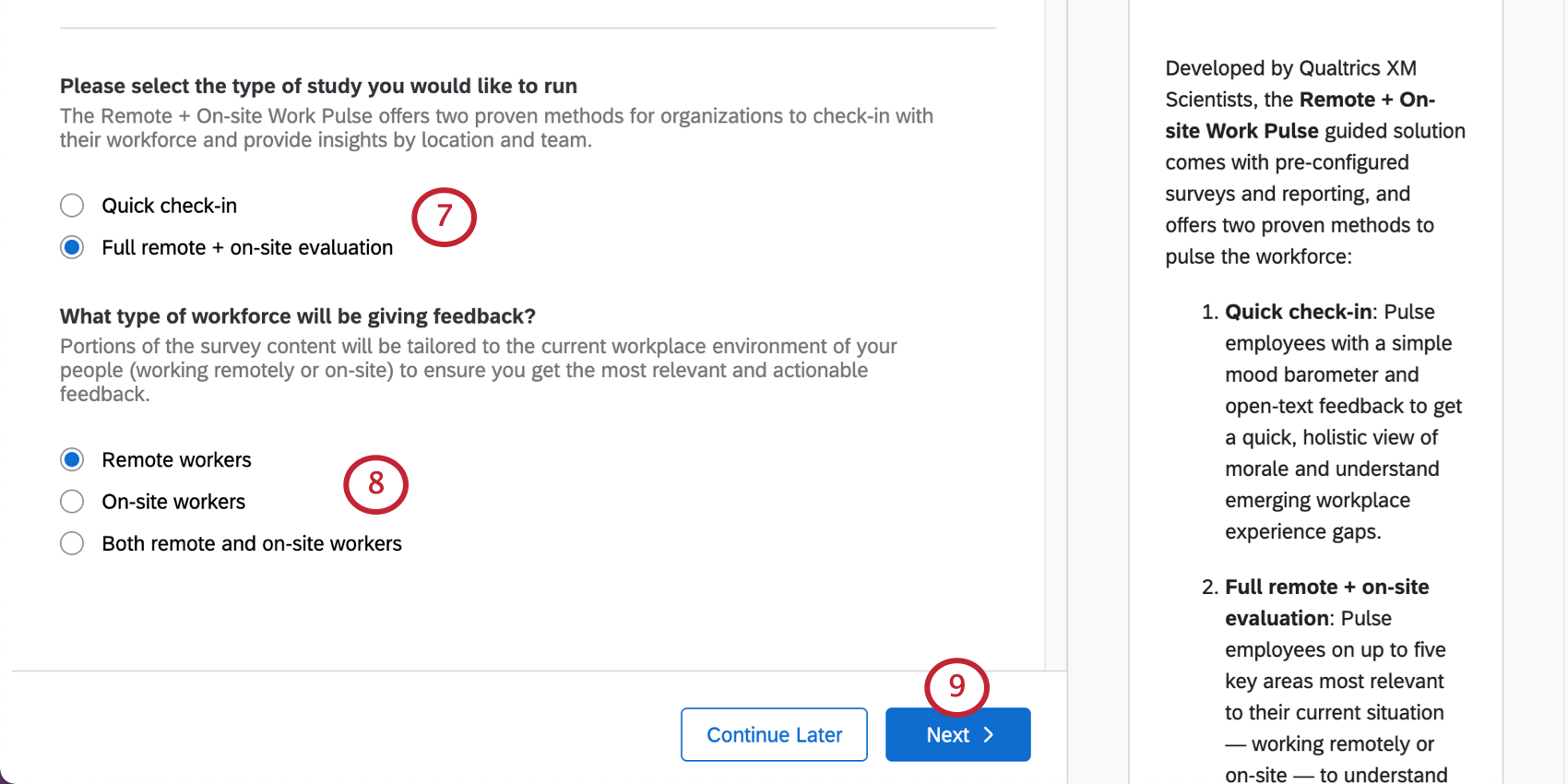 Consejo Q: Si elige una opción y luego decide que prefiere trabajar con la otra, cree otro pulso de trabajo remoto y en el sitio por separado.
Consejo Q: Si elige una opción y luego decide que prefiere trabajar con la otra, cree otro pulso de trabajo remoto y en el sitio por separado. - Si eligió Evaluación remota completa + presencial en el Paso 9Se le pedirá que especifique si su fuerza laboral es una de las siguientes:
- Trabajadores remotos
- Trabajadores en el lugar
- Tanto trabajadores remotos como in situ
- Haga clic en Siguiente.
- Si eligió Evaluación remota completa + en el sitio en el Paso 9, Se le pedirá que proporcione el nombre de su empresa.
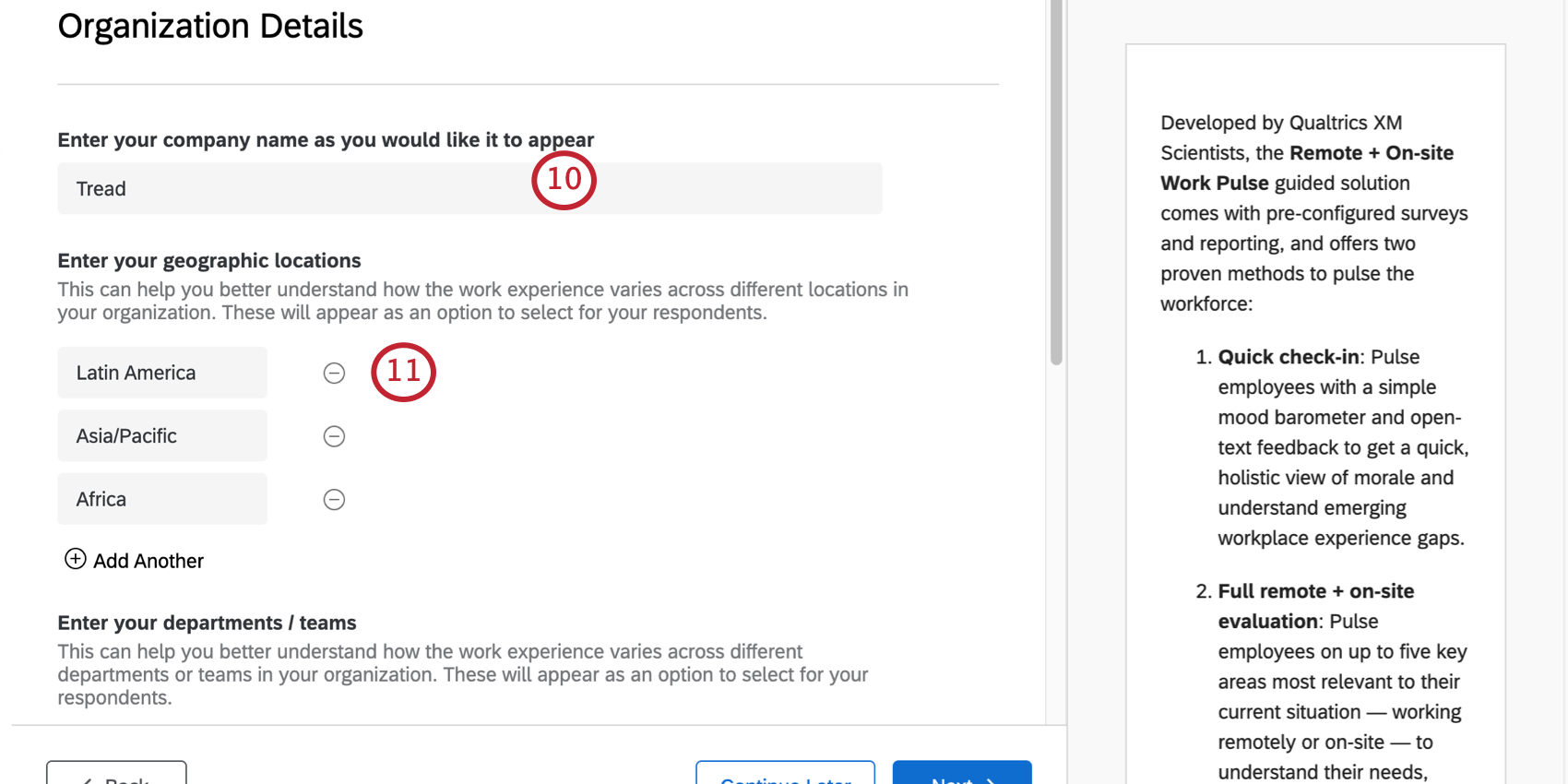
- Especifique las ubicaciones de sus oficinas. Estos pueden ser tan generales (América del Norte) o tan específicos (Seattle) como desees.
- Especifique los departamentos de su empresa. Hemos proporcionado algunos ejemplos, pero siéntete libre de agregar ( + ) y eliminar ( – ) opciones según sea necesario.
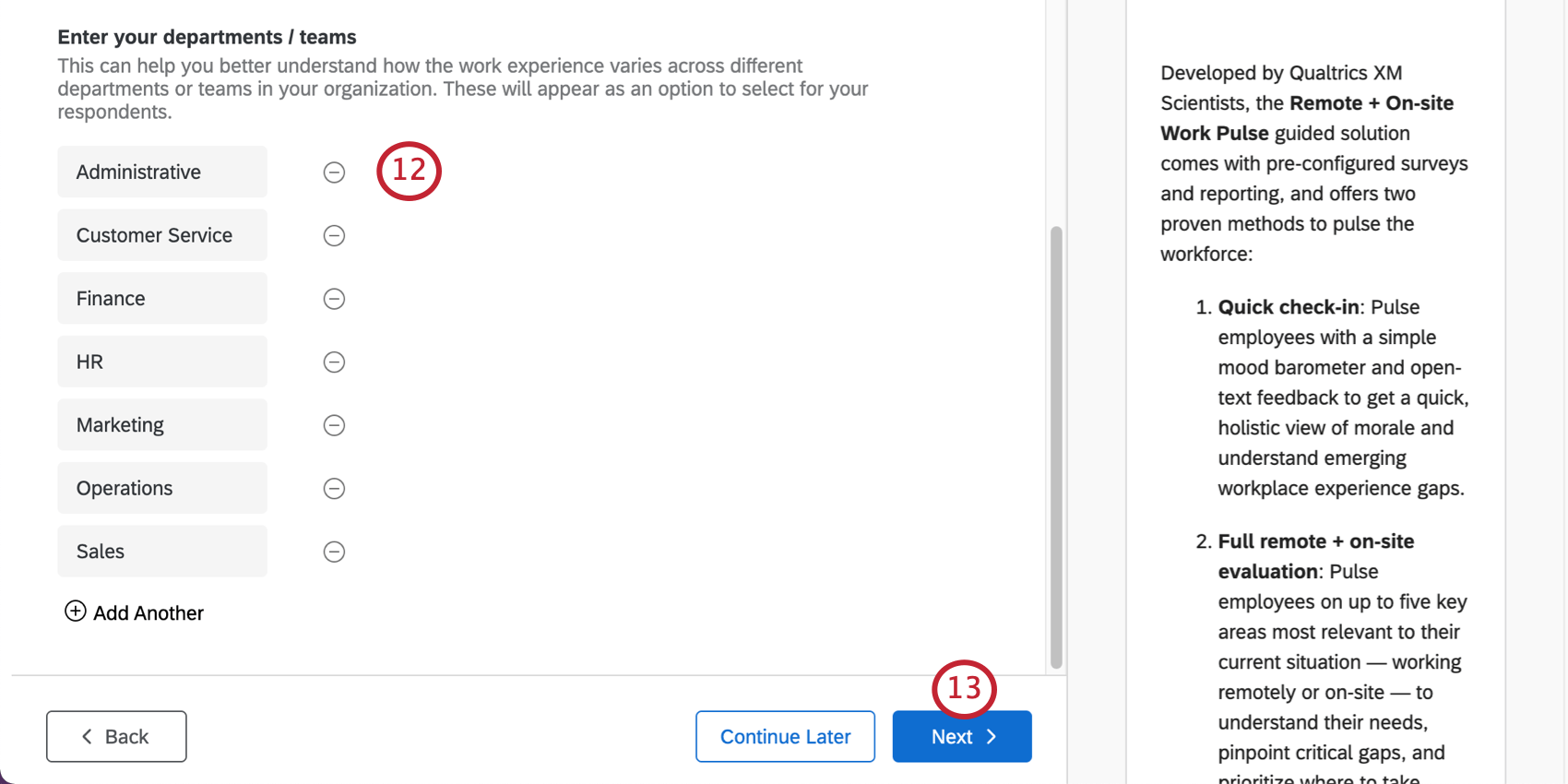
- Hacer clic Siguiente.
- Determina si te gustaría ser Se le notificará cuando lleguen las respuestas. Si responde que sí, se le pedirá que especifique el umbral de respuestas que desea alcanzar antes de recibir la notificación.
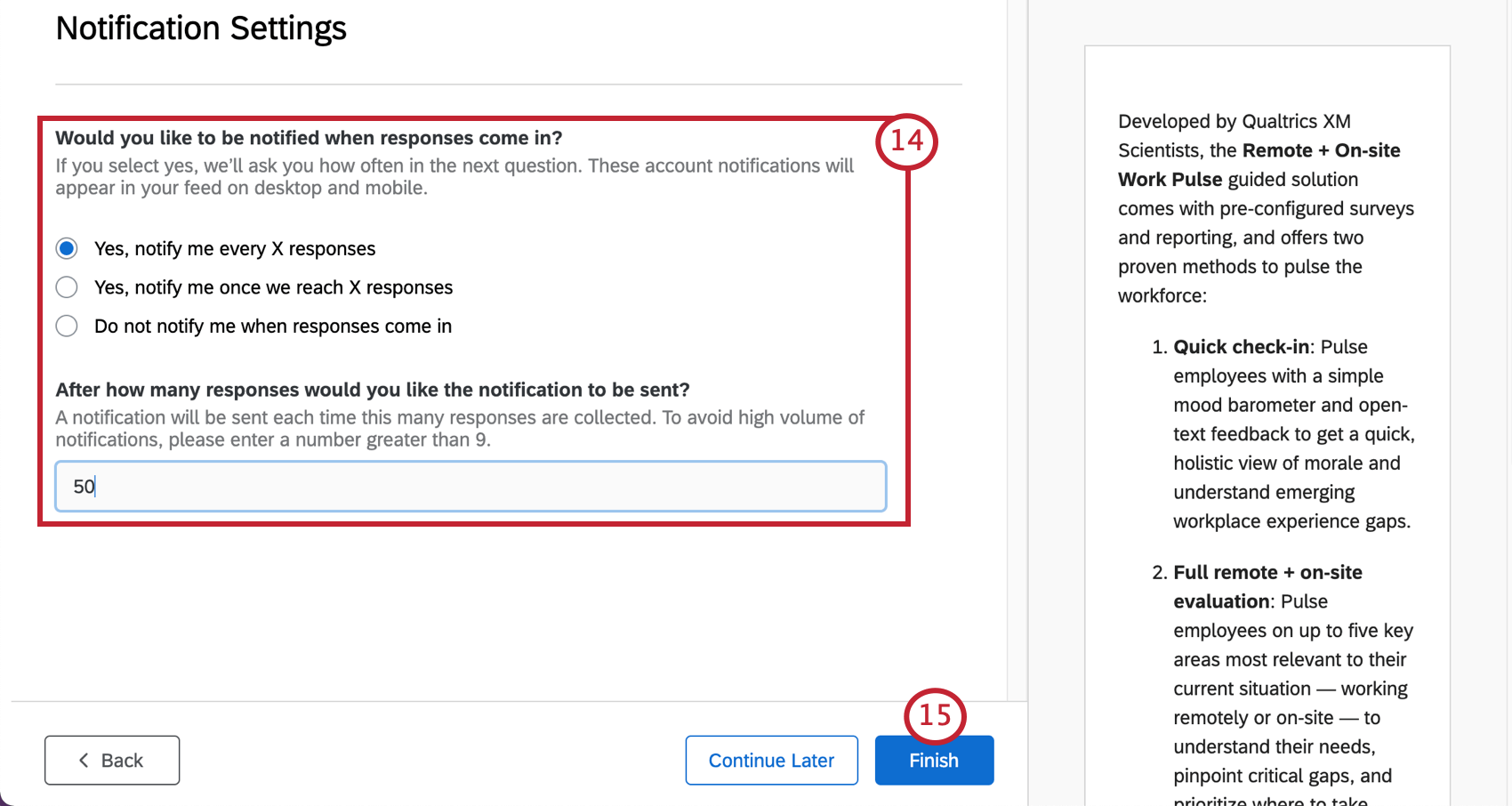
- Cuando haya completado estos campos, haga clic en Finalizar para generar tu encuesta.
- Hacer clic Vista previa de la Encuesta Para probar su encuesta.
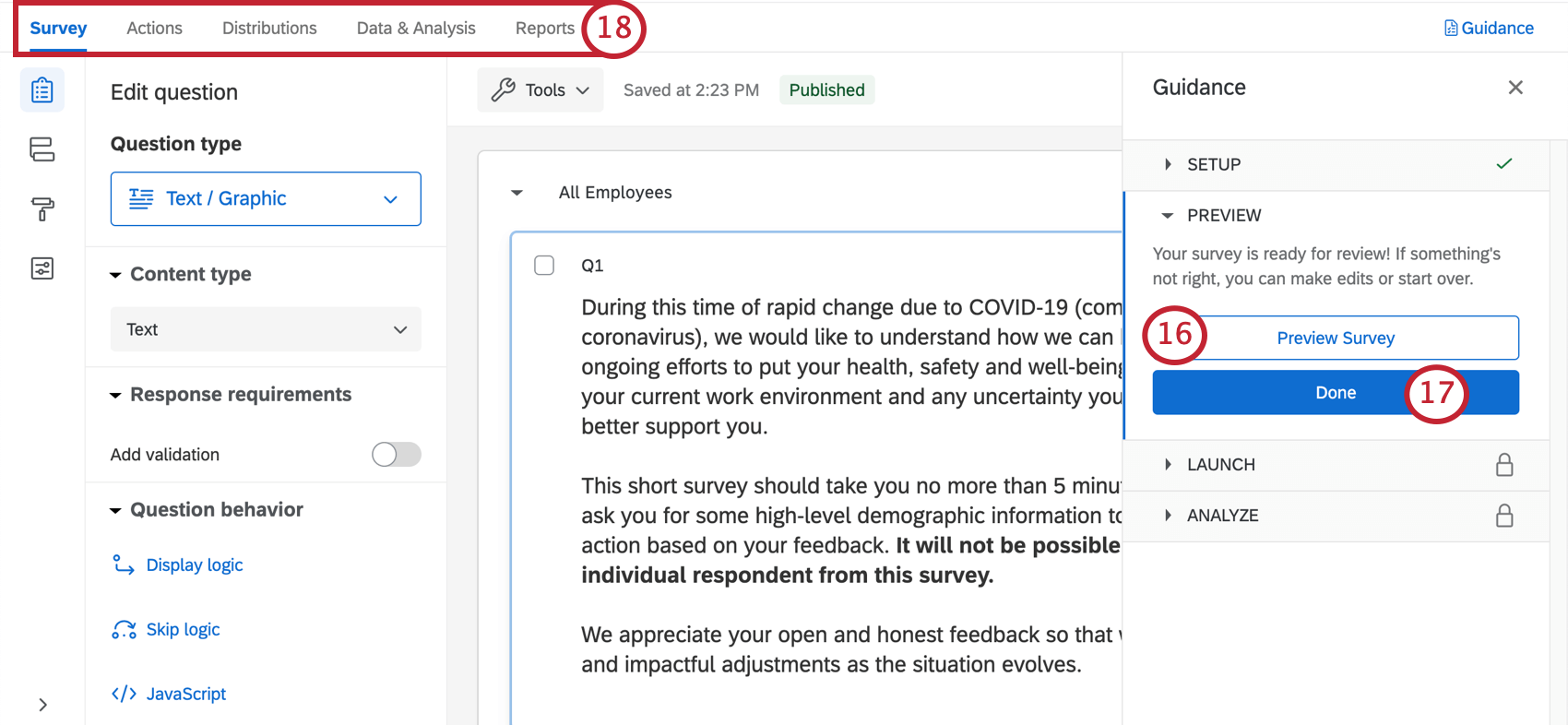 Consejo Q: ¿No apareció la vista previa de tu encuesta ? Asegúrese de que su navegador no bloque las ventanas emergentes en Qualtrics.
Consejo Q: ¿No apareció la vista previa de tu encuesta ? Asegúrese de que su navegador no bloque las ventanas emergentes en Qualtrics. - Hacer clic Hecho para reanudar la configuración guiada.
- Utilice las pestañas en la parte superior si desea editar componentes que no están incluidos en los pasos del botón azul. Por ejemplo, puede ir a la pestaña Encuesta para editar la encuesta. tema y añadir datos demográficos preguntas, mientras que puedes ir a la pestaña Distribuciones para descargar una historial de distribución para los correos electrónicos que ha enviado.
Personalización de la Encuesta Pulse Work Remote + In Site
Si desea ver las preguntas de su encuesta o editarlas, haga clic en el botón Encuesta pestaña. Una vez dentro del Generador de encuestas , puede agregar nuevas preguntas, modificar la redacción de las existentes, editar el tema de la encuesta y mucho más.
Si hay alguna funcionalidad particular que desea agregar, intente buscar en el Sitio de soporte o utilice el menú del Sitio de soporte a la izquierda para elegir una página. En esta sección, cubriremos algunos de los conceptos básicos de la edición de encuesta .
Agregar y editar preguntas
Puedes agregar tantas preguntas adicionales como desees. Sin embargo, tenga en cuenta que cuanto más corta sea la encuesta, más probabilidades habrá de que los empleados la completen.
Para obtener guías sobre cómo agregar y editar preguntas, consulte:
- Creación de preguntas
- Preguntas sobre formato
- Elección del formato de las opciones de respuesta
- Tipos de preguntas
Flujo de la Encuesta y lógica de visualización
Esta solución viene con personalización lógica sofisticada. La Lógica sofisticada afecta qué preguntas ven los encuestados, en función de las respuestas anteriores que proporcionaron. Por ejemplo, podemos preguntar si los empleados remotos sienten que tienen acceso a los recurso que necesitan y mostrar diferentes preguntas de seguimiento en función de su respuesta.
En el flujo de la encuesta, puedes encontrar lógica de ramificación. Esta función es similar a la lógica sofisticada y puede ocultar o mostrar grupos enteros de preguntas según las respuestas que los encuestados dieron anteriormente en la encuesta. No elimine ni edite este elemento sin prestar mucha atención a la pregunta en la que se basa la lógica y al bloque de preguntas que controla la lógica de ramificación .
Eliminar y restaurar preguntas
Si tienes Envié una pregunta a la papelera, es posible restaurarlo. Para revertir muchos cambios a la vez, consulte también cómo revertir una encuesta a una versión anterior.
Opciones de encuesta
Opciones de la encuesta le permite cambiar muchas configuraciones generales de la encuesta , como las fechas durante las cuales la encuesta estará accesible o el mensaje que aparecerá a los encuestados cuando finalicen la encuesta.
En el Pulso de Trabajo Remoto + Presencial, Evitar varias presentaciones se gira apagado de forma predeterminada, lo que facilita que los encuestados vuelvan a realizar la encuesta según sea necesario.
Cuando está habilitada, la opción Evitar respuestas múltiples evita que los encuestados respondan una encuesta varias veces colocando una cookie en su navegador cuando envían una respuesta. La siguiente vez que el encuestado haga clic en el enlace de encuesta, Qualtrics verá esta cookie y no le permitirá realizar la encuesta. Si le gusta el sonido de esta funcionalidad, puede volver a activarla en cualquier momento en las opciones de la encuesta.
Guardar y publicar
Todas las modificaciones que realices se guardarán automáticamente; sin embargo, no necesariamente se incluirán en la versión en vivo de la encuesta. Cuando hayas terminado con todo de sus ediciones y esté listo para generar un enlace y compartir la encuesta con sus empleados, recuerde hacer clic Publicar En la parte superior derecha.
Para obtener más información sobre cómo funciona esto, consulte Publicación y versiones de la Encuesta.
Traduciendo el pulso del trabajo remoto y presencial
El pulso de trabajo remoto + presencial está disponible para crearse en cuentas configuradas en uno de los siguientes idiomas de la plataforma: inglés (EE. UU.), inglés (Reino Unido), portugués brasileño, francés (UE), alemán, italiano, japonés, español (UE), español (LATAM), chino (simplificado), chino (tradicional), holandés, finlandés, coreano, portugués (UE).
Además, puede agregar traducciones al proyecto para que los encuestados puedan elegir entre un menú desplegable de idiomas al realizar la encuesta. Puede elegir traducir este proyecto guiado a través de uno de los siguientes métodos:
- Importación de un archivo de idioma traducido proporcionado por Qualtrics
- Agregar traducciones manualmente
- Utilizando la traducción automática
Método 1: Importar un archivo de idioma traducido
Dado que Remote + On-site Work Pulse se ha traducido a los idiomas principales, puede utilizar los archivos de traducción proporcionados por Qualtrics para importar traducciones adicionales a su proyecto. El archivo contiene traducciones al portugués brasileño, francés UE, alemán, italiano, japonés, español UE, español (LATAM), chino (simplificado), chino (tradicional), holandés, finlandés, coreano y portugués (UE). Para importar sus idiomas correctamente, siga los pasos a continuación:
- Descargue el archivo de idioma según el tipo de método de encuesta que haya seleccionado.
- Exporte el archivo de traducción para su proyecto desde Traducciones Opción en tu Opciones de la encuesta. Ver Esta página de soporte para obtener una guía paso a paso sobre cómo exportar su archivo de traducción.
- Copie las traducciones deseadas del archivo que descargó en el paso 1 y péguelas en el archivo exportado en el paso 2. Asegúrese de pegar las traducciones en sus columnas correctas haciendo coincidir las códigos de idioma.
Consejo Q: Solo necesitas copiar los idiomas que utilizarás.
- Si es necesario, realice las modificaciones necesarias en su archivo de traducción.
Consejo Q: Todas las traducciones contienen {{Compañía}} en lugar del nombre de su empresa en el texto traducido. Asegúrese de reemplazar esto con el nombre de su empresa en sus traducciones.
- Importa tu archivo de traducción a través de Traducciones Opción en tu Opciones de la encuesta. Visita Esta página de soporte para obtener una guía paso a paso sobre cómo importar su archivo de traducción.
Si desea importar una traducción para un idioma que no está en el archivo proporcionado por Qualtrics, consulte Esta página de soporte para crear traducciones personalizadas.
Método 2: Agregar traducciones manualmente
Si lo desea, puede traducir manualmente cada pregunta y opción de respuesta de su encuesta . Este método generalmente toma más tiempo que utilizar el método de importación mencionado anteriormente. Puede encontrar más información sobre cómo traducir su proyecto manualmente en Esta página de soporte.
Método 3: Utilizar la traducción automática
Para acelerar el proceso de traducción manual de la encuesta , puede utilizar la función de traducción automática incorporada. La función de traducción automática utiliza Google Translate para traducir su encuesta. Dado que se trata de una traducción automática, es posible que no sea totalmente precisa. Por lo tanto, no recomendamos utilizar esta como la traducción final que compartirá con los encuestados. Más bien, esta función puede ahorrar tiempo cuando se trabaja con un traductor profesional, ya que solo tendrá que limpiar la traducción automática en lugar de empezar desde cero. Para obtener más información sobre el uso de esta función, consulte la página de soporte en traducciones automáticas.
Distribuyendo el pulso del trabajo remoto y presencial a los empleados
Cuando esté listo para distribuir el pulso de trabajo remoto + presencial a sus empleados, es muy rápido y fácil hacerlo:
- Asegúrate de tener publicado cualquier edición de la encuesta .

- Si sus cambios están publicados o no tiene cambios para publicar, diríjase a la Distribuciones pestaña.

- Elegir Obtenga un único enlace reutilizable.
- Verás el enlace anónimo. Este enlace no recopila ningún tipo de información de identificación aparte de la que usted solicita explícitamente en la encuesta. Puedes copiar este enlace y distribuirlo a través del correo electrónico de tu empresa.

Otros métodos de Distribución
Recomendamos utilizar el método de enlace anónimo descrito anteriormente, porque es el método de distribución más rápido y sencillo.
Si está interesado en otros métodos de distribución, como el envío de correos electrónicos desde Qualtrics, consulte la Descripción básica de distribuciones para obtener una lista de opciones. Tenga en cuenta que, dependiendo de su licencia, no todas las opciones pueden estar disponibles y algunas pueden estar restringidas.
Informes
Informes predefinidos
Nuestros científicos de XM han desarrollado un informe especial para este proyecto guiado. Este informe ofrece una descripción general de los resultados y está listo para compartir tan pronto como haya recopilado los datos.
- Compartiendo el informe: ¡Puedes compartir una copia en PDF de este informe con tus colegas o incluso crear un enlace donde cualquiera pueda verlo! Ver Cómo compartir su informe avanzado.
- Elaboración de nuevos Informes: Puedes hacer clic Archivo y luego Nuevo a crear un nuevo informe desde cero Si es necesario. Utilice el menú desplegable del nombre del informe para navegar entre los informes.
- Personalización de Informes: Ver Descripción general básica de informes avanzados para comenzar a personalizar sus informes.
Otras formas de ver los datos
Si bien los informes avanzados incluyen un informe prediseñado por expertos, este informe está limitado a mostrar 250 comentarios para una pregunta de entrada de texto determinada (esas son las preguntas de opinión abiertas). Para ver un conjunto completo de respuestas, deberá utilizar una de las otras opciones de informes que se describen a continuación.
Datos y análisis te permite editar datos, exportar una hoja de cálculo de todas las respuestas, filtro tus respuestas, y mucho más.
Resultados-Informes Proporcionan una descripción general rápida de sus datos y no requieren que trabaje desde cero. Tienen gráficos y tablas diferentes a los de Advanced-Reports y, por lo general, están ahí para ayudarle a obtener evaluaciones rápidas de los datos.
Notificaciones de respuesta
Depende de cómo usted Configura tu proyecto guiado, puede haber notificaciones incorporadas. Estos se pueden encontrar en la pestaña Flujos de trabajo y es posible que requieran una configuración adicional para completarlos.
Consejo Q: Una vez que haya configurado el tarea de alimentación de notificaciones Como desees, asegúrate de que esté activado.
Según sea necesario, puede revisar o editar:
- ¿Quién recibe la notificación?
- Las condiciones bajo las cuales se envían las condición
- El mensaje incluido en la notificación
Dependiendo de la frecuencia que elijas, estas condiciones se configuran con una de las siguientes:
- Conjunto de Datos embebidos en el flujo de la encuesta.
- Cuotas.
Hacer no editar las condiciones de estos flujos de trabajo, los datos embebidos correspondientes en el flujo de la encuesta o las cuotas involucradas.
Si después de todo no desea recibir esta notificación, puede eliminar el flujo de trabajo o Deshabilitar el flujo de trabajo (si aún no está deshabilitado). Tenga en cuenta que una vez que elimine un flujo de trabajo, no podrá recuperarlo.
Visualización de Informes
Ver informe: Haciendo clic Ver informe En el correo electrónico o haciendo clic en la notificación dentro del producto, accederá a la Sección Informes de la pestaña Informes de su proyecto, donde debería ver el informe prediseñado.
Cancelar la suscripción a las notificaciones
Si ya no desea recibir notificaciones, puede hacer clic en Darse de baja al final del correo electrónico.
Suscribirse a actualizaciones
La mayoría de los usuarios se suscribirán a estos automáticamente. Sin embargo, si cancelaste tu suscripción y descubres que deseas volver a recibirlos, puedes hacer lo siguiente:
- Vaya a su cuenta de Qualtrics .
- En la esquina superior derecha, haga clic en el icono de notificaciones.

- Haga clic en el engranaje de configuración.
- Seleccionar Flujos de trabajo para suscribirse a las notificaciones configuradas mediante la pestaña Flujos de trabajo .

- Es posible que necesites seleccionar Notificaciones Primero, si en algún momento u otro cancelaste tu suscripción a todas las cuenta. notificaciones.
Condiciones de uso: Soluciones COVID-19
Fechas de caducidad
Los siguientes términos solo aplicar a los clientes que se registran desde las páginas de destino “Aquí para ayudar” o “Regresar al trabajo” o mediante Encuestas de Qualtrics. Antes del vencimiento el 30 de noviembre de 2021, estos clientes deberán exportar sus datos o actualizar a un producto pago.
El acceso a las siguientes soluciones está sujeto a caducidad el 30 de noviembre de 2021. Los usuarios serán notificados con antelación sobre la terminación del acceso. Esto se aplica a las soluciones Return to Work Pulse, Remote + Onsite Work Pulse, Public Health: COVID-19 Pre-Screen & Routing, High Education: Remote Learning Pulse, K-12 Education: Remote Learning Pulse, Remote Educator Pulse, Dynamic Call Center Script, Customer Confidence Pulse (1.0), Marca/organización Trust Pulse, Supply Continuity Pulse y Healthcare Workforce Pulse.
Límites de respuesta y correo electrónico
- Los nuevos clientes que residen en la India y se registran en las páginas de destino “Aquí para ayudar” o “Regresar al trabajo” con un correo electrónico de trabajo recibirán su propia marca/organización proporcionada hasta un total de 500k respuestas . Esto se aplica a las soluciones Return to Work Pulse, Remote + Onsite Work Pulse, Public Health: COVID-19 Pre-Screen & Routing, High Education: Remote Learning Pulse, K-12 Education: Remote Learning Pulse, Remote Educator Pulse, Dynamic Call Center Script, Customer Confidence Pulse (1.0), Marca/organización Trust Pulse, Supply Continuity Pulse y Healthcare Workforce Pulse.
- Los clientes que se registren para acceder a las soluciones COVID-19 como se describe anteriormente estarán limitados a 1K correos electrónicos por semana por usuario.
Los nuevos clientes que se registren desde la página “Aquí para ayudar” o “Regresar al trabajo” con un correo electrónico personal Se le proporcionará una cuenta gratuita con hasta 500 respuestas para cada encuesta Return to Work Pulse o Remote + Onsite Work Pulse. Esto también se aplica a los nuevos clientes que se registran a través de Encuestas de Qualtrics. Las soluciones completas para el COVID-19 solo estarán disponibles para los nuevos clientes que se registren con un correo electrónico de trabajo en las páginas “Aquí para ayudar” o “Regresar al trabajo” como se indica anteriormente.
Otras soluciones gratuitas de XM para combatir el COVID-19
Las siguientes soluciones XM para COVID-19 son gratuitas para los clientes con licencias existentes y para los clientes con sede en la India. Haga clic en el nombre de la solución para obtener ayuda más guiada:
- Pulso sobre el trabajo remoto y en las instalaciones
- Salud pública: detección previa y distribución de casos de COVID-19
- Pulso de confianza del cliente para el COVID-19
- Educación superior: Pulso del aprendizaje a distancia
- Educación primaria y secundaria: Pulso del aprendizaje a distancia
- Script de atención telefónica dinámica para COVID-19
- Pulso del personal sanitario
- Pulso del educador a distancia
- Pulso de la continuidad del suministro
- Pulso de confianza en la marca durante el COVID-19
- Volver al pulso del trabajo