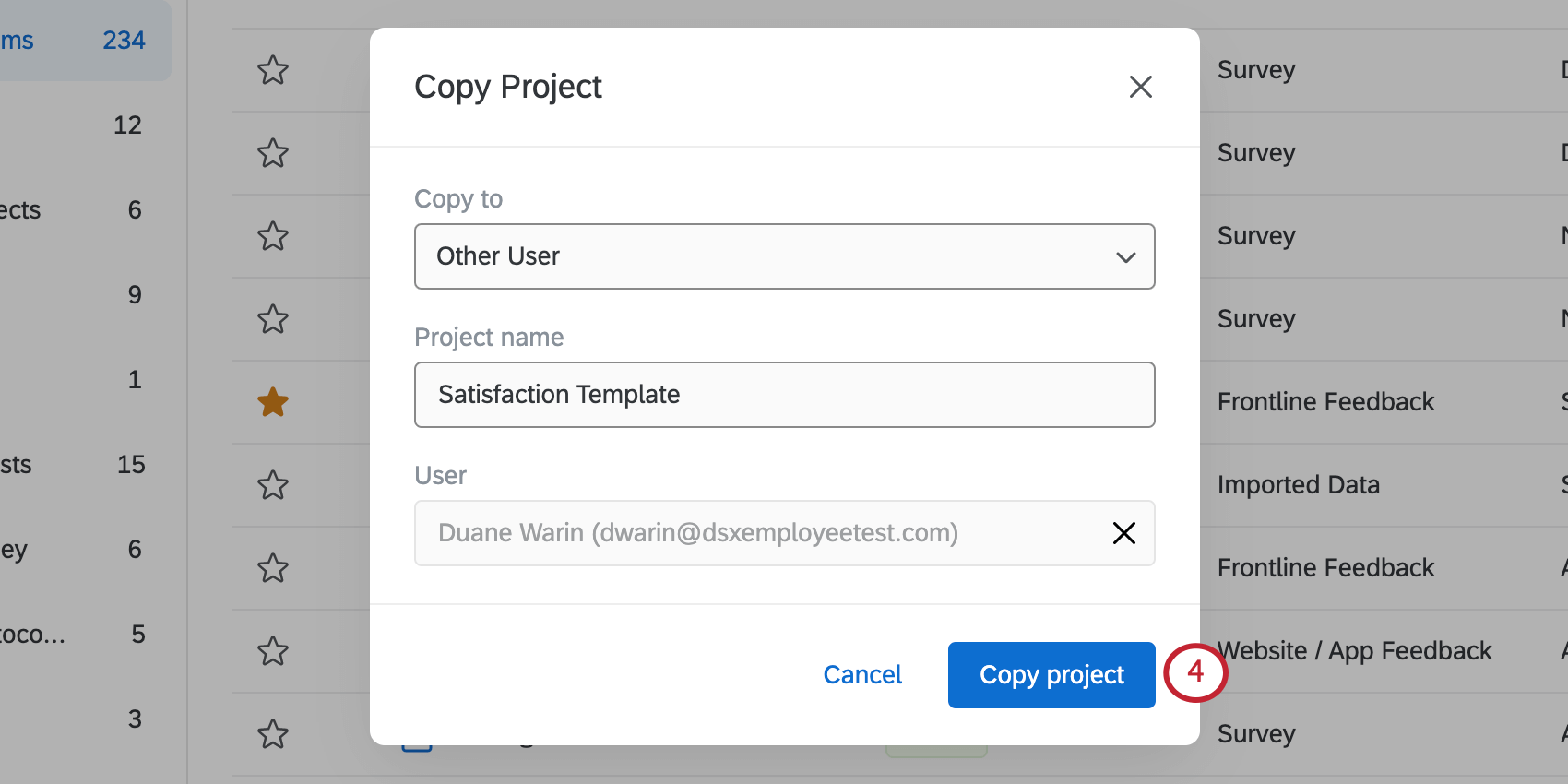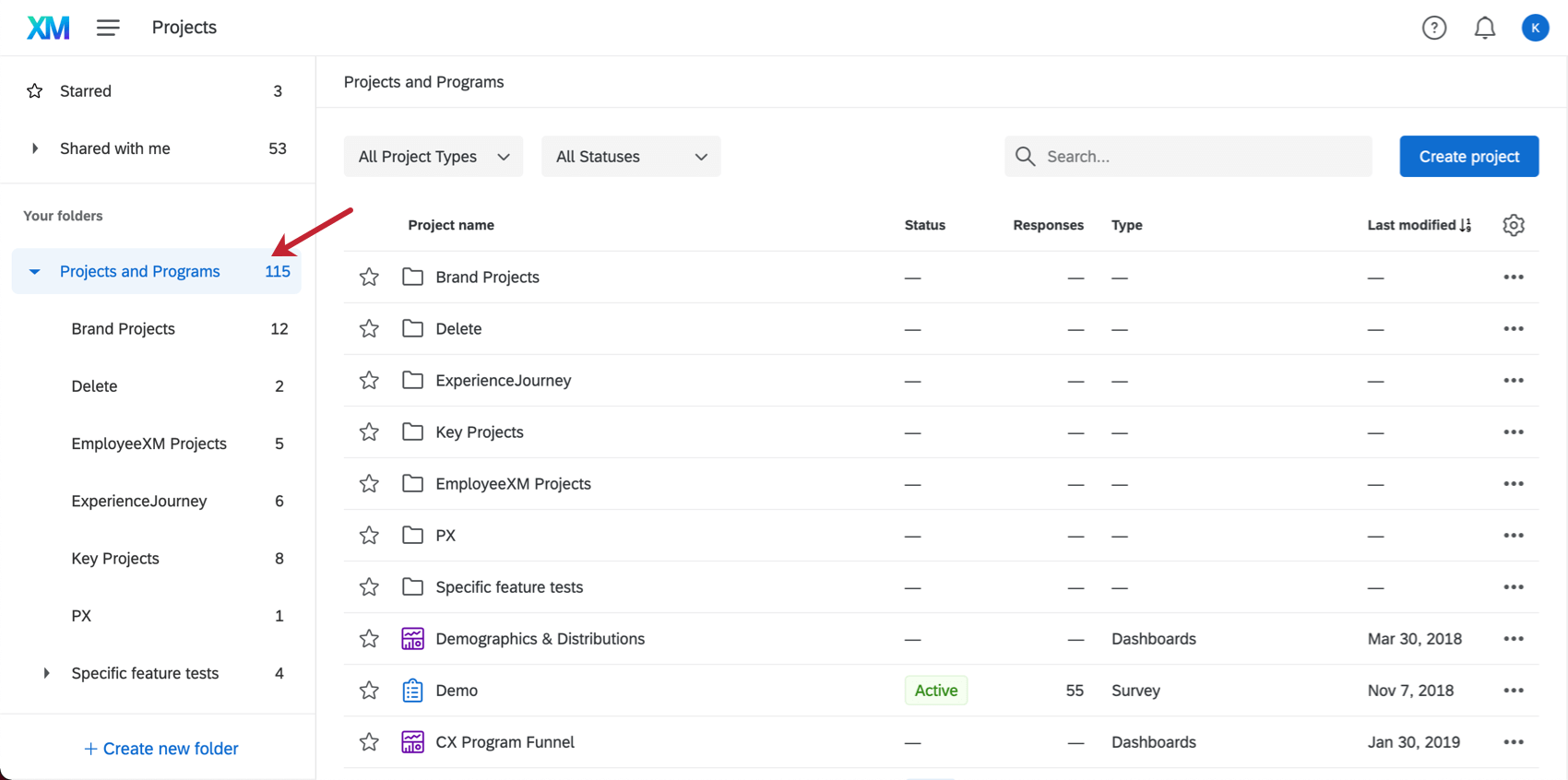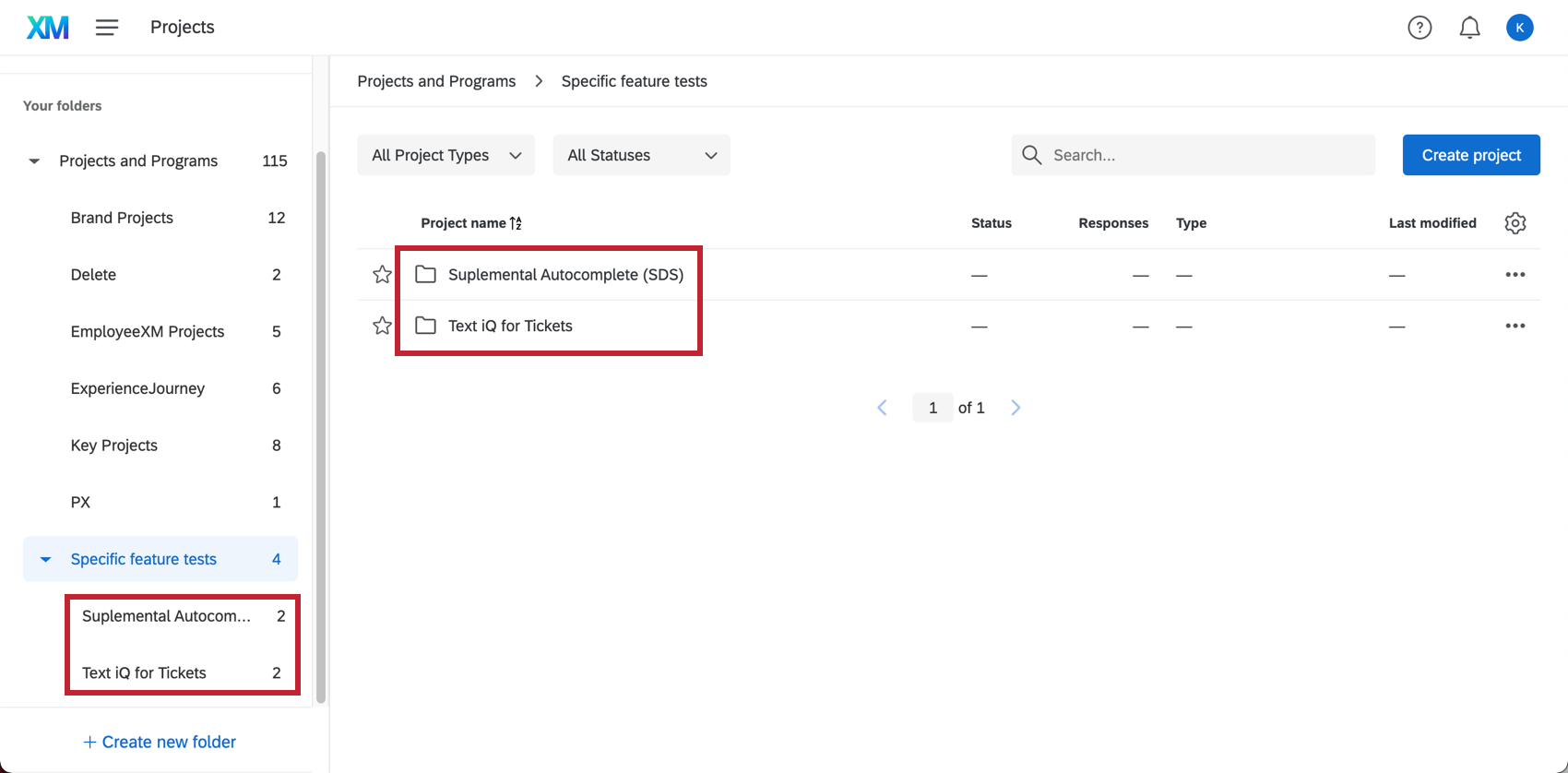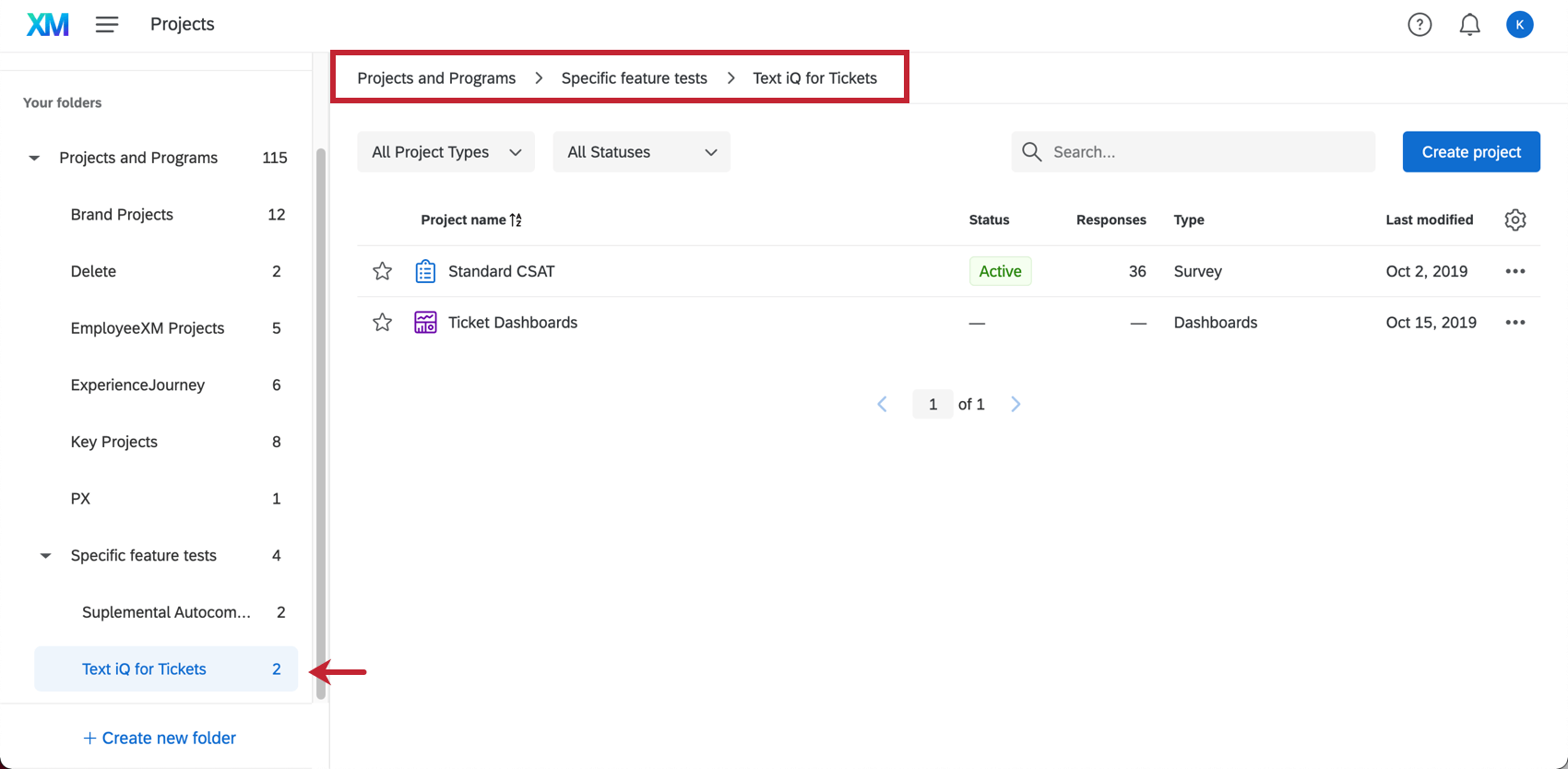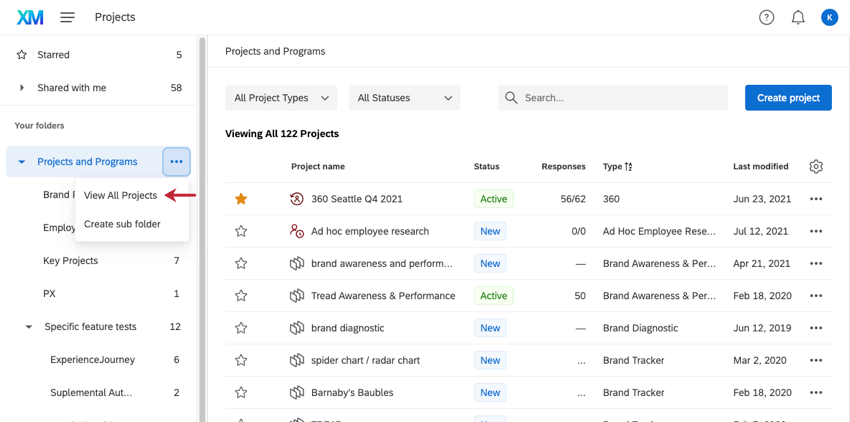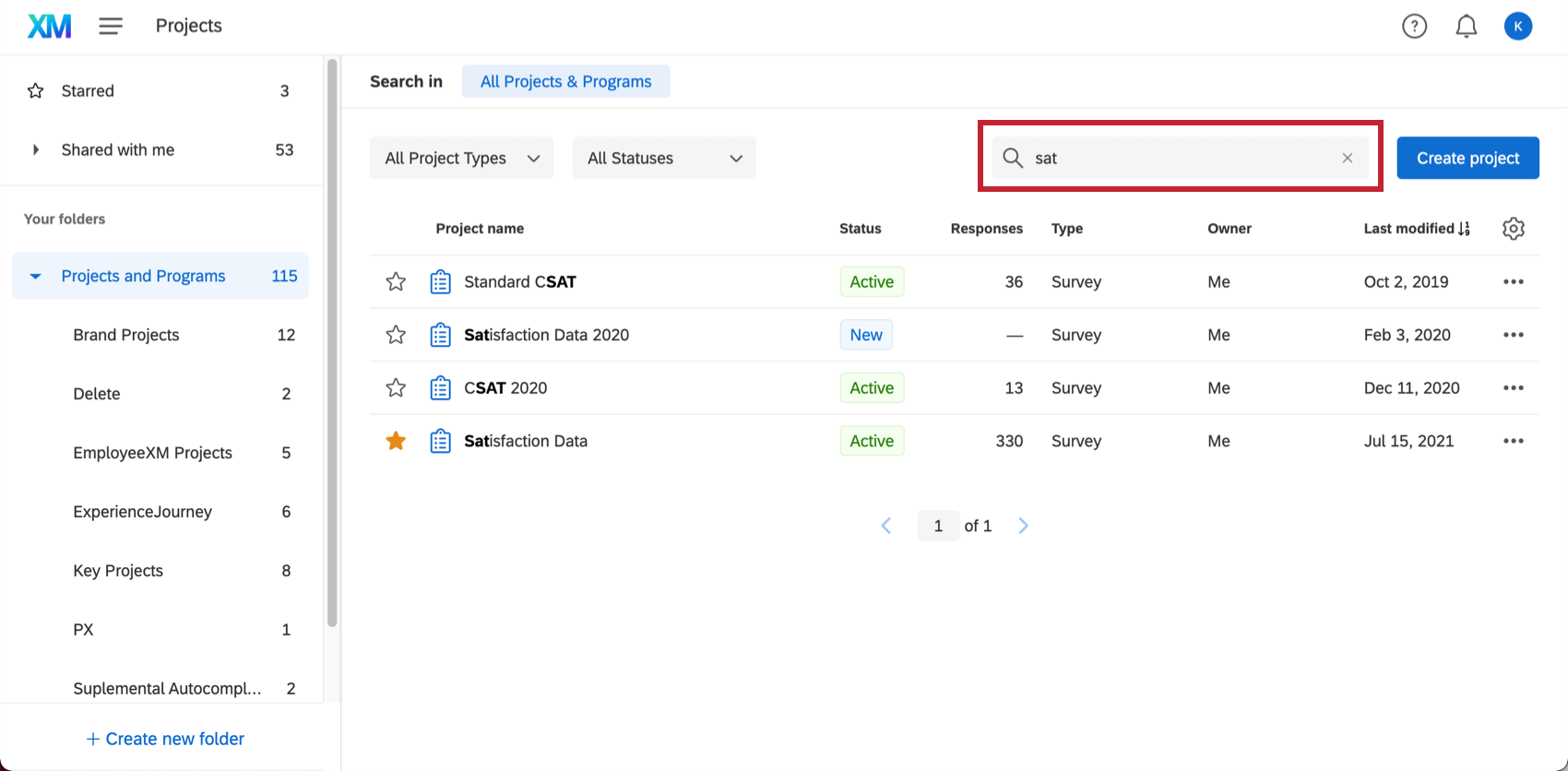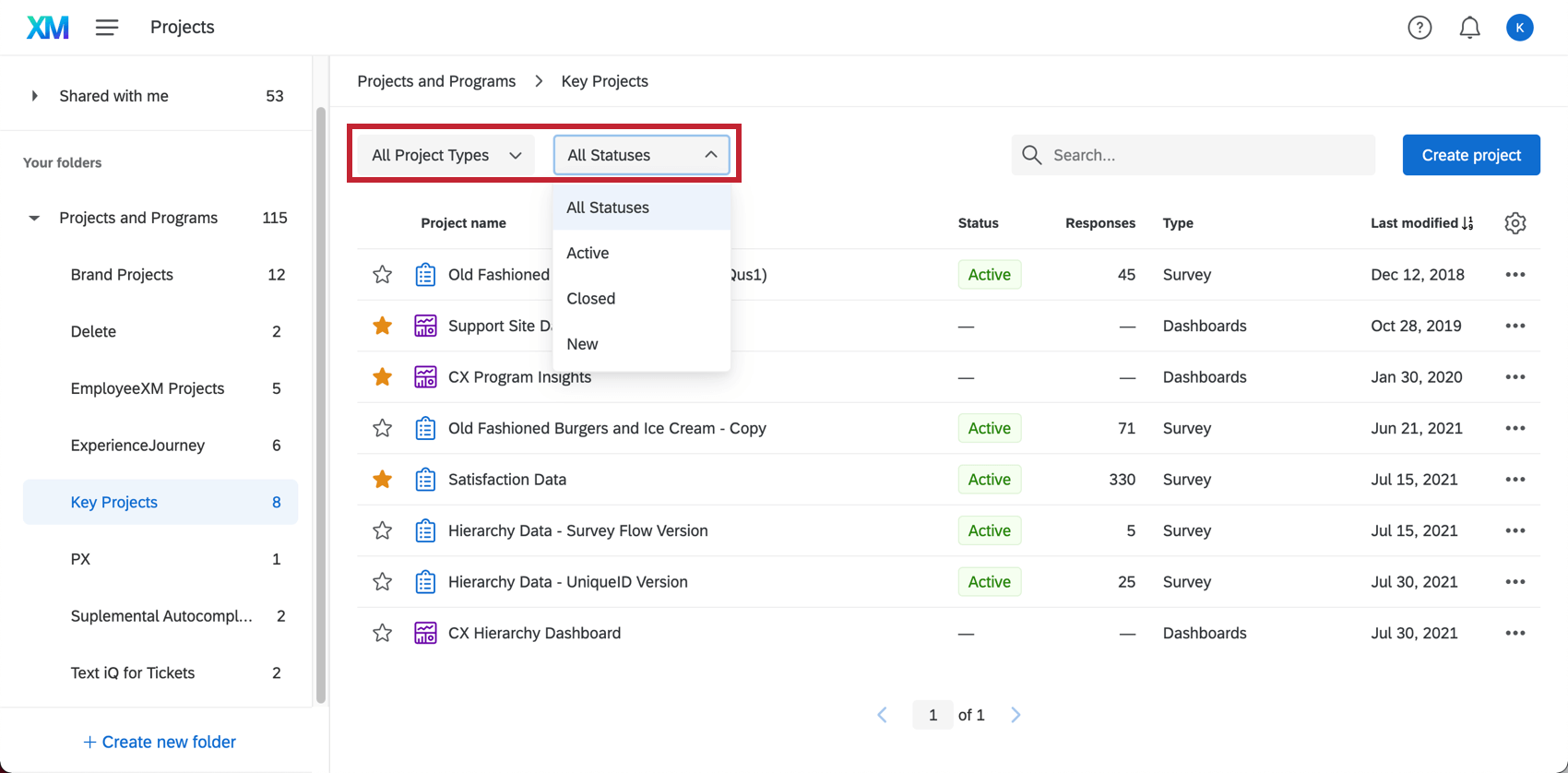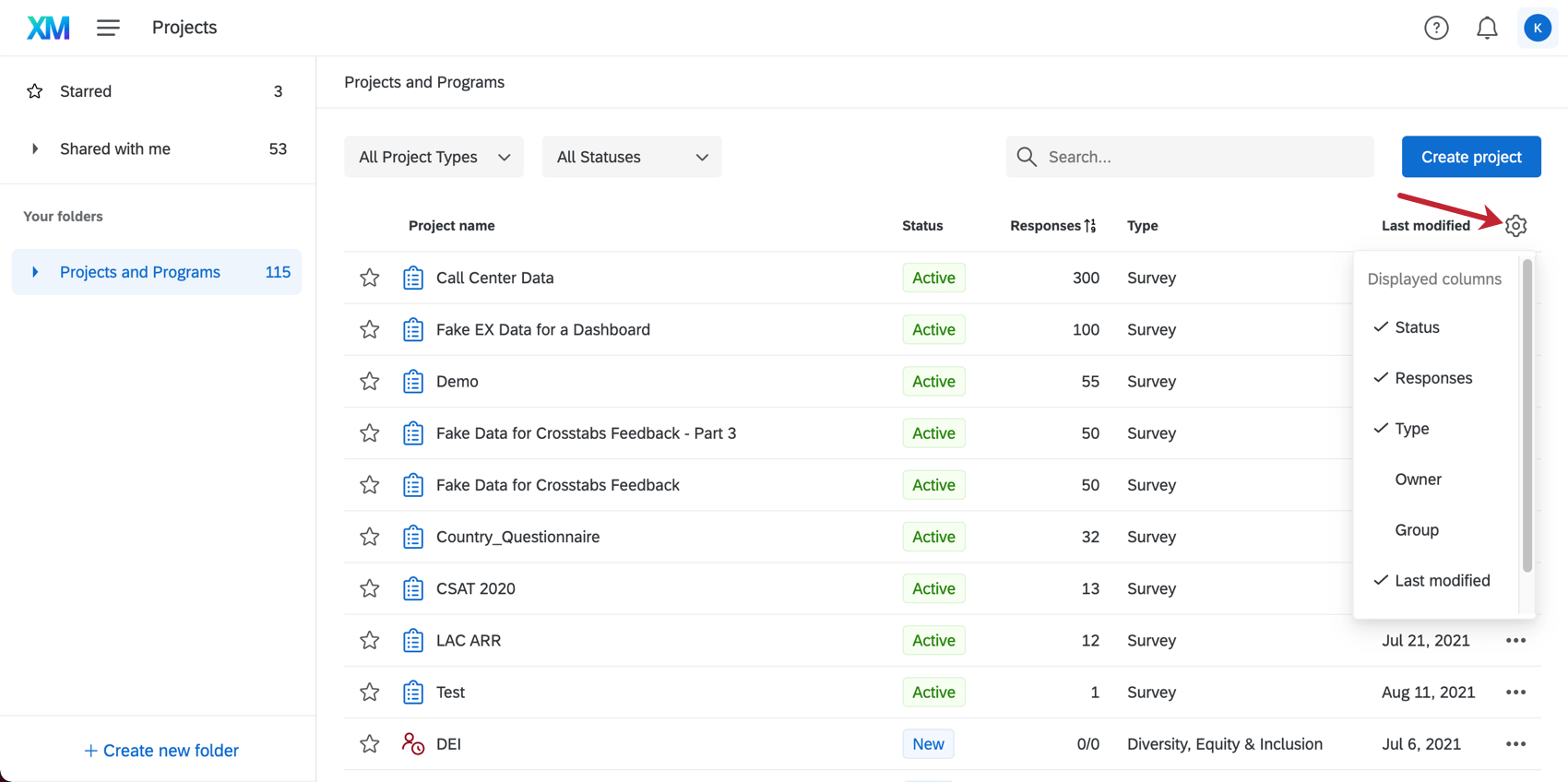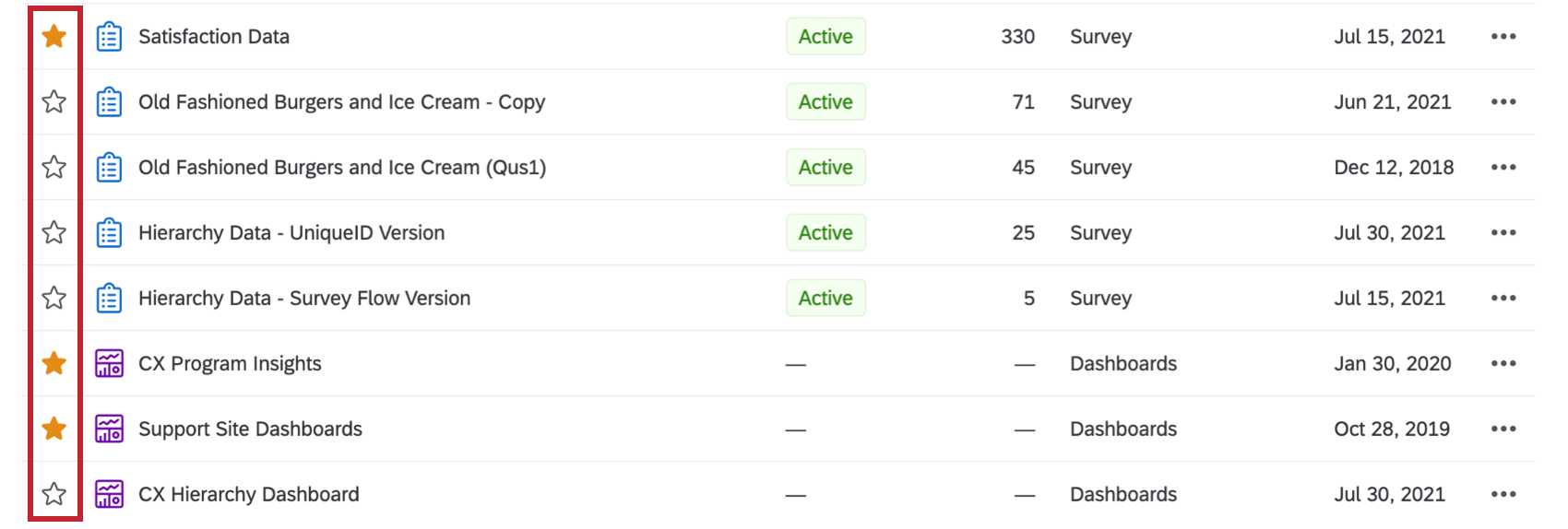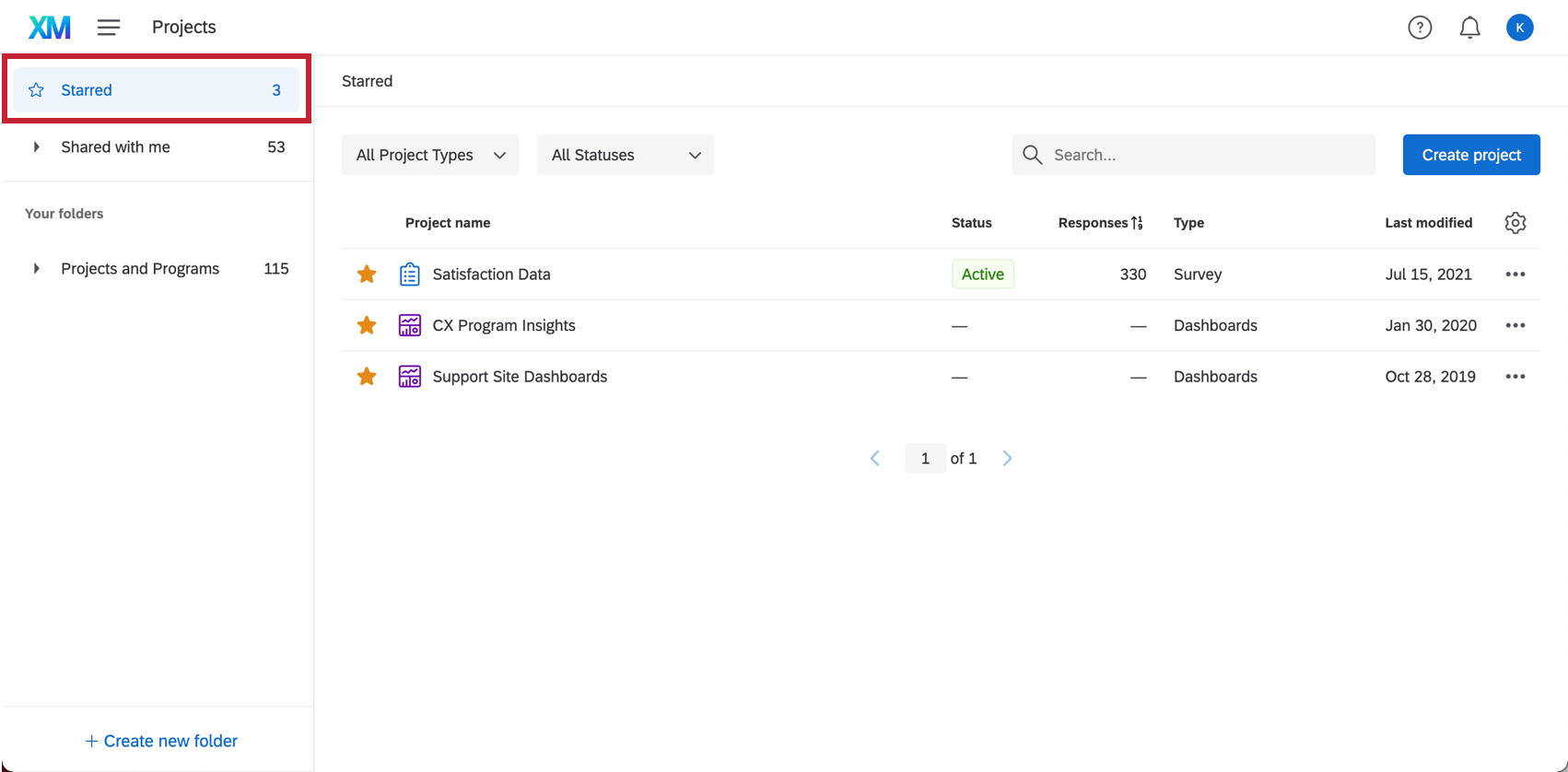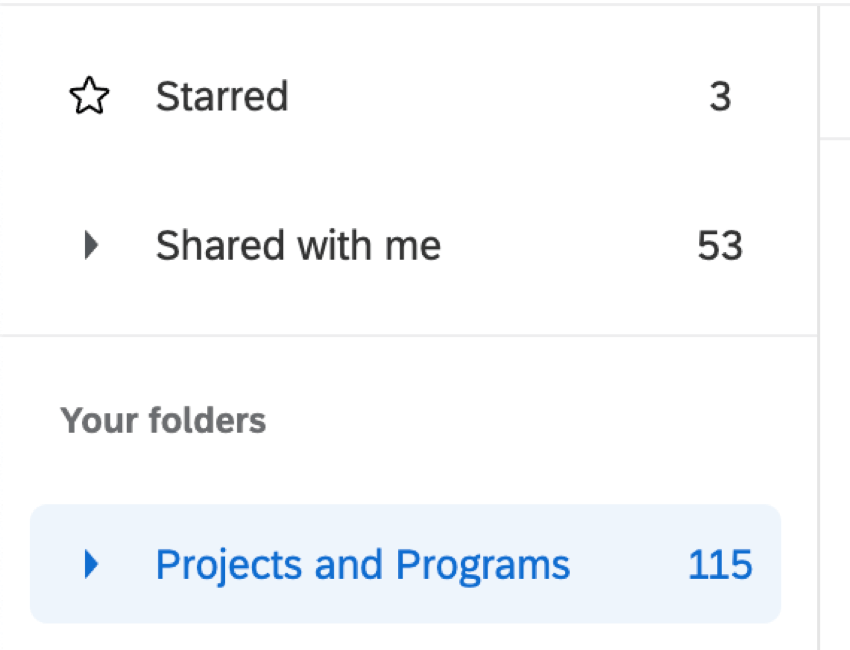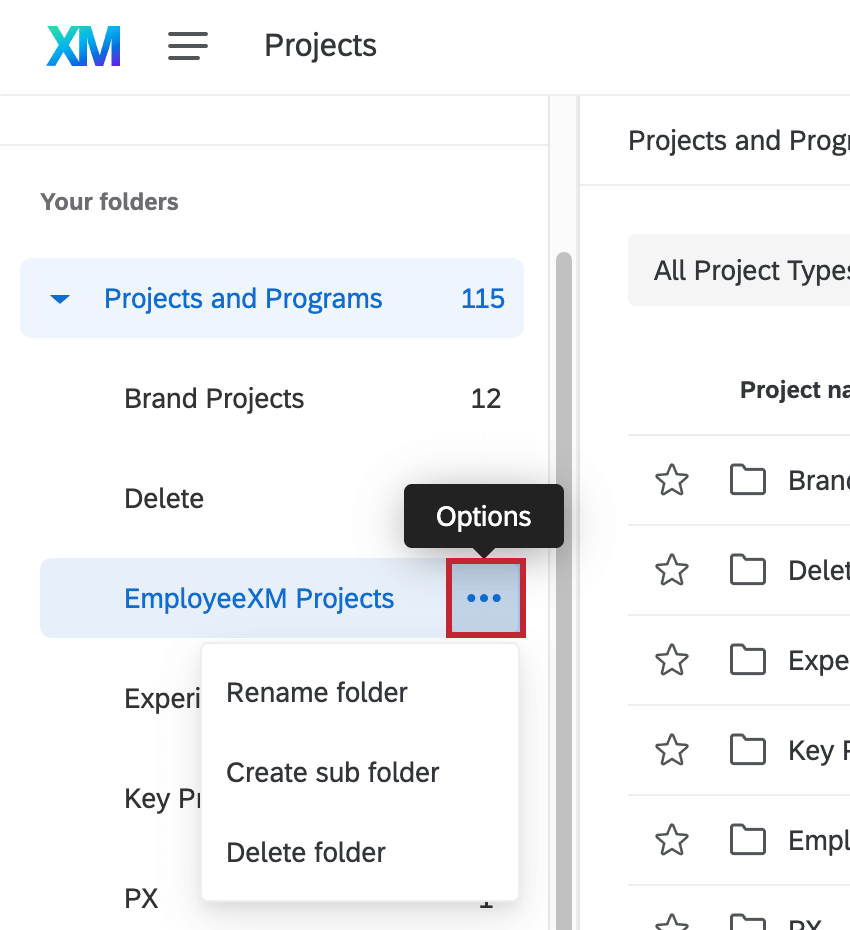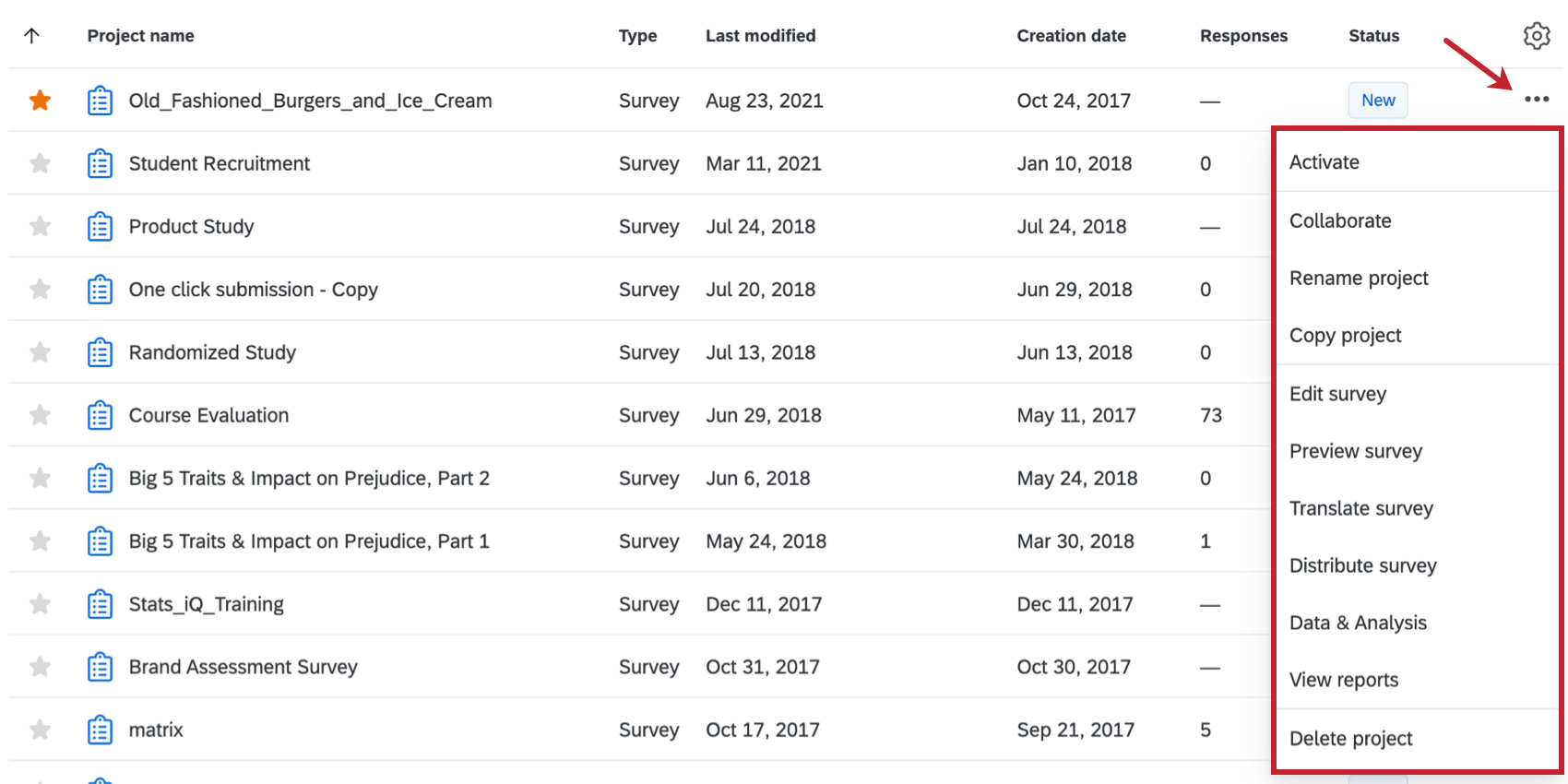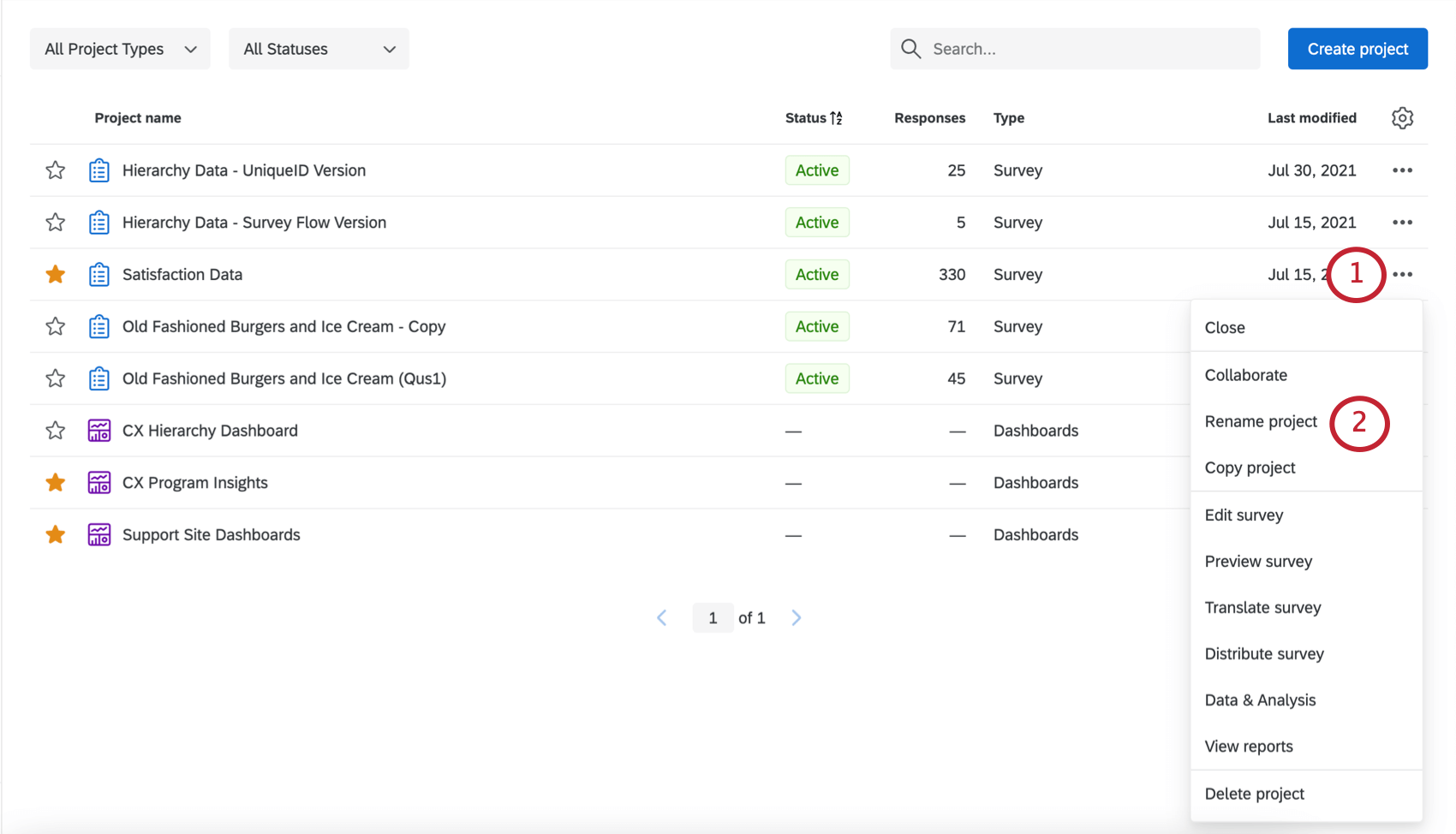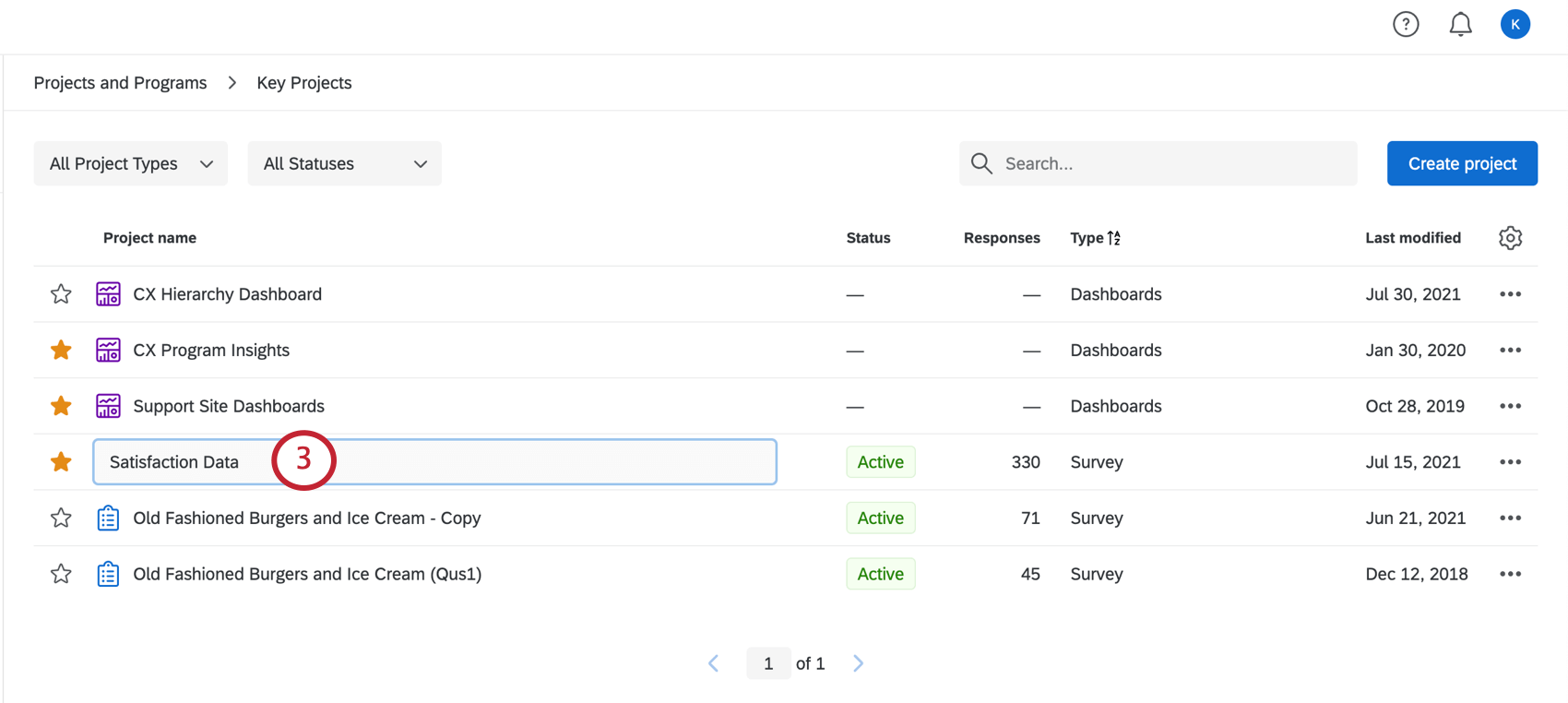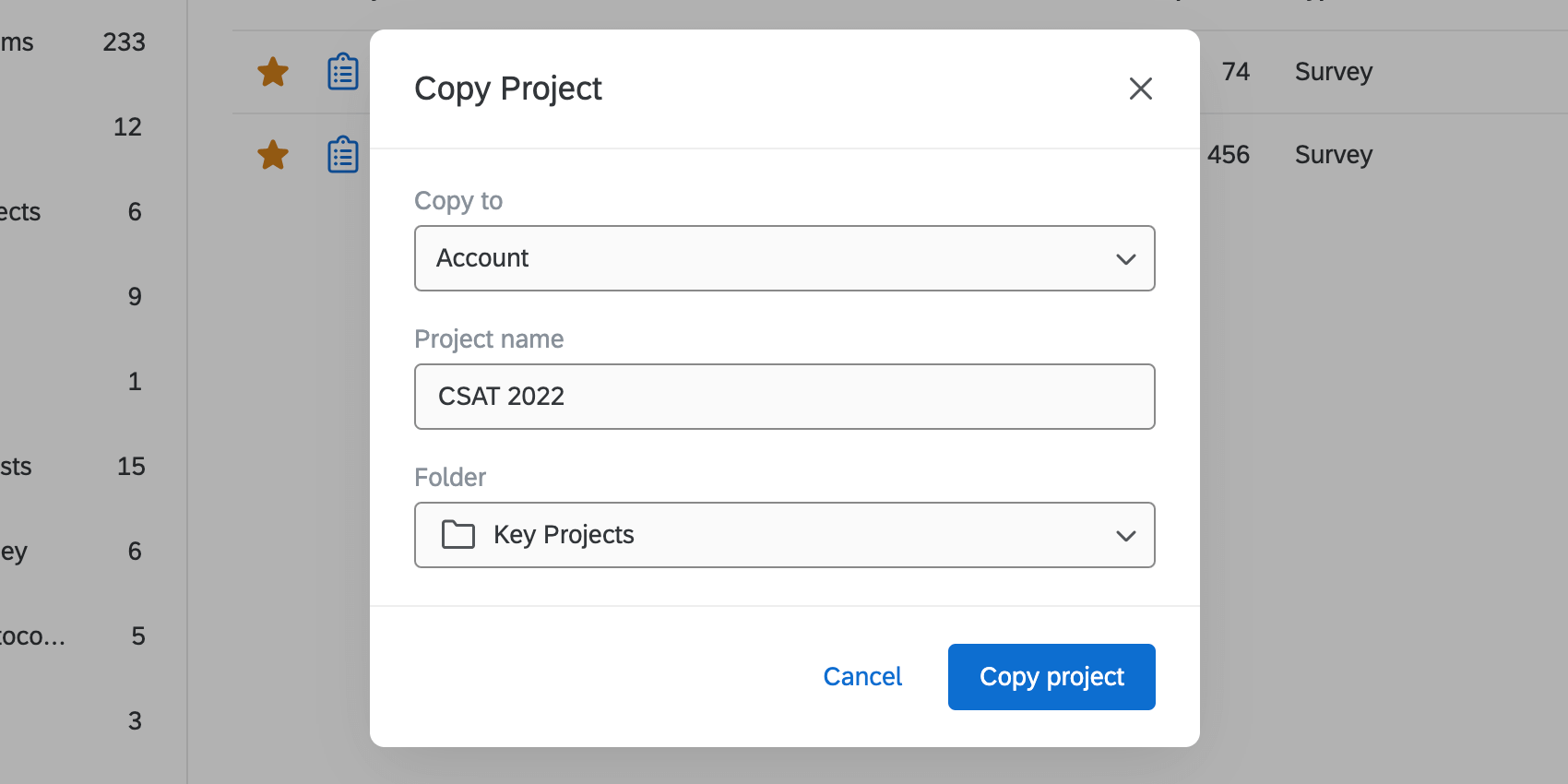Cómo organizar y visualizar sus Proyectos
Acerca de la organización y visualización de sus Proyectos
Hay varias opciones disponibles en el Proyectos página para facilitar la organización y clasificación de sus proyectos , como carpetas personalizadas, clasificación avanzada y más.
Descripción de las carpetas en la página de Proyectos
Piensa en el Proyectos y programas carpeta como su carpeta más externa o la base de su página de Proyectos . Desde aquí, puedes encontrar cualquier proyecto que no hayas categorizado en una carpeta más profunda, además de todos los carpetas que has creado .
Ejemplo: Observa cómo en la imagen de arriba, la lista de proyectos y carpetas que ves cuando haces clic Proyectos y programas coincide con la misma lista de carpetas en el panel de la izquierda. Ahora haga clic en la carpeta “Pruebas de función específicas” y veamos qué hay dentro.
Ahora podemos ver las 2 carpetas anidadas dentro de esta carpeta.
A medida que recorre las carpetas de su página de proyectos , la barra de ruta de navegación en la parte superior reflejará la ruta de su carpeta. No solo tienes que usar el panel de la izquierda para navegar; también puedes usar esta barra superior para retroceder unas cuantas carpetas, si lo deseas.
Para obtener más información sobre cómo navegar por la página de proyectos , consulte la guía en la Descripción básica de los Proyectos .
Buscando Proyectos
La barra de búsqueda en la página Proyectos puede localizar elementos por nombre, propietario y tipo de respuesta. Cualquier término que coincida con su búsqueda aparecerá en negrita. También puede pegar el ID de una encuesta en la barra de búsqueda para encontrar un proyecto.
La barra de búsqueda devolverá proyectos, programas e incluso carpetas. La barra de búsqueda solo limitará los resultados a la carpeta que haya seleccionado. Si desea buscar todos los proyectos, programas y carpetas, asegúrese de tener Proyectos y programas seleccionado a la izquierda.
Filtrado de Proyectos
Además de la barra de búsqueda, hay 2 filtros útiles ubicados en la parte superior izquierda.
- Tipos de proyectos: Busca por los tipos de proyectos que has creado en tu cuenta. Puede seleccionar 1 tipo a la vez. Para obtener más información sobre todos los tipos de proyectos disponibles, consulte Cómo seleccionar el tipo de proyecto .
- Proyecto Estados :Buscar por proyecto estado . Tenga en cuenta que estos pueden variar según los estados y tipos de proyectos que tenga creados actualmente en su cuenta.
Ejemplo: Ha seleccionado una carpeta donde ninguno de los proyectos está cerrado, por lo que no puede filtro por proyectos cerrados.
Columnas mostradas y ordenación
Puede ajustar las columnas de información que ha mostrado en su página Proyectos . Puede ordenar por cualquiera de estas columnas una vez agregadas, simplemente haciendo clic en el nombre de la columna. Puede ordenar en orden ascendente o descendente para cada columna disponible.
Columnas disponibles
Tenga en cuenta que no todos los proyectos tienen datos para cada una de las columnas enumeradas a continuación. Cuando no hay datos, verás un guión ( – ) en cambio.
- Nombre del proyecto: Siempre visible. Cuando se utiliza para ordenar, organiza sus proyectos alfabéticamente por nombre.
- Estado: Un proyecto estado de activación (nuevo, activo o cerrado).
- Respuestas: El número total de respuestas registradas para su proyecto hasta el momento (incluye tanto las respuestas completadas como las respuestas incompletas que se han cerrado). No tendrá ningún valor si aún no has recopilado respuestas o activado tu proyecto.
- Tipo : Ordene sus proyectos por tipo, por ejemplo, encuesta, FrontlineFeedback, Paneles y más.
- Dueño: El propietario del proyecto.
- Grupo: Los grupos con los que se ha compartido el proyecto. Tenga en cuenta que al ordenar por grupo, es posible que vea la misma encuesta más de una vez si se comparte con más de un grupo. Además, al destacar se destacarán todas las instancias de la encuesta en todos los grupos.
- Última modificación: Cuando se modificaron sus proyectos por última vez.
- Fecha de creación: Cuando se crearon sus proyectos .
Agregar y eliminar columnas
Haga clic en el engranaje en el extremo derecho de los nombres de las columnas. Haga clic en los nombres de las columnas para seleccionarlas o deseleccionarlas.
Contenido destacado
Destacar sus proyectos clave hará que sea más fácil encontrarlos. Haga clic en la estrella a la izquierda de un proyecto para agregarlo o eliminarlo de su contenido destacado.
A la izquierda, navegue hasta Sembrado de estrellas para ver todos los elementos que has marcado con estrella en la página Proyectos .
Panel de carpetas
Puedes organizar proyectos haciendo clic, arrastrándolos y soltándolos en cualquier carpeta que hayas creado.
Carpetas predeterminadas
Hay 3 carpetas predeterminadas:
- Sembrado de estrellas : Mira todos los proyectos que has protagonizado.
- Compartido conmigo: Ver todos los proyectos que tienen otros usuarios Te invitó a colaborar en .
- Proyectos y programas : Vea todos los proyectos, programas y carpetas de su cuenta que no haya categorizado en otras carpetas.
Además de las 3 carpetas predeterminadas, puedes crear carpetas y subcarpetas personalizadas para organizar tus proyectos. ¡No te limites, sigue adelante y crea todas las carpetas, subcarpetas y sub-subcarpetas que desees!
Cómo agregar y usar carpetas personalizadas
- Navegar hasta el Proyectos página.

- Haga clic en el Crear nueva carpeta botón.
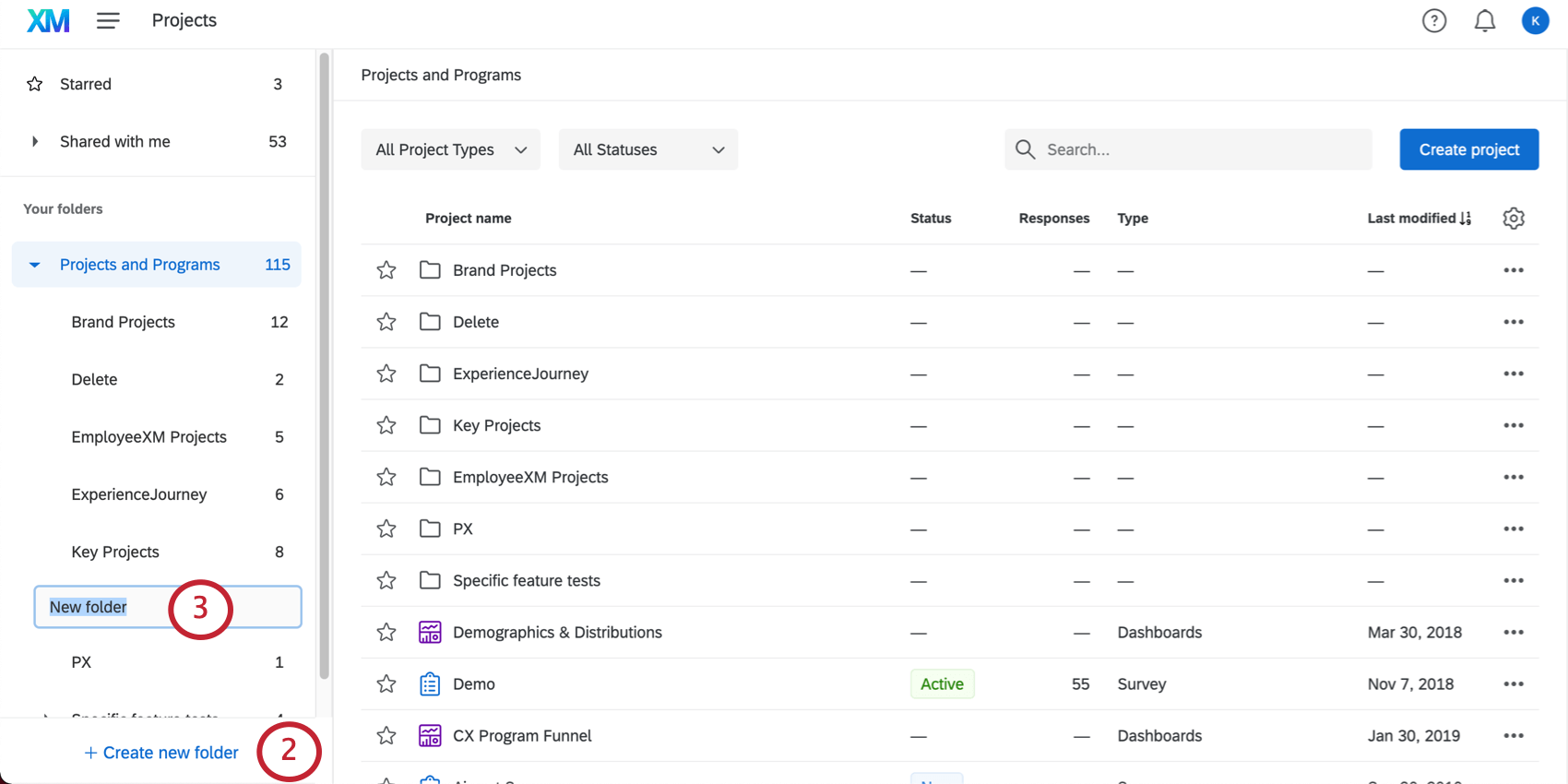
- Dale un nombre a tu carpeta.
- Coloque los elementos existentes en la carpeta haciendo clic y arrastrándolos hacia la carpeta y luego soltándolos allí.
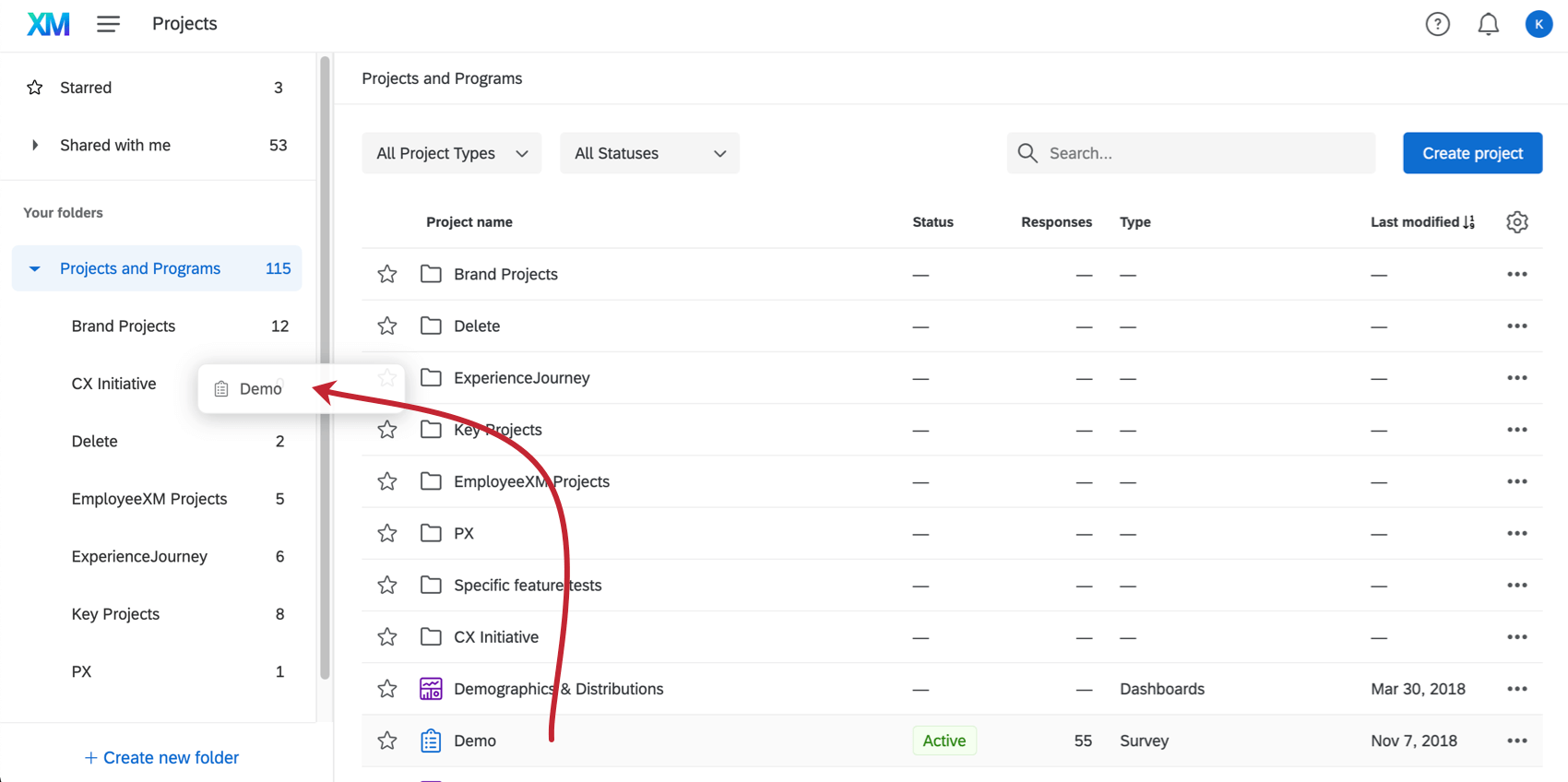
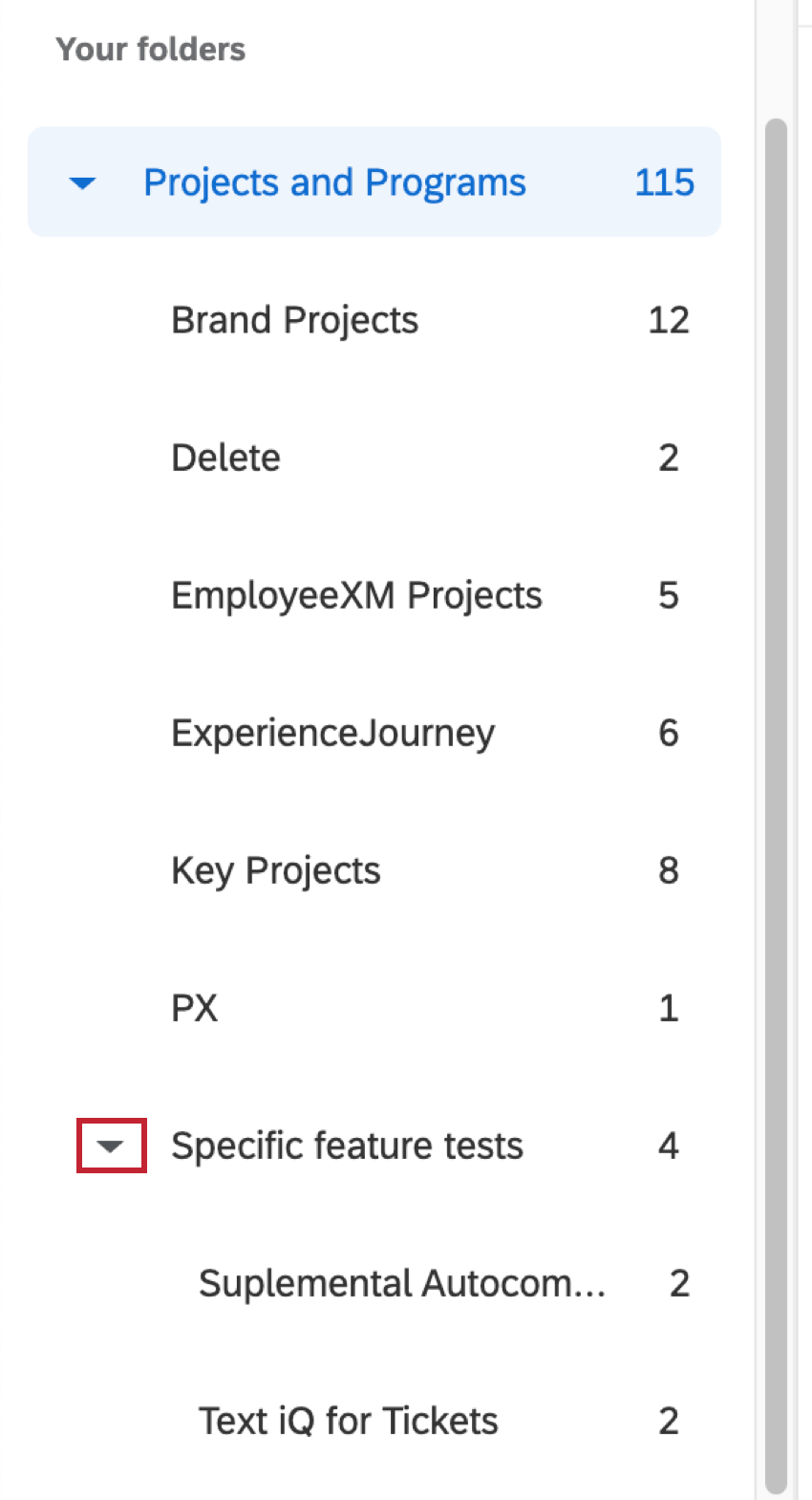
Opciones de carpeta
Para las carpetas personalizadas, puede realizar las siguientes acciones haciendo clic en el engranaje siguiente al nombre de la carpeta:
- Cambiar el nombre de la carpeta: Editar el nombre de la carpeta.
- Crear subcarpeta: Crea una nueva subcarpeta dentro de la carpeta seleccionada.
Consejo Q: Puede crear hasta 5 capas de subcarpetas.
- Eliminar carpeta: Elimina esta carpeta y todas las subcarpetas, moviendo automáticamente todo el contenido a la carpeta predeterminada “Proyectos y programas”.
Acciones del proyecto de Encuesta
Cada proyecto tiene un menú de acciones del proyecto ubicado en un menú desplegable en el extremo derecho. Estas opciones le permiten acceder a diferentes aspectos del proyecto o realizar diferentes acciones directamente desde la página Proyectos .
A continuación se muestra una lista de acciones disponibles para los proyectos de encuesta :
- Activar/Cerrar: Habilitar o deshabilitar la capacidad de un proyecto para recopilar activamente nuevas respuestas.
- Colaborar: Invita a otros usuarios de Qualtrics a colaborar contigo en una encuesta .
- Cambiar el nombre del proyecto : Edite el nombre de su proyecto. Ver más en nombres de proyectos .
- Copiar proyecto : Copie el proyecto a su cuenta, a una biblioteca o a la cuenta de otro usuario (tenga en cuenta que la cuenta de este usuario debe estar dentro de su organización).
Advertencia: Cuando copia un proyecto, copia más que solo las preguntas de la encuesta. También copias elementos del flujo de la encuesta, opciones de la encuesta, Configuración de apariencia y comportamiento, y mucho más. Por ejemplo, si una encuesta tiene una fecha de vencimiento y se copia ese proyecto, la nueva encuesta creada como copia también tendrá esa misma fecha de vencimiento.
- Editar encuesta: Navegar hasta el Encuesta Pestaña para cambiar tu encuesta.
- Avance encuesta: Vea su encuesta tal como la vería un encuestado en una computadora de escritorio o un dispositivo móvil.
- Traducir encuesta: Traduzca su encuesta a varios idiomas.
- Distribuir encuesta: Vaya a la pestaña Distribuciones para acceder a las opciones de distribución de su encuesta.
- Datos y análisis: Vaya a la pestaña Datos y análisis y vea las entradas de respuesta individuales.
- Ver informes: Vaya a la pestaña Informes y vea los datos agregados de su encuesta.
- Eliminar proyecto : Elimina tu proyecto (ten en cuenta que los proyectos eliminados no se pueden recuperar, por lo que se te pedirá que confirmes esta decisión).
- Revelar en carpeta: Navegue hasta la carpeta donde está almacenado el proyecto. Esta opción no aparecerá si su proyecto no se ha ordenado en una carpeta o si está en la carpeta de inicio del proyecto.
Esta lista cubre las acciones disponibles para los proyectos de encuesta . Otros tipos de proyectos, como Employee Experience proyectos, Conjuntos, MaxDiff , y Opinión sobre el sitio web/de la aplicación , pueden tener una lista diferente de acciones de proyecto o un número limitado de estas acciones disponibles.
Cambiar el nombre de un proyecto
Eliminar un proyecto
- Haga clic en el menú desplegable a la derecha del proyecto que desea eliminar.
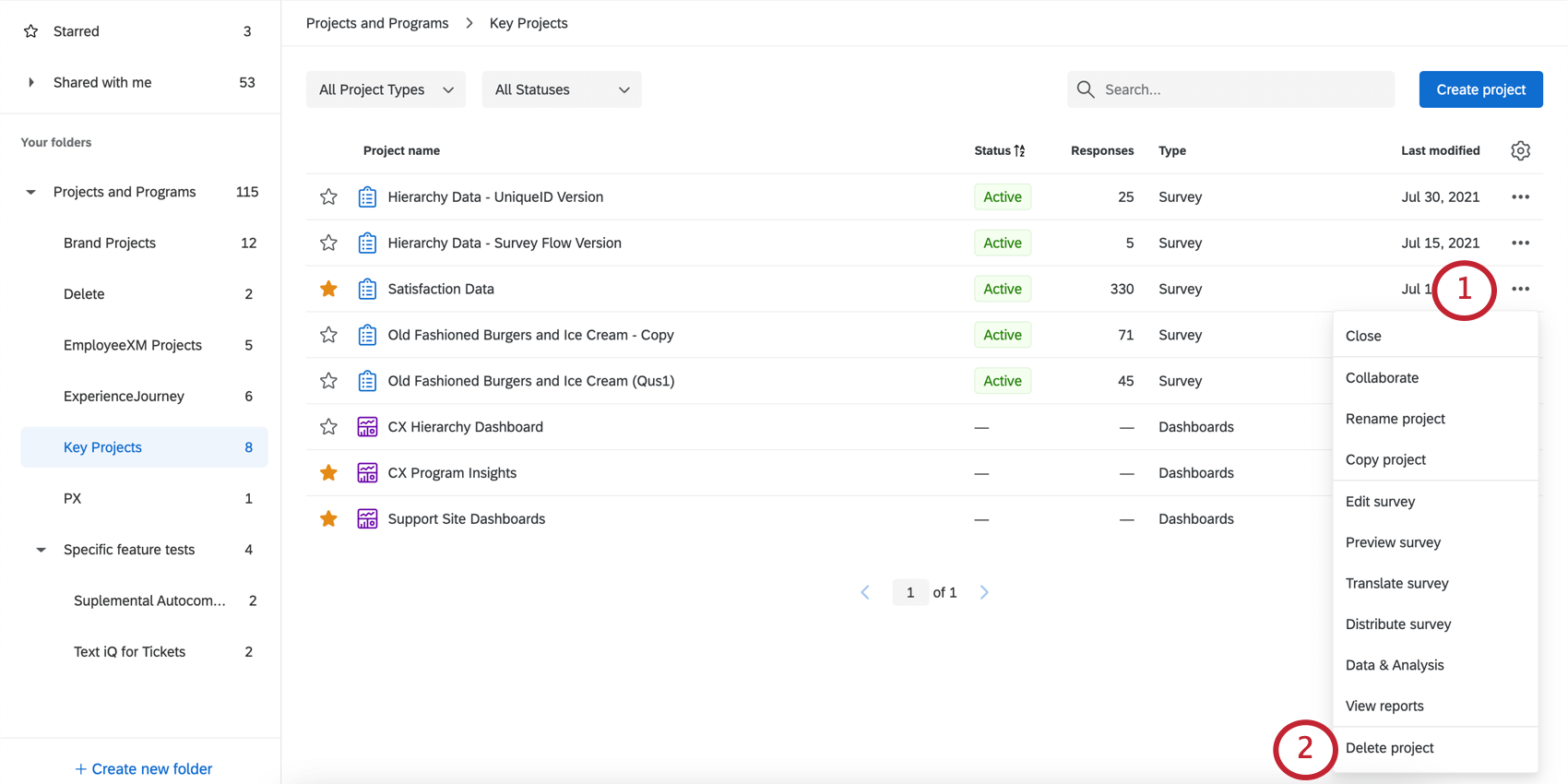
- Seleccionar Eliminar proyecto .
- Lea la advertencia.
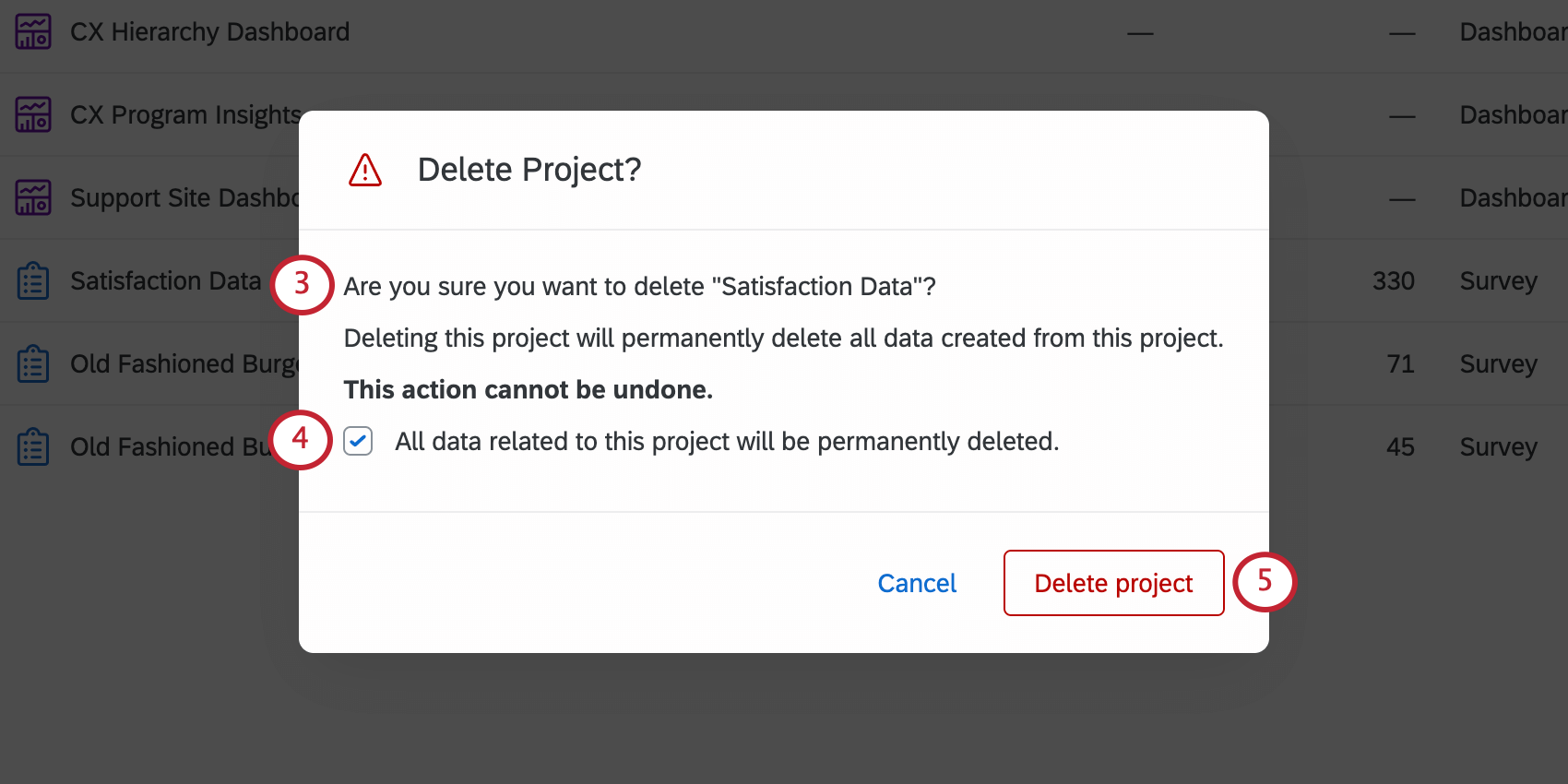 Atención: Asegúrate de que no necesitas ningún dato o informes de este proyecto. Serán irrecuperables una vez que se elimine el proyecto.
Atención: Asegúrate de que no necesitas ningún dato o informes de este proyecto. Serán irrecuperables una vez que se elimine el proyecto. - Seleccionar Todos los datos relacionados con este proyecto serán eliminados permanentemente. .
Consejo Q :Para verificar que todos los datos se hayan eliminado de forma permanente, comuníquese con su Administrador de Marca/organización . Administradores de Marca/organización , consulte Derecho de supresión Para más información.
- Hacer clic Eliminar proyecto .
Copiar un proyecto de Encuesta
Puede copiar un proyecto de encuesta directamente en las páginas Proyectos y Inicio. Este modal también te permite copiar proyectos a tu biblioteca o a la cuenta de otro usuario.
- Abrir el Proyectos o Hogar página.
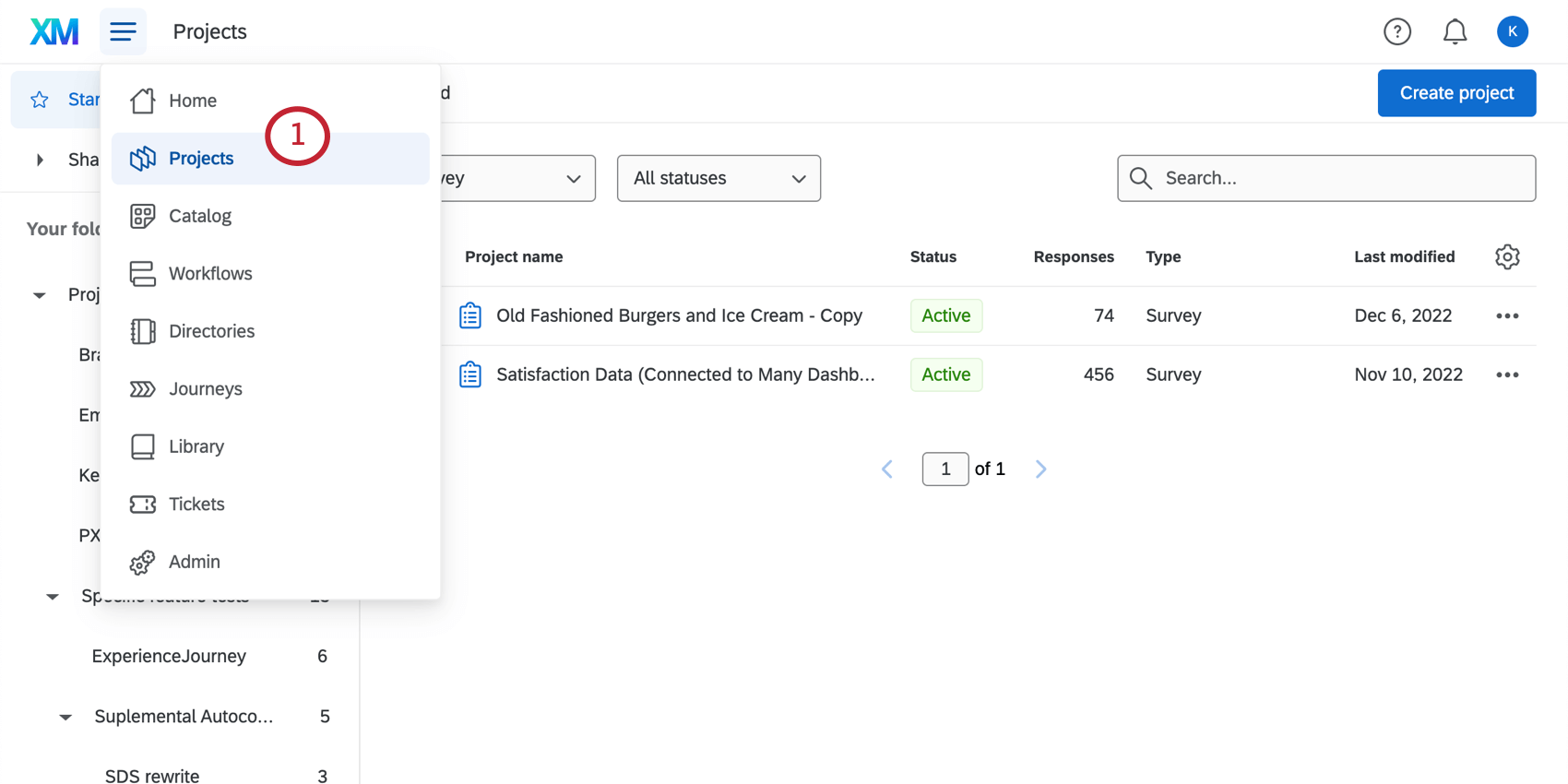
- Haga clic en el menú desplegable siguiente al proyecto que desea copiar.
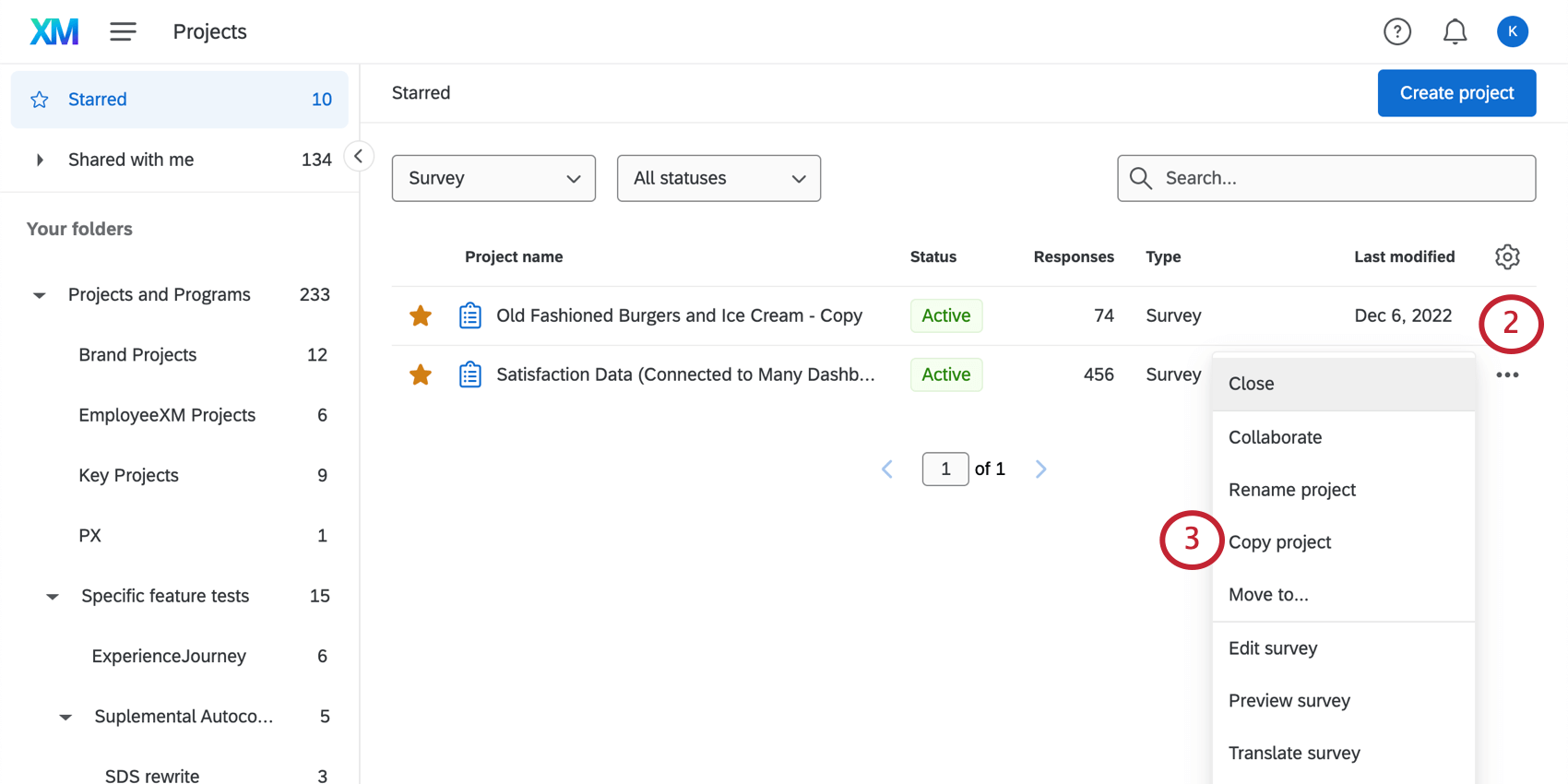
- Seleccionar Copiar proyecto .
- Bajo Copiar a , decide entre las siguientes:
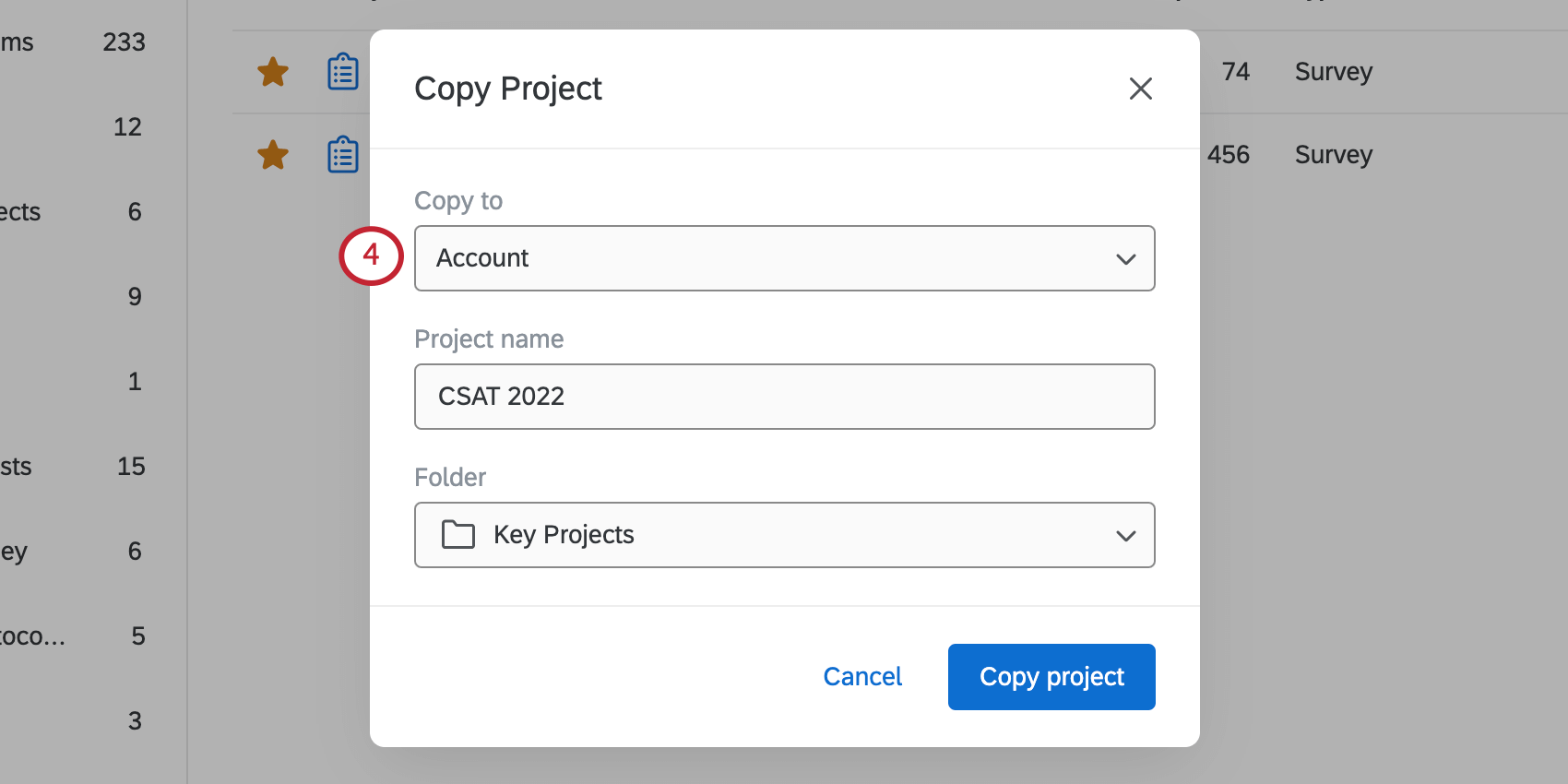
- Cuenta: Crea una copia del proyecto en tu cuenta.
- Biblioteca: Guarde una copia de la encuesta en su biblioteca.
- Usuario: Compartir una copia del proyecto con otro usuario.
Copiar a la cuenta
Dale un nombre al proyecto y elige un carpeta para guardarlo en. Una vez que haya terminado, haga clic en Copiar proyecto .
Copiar a la biblioteca
Si utiliza encuestas, bloques o preguntas similares repetidamente, puede almacenar plantillas de estos en su biblioteca para usarlas más adelante. Guardar contenido en su biblioteca es una excelente manera de ayudar a minimizar la repetición en su trabajo.
Ver Copiar una Encuesta a la Biblioteca Para saber más.
Copiar al usuario
Puedes crear una copia de tu encuesta en la cuenta de otro usuario. El otro usuario será propietario de esta copia y podrá editarla independientemente del original. Vas a no tener acceso a la copia a menos que el nuevo propietario lo comparte contigo .
No es necesario poseer un proyecto para copiarlo a la cuenta de otro usuario. En otras palabras, puedes copiar proyectos que ya has realizado. invitado a colaborar en .
- Nombra el proyecto.
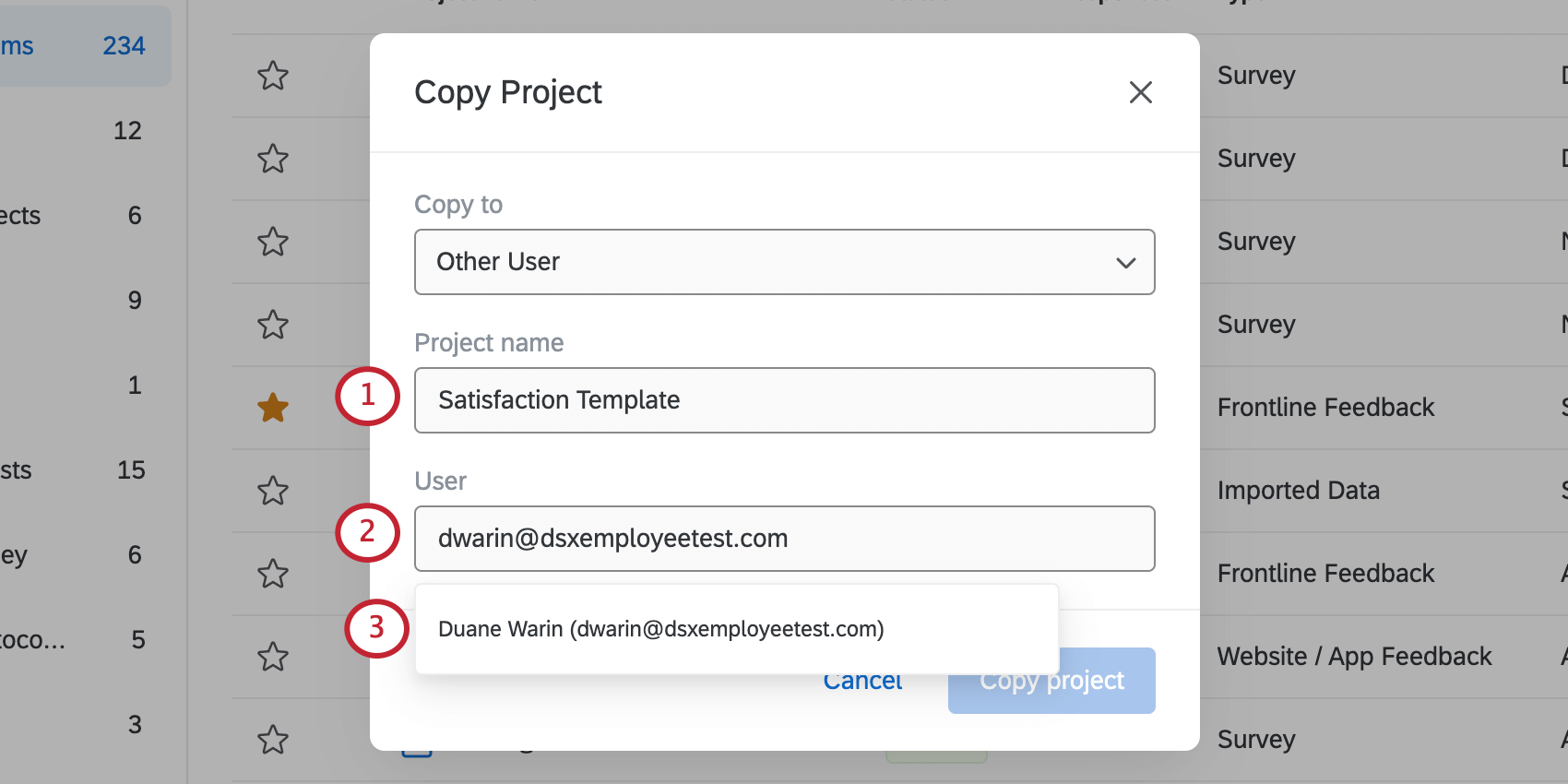
- Busca el usuario con el que quieres compartir.
Consejo Q: Generalmente es mejor buscar por dirección de correo electrónico.
- Seleccione el usuario.
Consejo Q: Sólo puedes seleccionar 1 usuario a la vez.
- Hacer clic Copiar proyecto.