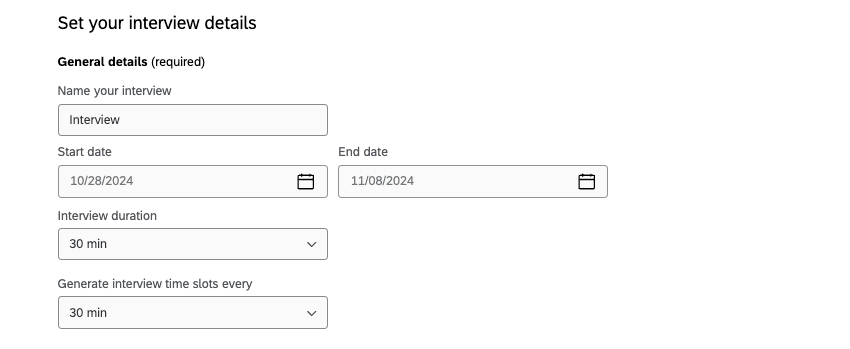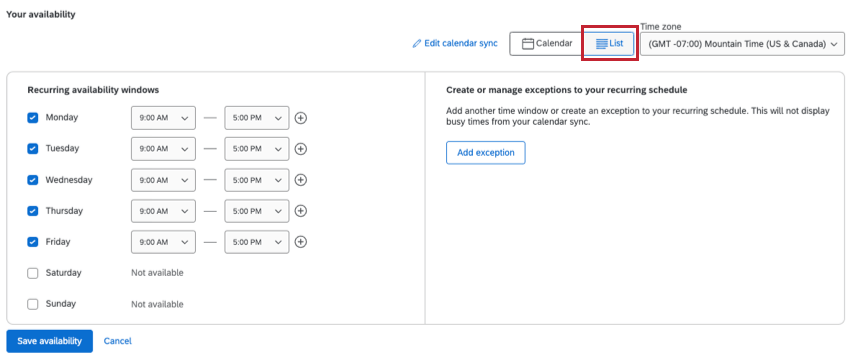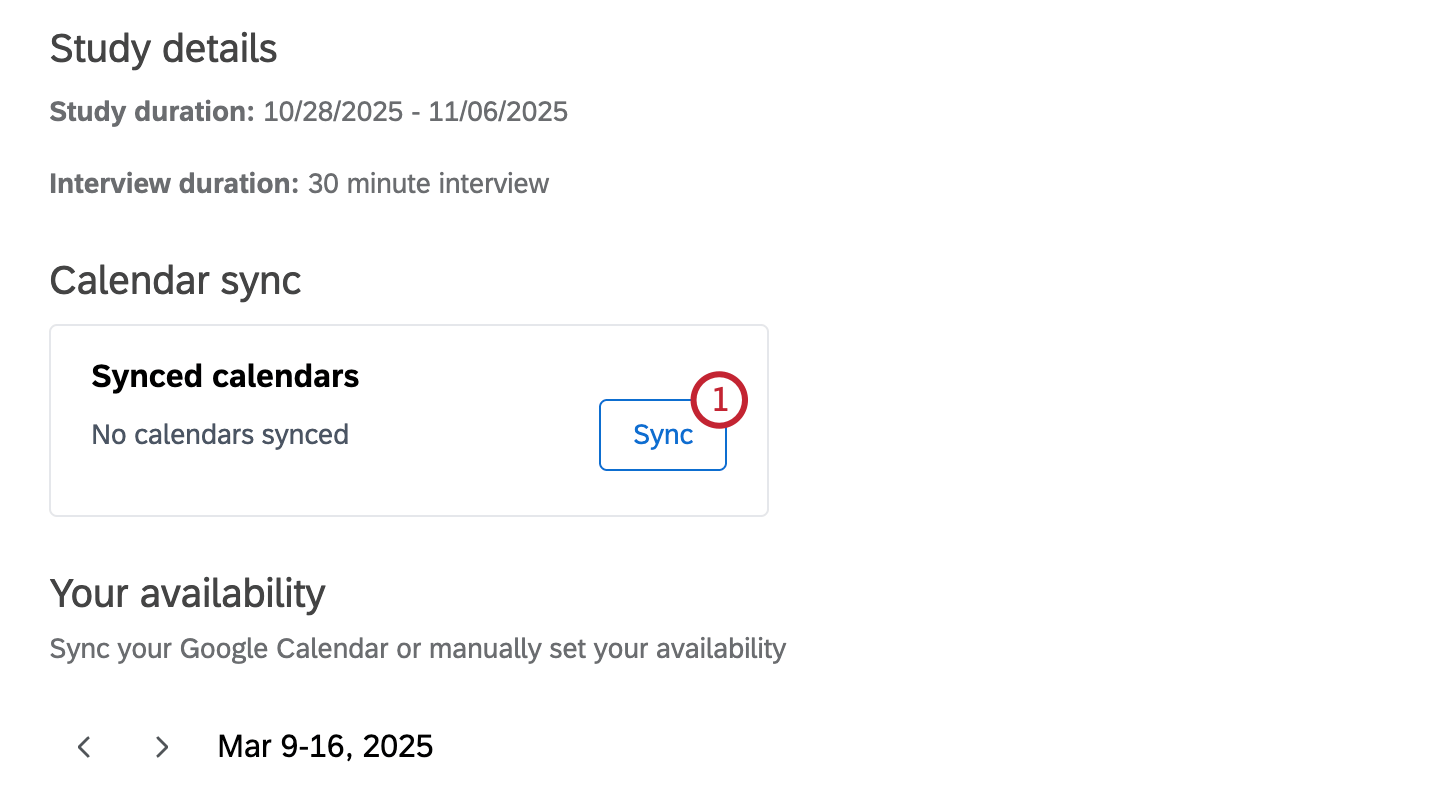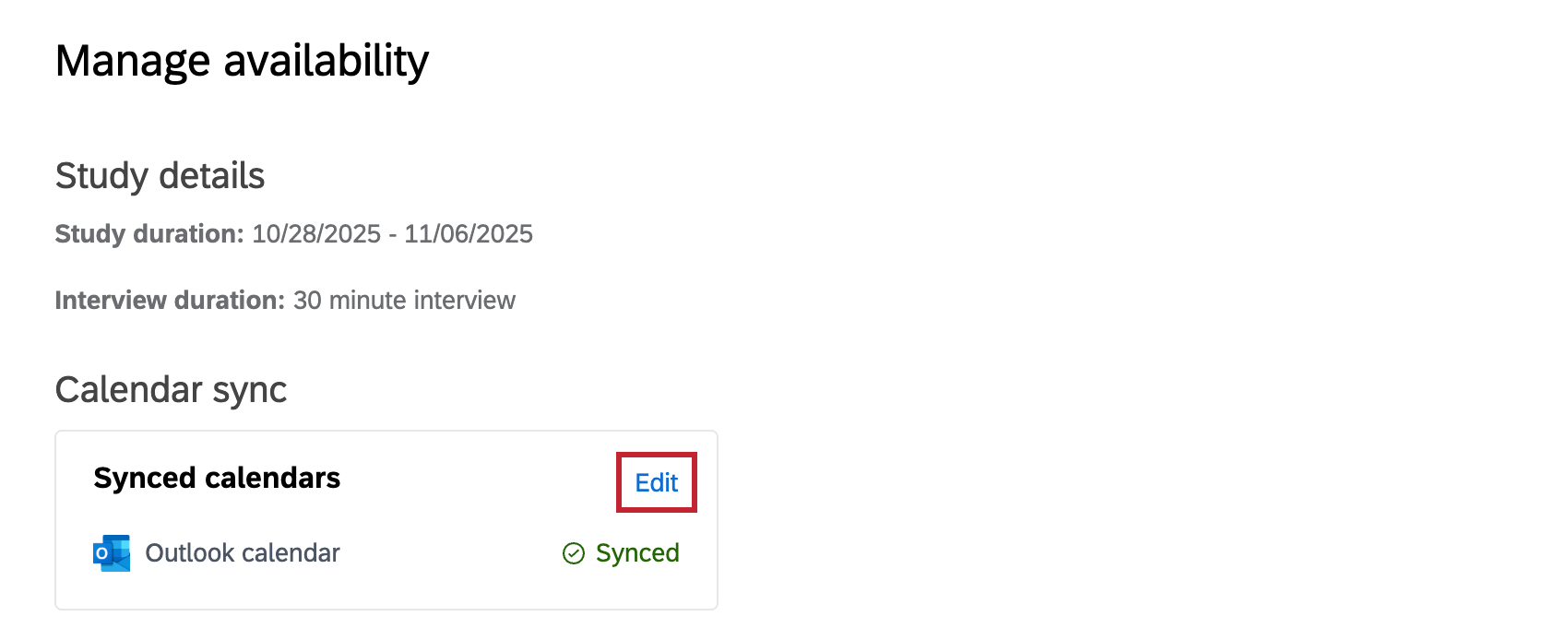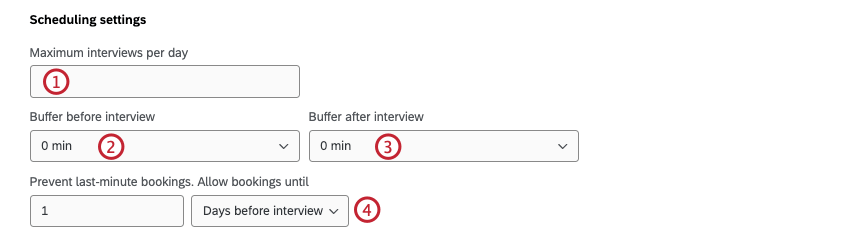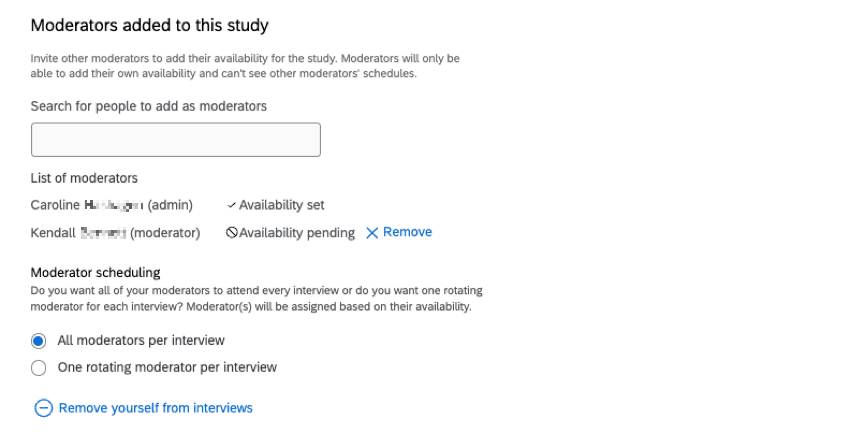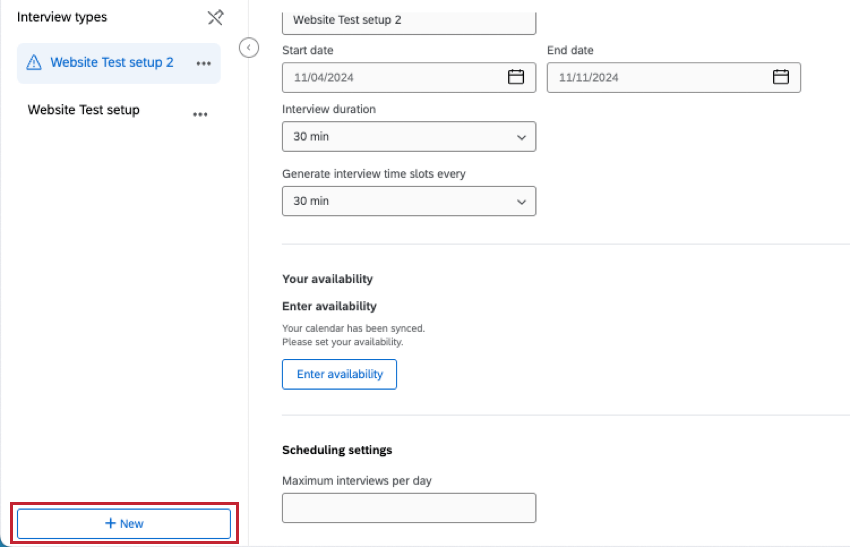Pestaña de configuración de entrevistas (prueba de usuario moderada)
Acerca de la pestaña Configuración de entrevistas
Después creando una Proyecto de prueba de usuario moderadaSerás llevado a la Configuración de la entrevista pestaña. Aquí puede configurar los detalles de la entrevista y agregar su disponibilidad para que los encuestados puedan comenzar a reservar entrevistas. Completar la información en esta pestaña es importante, ya que sin configurar los detalles de la entrevista o agregar disponibilidad, los encuestados no podrán programar entrevistas.
Puedes crear múltiples configuraciones de entrevistas para utilizar en su proyecto. Luego de crearlos, debes seleccionar uno dentro de los Pregunta de selección de entrevista para que los encuestados puedan programar entrevistas.
Detalles generales
Los detalles en la sección de detalles generales son obligatorios. Debe configurar la siguiente información antes de que los encuestados puedan comenzar a programar entrevistas:
- Nombre: Nombre de la entrevista.
- Fecha de inicio: Fecha de inicio de la entrevista.
- Fecha de finalización: Fecha de finalización de la entrevista.
- Duración de la entrevista: Duración de cada entrevista.
- Intervalo de franja horaria: Con qué frecuencia se generan los espacios de tiempo.
Disponibilidad para entrevistas
Puede configurar su disponibilidad para la entrevista sincronizando su calendario de Google o Outlook o agregando la disponibilidad manualmente.
Añadiendo disponibilidad
- Hacer clic Sincronizar para conectar un calendario externo de Google Calendar o Outlook, o haga clic en Agregar para ingresar manualmente la disponibilidad. Consulte la sección Sincronización de calendarios externos a continuación para obtener instrucciones sobre cómo sincronizar su calendario.
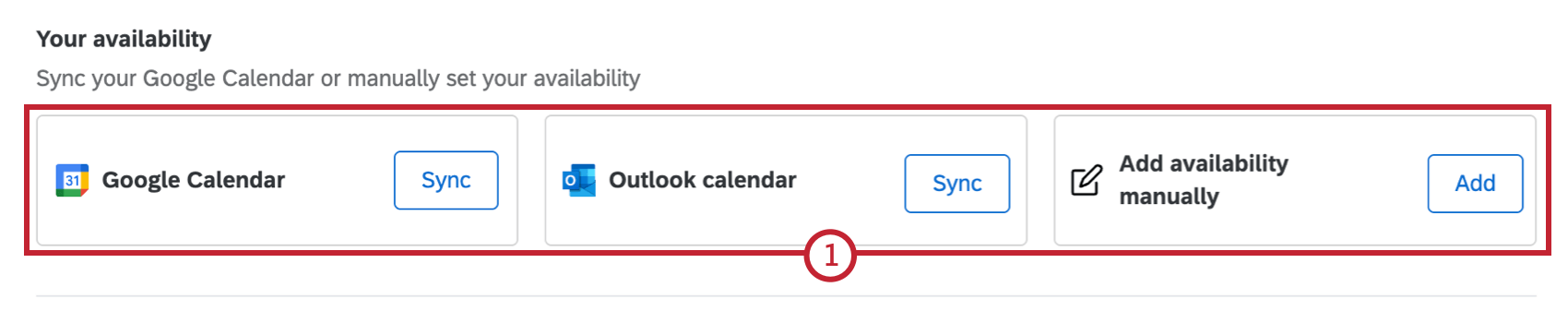
- Aparecerá un calendario que contiene todas las fechas dentro del rango de fechas de la entrevista, según lo que haya seleccionado como fecha de inicio y fecha de finalización. Hacer clic Editar disponibilidad para comenzar a agregar espacios de disponibilidad a su calendario.
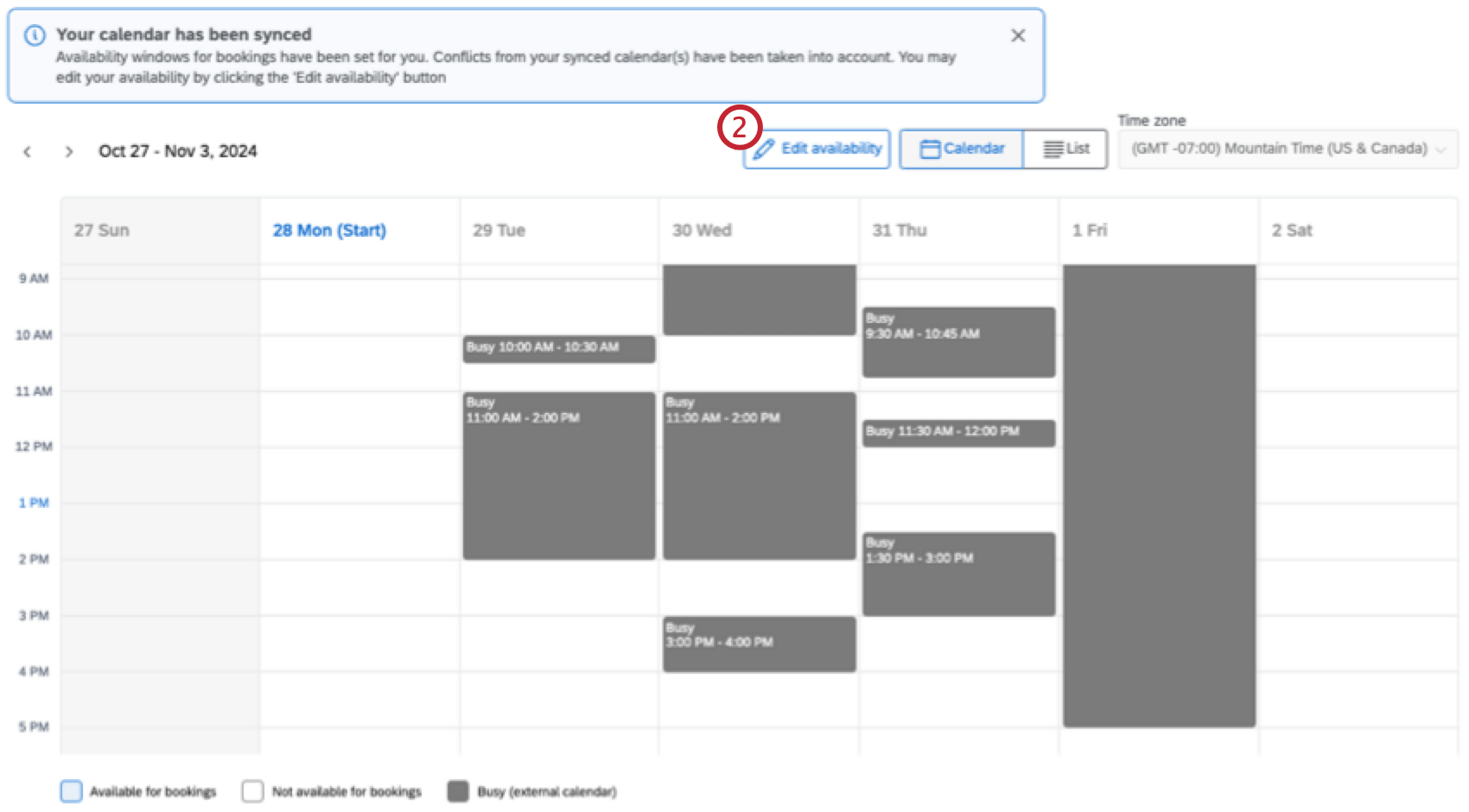 Consejo Q: Si ingresa su disponibilidad manualmente, el calendario estará en blanco. Si realizó una sincronización de calendario externa, su disponibilidad se establecerá en lunes, de 9 a 5 p. m.Consejo Q: Si ha elegido sincronizar su calendario externo y ha seleccionado Comprobar si hay conflictosLas reuniones existentes se agregarán automáticamente como conflictos. Estos conflictos no se pueden editar en Qualtrics; si se necesitan cambios, deben realizarse en su calendario externo.Consejo Q: Si comienza a agregar disponibilidad manualmente, aún puede agregar su Calendario externo haciendo clic Sincronizar.
Consejo Q: Si ingresa su disponibilidad manualmente, el calendario estará en blanco. Si realizó una sincronización de calendario externa, su disponibilidad se establecerá en lunes, de 9 a 5 p. m.Consejo Q: Si ha elegido sincronizar su calendario externo y ha seleccionado Comprobar si hay conflictosLas reuniones existentes se agregarán automáticamente como conflictos. Estos conflictos no se pueden editar en Qualtrics; si se necesitan cambios, deben realizarse en su calendario externo.Consejo Q: Si comienza a agregar disponibilidad manualmente, aún puede agregar su Calendario externo haciendo clic Sincronizar. - Seleccionar Añadir disponibilidad o haga clic/arrastre el lugar deseado en el calendario para agregar un intervalo de tiempo disponible.
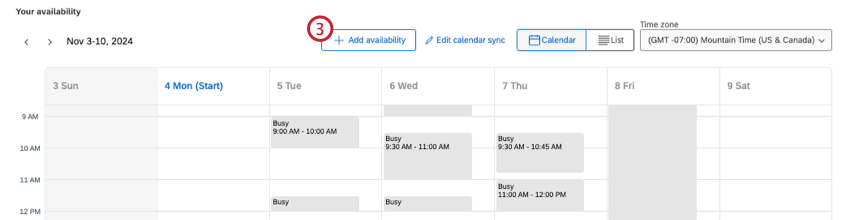
- Introduzca o confirme la fecha para el intervalo de tiempo.
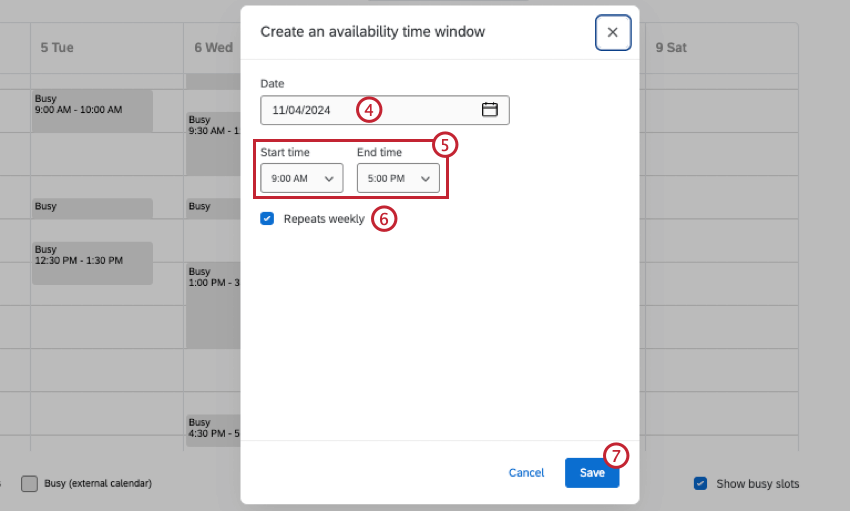
- Añade una hora de inicio y una hora de finalización.
- Si desea que el intervalo de tiempo se repita cada semana hasta la fecha de finalización de su entrevista, seleccione Se repite semanalmente.
- Haga clic en Guardar.
- Cuando haya terminado de agregar toda su disponibilidad, haga clic en Guardar disponibilidad.
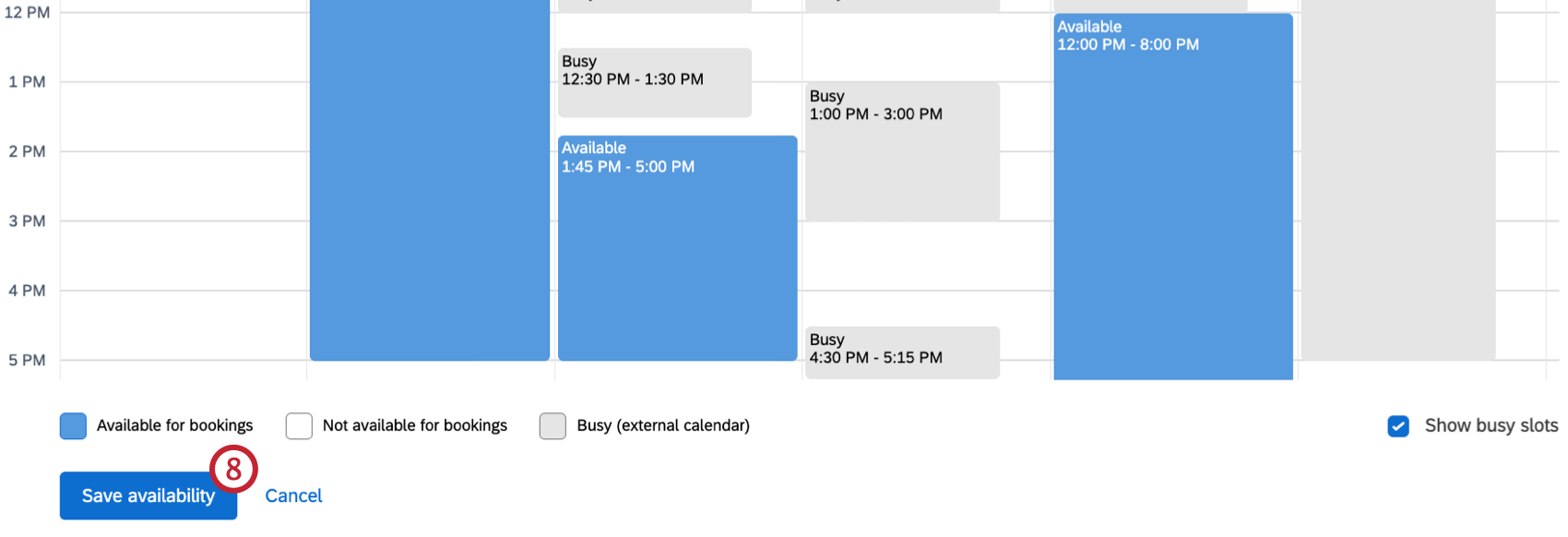
Vista de lista
De forma predeterminada, su disponibilidad se mostrará en una vista de calendario. Hacer clic Lista para en su lugar ver y agregar disponibilidad en una vista de lista .
Dentro de la sección de disponibilidad recurrente, puedes agregar franjas horarias constantes en las que estás libre durante cada día de la semana. Haga clic en la casilla de verificación siguiente a un día para agregar una ventana disponible. Si no se marca un día, se marcará como no disponible para ese día. Utilice los menús desplegables para agregar una hora de inicio y finalización específicas. Haga clic en el signo más para agregar ventanas adicionales.
A la derecha, puede agregar excepciones a su programación recurrente haciendo clic en Agregar excepción. Después de seleccionar una fecha, se marcará automáticamente como no disponible para ese día. Para agregar uno o más intervalos de tiempo en los que estará disponible en esa fecha, seleccione Añadir disponibilidad en este día.
Sincronización de un calendario externo
- Haga clic en Sincronizar siguiente al calendario externo que desea agregar.
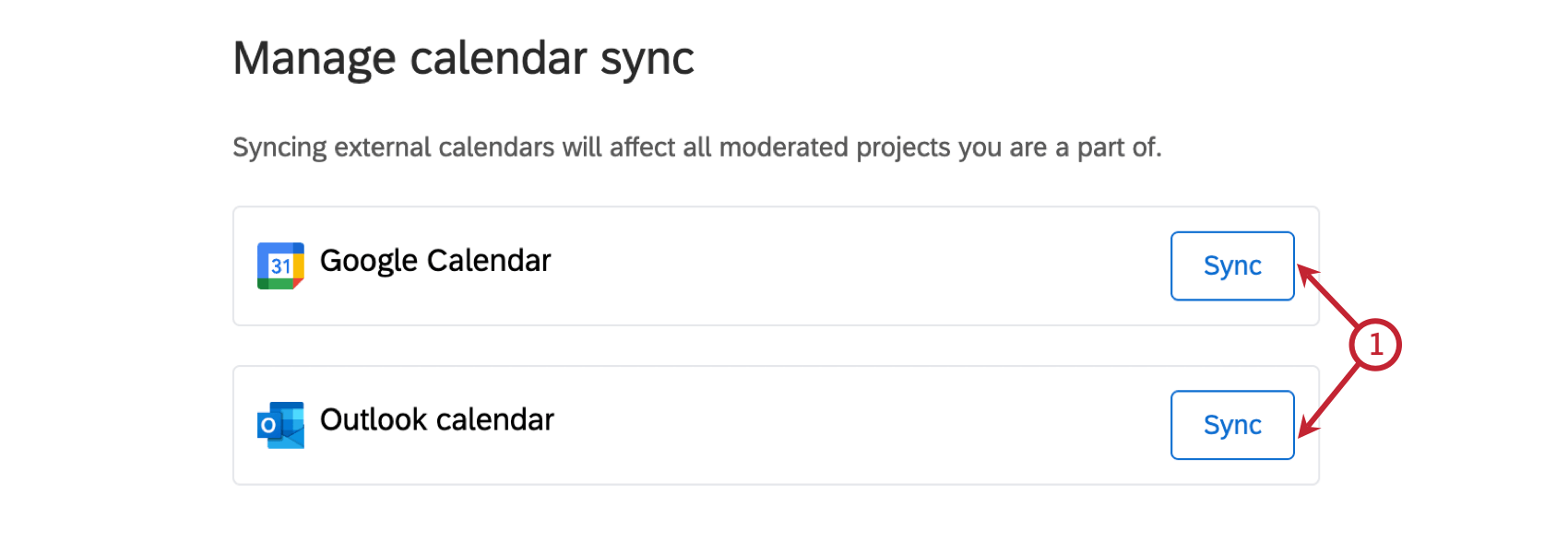
- Hacer clic Sincronizar Google Calendar o Sincronizar el calendario de Outlook.
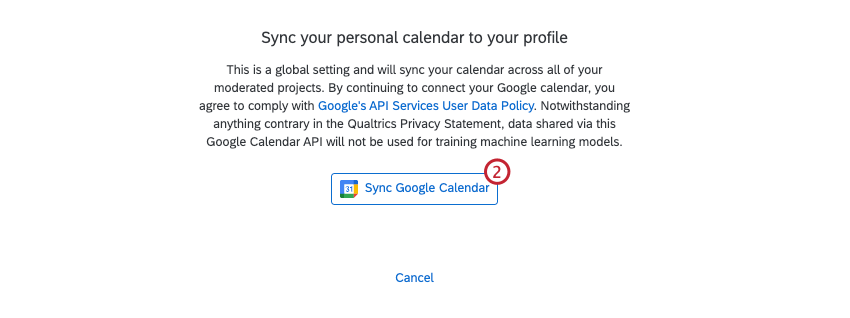
- Inicie sesión con su cuenta de Google o Outlook.
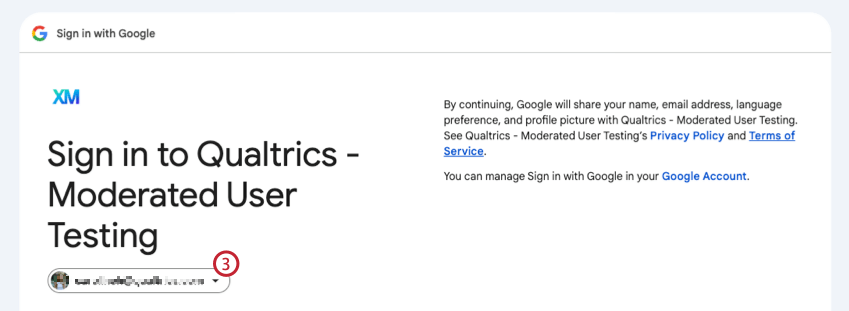
- Proporcione a Qualtrics acceso completo a su calendario. Si está sincronizando un Calendario de Google, asegúrese de que ambas casillas estén marcadas.
- Hacer clic Aceptar o Continuar.
- Utilice las casillas de verificación para seleccionar qué calendario(s) desea sincronizar.
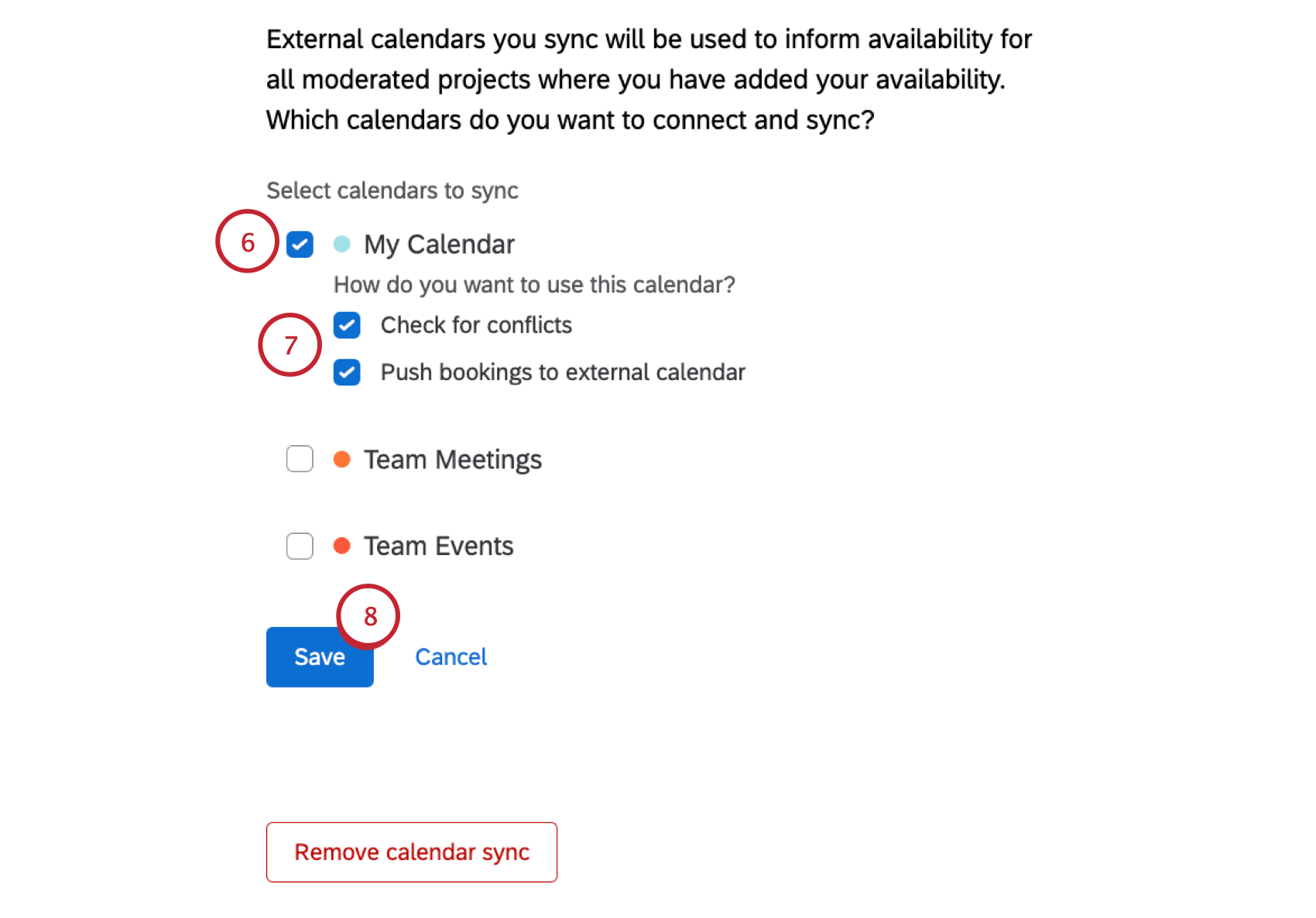
- Decide cómo quieres utilizar cada calendario:
- Comprobar conflictos: Cualquier reunión existente en su calendario de Google se agregará a su calendario como conflicto.
- Enviar reservas al calendario externo: Cuando un encuestado reserva una entrevista con usted, se agregará automáticamente como un evento a su calendario sincronizado de Google.
- Hacer clic Ahorrar.
- Haga clic en Finalizar.

Después de sincronizar su calendario, haga clic en Editar siguiente a su calendario sincronizado para cambiar a qué calendarios tiene acceso su proyecto, eliminar una sincronización o sincronizar un calendario adicional.
Configuración de programación
Si lo desea, puede configurar ajustes de programación adicionales.
- Máximo de entrevistas por día: El número máximo de entrevistas que se pueden programar cada día. Escriba un número en el cuadro de texto para establecer un límite.
- Buffer antes de la entrevista: Un espacio de tiempo antes de las entrevistas durante el cual no se puede programar nada. Utilice el menú desplegable para seleccionar un incremento de 0 a 30 minutos.
- Buffer después de la entrevista: Un espacio de tiempo después de las entrevistas durante el cual no se puede programar nada. Utilice el menú desplegable para seleccionar un incremento de 0 a 30 minutos.
- Evite reservas de último momento: Un período de reserva para evitar reservas de último momento. Ingrese un número en el cuadro de texto y elija minutos, horas o días antes de la entrevista. Las entrevistas se pueden programar hasta el horario que usted establezca.
Moderadores adicionales
Si lo desea, puede agregar moderadores adicionales a su proyecto. Los moderadores adicionales también podrán realizar entrevistas, pero no se les programará ninguna entrevista hasta que hayan agregado su disponibilidad.
Los moderadores adicionales podrán agregar su propia disponibilidad y no verán los horarios de otros moderadores. Para agregar a alguien como moderador, comience a escribir su nombre en el cuadro de texto y selecciónelo. Sólo puedes agregar otros usuarios a tu marca/organización.
Una vez que haya agregado moderadores adicionales, puede decidir cómo desea que se programen las entrevistas.
- Todos los moderadores por entrevista: Todos los moderadores se agregan a cada entrevista.
- Un moderador rotativo por entrevista: Se agrega 1 moderador a cada entrevista y los moderadores se eligen al azar según la disponibilidad de cada uno.
Guardando su configuración
Hacer clic Guardar la configuración de la entrevista para guardar su configuración. Esto guardará los detalles de la entrevista, la disponibilidad y las configuraciones adicionales que haya configurado. Si sale de la página antes de guardar, tendrá que volver a configurar la entrevista.
Creación de tipos de entrevistas adicionales
La creación de múltiples tipos de entrevistas le brinda flexibilidad y le permite cambiar la configuración de la entrevista para adaptarse a diferentes escenarios. Puede ofrecer entrevistas con diferentes duraciones o proporcionar diferente disponibilidad para distintos tipos de entrevistas.
Por ejemplo, algunos encuestados, como los gerentes, pueden necesitar entrevistas más largas que otros encuestados, como los no gerentes. También es posible que tenga encuestados que hablen diferentes idiomas y desee crear un tipo de entrevista para asignar a los encuestados de habla inglesa a moderadores de habla inglesa y otro para asignar a los encuestados de habla hispana a moderadores de habla hispana.
Una vez que haya guardado su primer tipo de entrevista, haga clic en Nuevo para agregar un tipo de entrevista adicional.